ほとんど人は「なんでゲーム?」あるいは「マジでWindowsのゲームが出来るの?」と思ったかもしれません。
M1・M2 MacでApexなどWindowsのFPSゲームができるならやりたくないですか?
GeForce NOWでWindowsゲームが起動する!
- Fortnite
- Apex
- VALORANT(ヴァロラント)
- Dead by Daylight(DBD)
M1・M2 Macでも、GeForce NOWを使えばほとんど全てのWindowsのゲームをプレイできます。
しかも、無料で使えます。
半信半疑ならフリープランがあるので事前に動作を確認できます。

M1・M2 Macで純粋にWindowsゲームをプレイしても良いですが、せっかくなのでゲーミングモニターの購入をオススメします。
結局、ほとんどの人はM1・M2 Macの内蔵モニターとは別に外付けモニターを買うからです。M1・M2 Mac内蔵モニター+外部モニターのデュアルディスプレイの方が作業効率は格段に上がります。
ということで、M1・M2 Macに適したサブモニターには、特にゲーミングモニターを念頭に入れて買うのがオススメなわけです。
この記事では、M1・M2 Macに最適なゲーミングモニターを紹介します。
M1・M2 Macの2台目外部ディスプレイには「Pixio PX279 Prime」がオススメ!
4万円の最強ゲーミングモニター!
結論から言うと「Pixio PX279 Prime」が、M1・M2 Macにおすすめの最強のゲーミングモニターです。
まぁ、M1・M2 Macに限らず、普通にFPSゲームをする上でも最強のゲーミングモニターです。
プロゲーマーですら使っているゲーミングモニターですから。
その上、27インチあるので作業用のサブモニターとしても十分です。
Pixio PX279 Primeの特徴
- 応答速度1msの低遅延
- 240Hzのハイリフレッシュレート
- 27インチFHD
FPSゲームに特化させるならFHD240Hzで十分です。
4Kモニターでのゲームはオススメしません。
僕は144Hzの4Kゲーミングモニターを持ってますが、買ってみて気づきましたが4Kでゲームしたいと思いません。
4Kとなると32インチフルスクリーンでプレイするこになり画面がデカすぎて見づらいからです。
27インチFHD240ヘルツモニターを買い直そうと思っているくらいです。
ゲームの場合は、4Kよりも低遅延・ハイリフレッシュレートでプレイする方が快適です。
リフレッシュレートが重要なのは、60fpsと120fpsだとKDレートに1.6倍以上の差がつくから!
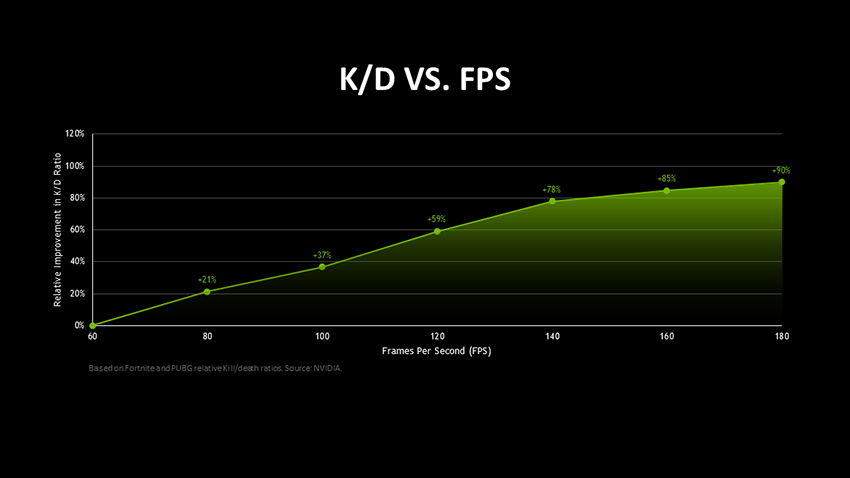
https://www.nvidia.com/ja-jp/geforce/news/what-is-fps-and-how-it-helps-you-win-games/
誰も数字で言いませんが、リフレッシュレートの差とKDレートの差は、きちんと数字で評価されています。
上の表はNVIDIAが調べたFPSゲームでのリフレッシュレートとKDレートの関係です。
60fpsと120fpsだと?
60fpsに対して120fpsはKDが約60%向上 |
| 👇 |
つまり約1.6倍差 |
一瞬で決まるゲームで約1.6倍の差は"かなりデカい"です。
NVIDIAが調査したプレイヤーの統計データなので、かなり信用できるデータです。
そもそも、M1・M2 Macの内蔵モニターじゃダメなのか?
外付けモニターを使わずにM1・M2 Mac内蔵モニターで良いんじゃ無いか?
そういう疑問もあるかと思います。
結論を言えば、最低でも60Hzで駆動するので内蔵モニターでもゲームに耐えうる十分な性能です。
M1・M2 Macには「Air」と「Pro」の2種類あります。AirとPro両方のモニターの内蔵スペックを比較してみます。
Airの内蔵モニターは60ヘルツが限界だが、、、
| 内蔵モニター | 外付けモニター | |
|---|---|---|
| Air | 最大60ヘルツ、応答速度不明 | 最大120ヘルツ、応答速度はモニター次第 |
| Pro | 最大120ヘルツ、応答速度不明 | 最大120ヘルツ、応答速度はモニター次第 |
Airに比べてProの内蔵モニターは120Hzで駆動できます。ただ、注目してもらいたいのは、ProよりもAirの方です。
Airは内蔵モニターだと60Hzが上限ですが、外付けモニターにつなげば最大120Hzの映像を出力できます。実はAirは外付けモニターと組み合わせて使うことで、コスパ最強のゲーミングノートに様変わりするのです。
外付けのモニターは、やはり結局は買いますから、それなら「Air」をゲーミングモニターに繋ぐのがベストです。
4万円の最強ゲーミングモニター!
M1・M2 Macでハイリフレッシュレートにする方法(モニター接続のやり方)
M1・M2 Macでハイリフレッシュレートに設定する方法はとても簡単です。
モニターにつなげば良いだけです。
ただ、HDMIか、DisplayPortか、どちらで接続すれば良いか迷うかもしれません。どちらの接続が良いかはモニタースペックによります。
とは言え、意外とDisplayPortよりもHDMIの方を使っている人は多いんじゃないでしょうか。しかし、DisplayPortを使った方がハイリフレッシュレートになる場合が多いです。
M1・M2 Macで120Hzハイリフレッシュレートにする方法
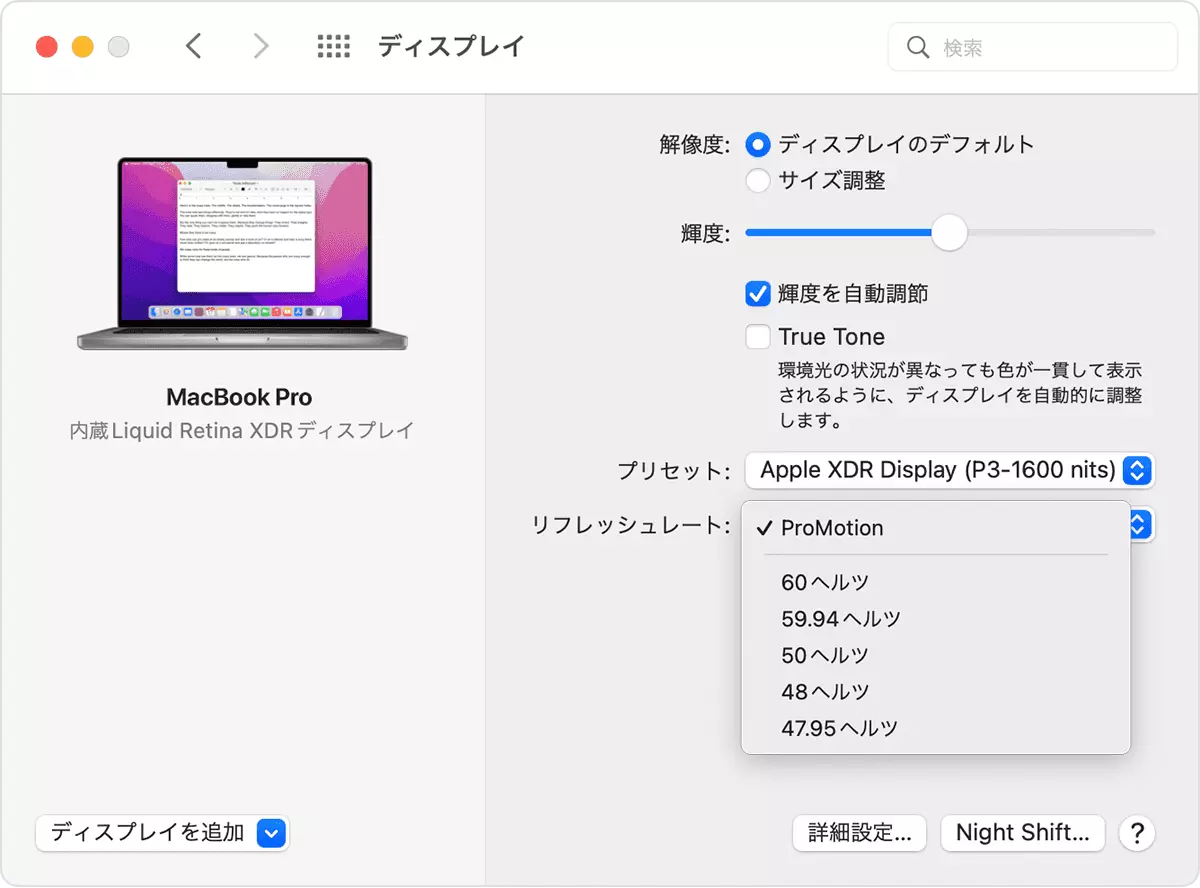
M1・M2 Macと言ってもAirとProがあります。ハイリフレッシュレートの設定のやり方は両方とも同じです。
「システム環境設定」⇒「ディスプレイ」からリフレッシュレートの設定を変更できます。
Airの場合は、上でも書きましたが、外付けモニターだけ120Hzで駆動させることができます。

HDMI、DisplayPortか、どちらで接続すれば良いか調べる
HDMI、DisplayPortのどちらで接続すれば良いか調べる方法は簡単です。
調べる方法
- ① PCの出力スペックの確認(M1・M2 Macの場合はモニタースペックを見る。)
- ② モニター側のスペック
- ③ HDMI、DPケーブル端子の確認
プレイするゲームで確実にハイリフレッシュレートを出せるようになるので、知っておいて損はありません。
Pixio PX279 Primeを例に確認してみましょう。
② モニター側のスペック!

上は、Pixio PX279 Primeのモニタースペックです。これを見る確認する理由は、DisplayPortとHDMIで出せるリフレッシュレートが変わっていたりするからです。
Pixio PX279 Primeのスペックにおいては、DisplayPort、HDMIともに上限240Hzまで出ますね。
③ 接続端子の違い
| HDMI | DisplayPort1.4 | |||
|---|---|---|---|---|
| 2.0 | 2.1 | DP1.2 | DP1.4 | |
| FHD | 240Hz | 240Hz | 240Hz | 240Hz |
| 2K WQHD | 144Hz | 240Hz | 165Hz | 165Hz |
| 4K | 60Hz | 120Hz | 60Hz | 120Hz |
| 8K | 未対応 | 30Hz | 未対応 | 30Hz |
Pixio PX279 Primeの場合は、HDMI2.0で接続しようが、DisplayPortで接続しようが確実に240Hzでるモニターです。
Pixio PX279 Primeは使いやすくて、やはり優秀なディスプレイですね。
4万円の最強ゲーミングモニター!
余談:M1・M2 Macは「Air」で十分!
断言しますが、M1・M2 Macは「Air」で十分です。
大袈裟かもしれませんが、M1・M2 Macを「MacBookAir」に絞るだけで、人生がはるかに健全で豊かになります。悩む時間だけでなくお金が恐ろしいくらい浮くからです。
M1・M2 MacでProか、Airかどちらを買うかで悩んだことを思い出してみてください。
M1・M2 MacBookProはびっくりするほど高い!
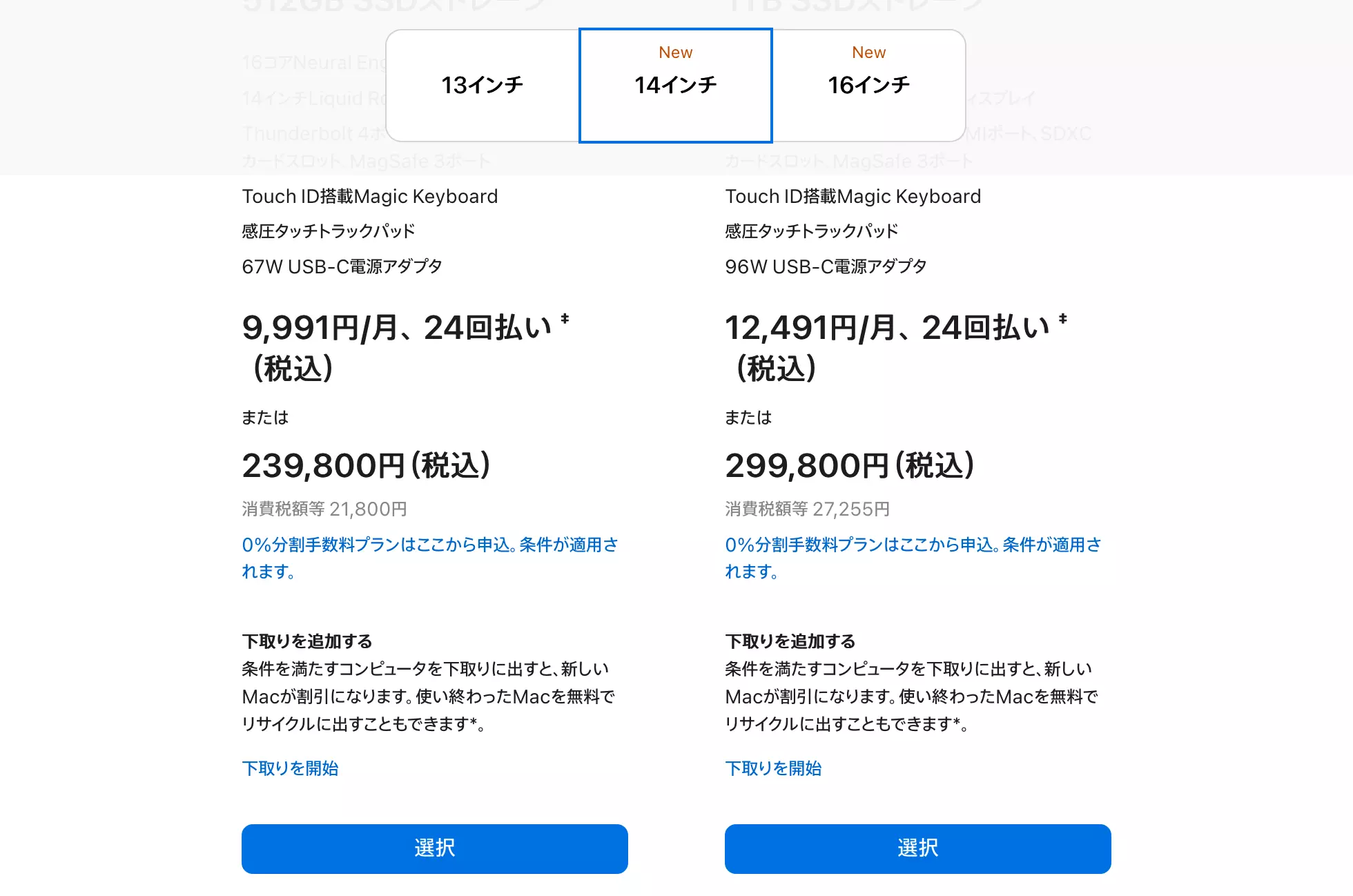
Appleシリコンプロセッサーの性能はずば抜けていますよ。ただ、さすがにこの価格は異常です。たかがノートPCですよ?
さすがにアップルの傲慢さが出過ぎている価格です。ただ、Macのユーザー層は確実に高年収帯です。金に糸目をつけず買う可能性があります。
まぁ、14インチのM1・M2 MacBookProを買うくらいなら、絶対にAirを買った方が良い理由は腐るほどあります。

GeForce NOWで起動するWindowsゲームにマシンスペックは関係ない!
わざわざ高いMacBookProを買ったところで、そのスペックは使いません。
そもそも、GeForce NOWはクラウド上でGPUを提供するサービスで、クライアント側である自分のPCにゲームの負荷は掛かりません。
さらに言えば、GPUで処理するための電気代すら不要です。
GeForce NOWに関係するスペックは?
- 回線速度
- モニターの応答速度、リフレッシュレート
- その他、キーボード&マウスなどの周辺機器
GeForce NOWでゲームするに限って言えば、M1 Airに外付けゲーミングモニターを繋げておけば万全です。Airならデザインもの洗練されていますしね。
だから「Air」はコスパ最強なんです。スタバでApexをプレイするのですらアリですよ。Airはおしゃれですから。

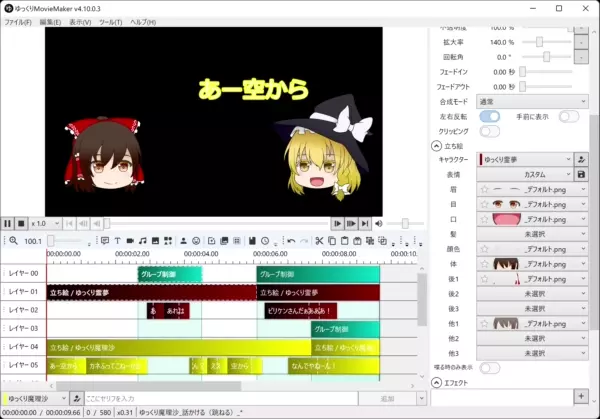


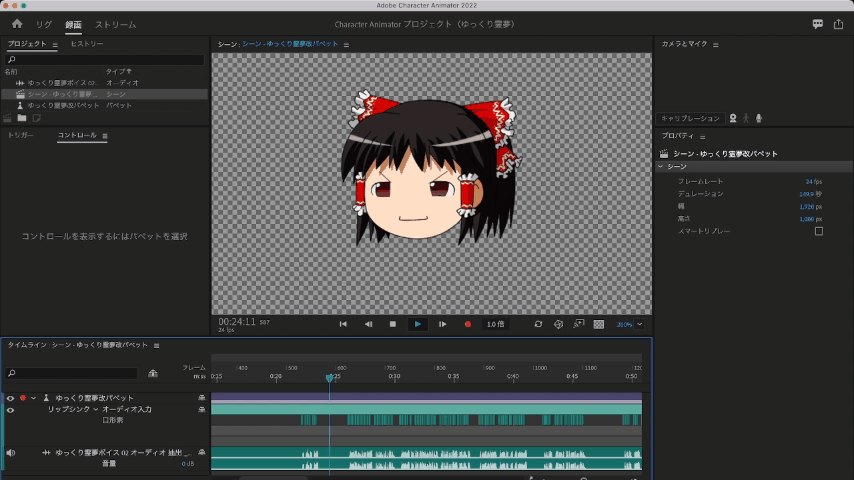










コメント