配信なら一時の画面なので気にする必要ありませんが、動画編集のための録画や画面キャプチャだと「劣化させない」で画面を取り込むことが重要です。
特に配信ではない録画、画面キャプチャは「そのままの画面」で取り込みましょう。
👇
劣化なしの素材として使い回しが効き易くなるからです。
さらに付け加えれば、できれば「大きな画面(画像)」で取り込みましょう。後々いくらでも編集が効くようになるからです。
目次
先ず「OBS Studio」で画面の「余白・黒帯」を消す!
余白・黒帯を除去する
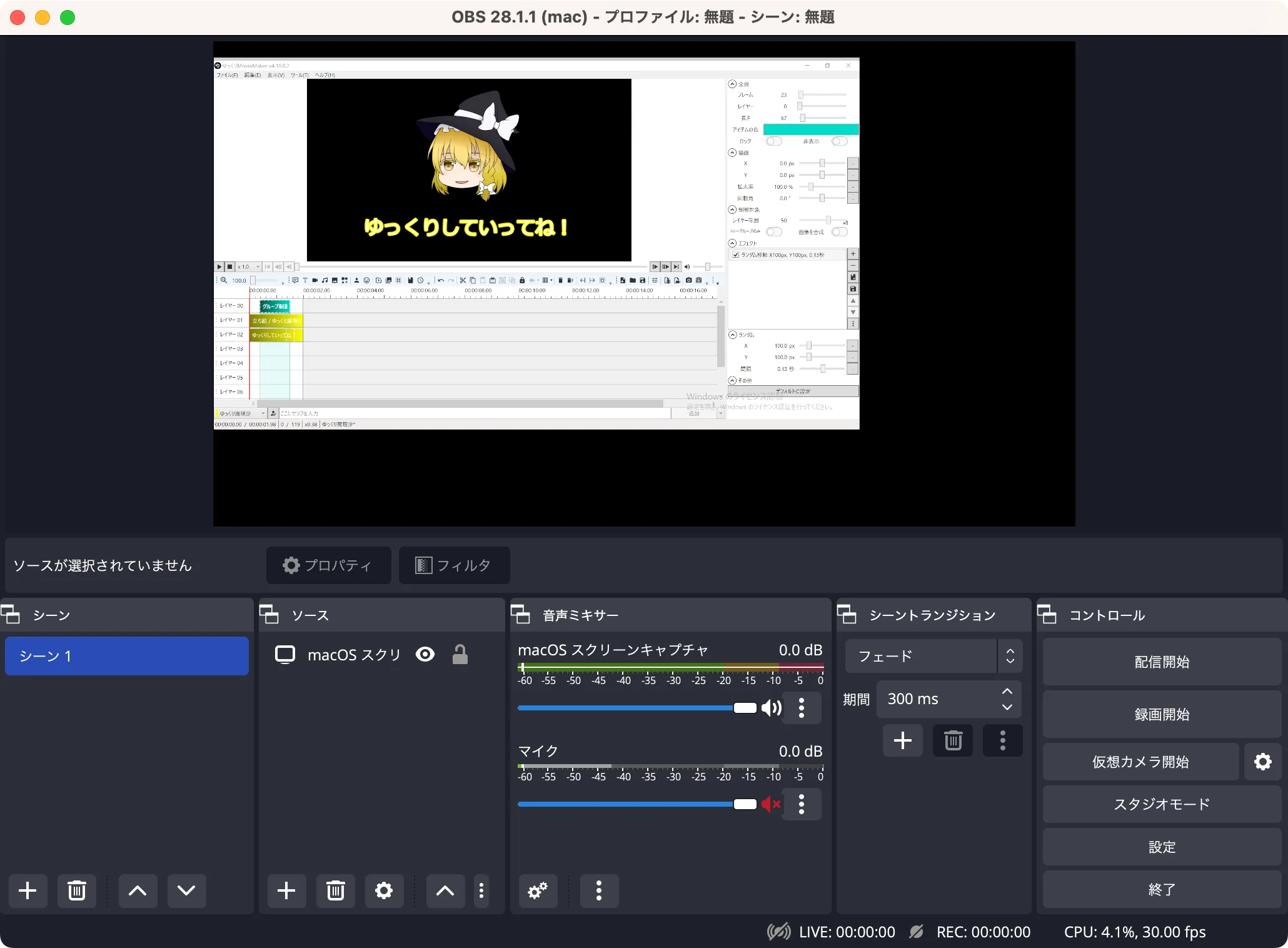
👇
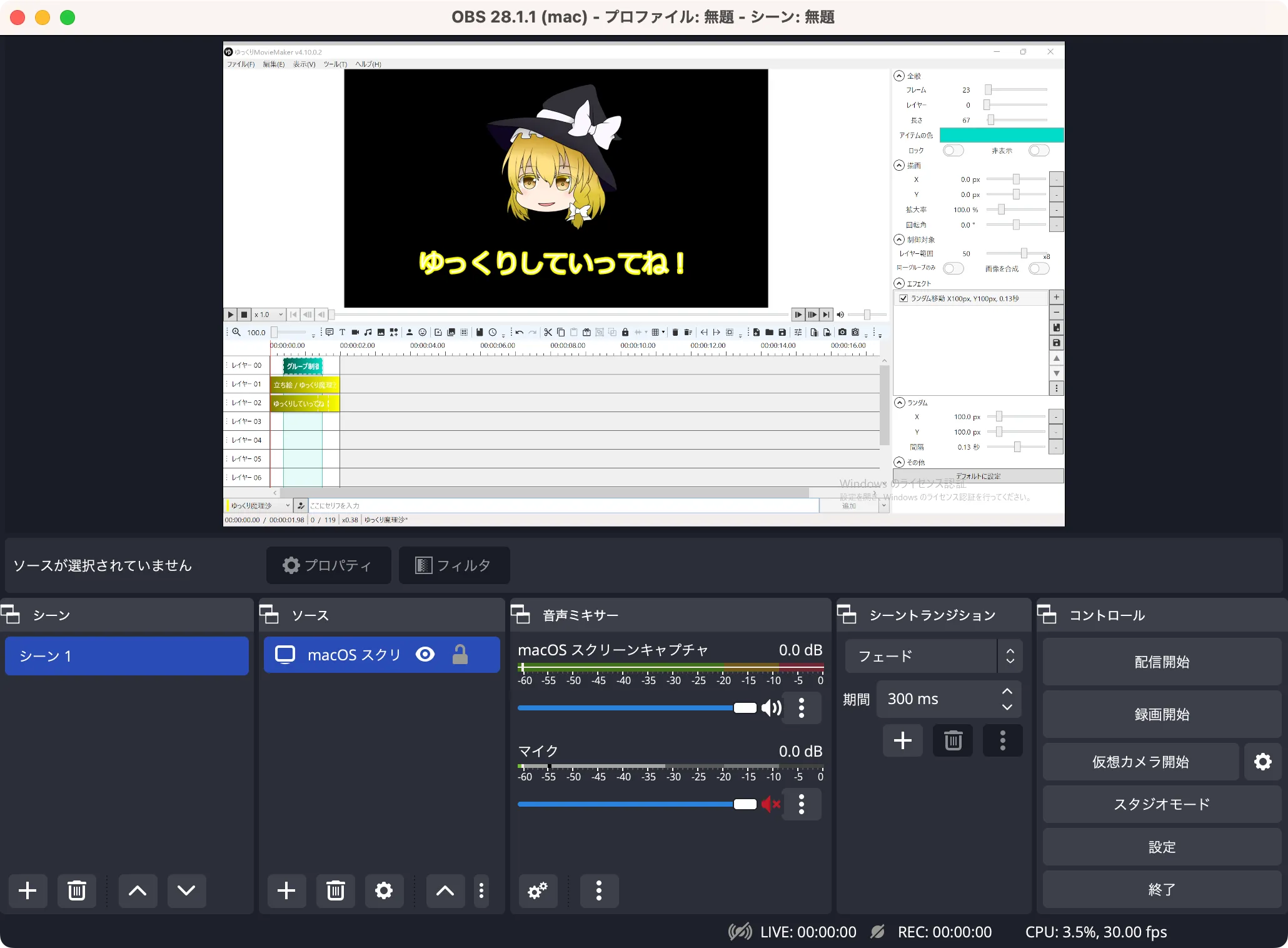
「OBS Studio」などでウィンドウを画面で取り込むと必ず余白・黒帯がでます。
「OBS Studio」に限らないですが、録画、画面キャプチャは画面サイズぴったりに取り込みましょう。なので、取り込む画面に余白・黒帯がある場合は必ず除去しましょう。
とは言え「OBS Studio」で余白・黒帯を除去する方法はとても簡単です。
Mac
あわせて読みたい


M1・M2 Mac「OBS Studio」で画面劣化なしで「余白・黒帯」を消す方法
画面を劣化させないことが重要! OBS Studioのキャンバス画面に余白・黒帯が残る そこまで気にする人はいませんが、この時の対策は②通りあります。 2通り 方法①方法②画...
M1・M2 Mac「OBS Studio」の画面キャプチャする方法
文章
M1・M2 Mac「OBS Studio」で録画する方法
録画(画質)設定は「FHD(1920×1080)」が標準
高画質にするには?とかあーだこーだ考えて試行錯誤するのは面倒じゃないですか?解像度(画面サイズ)という言葉が苦手であるせいか?
録画設定で迷わない方法は"標準"を覚えておくことです。
標準を覚える
解像度:FHD(1920×1080)
フレームレート:60fps
アスペクト比:16:9
YoutubeはFHD(フルハイビジョン)60fpsが推奨解像度です。あれこれいじるにしても、これより下回る画面サイズはナシです。
また、基本的に小さい画面よりも大きい画面サイズで録画することです。後からどうとでもできるからです。高画質にこだわるというよりも、後々使い回しが効く小さい画面を拡大すると画面が引き延ばされて荒くなりますが、大きい画面なら縮小しても何ら問題ないからです。








コメント