「Parallels Desktop 19 for Mac」価格・ライセンスの違い
価格・ライセンス
Standard
Pro
Business
価格
10,400円
11,700円/年
147,00円/年
ライセンス
永続ライセンス
1年間
1年間
アップデート(更新)
なし
あり
あり
VMの仮想RAM
8GB vRAM
128GB vRAM
128GB vRAM
VMの仮想CPU
4 vCPU
32 vCPU
32 vCPU
メニューからデバッグ、ダンプ、SSH
-
✔︎
✔︎
「Parallels®︎ Desktop 19 for Mac」 のライセンスは3種類です。「Parallels®︎ Desktop 19 for Mac」 の永続ライセンスは"Standard Edition"です。
「Parallels®︎ Desktop 19 for Mac」 は、永続ライセンスである"Standard Edition"を買う方がお得に見えますが、"Standard Edition"には以下の違いがあります。
"Standard Edition"の違い
- ソフトウェアを最新に更新出来ないこと(最新版は買い直し前提)
- 仮想マシンに割り当て可能なスペックに上限があること
「Parallels®︎ Desktop 19 for Mac」はどのエディションを買うか悩ましいところです。
とりあえず"Standard Edition"を買っておいて、年次更新していくので良いかも知れません。
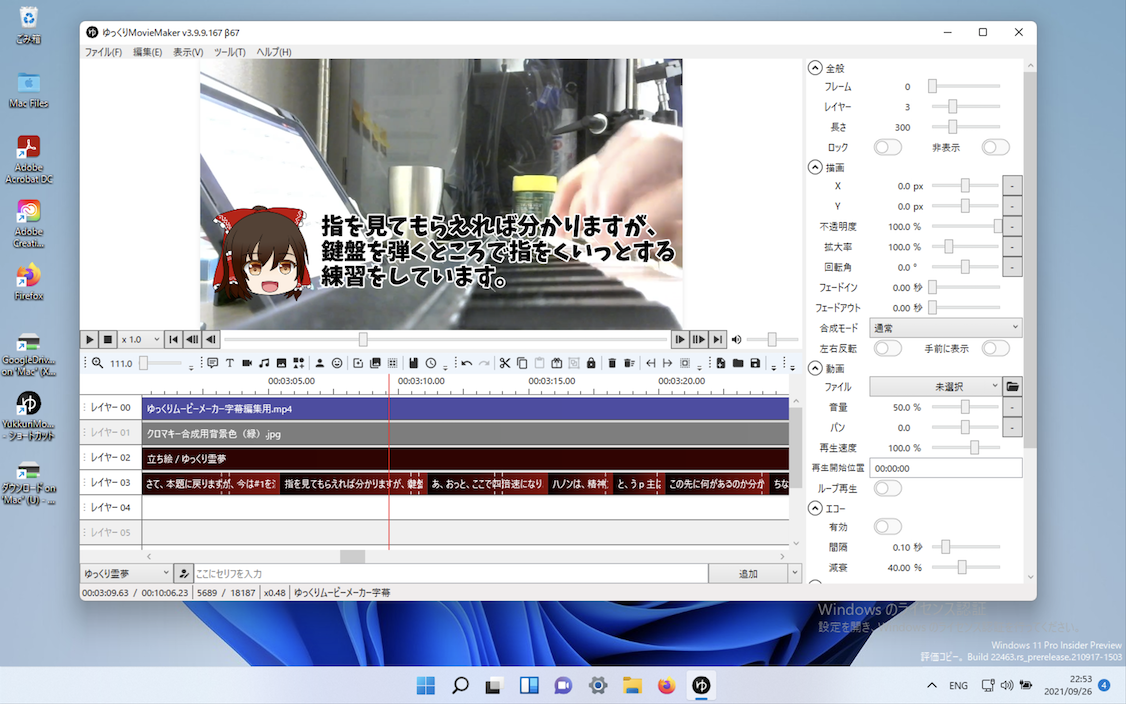
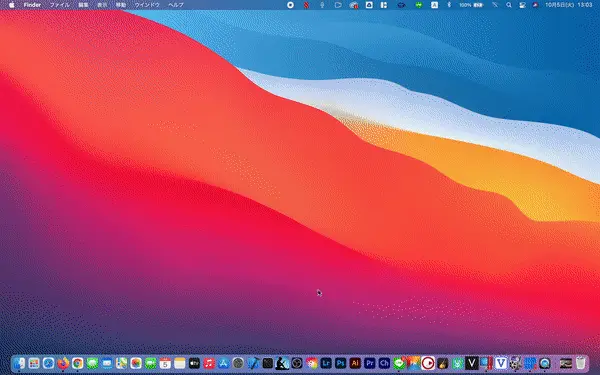
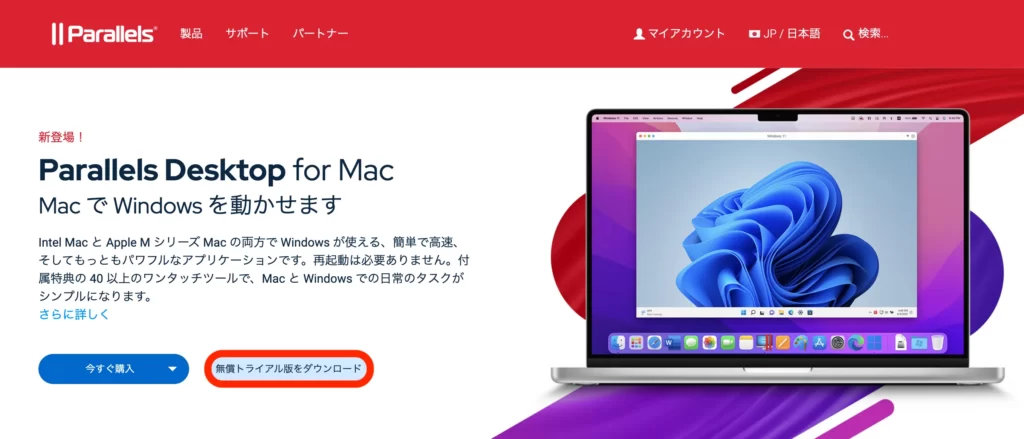
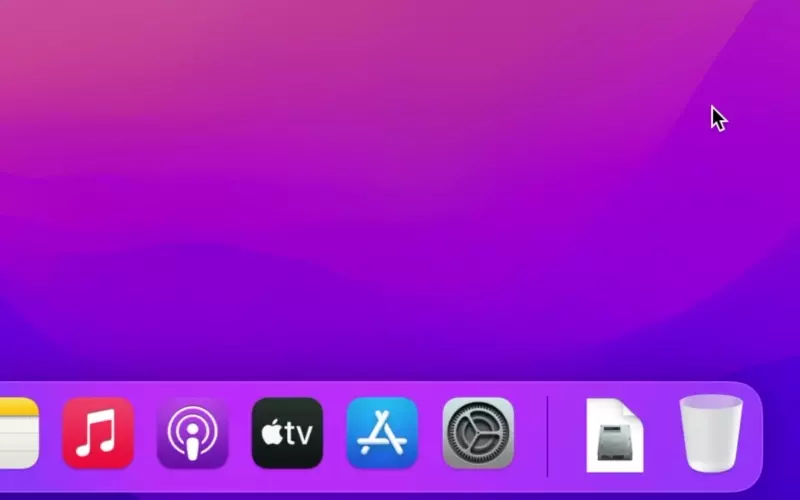

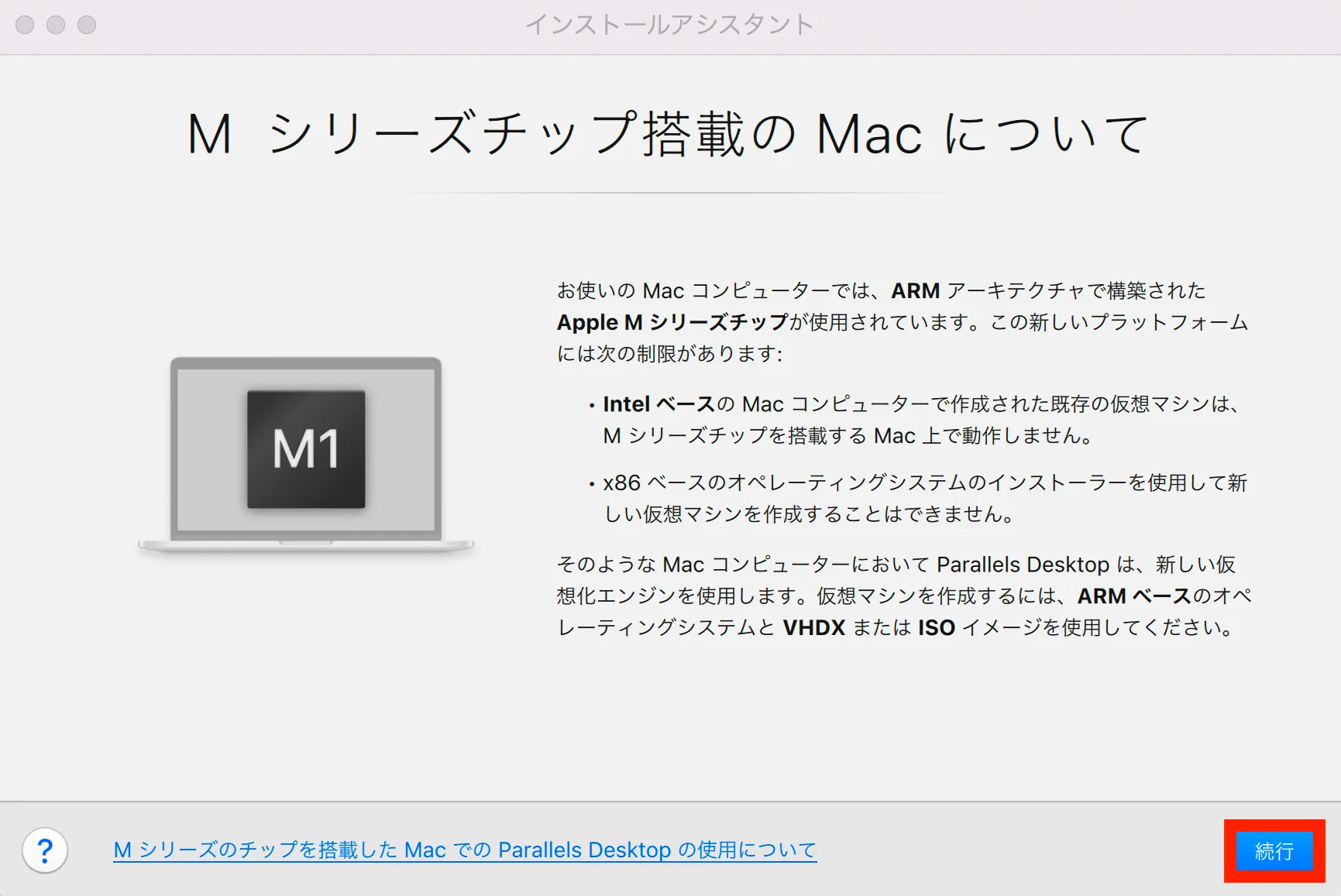
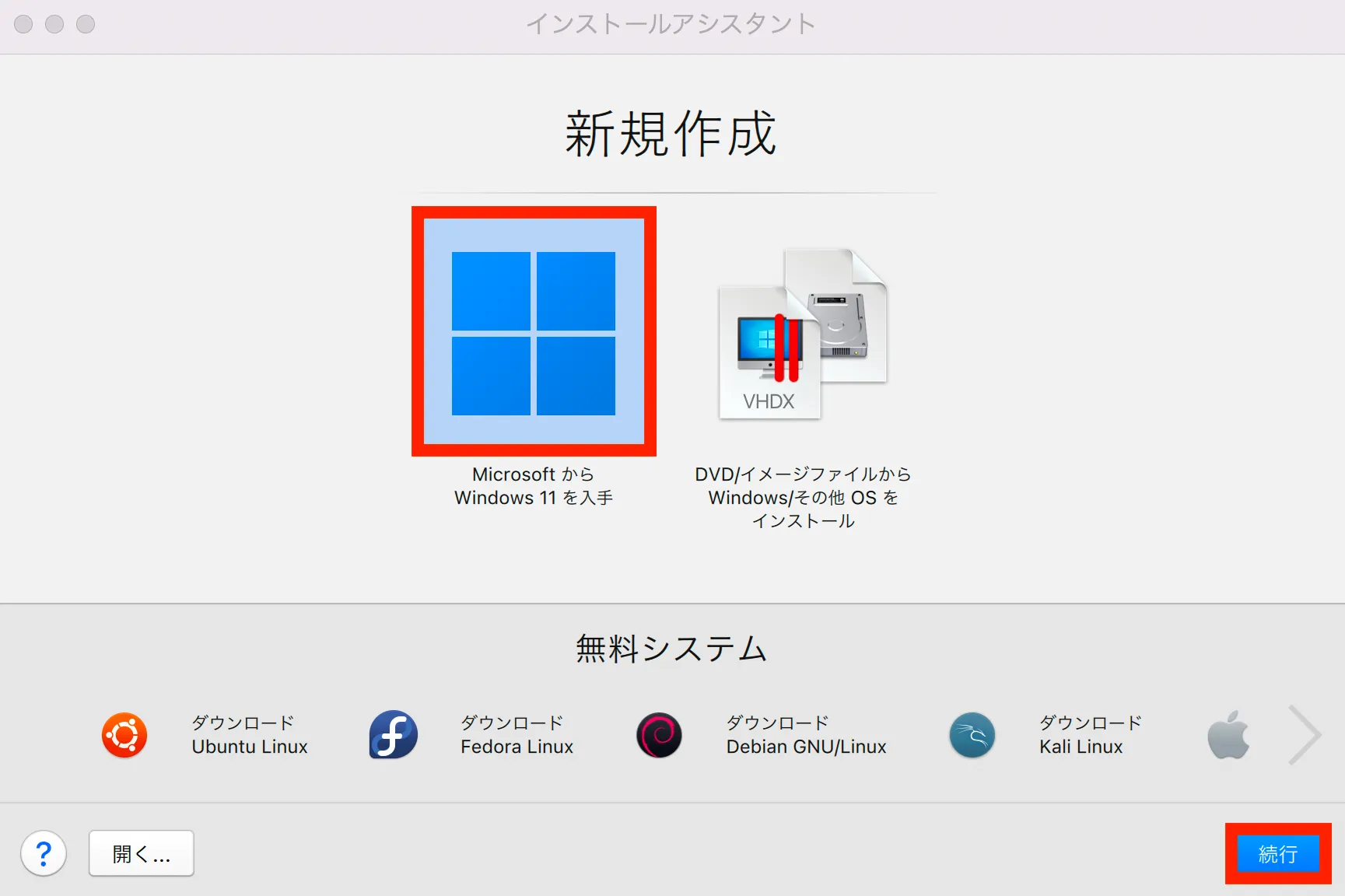
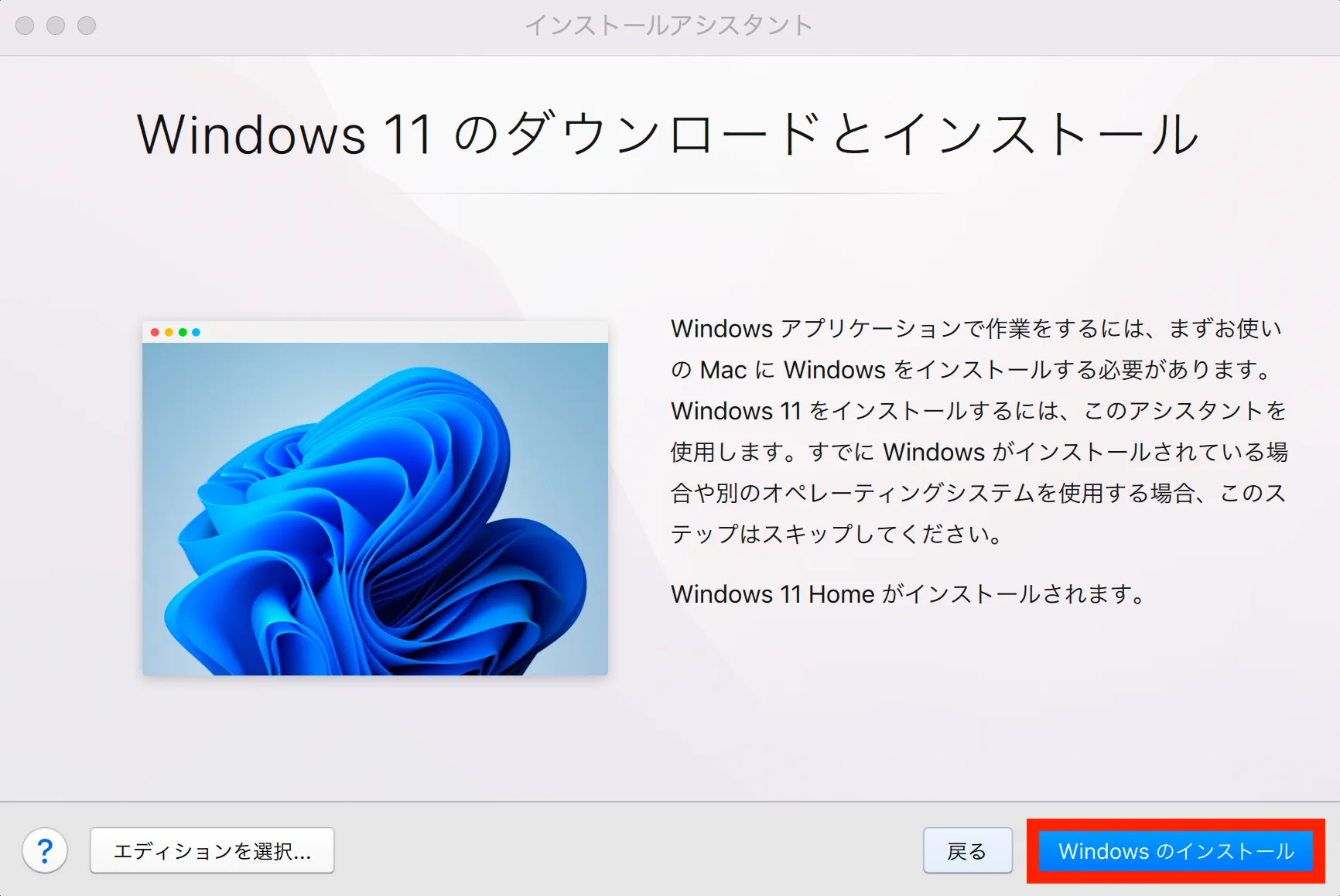
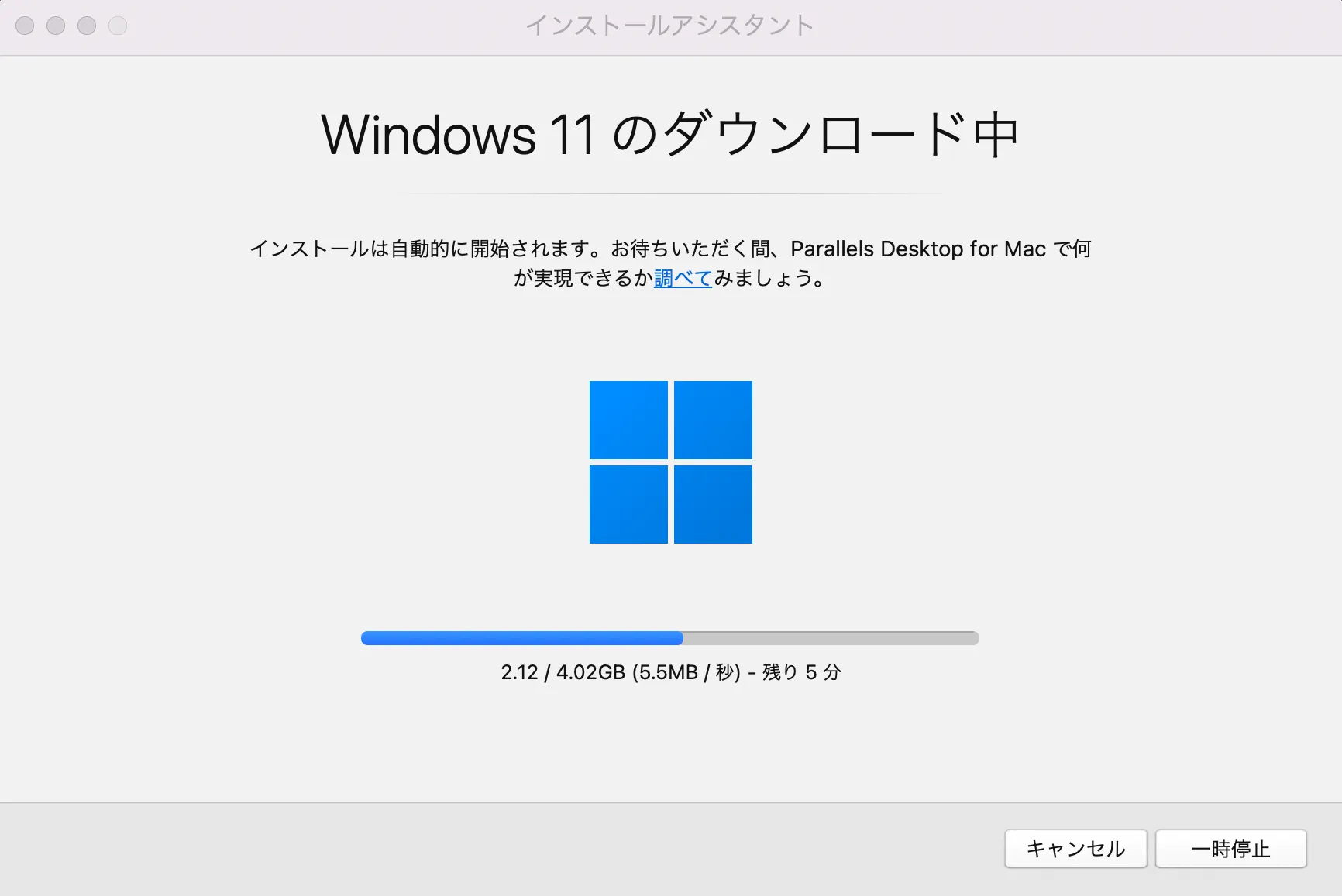
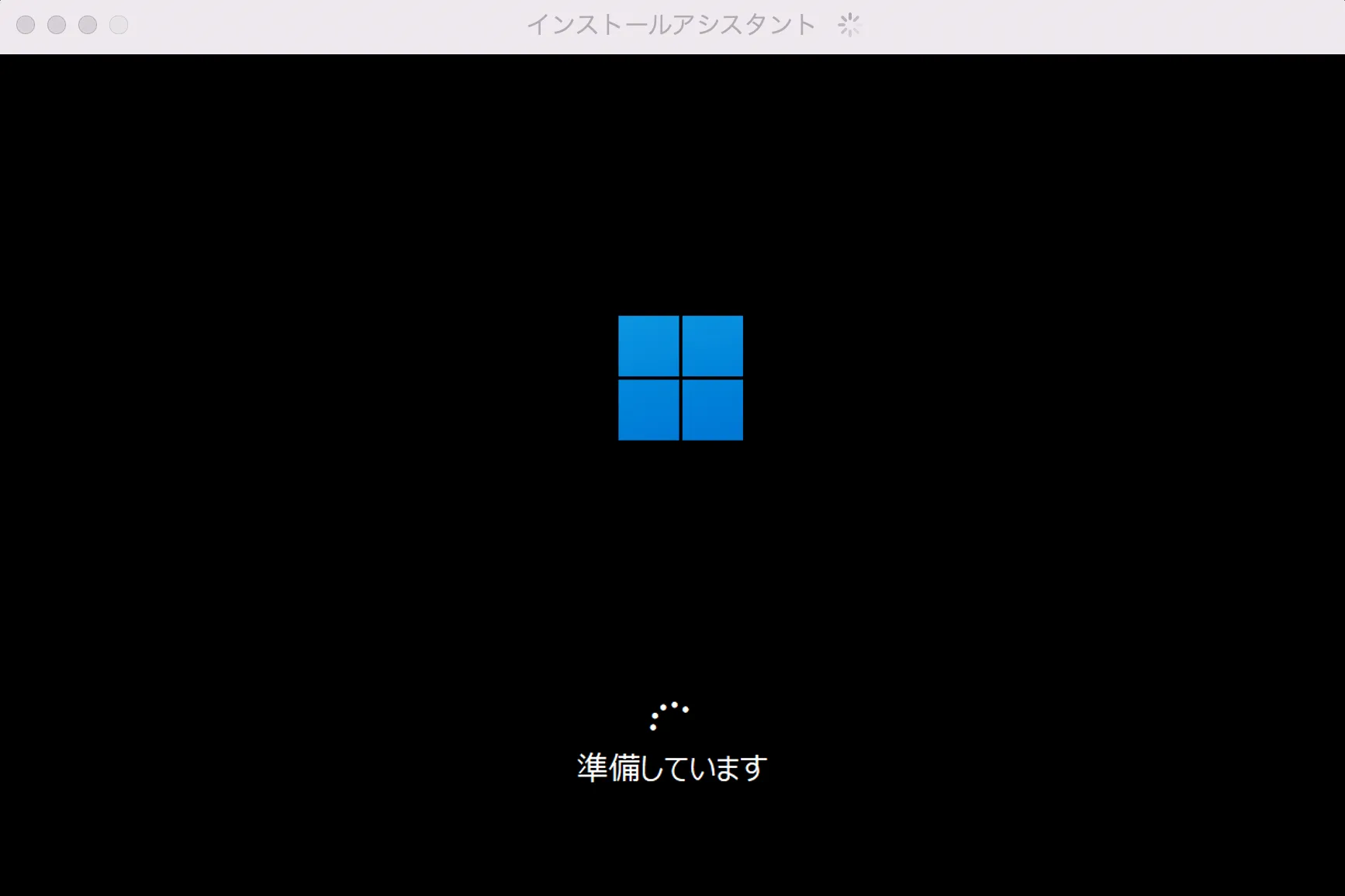
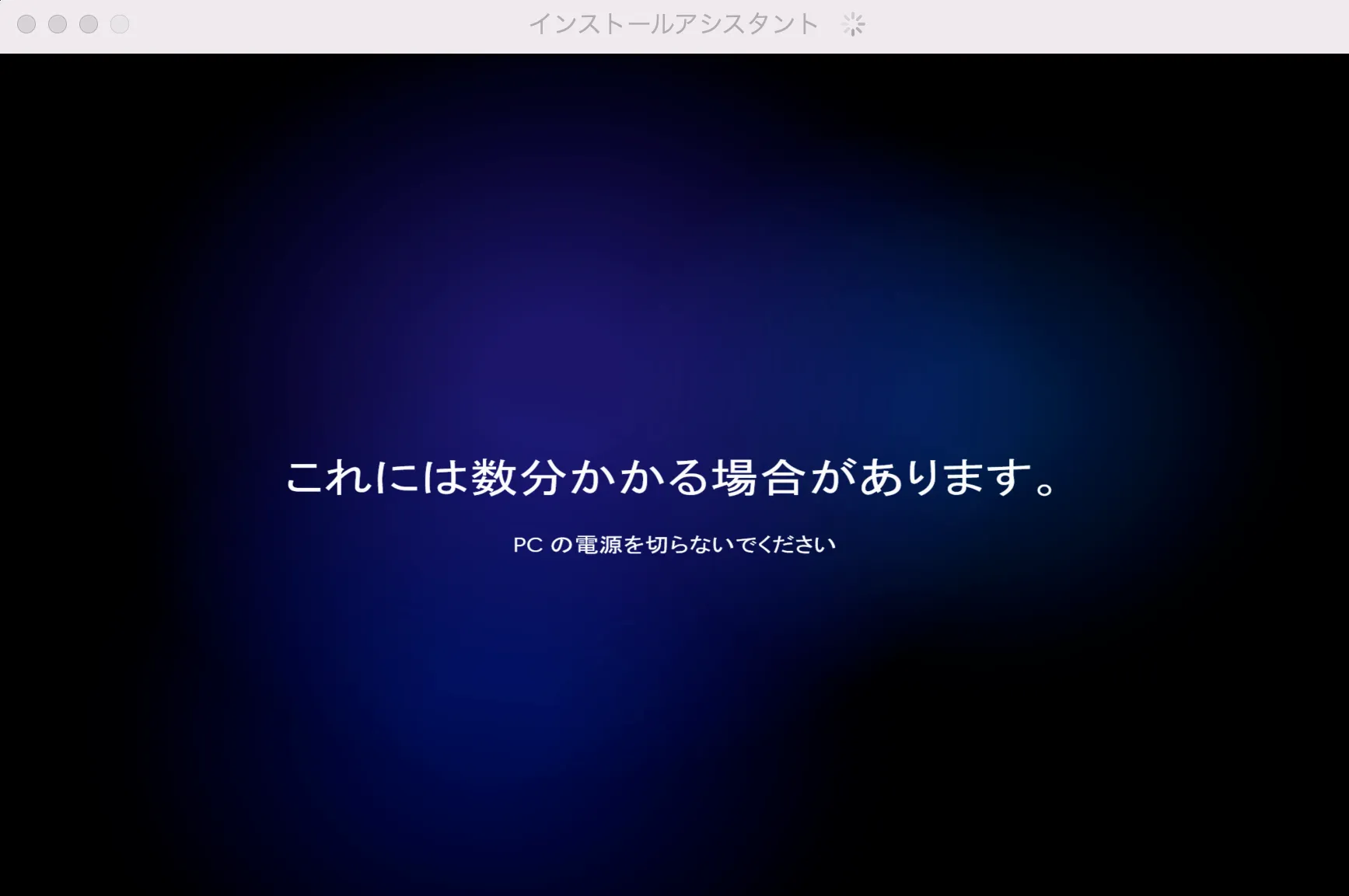
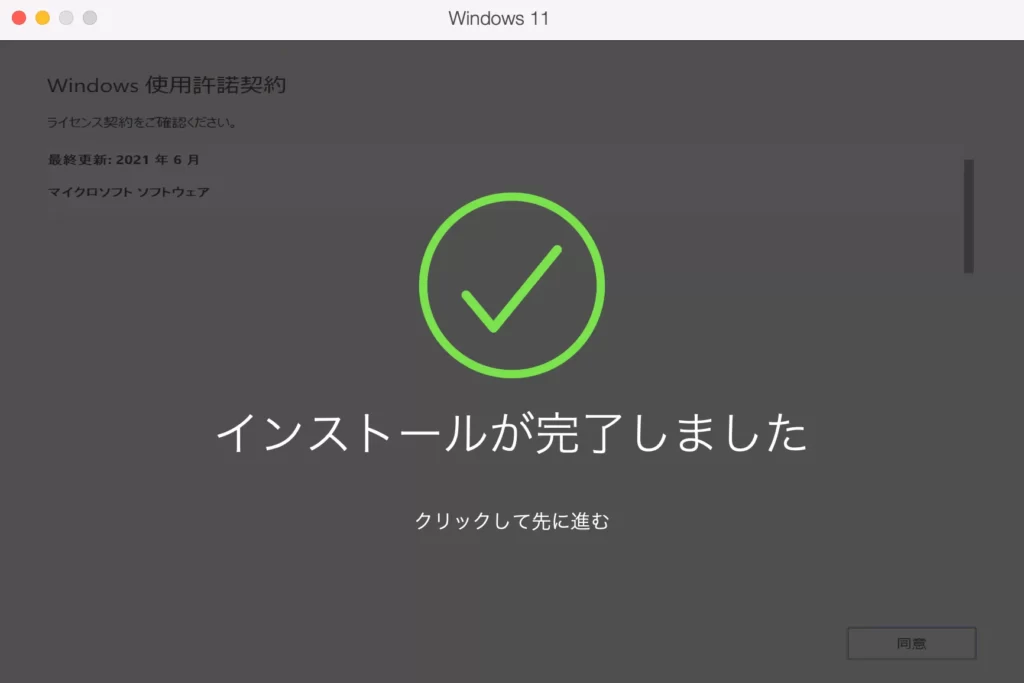
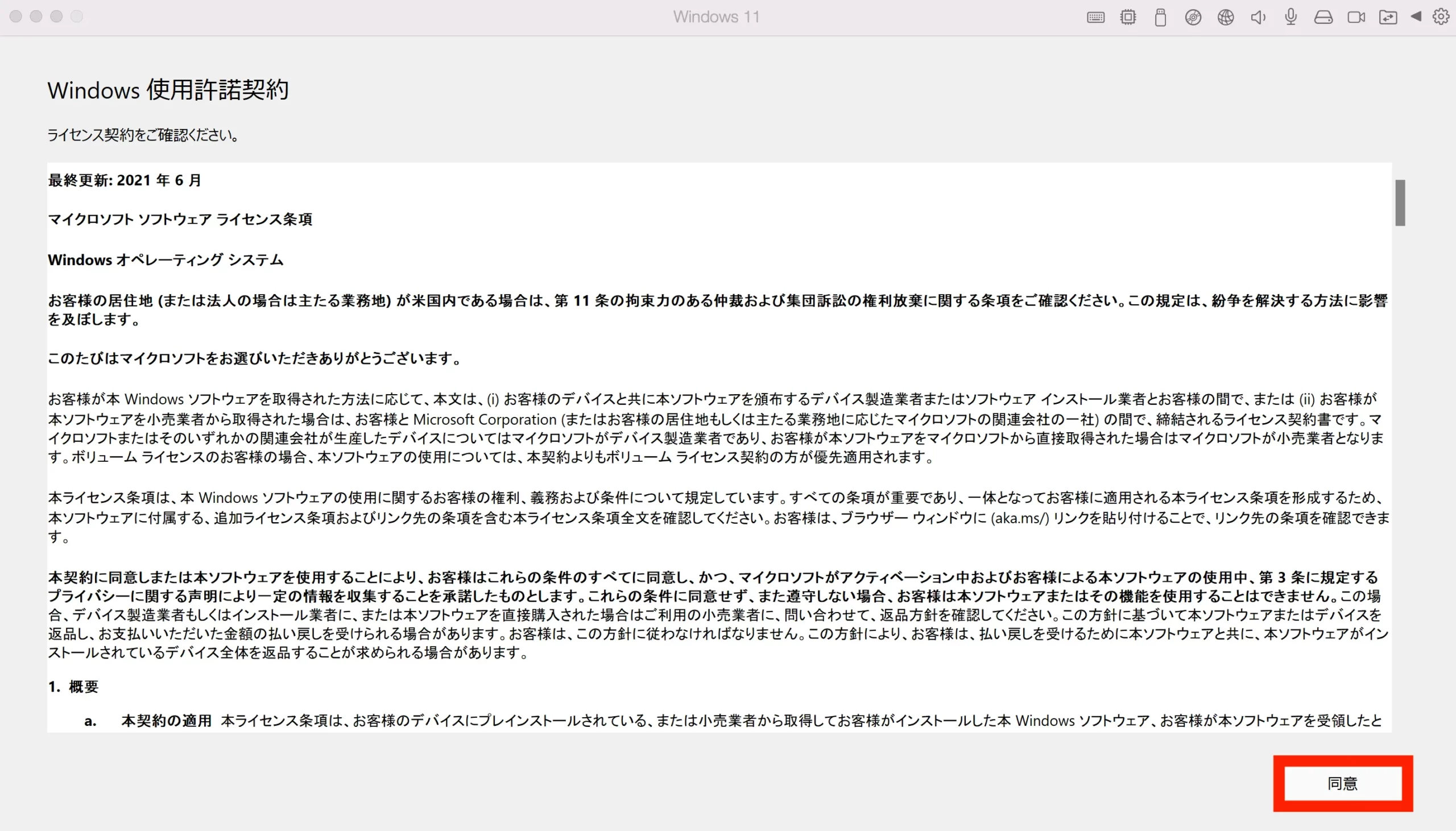
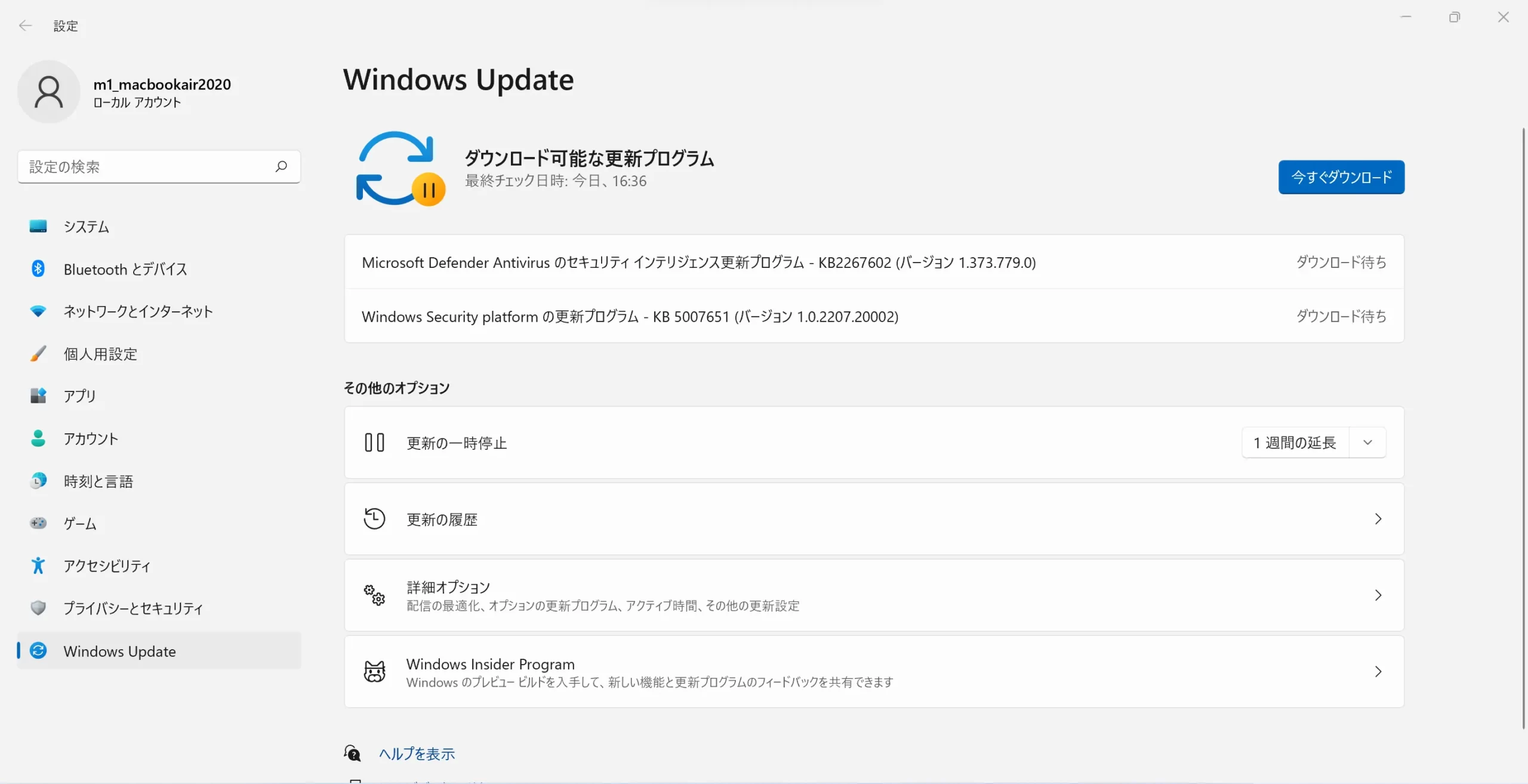
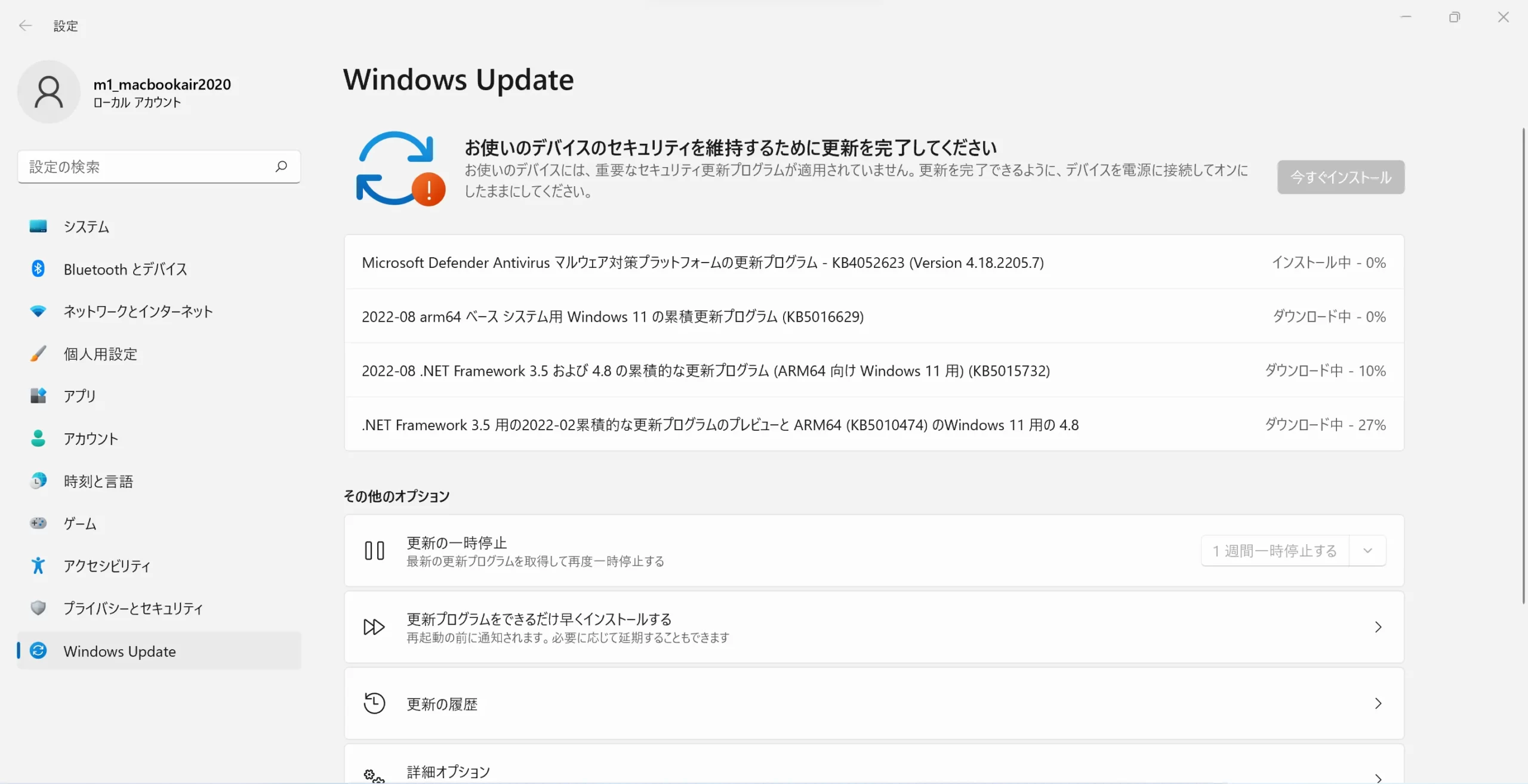
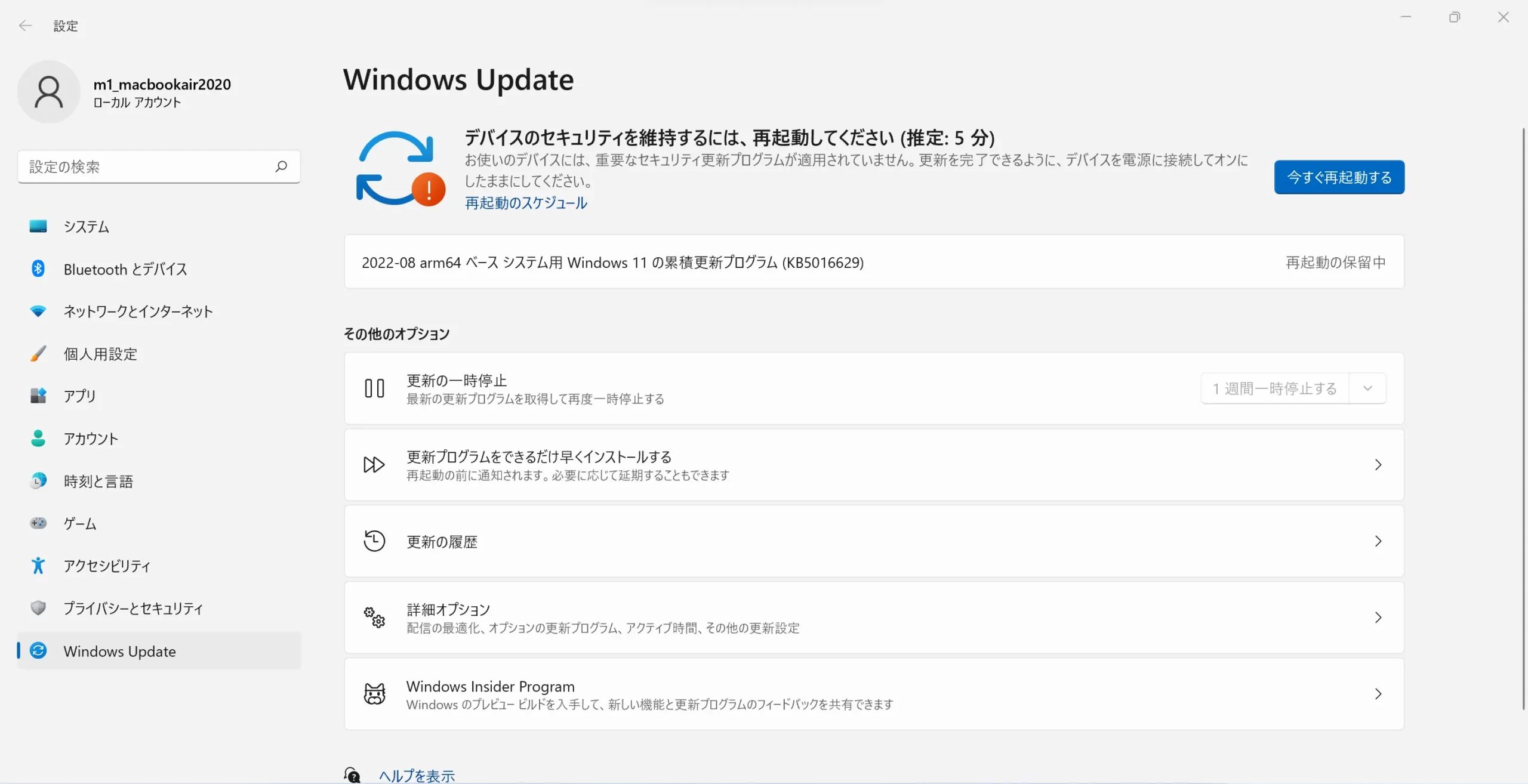
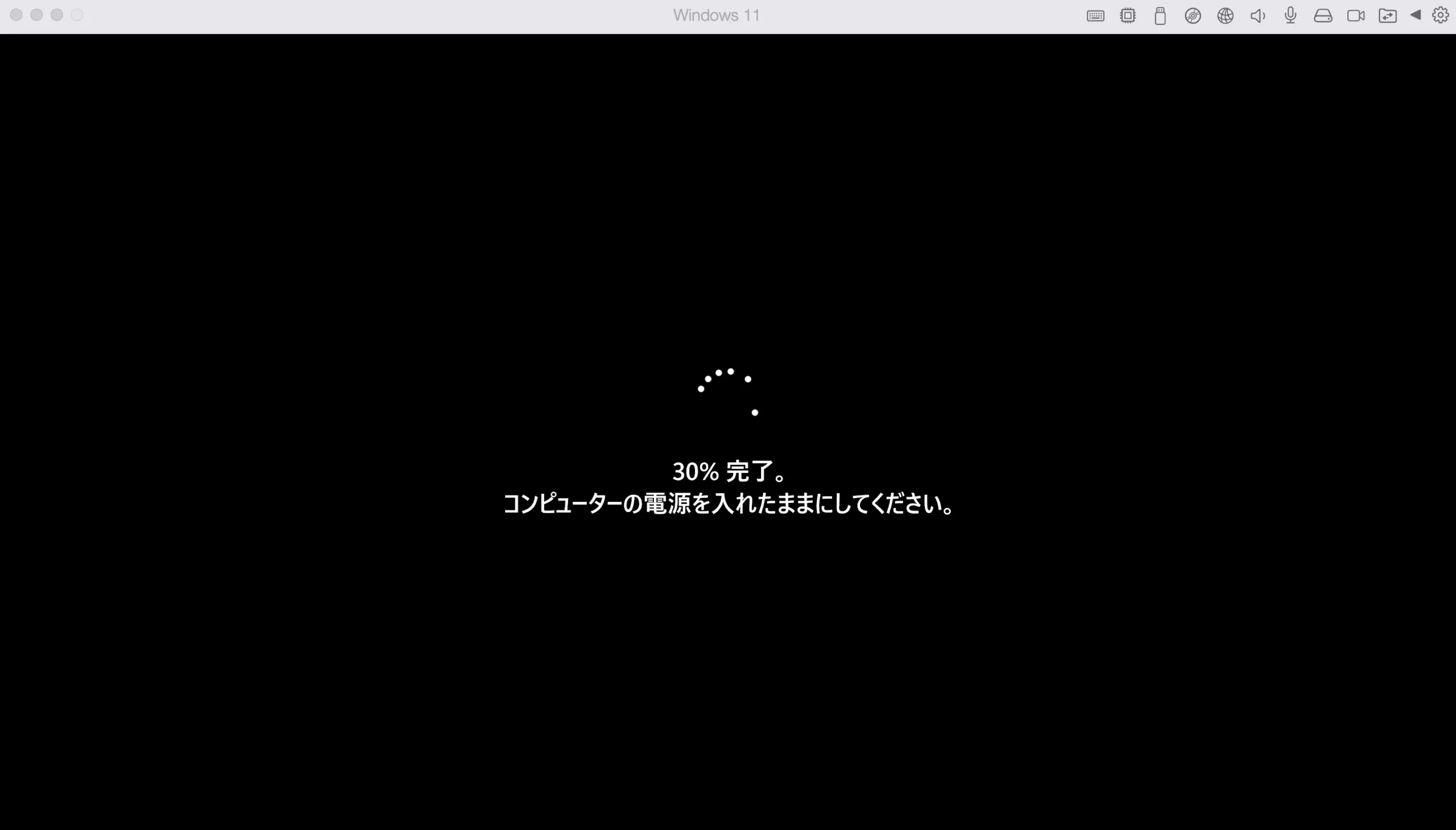
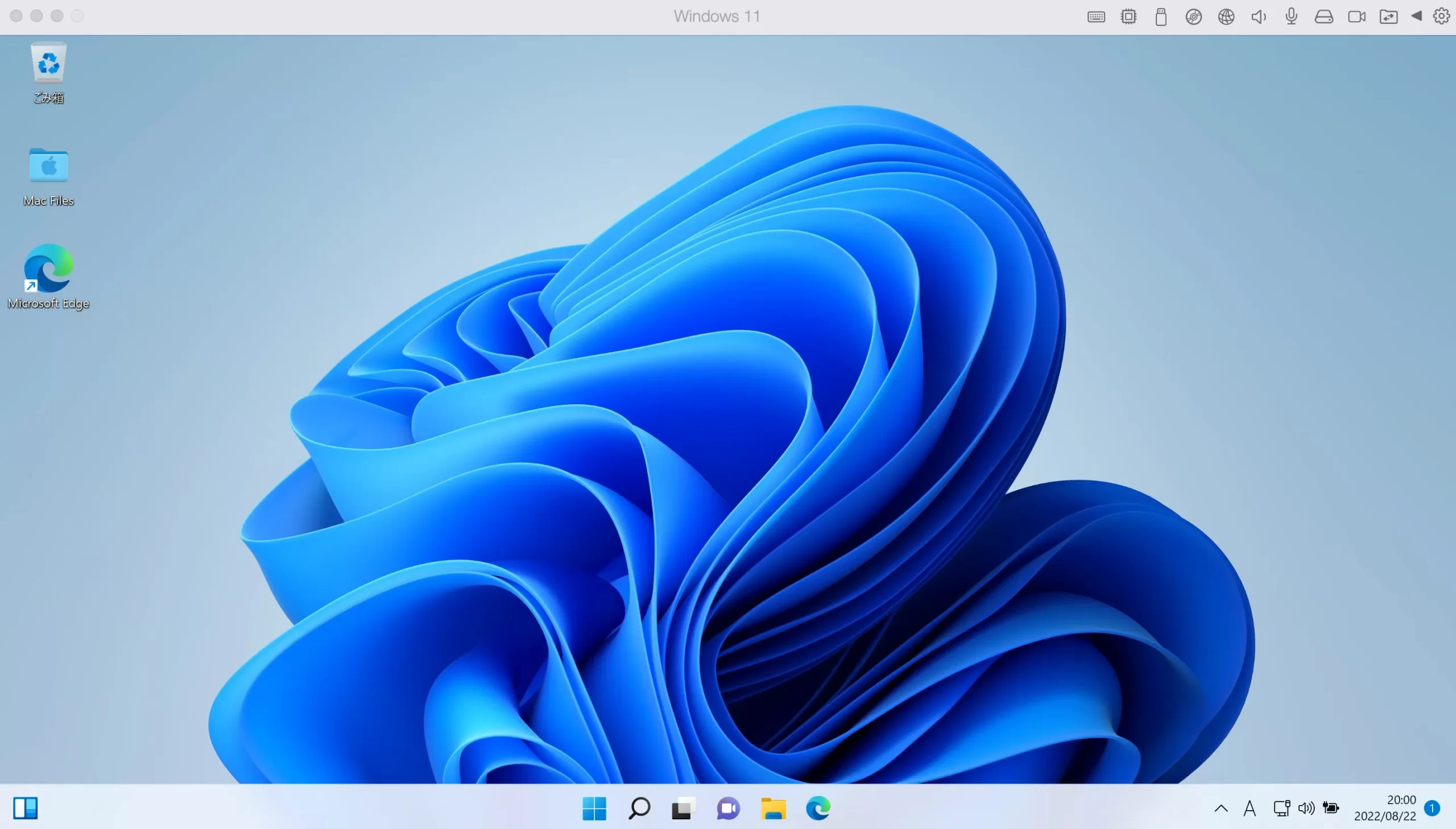
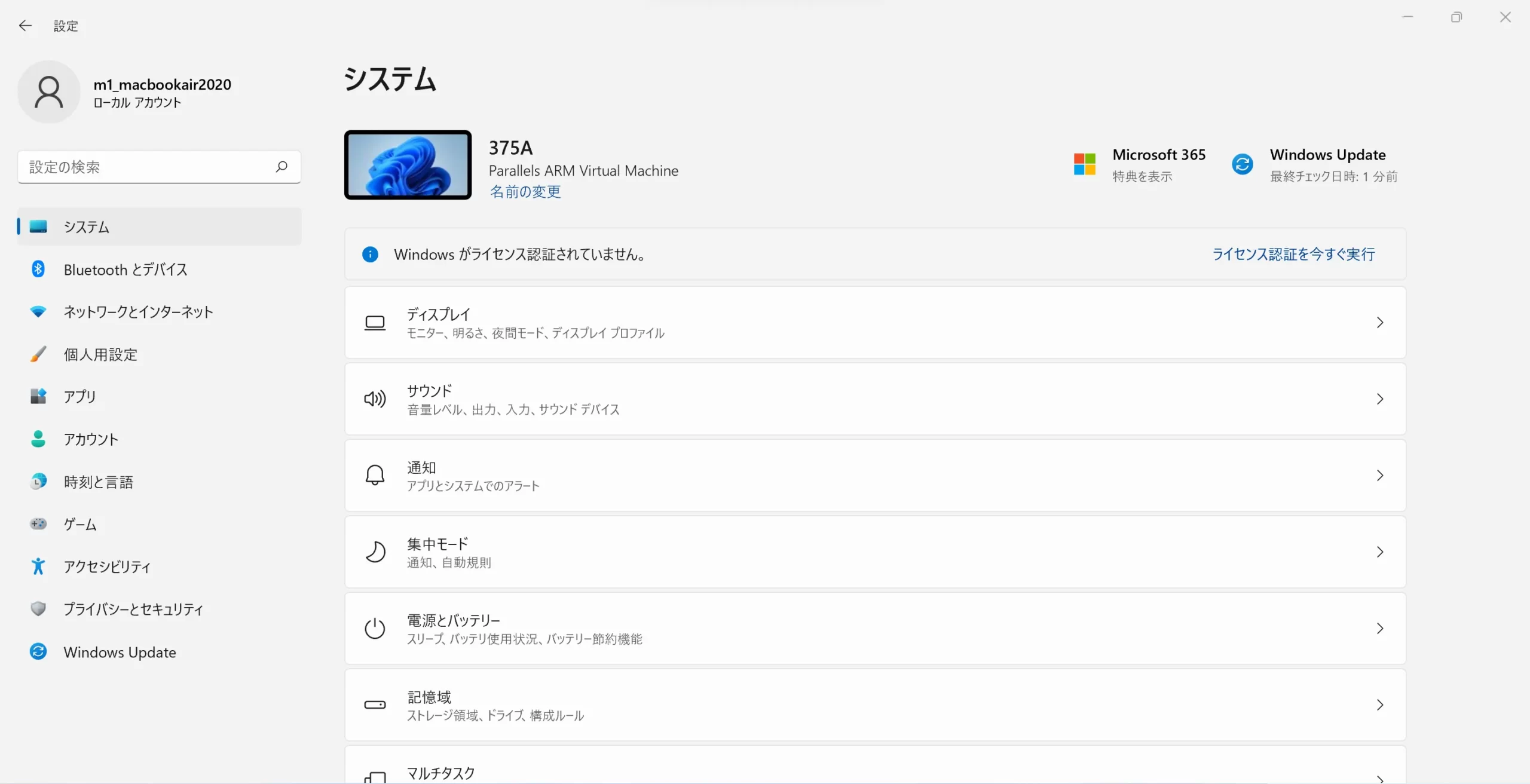
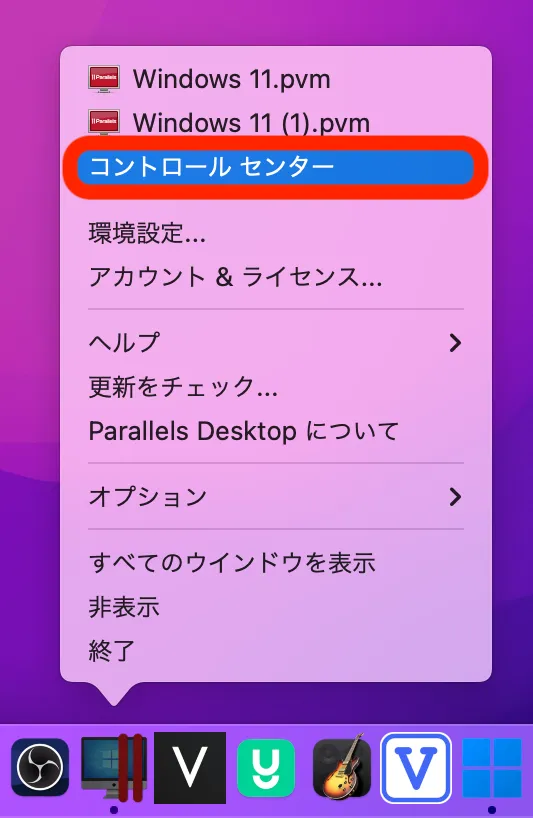

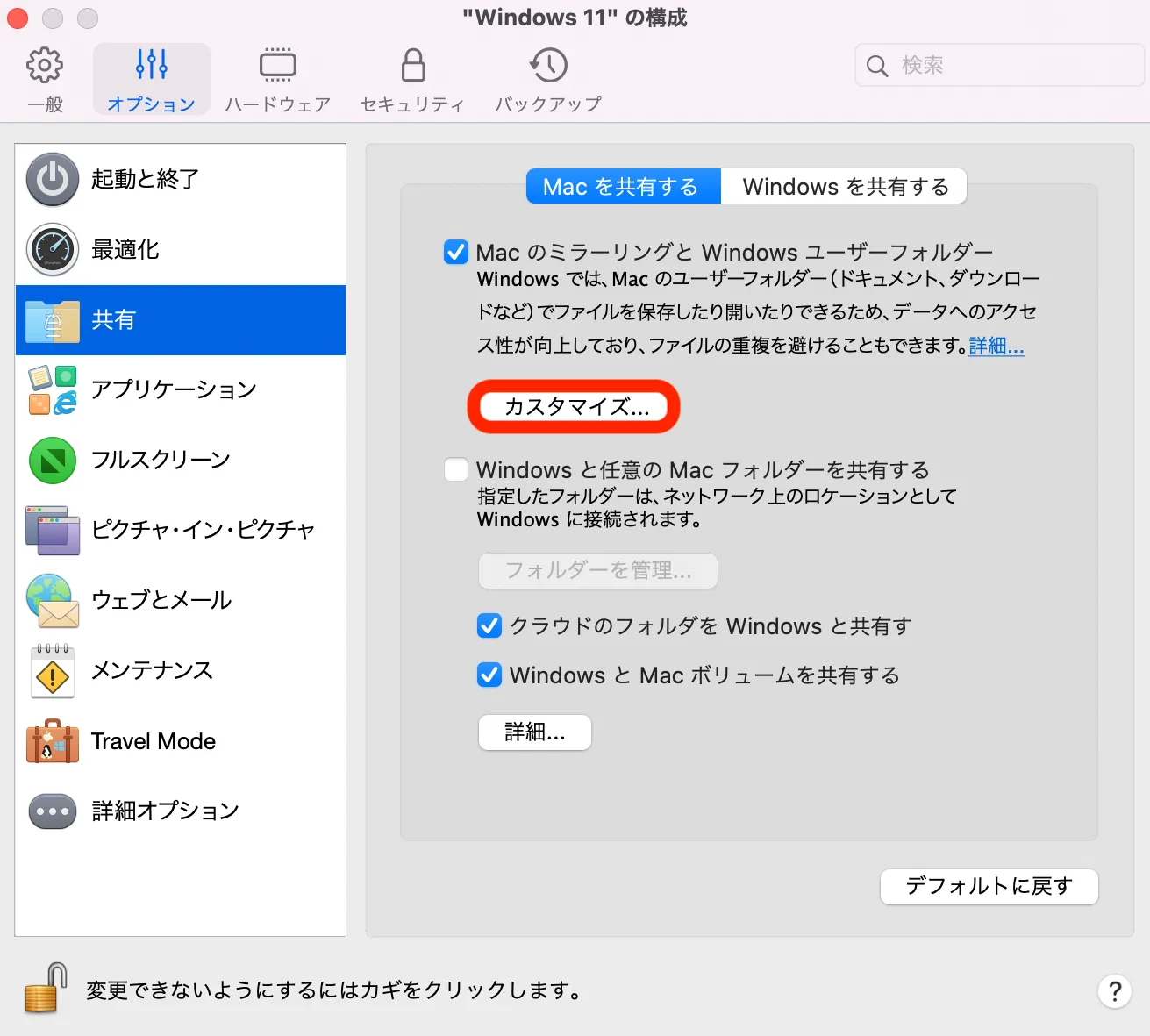
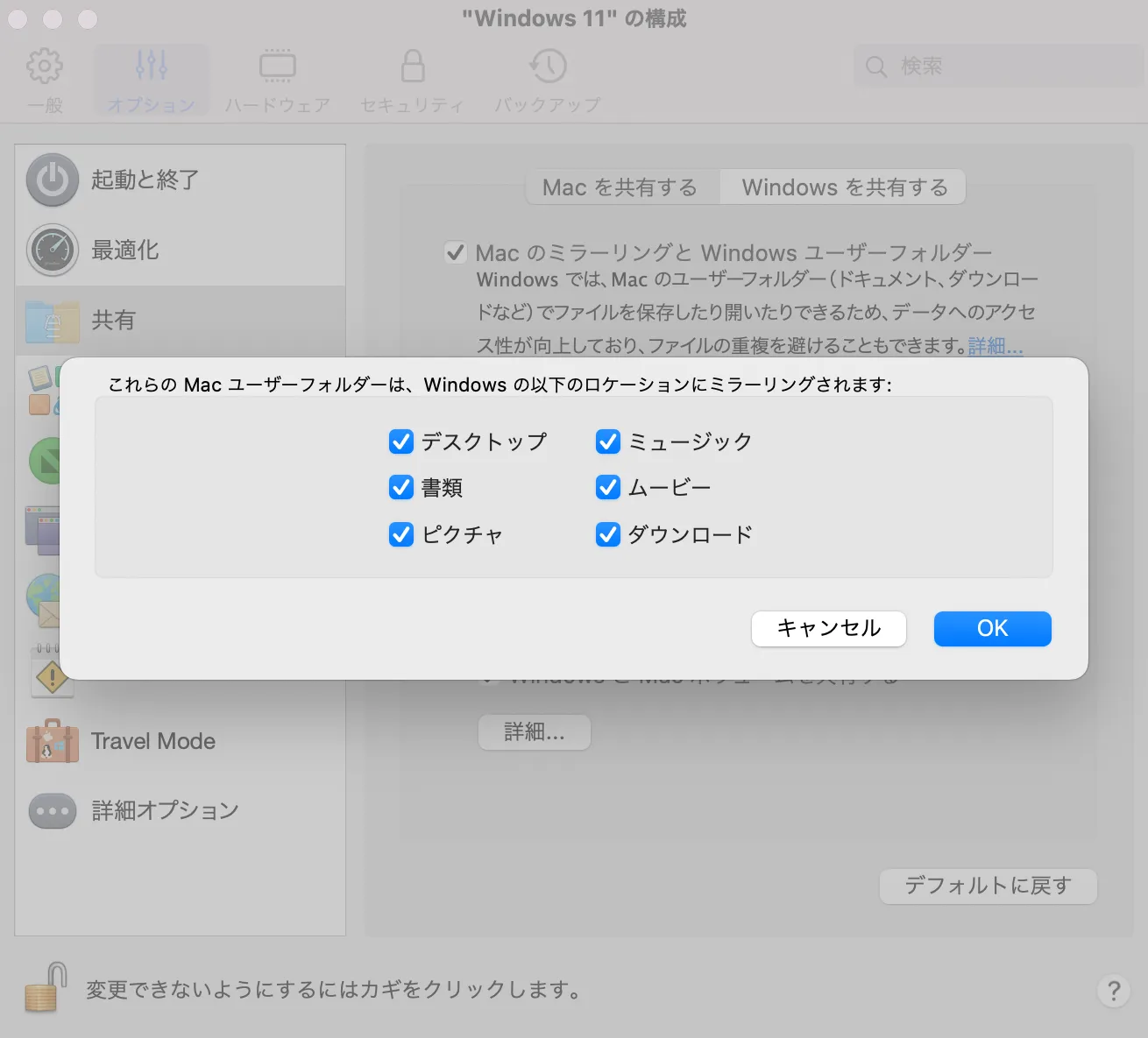




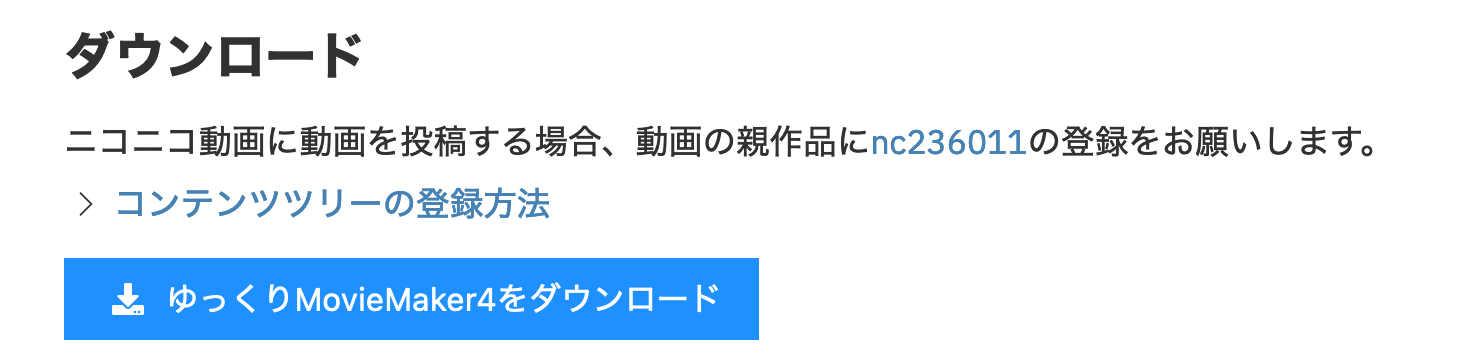











コメント