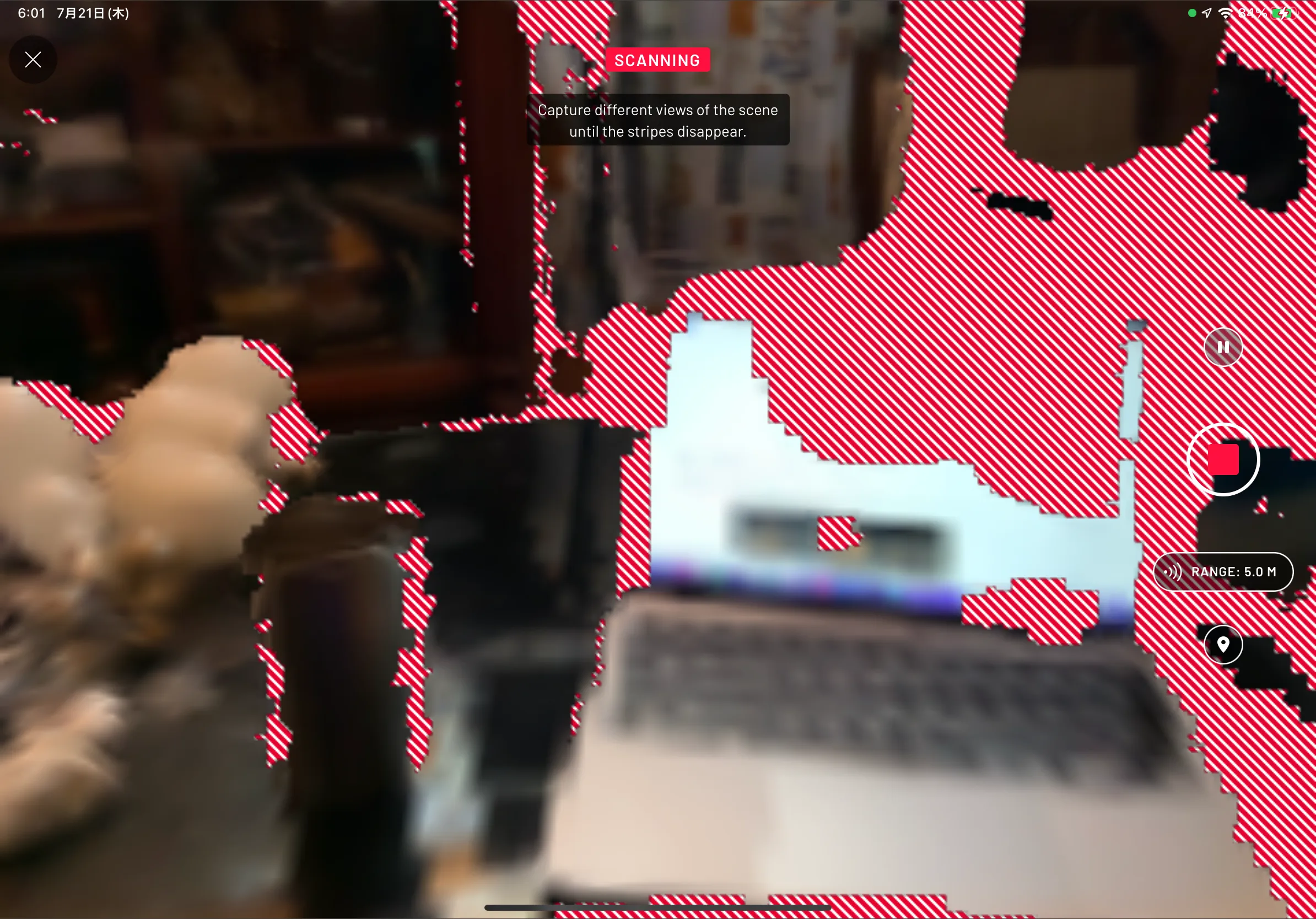
iPhone・iPadにLiDARスキャナーが搭載されてるって知ってました?
実は、僕は昨日「Revopoint POP2」という3Dスキャナーのレビュー記事で調べものをした時に知りました。
3Dプリンターは知ってるけど、3Dスキャナーは知らない!という人は多いと思います。
そして、意外ですが、iPhone・iPadにLiDARスキャナは"いらない"と考えている人は多いです。
LiDARは、iPhone・iPadに"いらない"どころか"必要"しかないと断言します。
LiDAR技術そのものは"四半世紀前から存在してる"ので新しい技術ではありません。
ただ、はっきり言いますが、LiDARは今後あらゆる領域で最も伸びる産業技術です。
当然、スマホでも確実に伸びる技術です。
そんなLiDARスキャナを使ってスマホで手軽に3Dモデルを作成できる時代が到来しています。
この記事では、今後の3Dモデルの活用法に触れながら、LiDARアプリ「scaniverse」の使い方を解説していきます。
iPhone・iPadの3Dスキャナ機能「LiDAR」とは?
3Dスキャナ機能「LiDAR」とは?
LiDARは「Light Detection and Ranging」(光検出と測距)の略でリアルタイムの3D計測機能です。
LiDARの原理は「照射した光が反射して返ってくる時間から距離を計測」します。
LiDARスキャナーで3Dモデルを手軽に作成できる。
3Dモデルの表示に時間が掛かります👇
上はiPhone・iPadで無料で使えるLiDARスキャナー「Scaniverse」で作成した3Dモデルです。
LiDARスキャナーのメリットは「3Dモデルを手軽に作れること」です。
3Dモデルが手軽に作れるとネット上のコンテンツは様変わりしてきます。
Webサイトに自分で作った3Dモデルを埋め込むのも簡単です。
例えば、上の僕のデスク周りを見てください。
自分で細部をぐりぐりしながら見れるのが「3Dモデルの良さ」です。
iPhone・iPadのLiDARスキャナーの何が凄いか?
iPhone・iPadに3Dスキャナーなにそれ?って方のために「何が凄いか?」を言います。
「何が凄いか?」は、質問一つで分かります。
- 今までに皆さんは「3Dスキャナー」を使ったことがありますか?
-
答えは「ノー」です。
今まで使ったことがない「3Dスキャナー」を手軽に使えるようになったことが「恐ろしく凄いこと」なんです。
従来の3Dスキャナー
- 高価すぎて手が届かない。
- 個人利用できる3Dスキャナーは皆無。
- 使い勝手が悪い。
最近の3Dスキャナーは安くなりました。
大体、300〜500万くらいで買えます。
2000年代でも一台数千万してましたから、これでも安くなったんです。
いまだに3Dスキャナーは「車一台買えるレベルで高い」んです。
そんな高すぎて誰も触ったことがない3Dスキャナーが、たかだか数万〜数十万のスマホに搭載されているのが凄いんです。
LiDARスキャナーは、iPhone12以降、iPad Pro 2020以降に搭載される。
LiDARスキャナーは、iPhone12以降、iPad Pro 2020以降に搭載されます。
ちなみに、LiDAR搭載スマホはiPhone12が初めてでもなく、より以前に出てるGalaxy S20+にも搭載されていました。
ただ、その後継機のGalaxy S21には搭載されていないようです。
おそらく、全然活用されなかったからだと思います。
ただ、市場全体の傾向としても個人向けの3Dスキャナーの開発は活発化してきています。
「REVOPOINT POP 2 3Dスキャナー」は、Kickstarterで約4億、Makuakeで約9千万の資金を調達
車一台買えるレベルで高い「3Dスキャナー」ですが、ようやく「REVOPOINT POP 2 3Dスキャナー」で個人でも手を出せる製品が登場してきつつあります。
300〜500万もする3Dスキャナーが10万レベルで買えるようになってきています。
「REVOPOINT POP 2 3Dスキャナー」は3Dスキャナーのコンシューマー市場を開拓するのが期待される製品です。
クラファンの3Dスキャナー領域において最多額の資金を調達しています。
3Dスキャナー「Revopoint POP2」はまだ発展途上
KickstarterやMakuakeで出資して「REVOPOINT POP 2 3Dスキャナー」を早期に手にした人は「こんな物か」と思った人が多いかもしれません。
僕は実機を触ってみてレビューしましたが、まだまだ実用には程遠い気がしました。
しかし、クラウドファンディングなどの製品は技術のフラグシップであり、プロトタイプ(試作機)です。
僕もメーカーで製品の開発をやっていました。
そして、製品の試作機も作ったことがあります。
試作機は将来ビジョンを共有するもので、正直にいえば、完成までは数年レベルで遠かったのを記憶しています。
「REVOPOINT POP 2 3Dスキャナー」も、完成はまだ遠いです。
おそらく、実際に個人でも3Dスキャナーを不自由なく使えるレベルには3〜5年くらい掛かりそうです。
技術の進捗がわかるのがクラウドファンディングの良さなんだと思います。
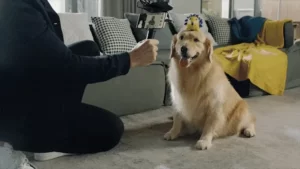
iPhone・iPadでLiDARアプリ「Scaniverse」の使い方!
iPhone・iPadのLiDARスキャナー「Scaniverse」アプリは無料です。
iPhone12以降、iPad Pro 2020以降を持っているなら、かなり手軽に使えるアプリなのでオススメです。
① 「Scaniverse」アプリをダウンロード
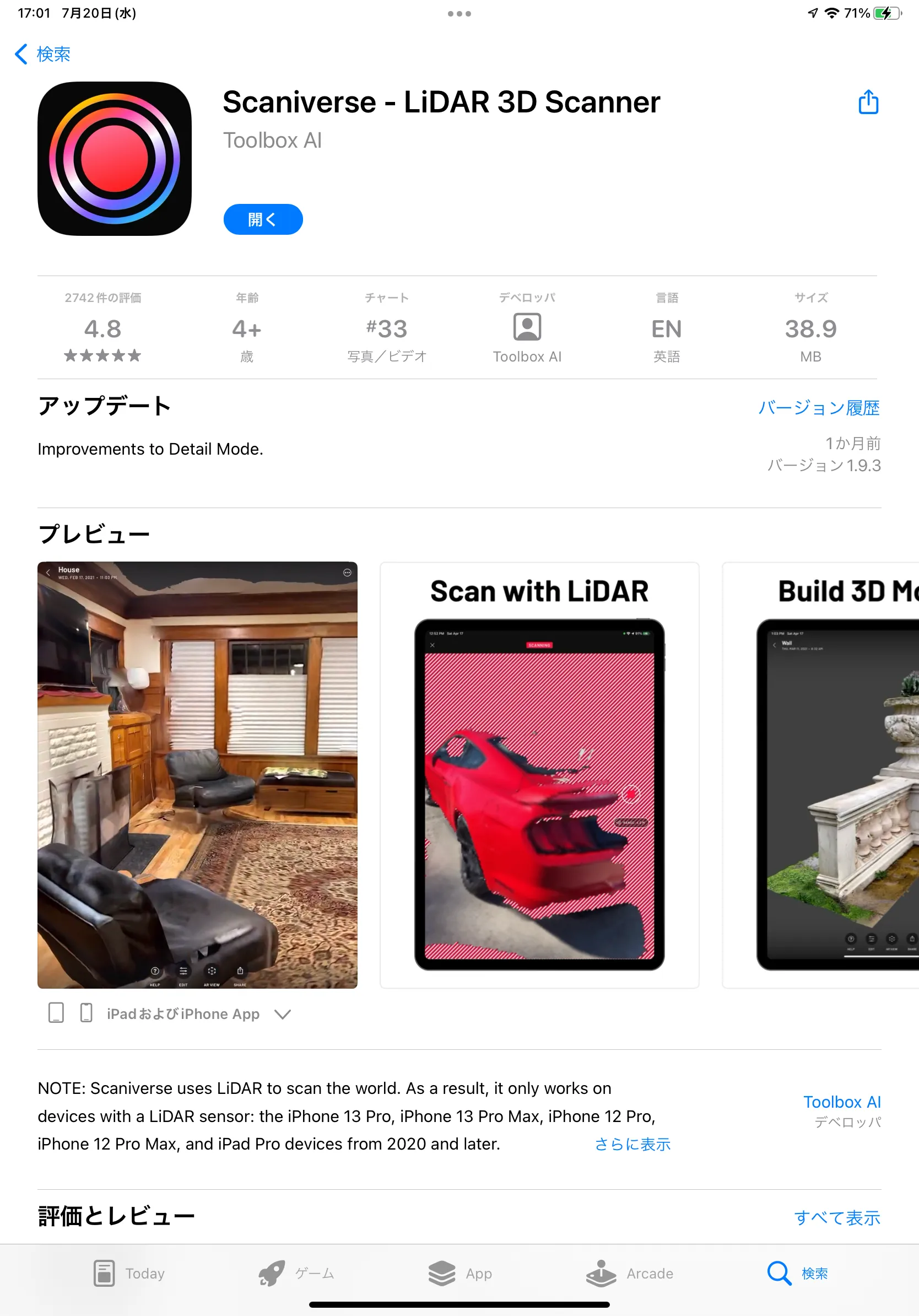
iTunesで「Scaniverse」と検索します。
ダウンロード自体はワンクリックで完了です。
② 「Scaniverse」アプリの画面は直感的でシンプル!
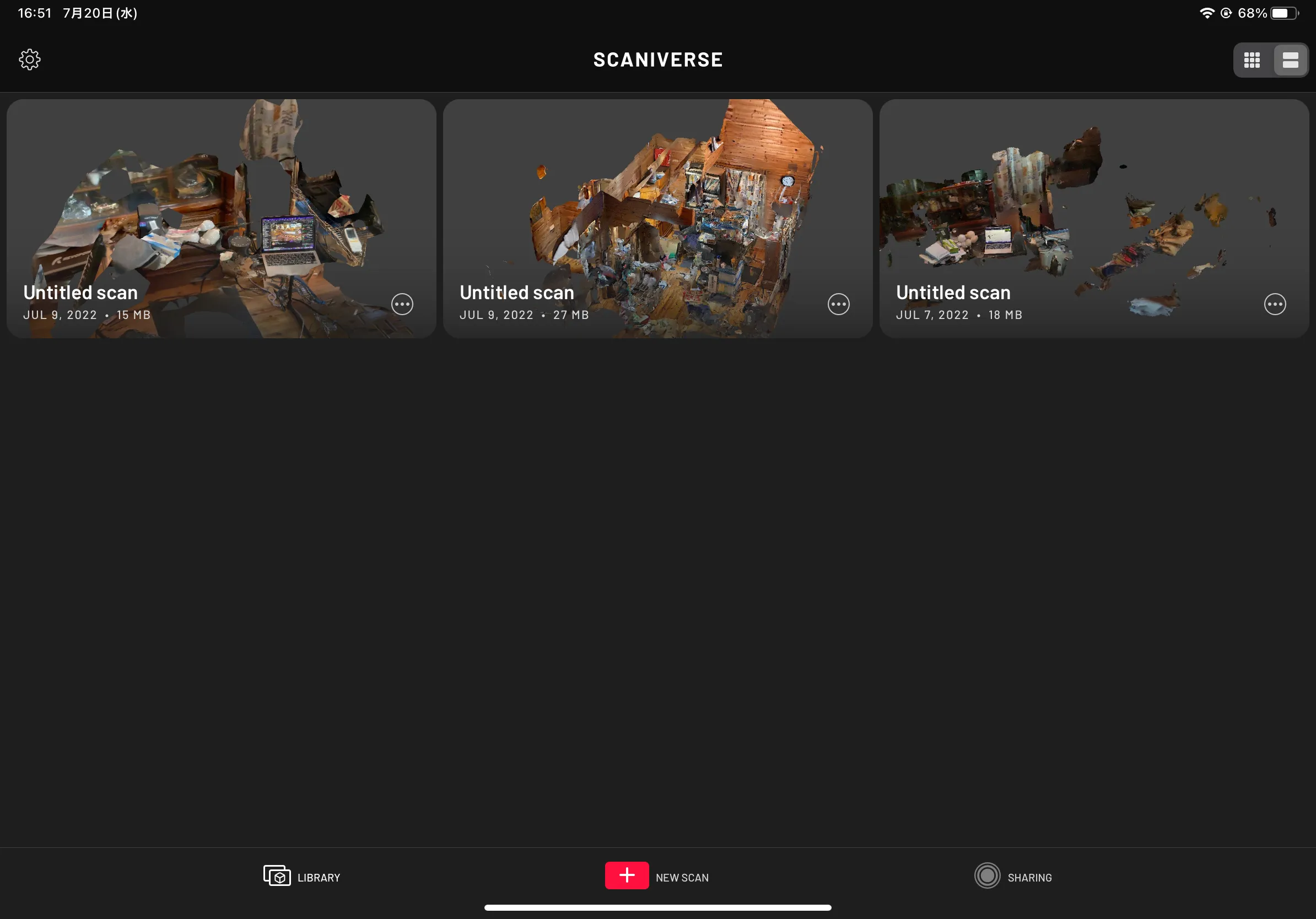
「Scaniverse」のインタフェースは直感的でシンプルです。
先ずは、下の真ん中にある+NEW SCANボタンを押すとスキャン画面が起動します。
③ 「Scaniverse」の3Dスキャンはワンクリック!
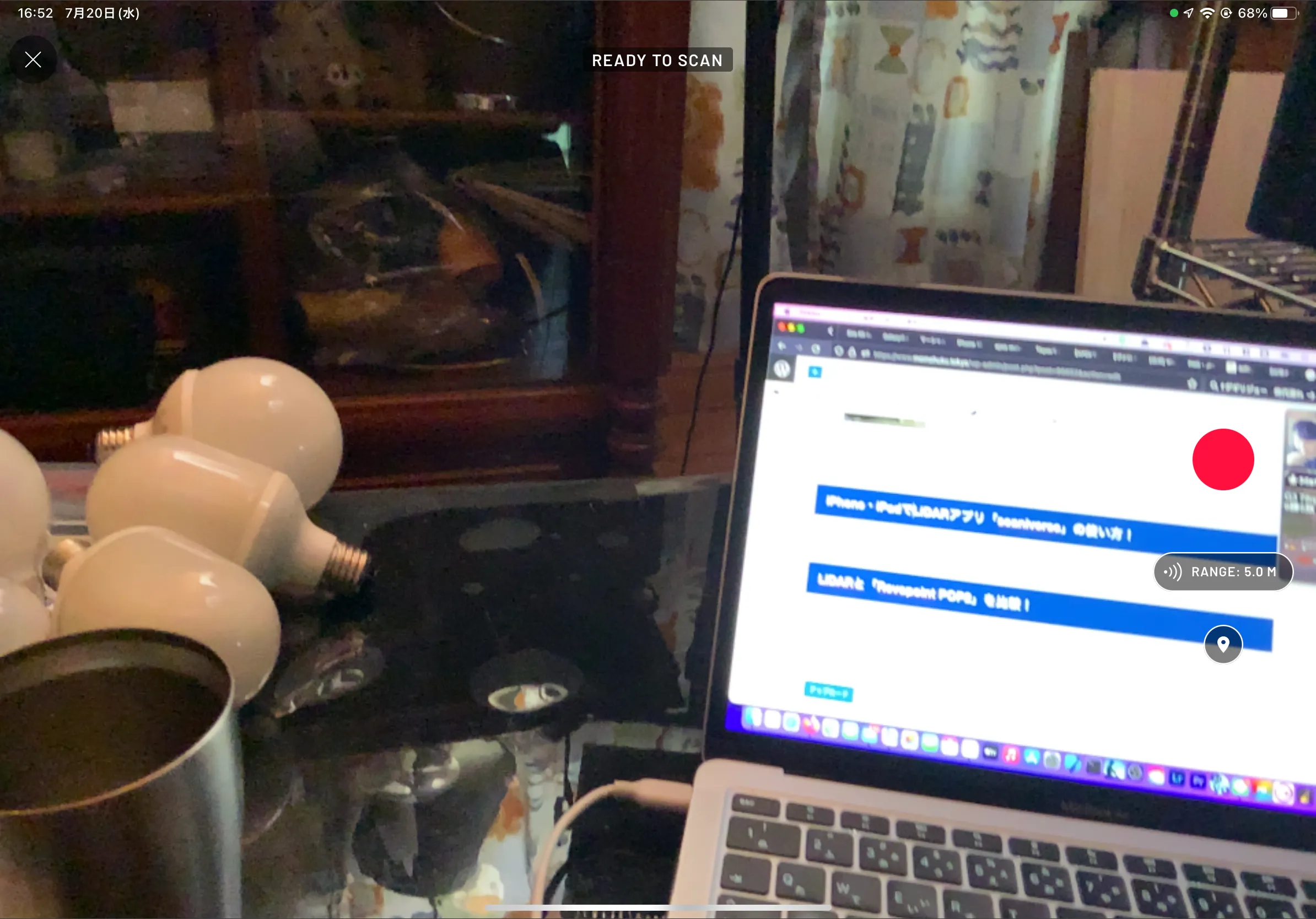
スキャン画面上の右の赤ボタンを押すだけで撮影が開始します。
赤ボタンの下に「RANGE: 5.0M」という記載はスキャン距離です。
④ 「Scaniverse」での3Dスキャンのやり方
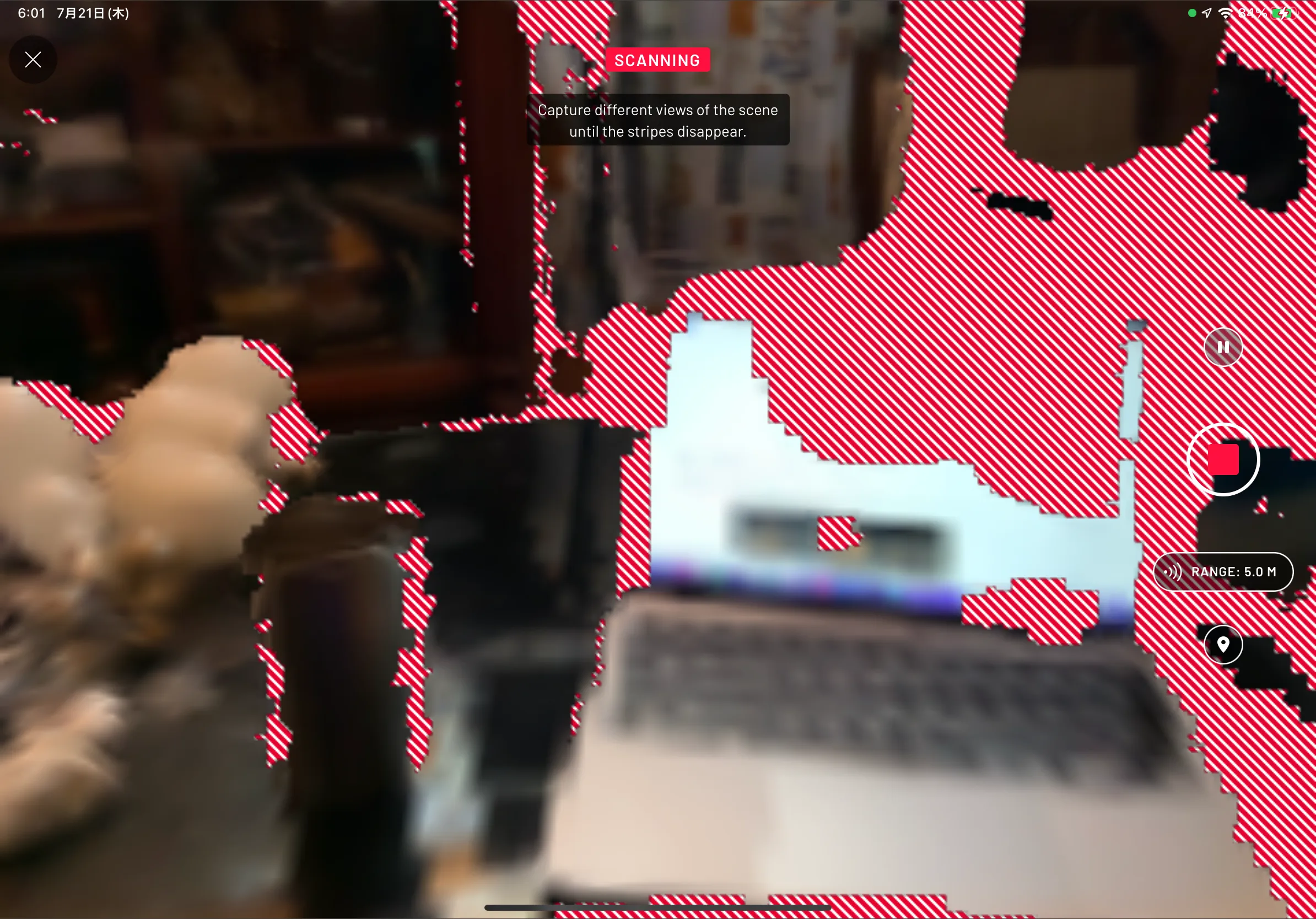
「Scaniverse」では未スキャン領域が赤線で表示されます。
「Scaniverse」では、この赤線の表示を撮影して消し込むことで3Dスキャンします。
⑤ 「Scaniverse」では赤線の領域が消えれば3Dスキャン完了
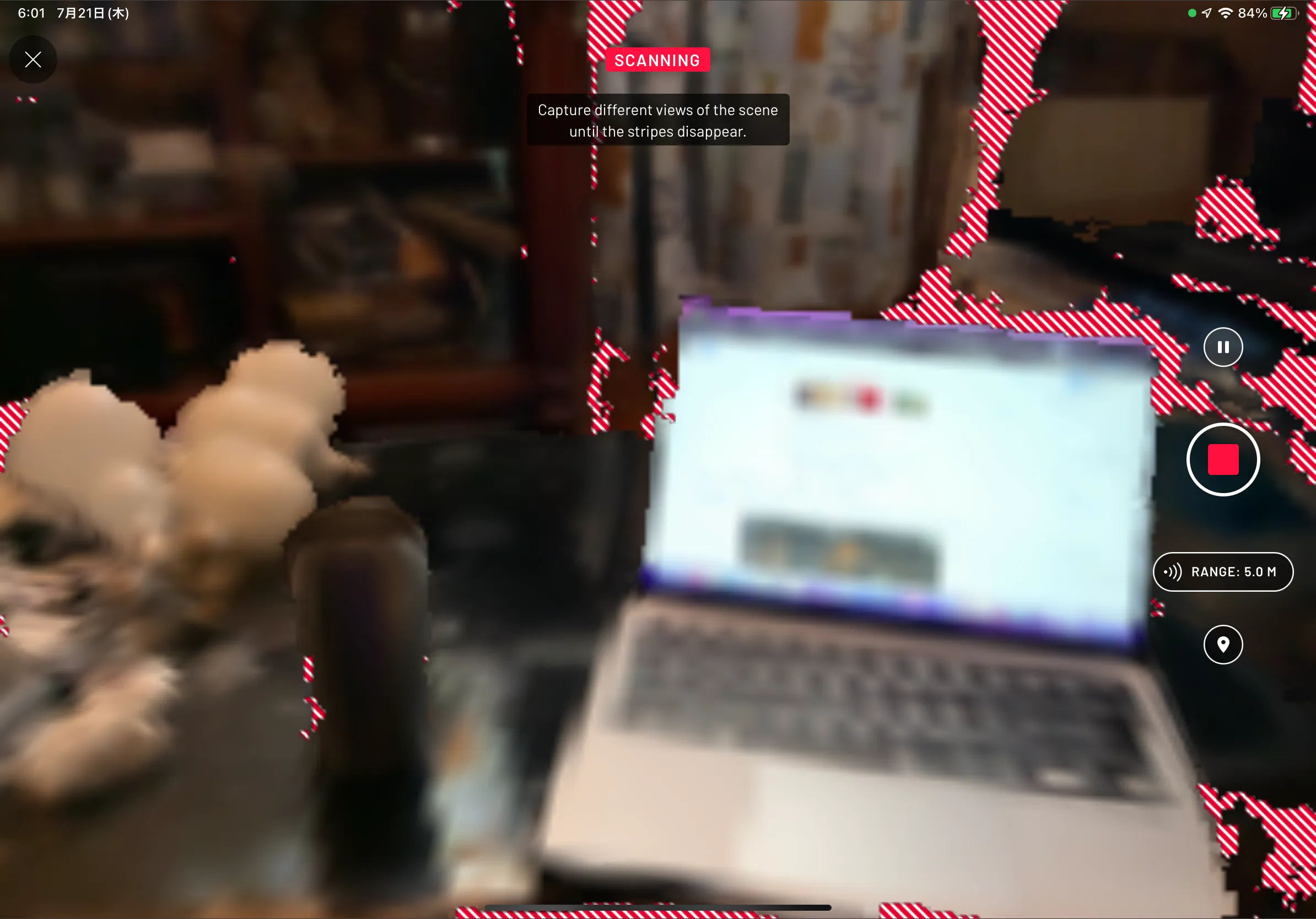
「Scaniverse」アプリの3Dスキャンは赤線の領域が消えればスキャン完了です。
他の3Dスキャナーと比べてみても、とても分かりやすく良くできています。
技術的な話になりますが、iPhone・iPadのLiDARのスキャン距離は最大5m程度まで3Dスキャン可能です。
Scaniverseアプリの撮影画面にも「RANGE: 5.0M」というスキャン距離が表示されています。
これは他のLiDARスキャナーに比べてかなり長距離です。iPhone・iPadならではのLiDARスキャナーの強みです。
「Scaniverse」で3Dモデルをエクスポート!
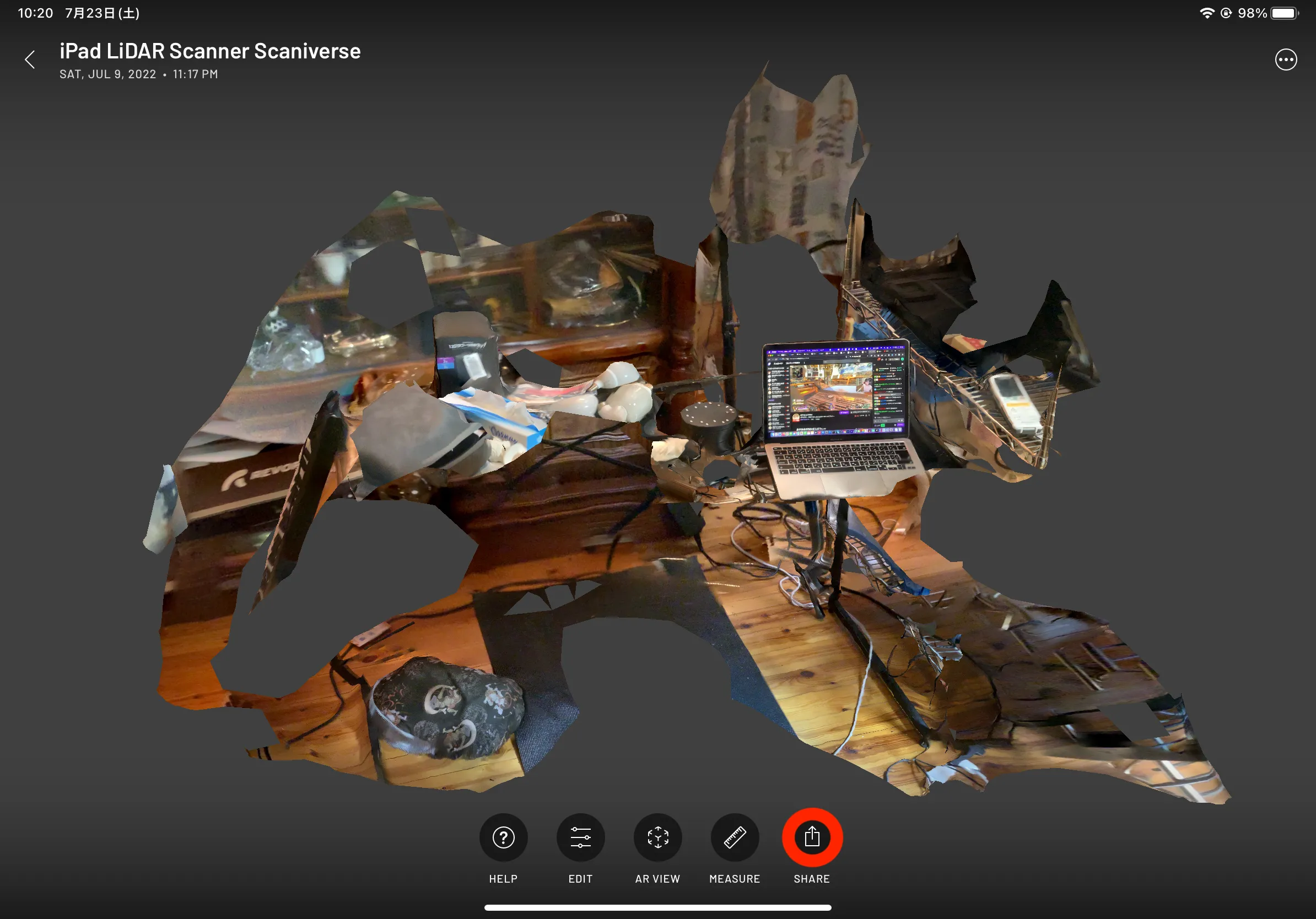
「Scaniverse」は数回クリックすれば3Dデータをエクスポートできます。
3Dモデルを表示して下部の「Share」を押します。
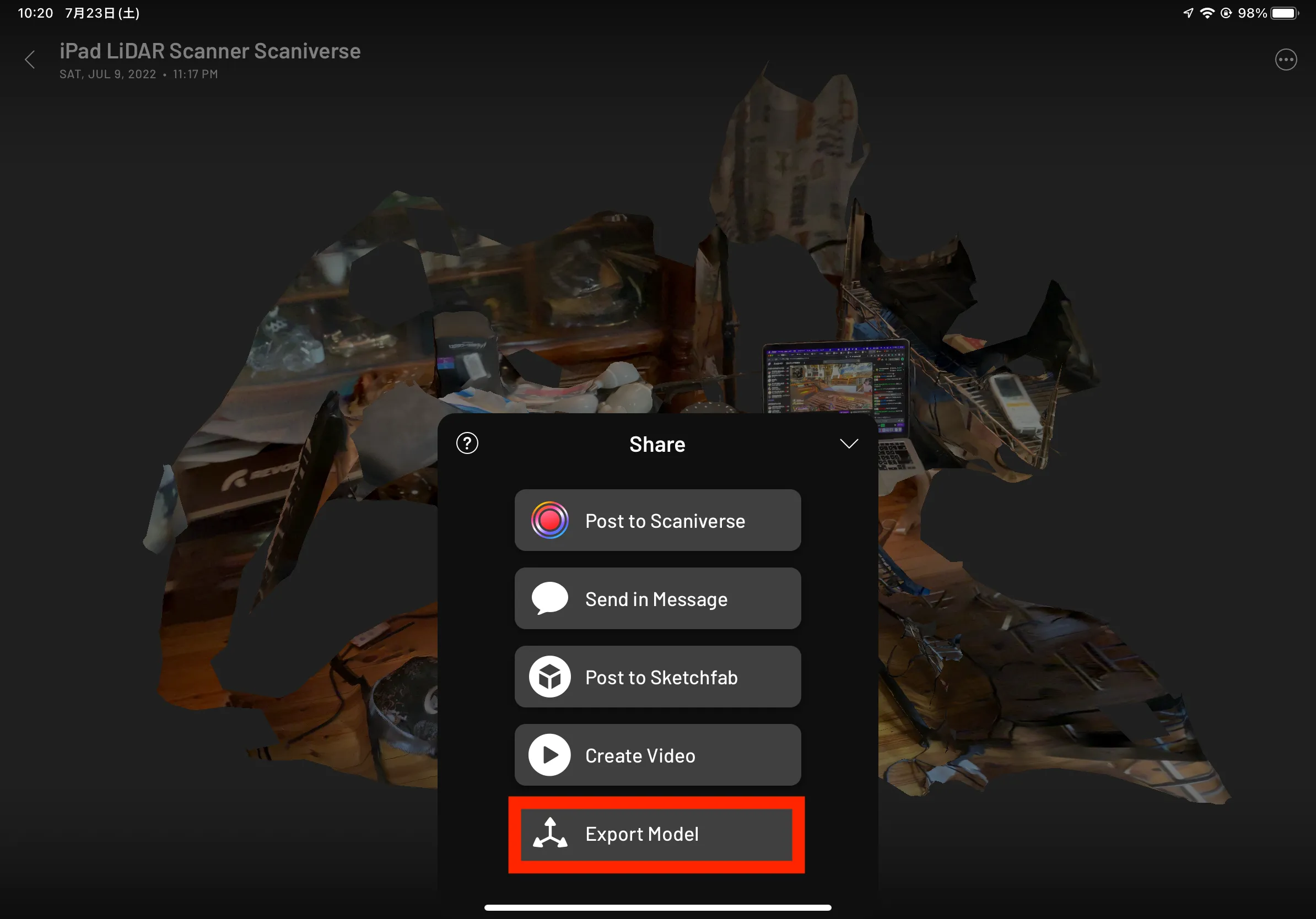
次に「Export Model」を押します。
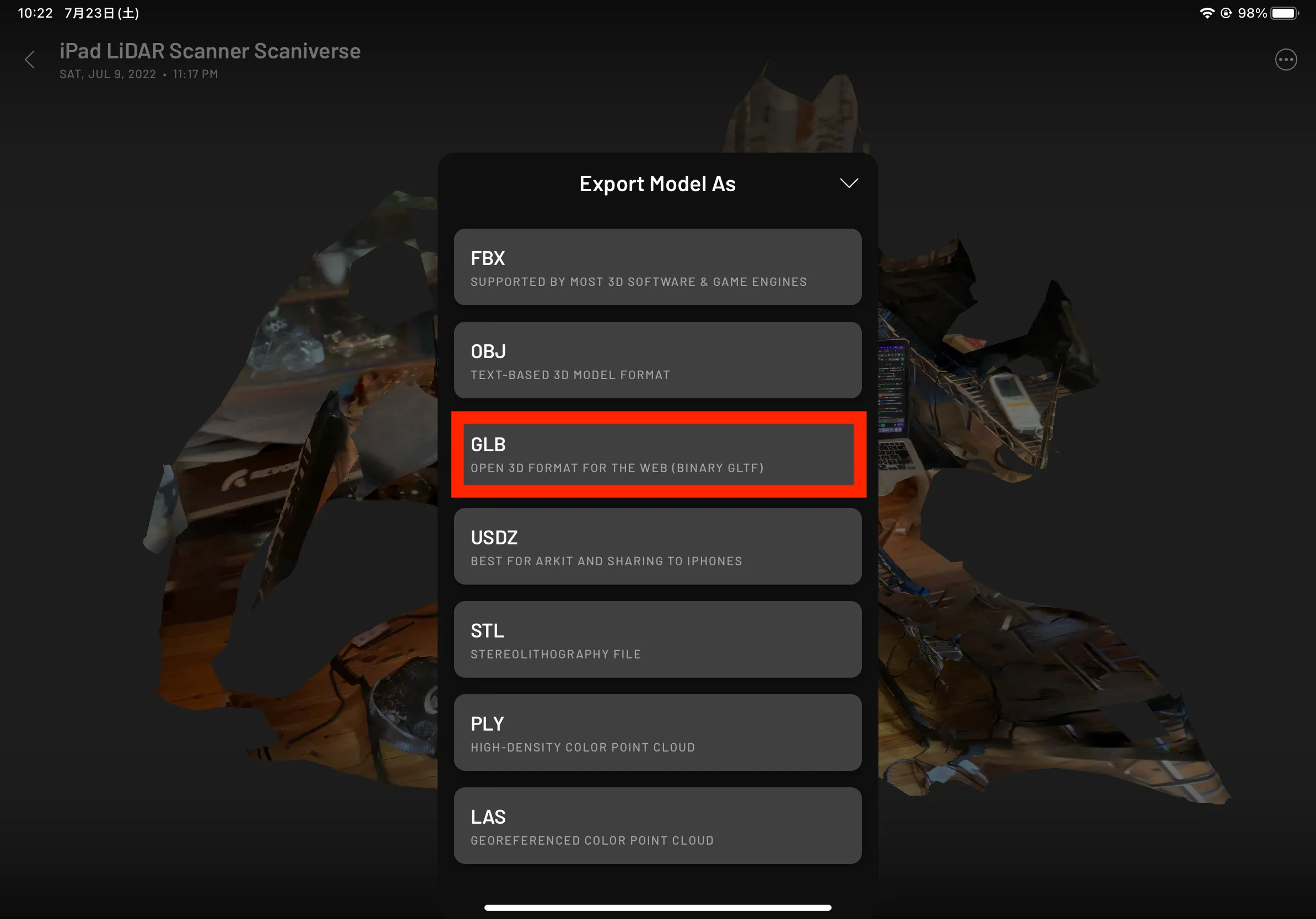
「Scaniverse」は、OBJ、FBX、STL、GLBなど3Dデータフォーマットを無料でエクスポートできます。
Webで利用するなら「GLB」を選びましょう。
また、Blenderなど他の3Dソフトで使用するなら「FBX」が良いようです。
ちなみにLiDARスキャナーには「Polycam」という無料アプリもありますが、「Polycam」ではGLTF(GLB)以外のエクスポートはPro機能(有料)になります。
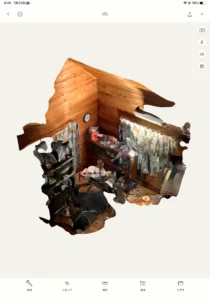
「Scaniverse」で3Dモデルの動画も作成できる!
上のような3Dモデルを使った動画も「Scaniverse」ならクリック数回で作ることができます。
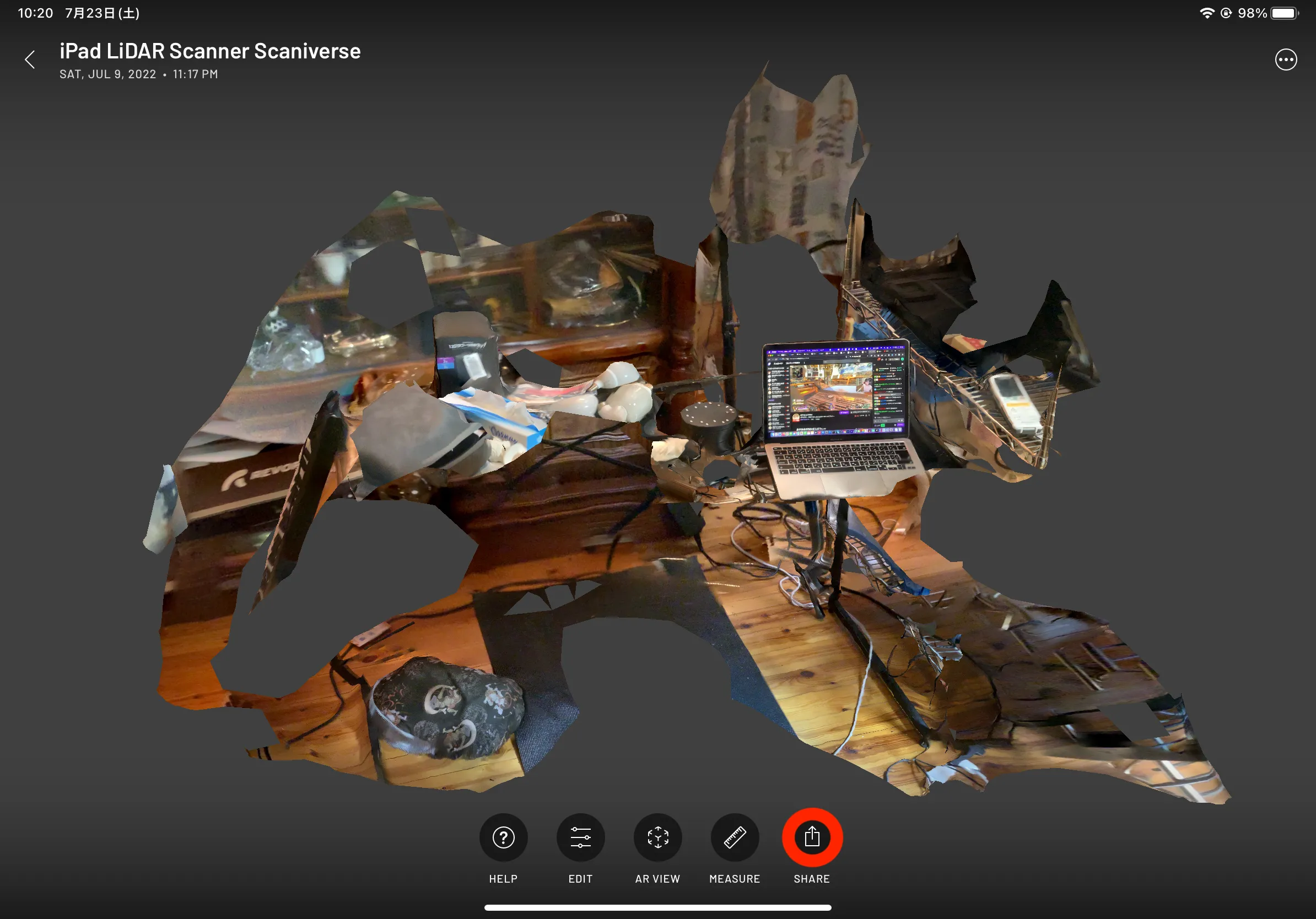
「Scaniverse」で動画を出力する場合は、上のデータエクスポートと同じく「Share」から辿ります。
3Dモデルを表示して下部の「Share」を押します。
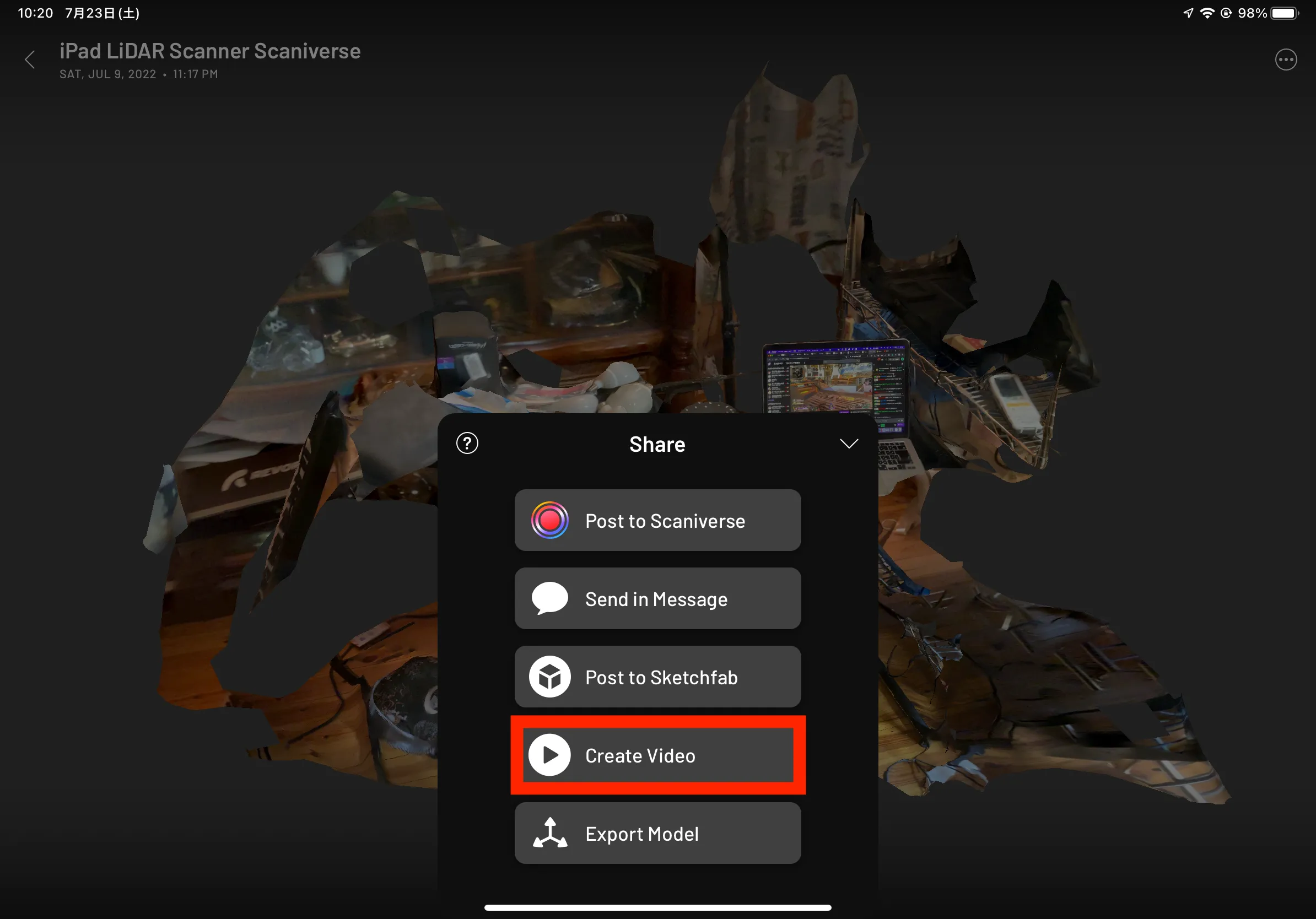
動画出力の場合は「Create Video」を選択します。
「Scaniverse」の動画の設定項目
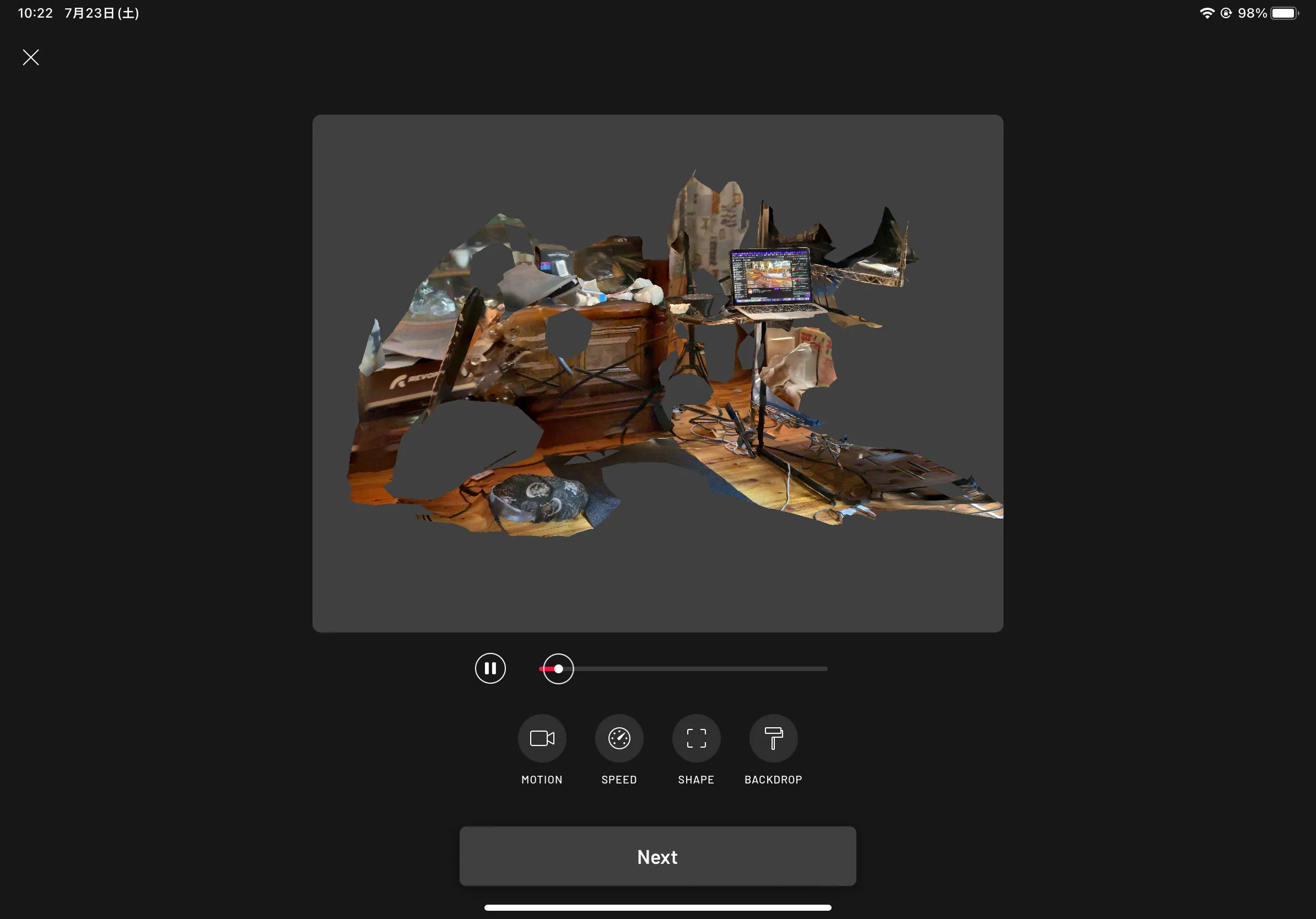
「Scaniverse」の動画エクスポート機能は、PolycamなどのLiDARスキャナーアプリよりも優れています。
Polycamだとpro機能(有料)でなければエクスポートできない3Dフォーマットでも、Scaniverseなら無料でエクスポートできます。
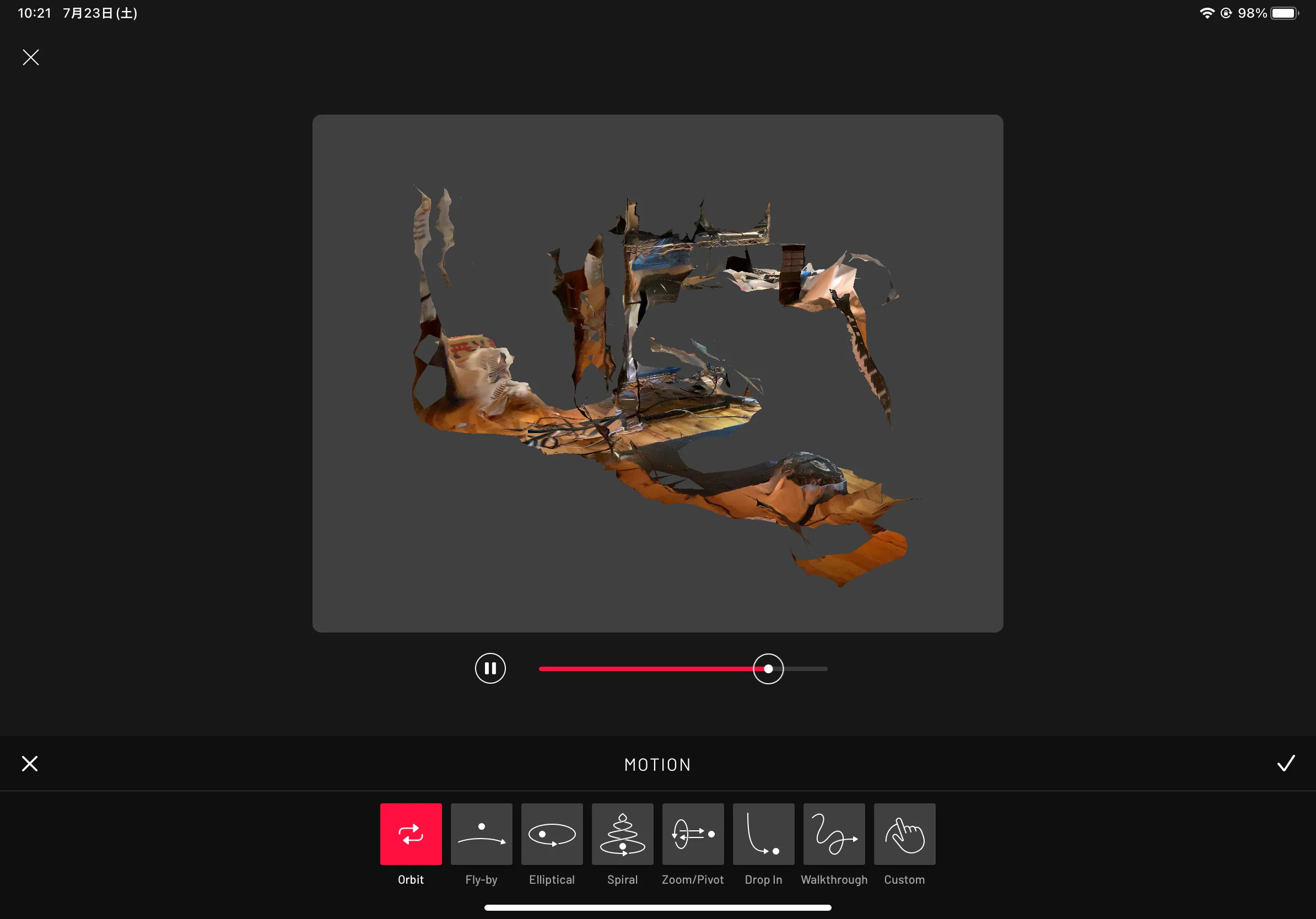
MOTIONでは視点の軌跡を調整できます。
今回はノーマルなOrbit(周回軌道)にしました。
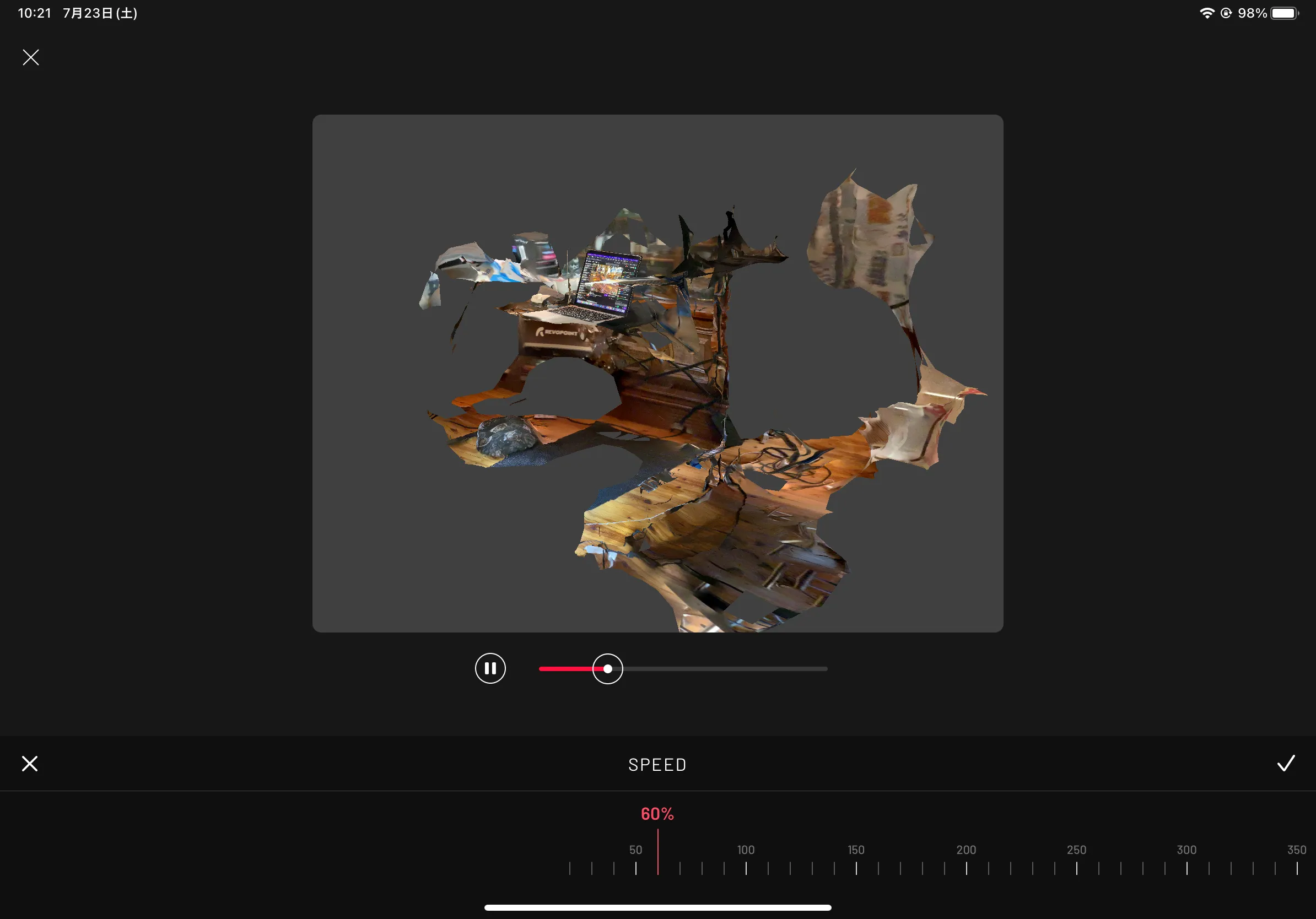
SPEEDは視点移動の速さです。今回は60%にしました。
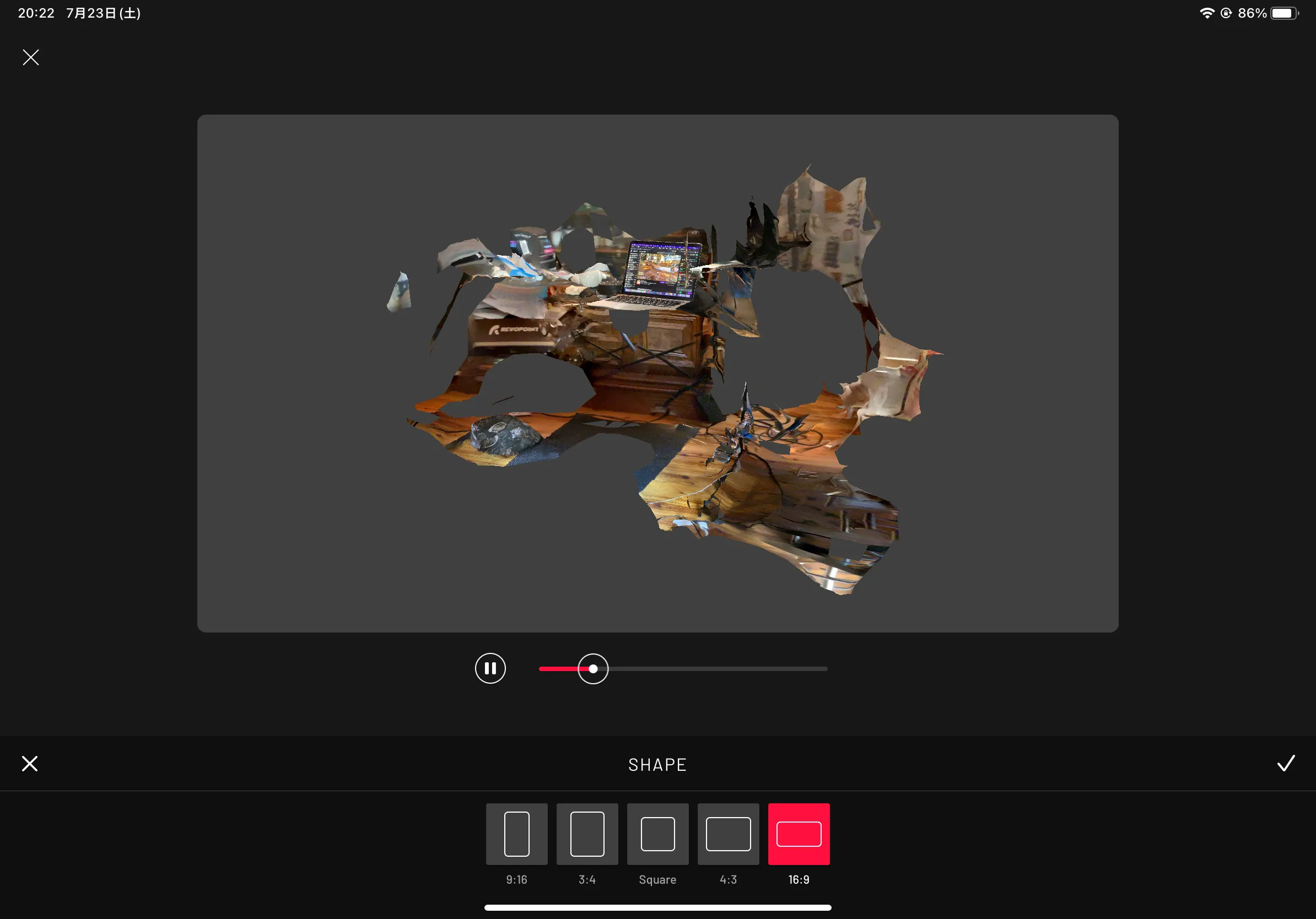
Scaniverseアプリにしかない設定がSHAPEです。
SHAPEは動画のアスペクト比を決める項目です。
SHAPEはPolycamにはない設定で非常に便利です。
アスペクト比が不一致すると左右に黒帯が出る!
例えば、Polycamでは動画のアスペクト比をデフォルトで4:3で出力します。その他のアスペクト比には調整できません。
Youtubeでは16:9動画が基本なので、上のような4:3動画になります。無理やりはめ込んだ結果です。
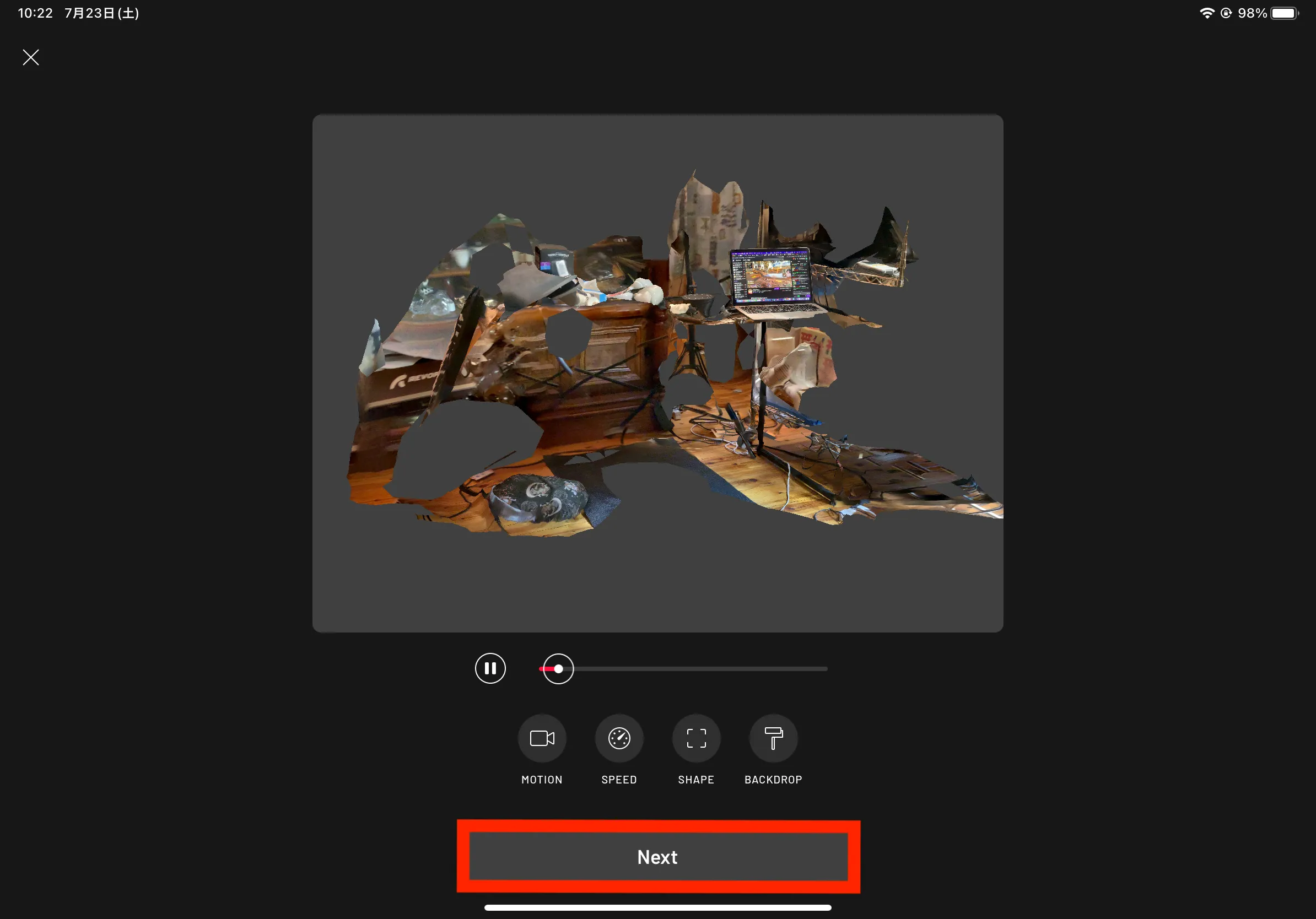
一通り動画の設定が終わったらNextを押せばエクスポートが始まります。
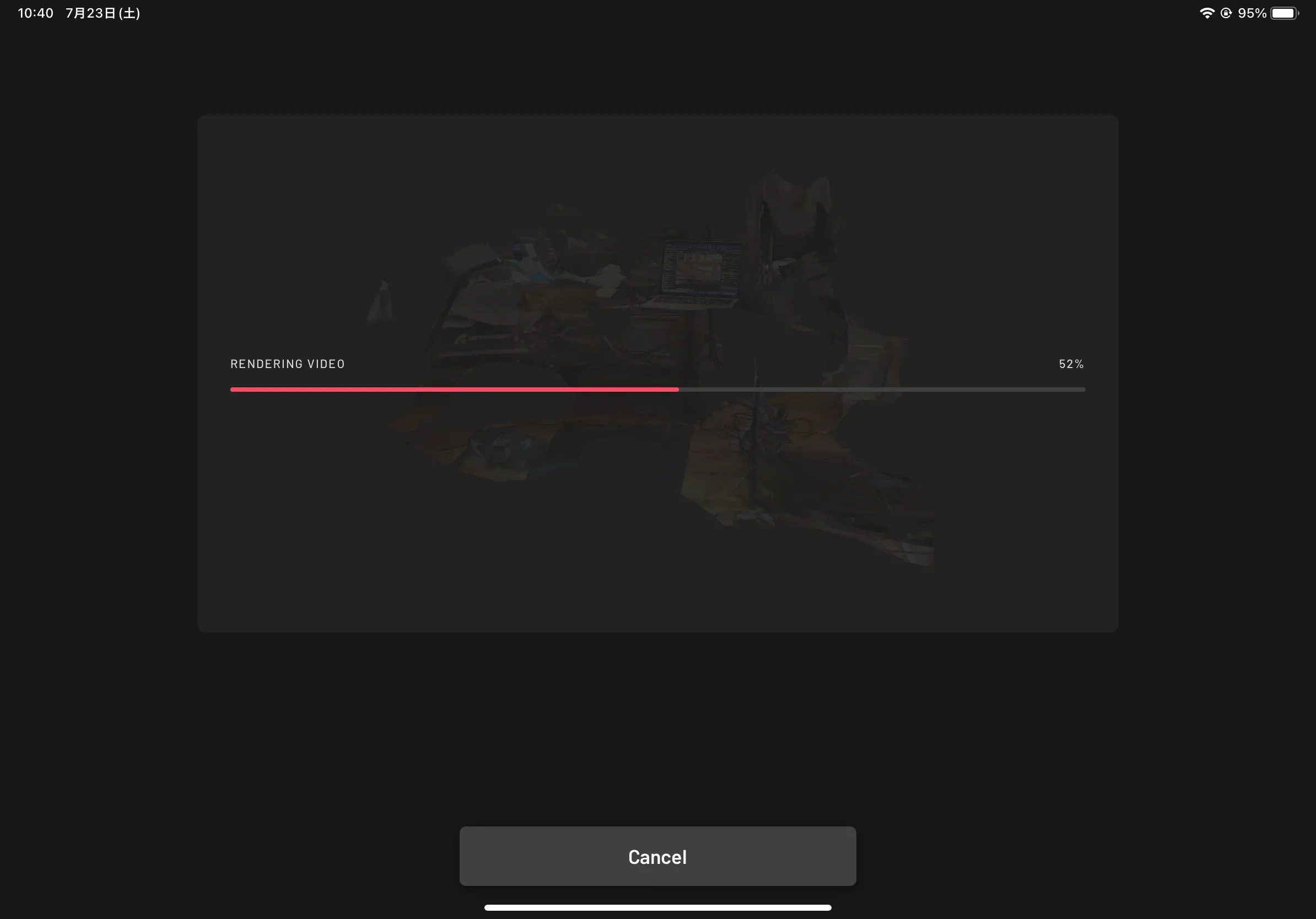
数十秒から数分ほど待つとエクスポートが完了します。
LiDARアプリ「Scaniverse」と「Revopoint POP2」を比較!
同じ3Dスキャナーのように見える、iPhone・iPadのLiDAR、Galaxy S20+のLiDAR、Revopoint POP2にも違いがあります。
ただし、スマホはアプリ(ソフト)の実装次第で大幅に変わります。
iPhone・iPadのLiDARは「scaniverse」アプリ、Galaxy S20+は標準搭載の「3Dスキャナー」というアプリの使用で比較しています。
特徴を比較!
デバイス
iPhone12、iPad Pro 2020以降
Galaxy S20+
Revopoint POP2
アプリ名
scaniverse
3Dスキャナー
特になし
価格
スマホ本体価格
スマホ本体価格
約10万円
計測方式
dToF
iToF
おそらく、iToF
強み(特徴)
屋外光に強い、計測距離が長い
精度、解像度が高い
精度、解像度が高い
弱み(特徴)
解像度が低い
計測距離が短い、屋外光に弱い
計測距離が短い、屋外光に弱い
動作距離
5m
数十センチ
150〜400mm
3Dモデル化
風景
小物
小物など
使いやすさ
実は、iPhone・iPadのLiDARスキャナー「Scaniverse」アプリは、他の3Dスキャナーに比べて明らかに使いやすいです。
そして「Revopoint POP2」の3Dスキャンは使いづらいです。
というか、まだまだ発展途上です。
これには理由があります。
そもそも個体を高精度で「3Dスキャン」するのは難しい。
iPhone・iPadのLiDARスキャナーは、全体をおおまかにスキャンするのに向いています。
細部の3Dスキャンには向いていません。
一方「Revopoint POP2」は個体を高精度で3Dスキャンすることを目的にしています。
おそらく、個体の3Dスキャンは技術的にかなり難しいんだと思います。
常に背景がある中でピンポイントで"その物体だけ"を抽出して3Dモデル化するのは容易ではないのは、考えてみると確かにそうだろうなと思います。
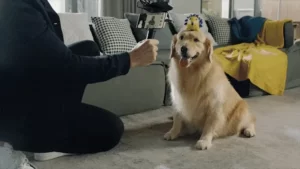











コメント