
M1・M2 Macで「ゆっくり実況動画」を作るため「ゆっくりムービーメーカー4(YMM4)」を使う方法を記事にしました。
正直言って僕自身、M1・M2 Mac上で「ゆっくりムービーメーカー4(YMM4)」が使えるなんて思いもよりませんでした。
M1・M2 Macで「ゆっくりムービーメーカー4(YMM4)」が使えると分かったので俄然 M1・M2 Macで「AviUtl」が使いたくなってきます。
「AviUtl」は唯一無二の無料動画編集ソフトだからです。
M1・M2 Macで「AviUtl」を使って動画編集もやっちゃおう!というのが、この記事です。
M1・M2 Macでも「ゆっくり実況勢」は「AviUtl」を使いたい!
実のところ、 M1・M2 Macで「動画編集ソフト」には困りません。
M1・M2 MacでもAdobe Premiere Pro、Final Cut Pro、Filmoraとすべて使えるからです。
ただ、 M1・M2 Macでは「AviUtl」が使えません。
こんな余りある選択肢の中で、 M1・M2 Macで「AviUtl」を使おうとする人は完全に変態ですけどね。
念の為、各ソフトの特徴を比較しておきましょう。
| Premiere Pro | Final Cut Pro | Filmora | AviUtl | |
|---|---|---|---|---|
| 対応OS | Win、Mac(M1) | Win、Mac(M1) | Win、Mac(M1) | Winのみ |
| 価格 | 月額2千円~6千円 | 36,800円 | 8,480円(無料利用あり) | 無料 |
| 対象 | 中上級者向け | 中上級者向け | 初心者向け | 全員 |
最近、初心者向け動画編集ソフトで伸びているのが「Filmora」ですね。安い価格帯が特徴です。
「AviUtl」は、Windowsにのみ対応でここで敢えて「AviUtl」を使う理由など存在しません。ただ、「AviUtl」の強みは【無料】です。無料であらゆることが出来ます。
何より僕らには「AviUtl」が使いたくなる理由があります。
少なくとも僕は「AviUtl」を M1・M2 Macでも使いたくなった一人です。
「ゆっくり実況動画」作成のためです。
「ゆっくり実況動画」の作成には「ゆっくりムービーメーカー4(YMM4)」を使うのが断然ラクです。YMM4を使うなら「AviUtl」もセットで使いたくなるのが「ゆっくり実況動画」の作成者なのです。
厳密には、YMM4から動画の書き出しに「AviUtl」は不要になりましたが。
「AviUtl」で動画作成に慣れた僕たちなら M1・M2 Macでも無料の「AviUtl」が使いたくなる!
M1・M2 Macで「AviUtl」を使うには「Windows環境」が必要!
M1・M2 Macで「AviUtl」を使うには「Windows環境」が必要です。「Windows環境」を構築する方法は「Parallels®︎ Desktop 18 for Mac」 を使います。
クリックだけで、ものの5分で M1・M2 Mac上で「Windows11」が使えるようになります。
※ MacでもWindows環境があると何かと便利なので、「AviUtl」の使用有無に関わらず「Parallels®︎ Desktop 18 for Mac」 を使うのをオススメします。
また、 Apple純正の仮想環境ソフトに「Boot Camp」がありますが、M1・M2 Macに対応しないことが公式でアナウンスされており M1・M2 Macの仮想環境ソフトは「Parallels®︎ Desktop 18 for Mac」 一択です。
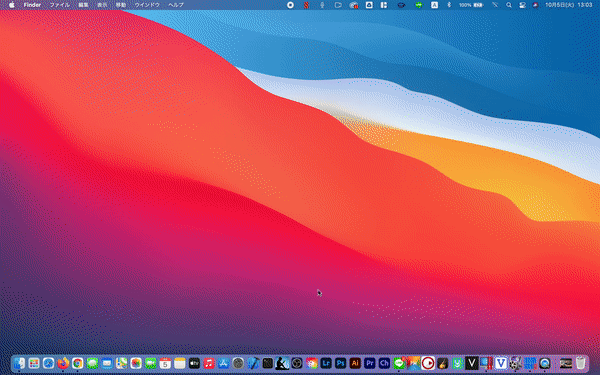
早速、M1・M2 MacでWindows11を起動して 「ゆっくりムービーメーカー4(YMM4)」を動かしました。何の違和感もなく動作してビックリしました。
誰でも5分でWindows環境を作成して「ゆっくりムービーメーカー4」が起動できます。試しに「Parallels®︎ Desktop 18 for Mac」 からダウンロードして使ってみてください。M1・M2 Mac上で「Windows11」があまりにもサクサク動作するので驚くと思います。
1.試しに「Parallels Desktop 19 for Mac」を無料で使ってみた。
「Parallels®︎ Desktop 18 for Mac」 は、30日間無料で即利用できます。
試しにダウンロードしてWindows11環境を作成してみます。
1.「Parallels Desktop 19 for Mac」ダウンロード

「Parallels®︎ Desktop 18 for Mac」 は、アカウント登録せずに無料トライアル版(14日間無料)をダウンロードできます(赤枠)。
今すぐにでも試すことが出来るようになっています。
アカウント登録不要!
2.「Parallels Desktop 19 for Mac」インストール
手順1:dmgファイルをクリック
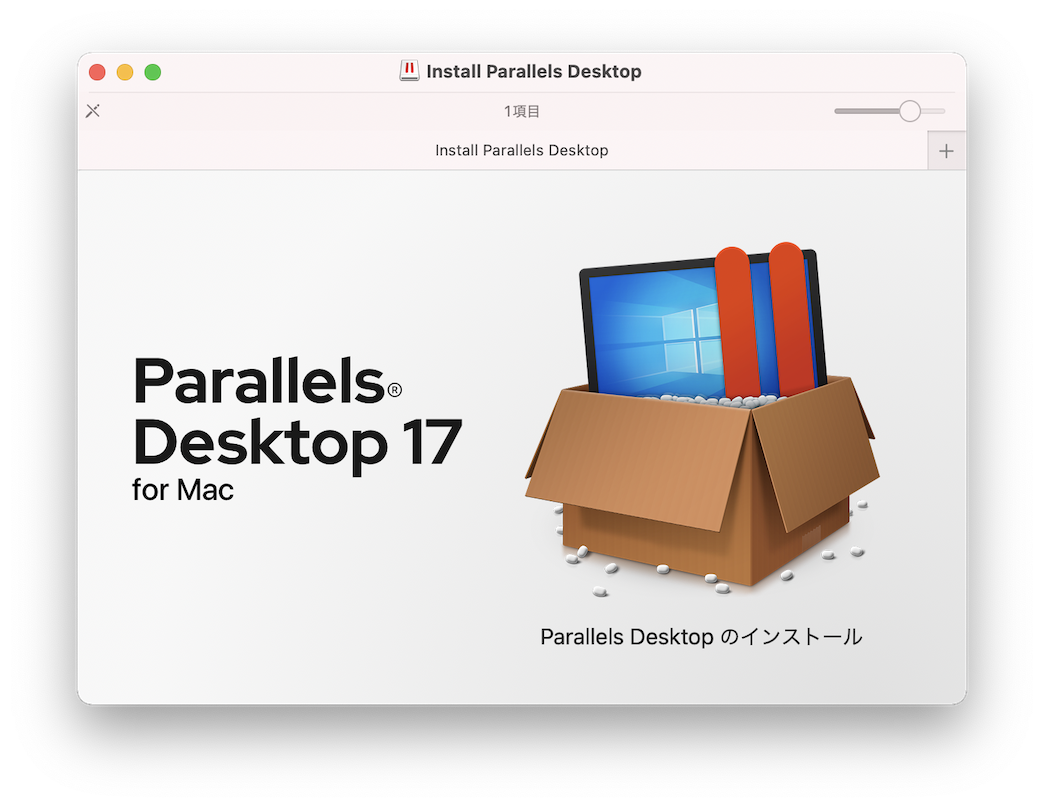
「Parallels®︎ Desktop 18 for Mac」 の「dmg」ファイルからインストール画面を起動します。画像の「Parallels Desktop のインストール」を押せば、インストールが開始します。
手順2:ソフトウェア使用許諾に同意
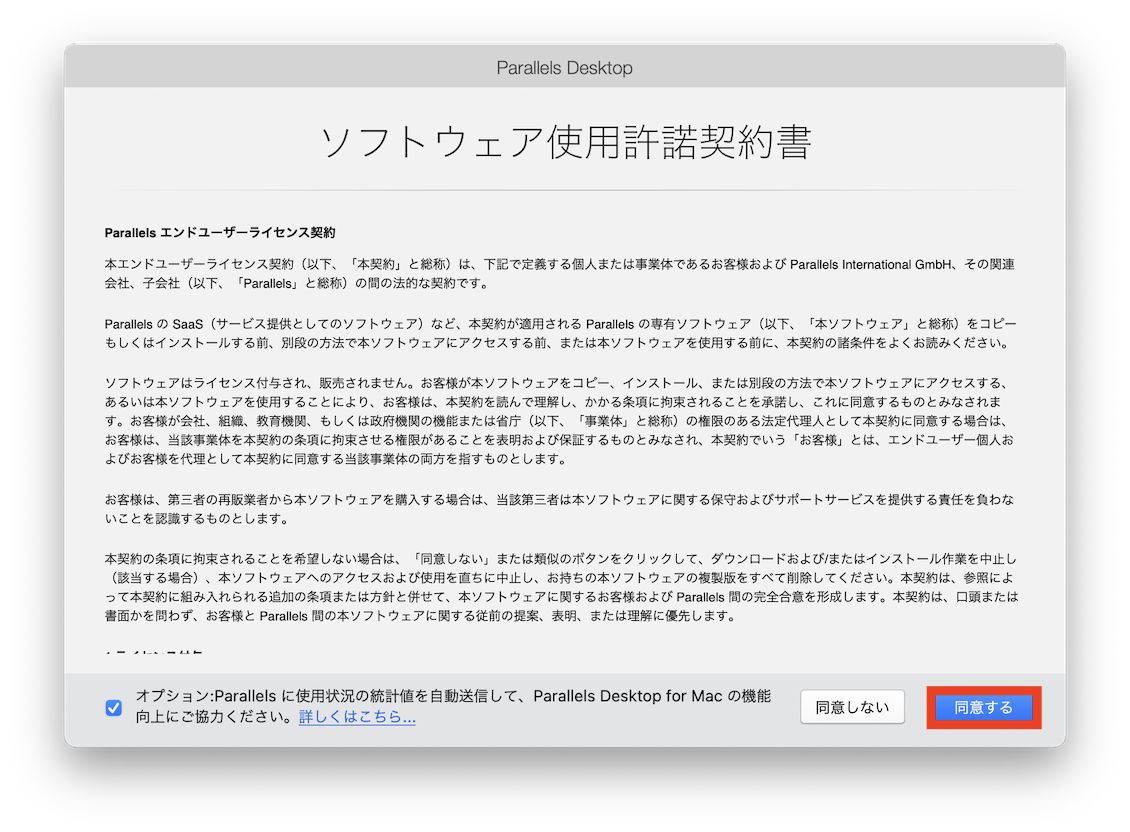
一読して「同意する」ボタンで次に進みます。
手順3:M1チップの注意事項
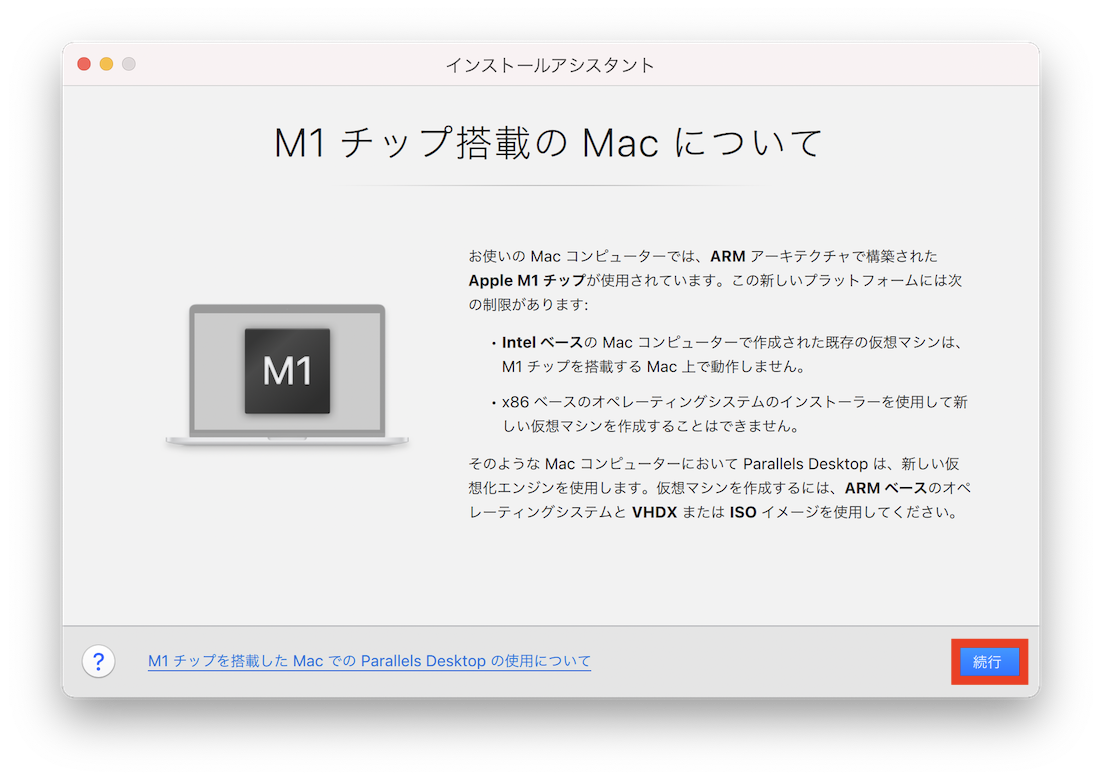
M1・M2 Macを使用する際の注意事項です。M1・M2 Macは「M1プロセッサ」すなわち「ARMベース」のCPUです。OSイメージも「ARMベース」でないと動作しません。
「続行」ボタンを押して次に進みます。
次は、Windows 11 Pro Insider PreviewのOSイメージ(VHDXファイル)をダウンロードしていきます。
OSイメージ(VHDXファイル)のダウンロードについては、下に記載しています。
3.Windows 11 Pro Insider Preview(VHDXファイル)をダウンロード

「Windows 11 Pro Insider Preview(ARM版64bit)」のOSイメージ(VHDXファイル)をダウンロードします。
ダウンロードするOSイメージは、後ほど「Parallels®︎ Desktop 18 for Mac」 で使う仮想環境のOSイメージ(VHDXファイル)です。
手順1:Windows InsiderProgramに登録
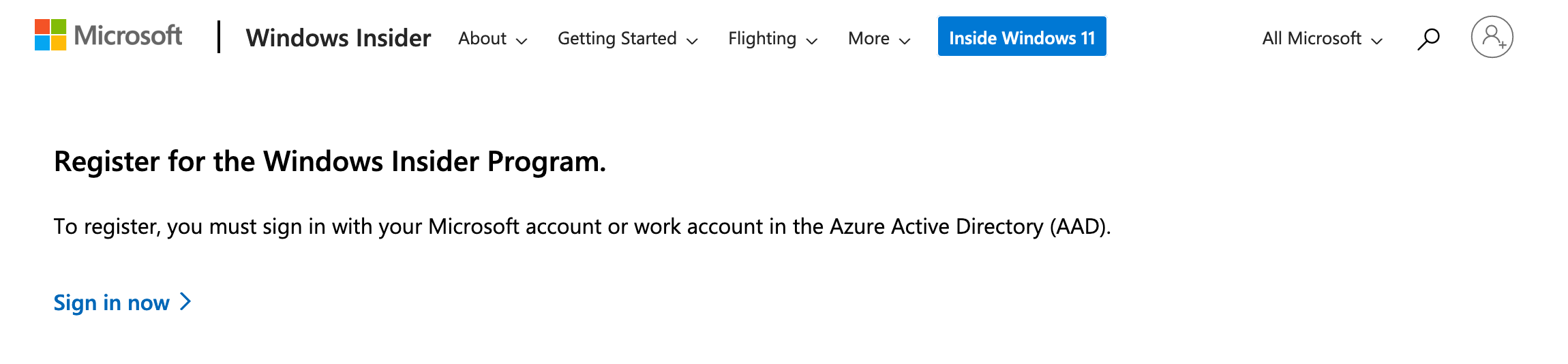
Windows InsideProgramに登録しましょう。Microsoftアカウントを作成してログインすれば、Windows InsiderProgramに登録できます。
こちらから登録
手順2:OSイメージをダウンロード
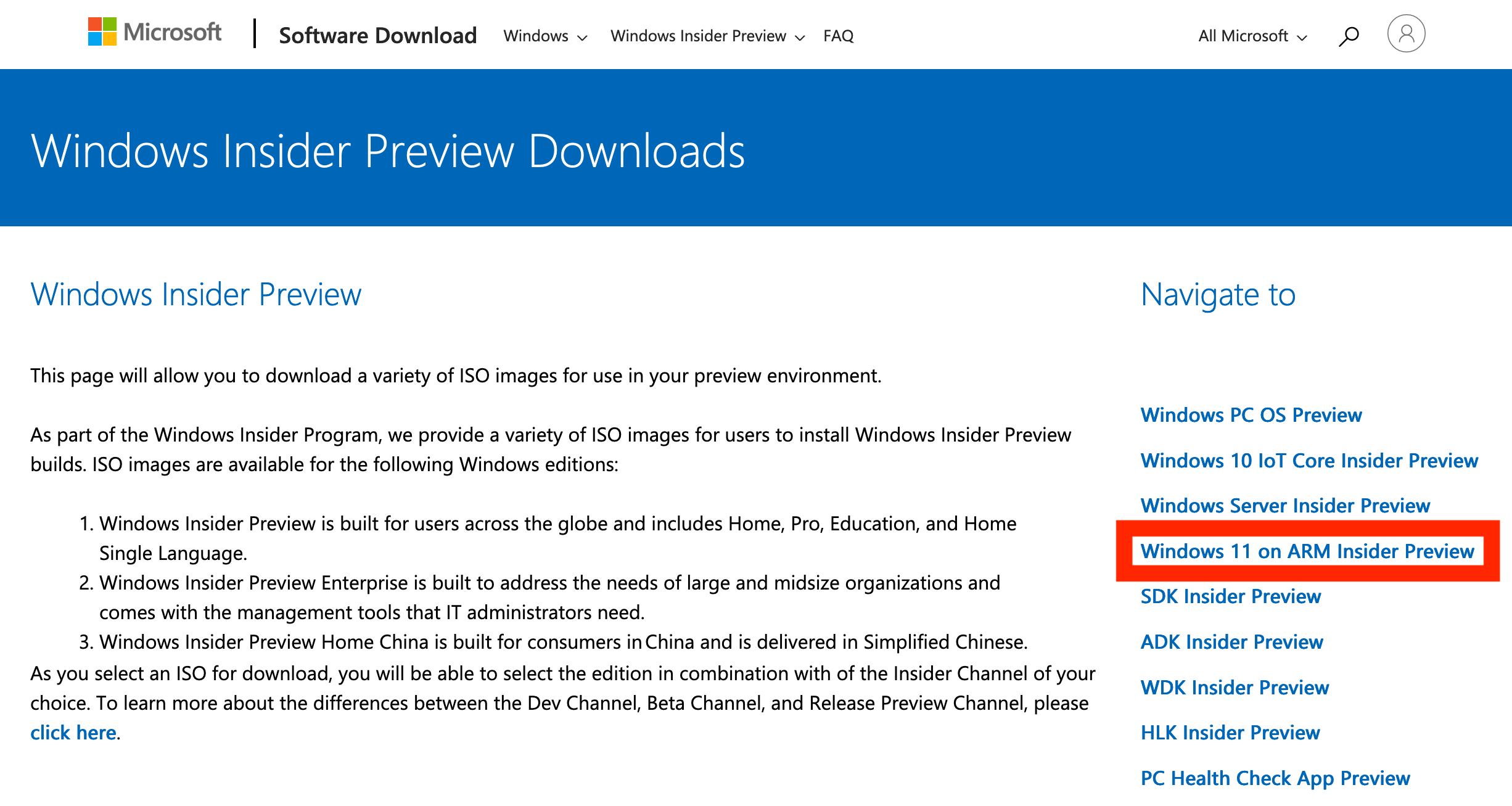
Windows 11 Pro Insider PreviewのVHDXをダウンロードします。赤枠のリンクに飛びます。
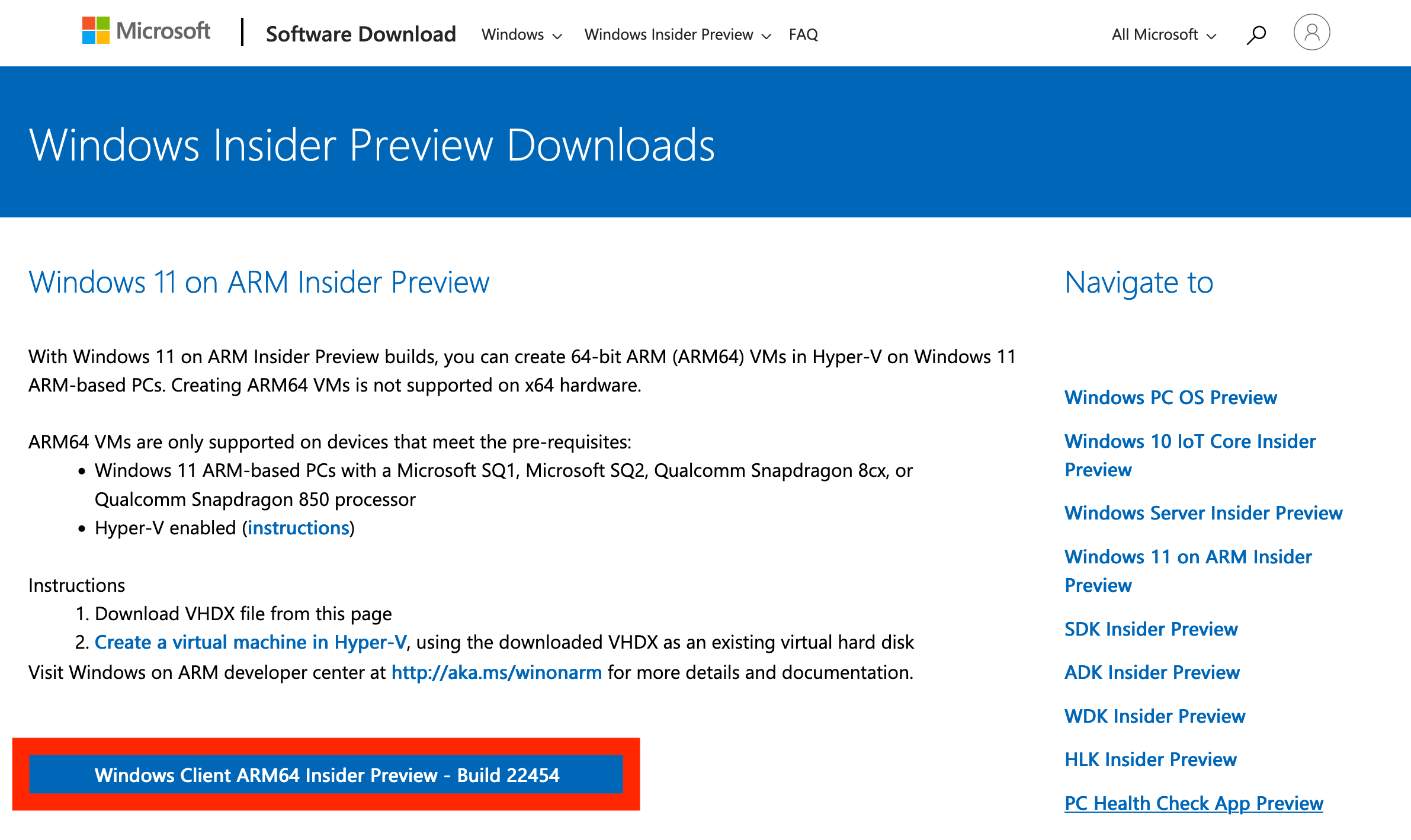
赤枠ボタンより「Windows 11 Pro Insider Preview(ARM版64bit)」のVHDXファイルをダウンロード出来ます。後ほど、「Parallels®︎ Desktop 18 for Mac」 の画面からWindows 11をインストールするOSイメージです。
ダウンロードはこちら
ここまで来たら後は「Windows 11 Pro Insider Preview(ARM版64bit)」のインストールのみです。数回クリックするだけで環境構築出来るので安心してください。
4.Windows 11 Pro Insider Previewをインストール
手順1:「Parallels Desktop 19 for Mac」画面から仮想環境を作成
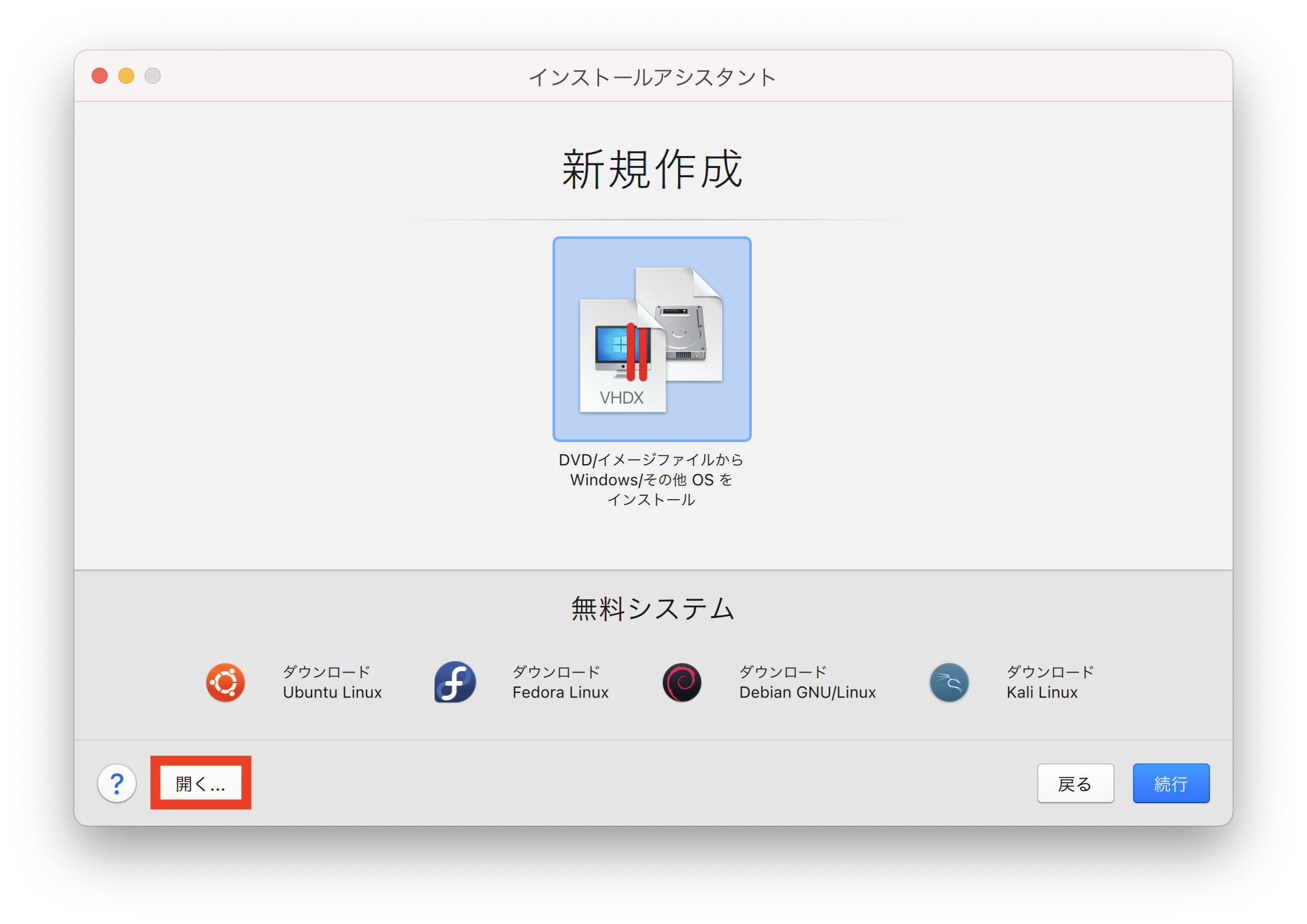
先ほど開いたままにしておいた「Parallels®︎ Desktop 18 for Mac」 の画面です。
左下の「開く」ボタンを押します。
手順2: OSイメージ(VHDXファイル)を選ぶ
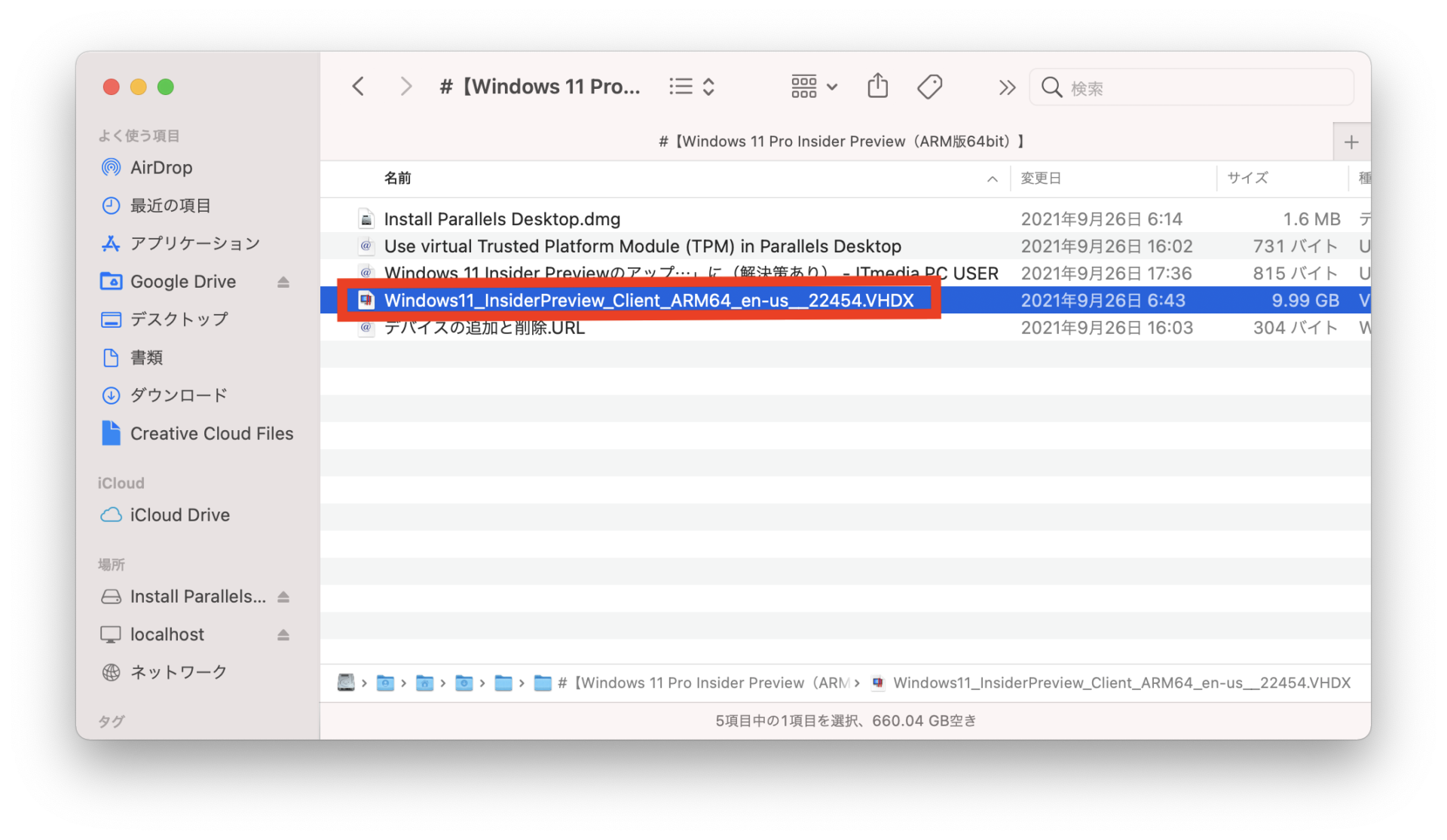
Windows 11 Pro Insider PreviewのOSイメージ(VHDXファイル)を選びます。
手順3:用途を選ぶ
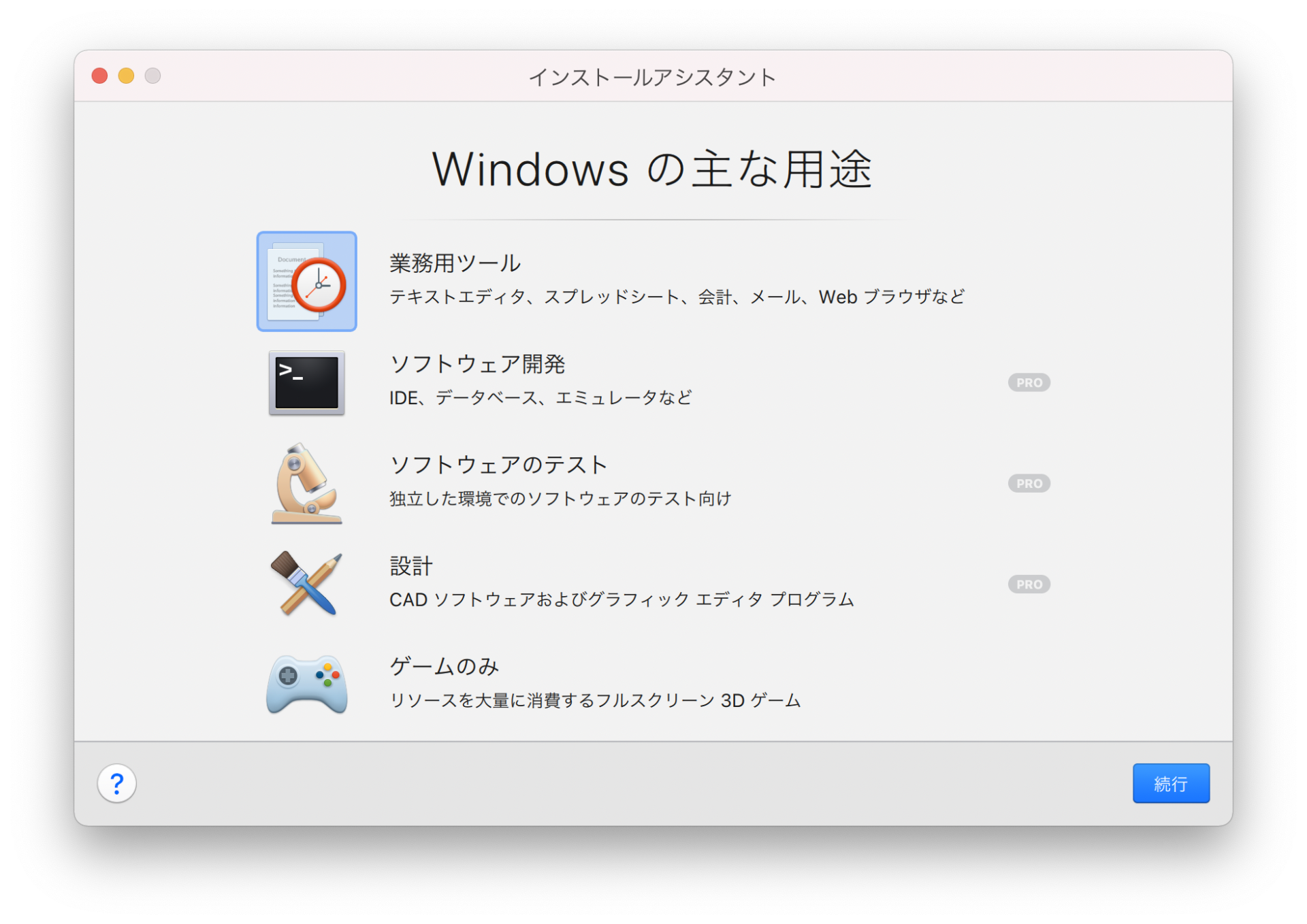
主な用途を選びましょう。今回は「業務用ツール」として作成します。ゲーム特化の構成にも出来ますので試してみると良いと思います。
手順4:「名前」と「保存先」を決める
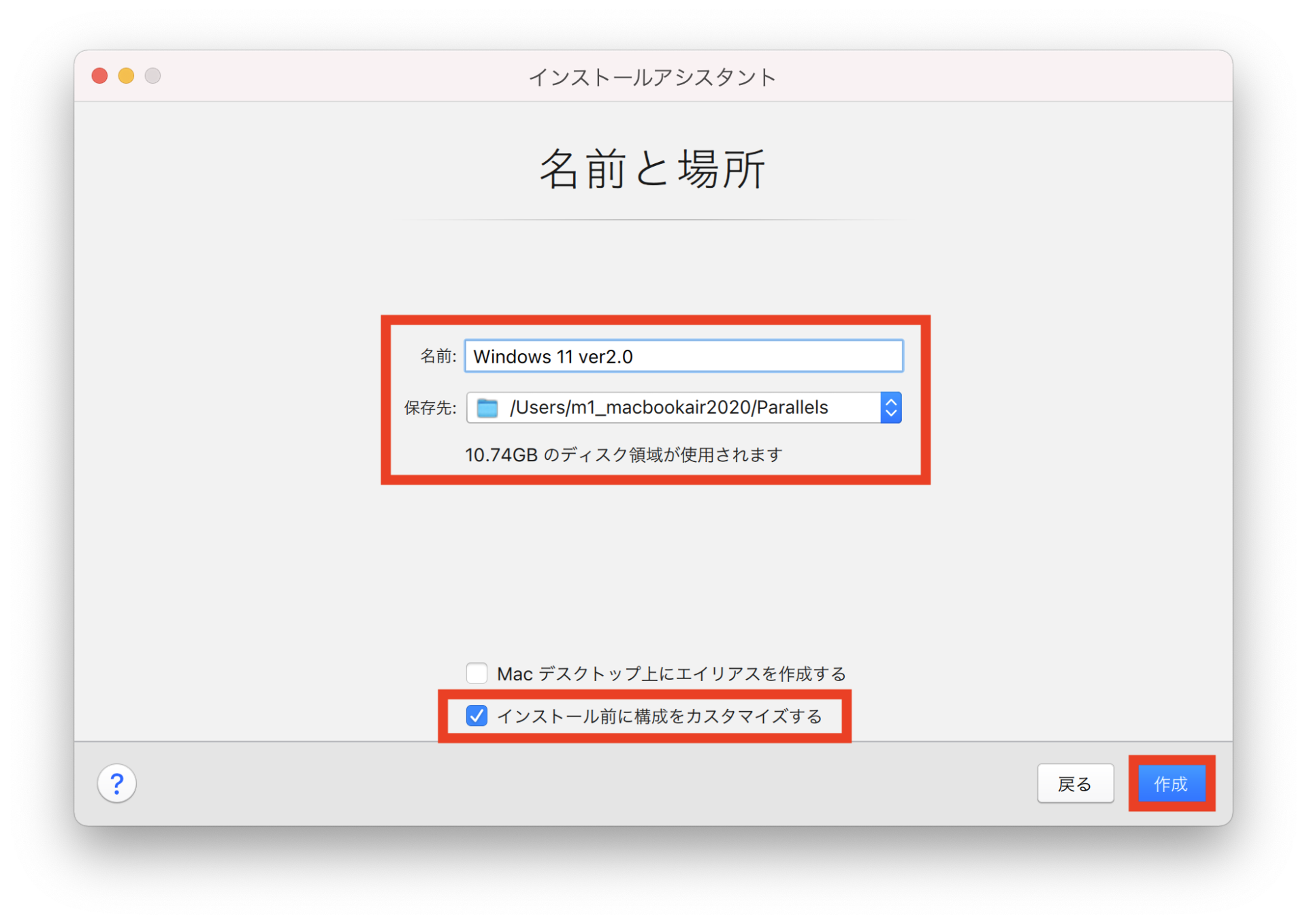
「名前」「保存先」は任意で構いません。初期設定のままそのまま作成しようと思います。
後ほど、構成に「仮想TPM」を追加するので、「インストール前の構成をカスタマイズする」欄にチェックを入れてから「作成」ボタンを押します。
※「仮想TPM」はWindows 11から追加されたセキュリティ機能です。
手順5:インストール画面(作成中)
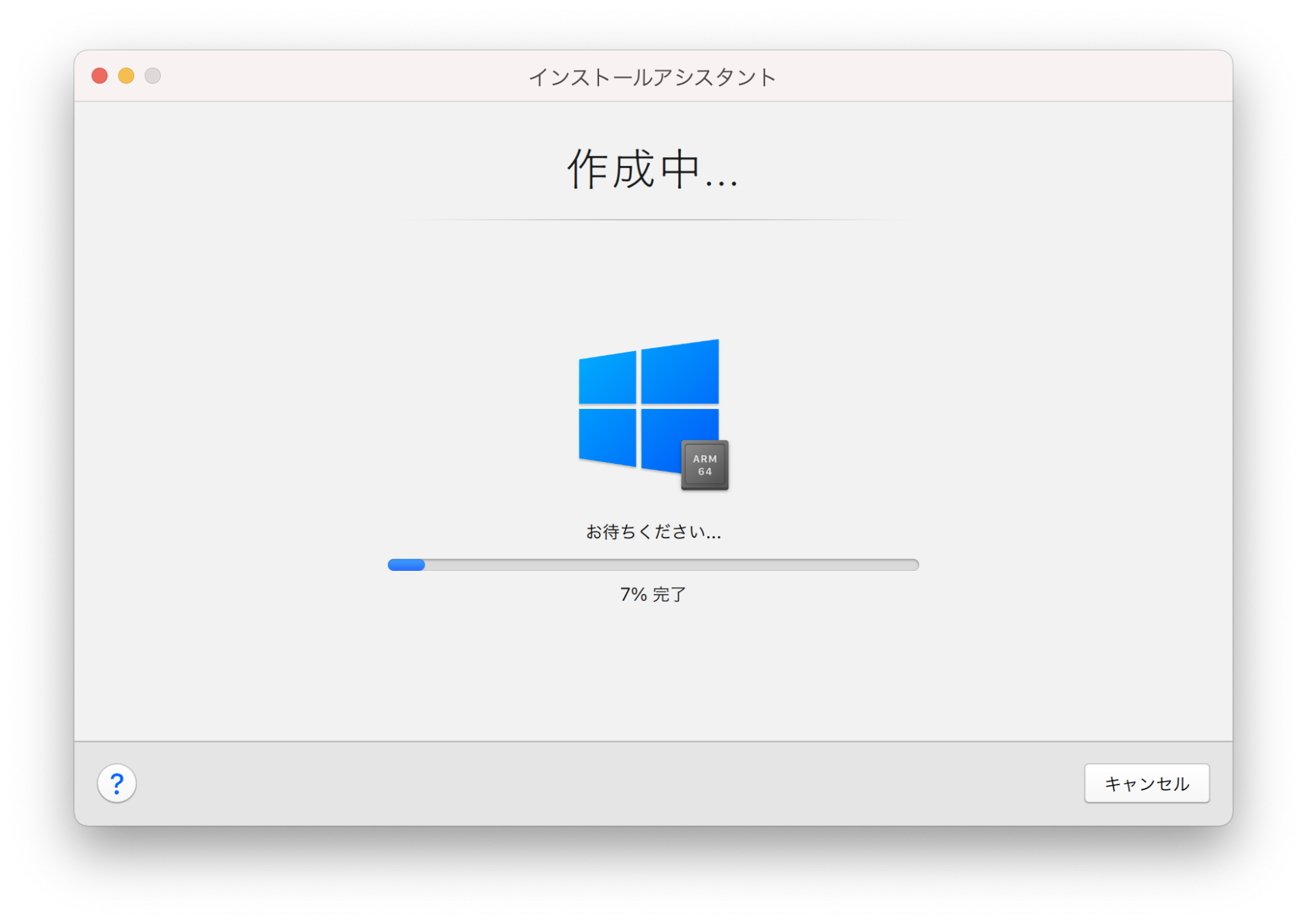
この画面の後、しばらくするとインストール画面に移ります。
手順6(重要):「仮想TPM」追加①
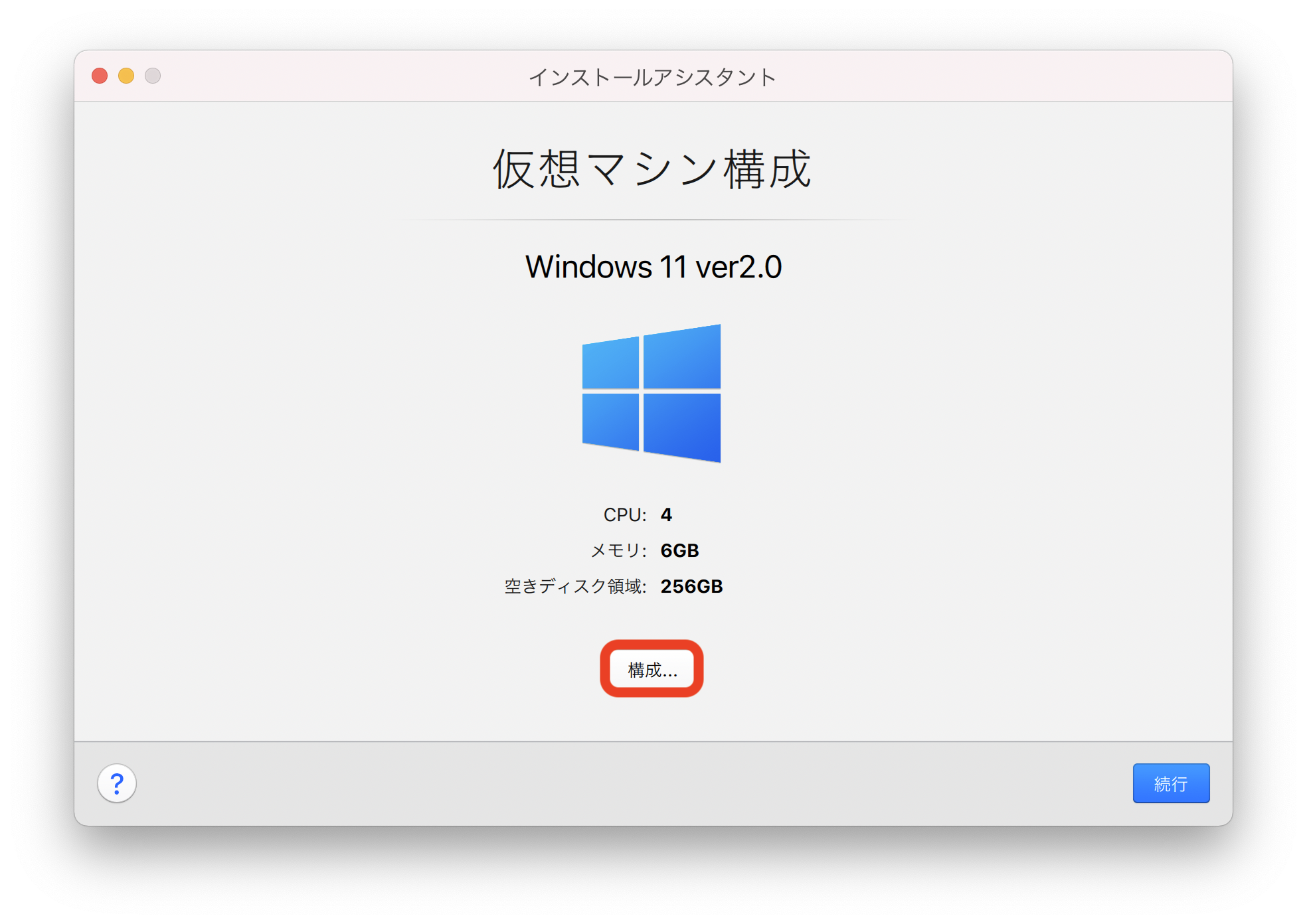
「構成」ボタンより仮想マシン(ゲストPC)に「仮想TPM」の追加設定を行なっていきます。
手順7(重要):「仮想TPM」追加②
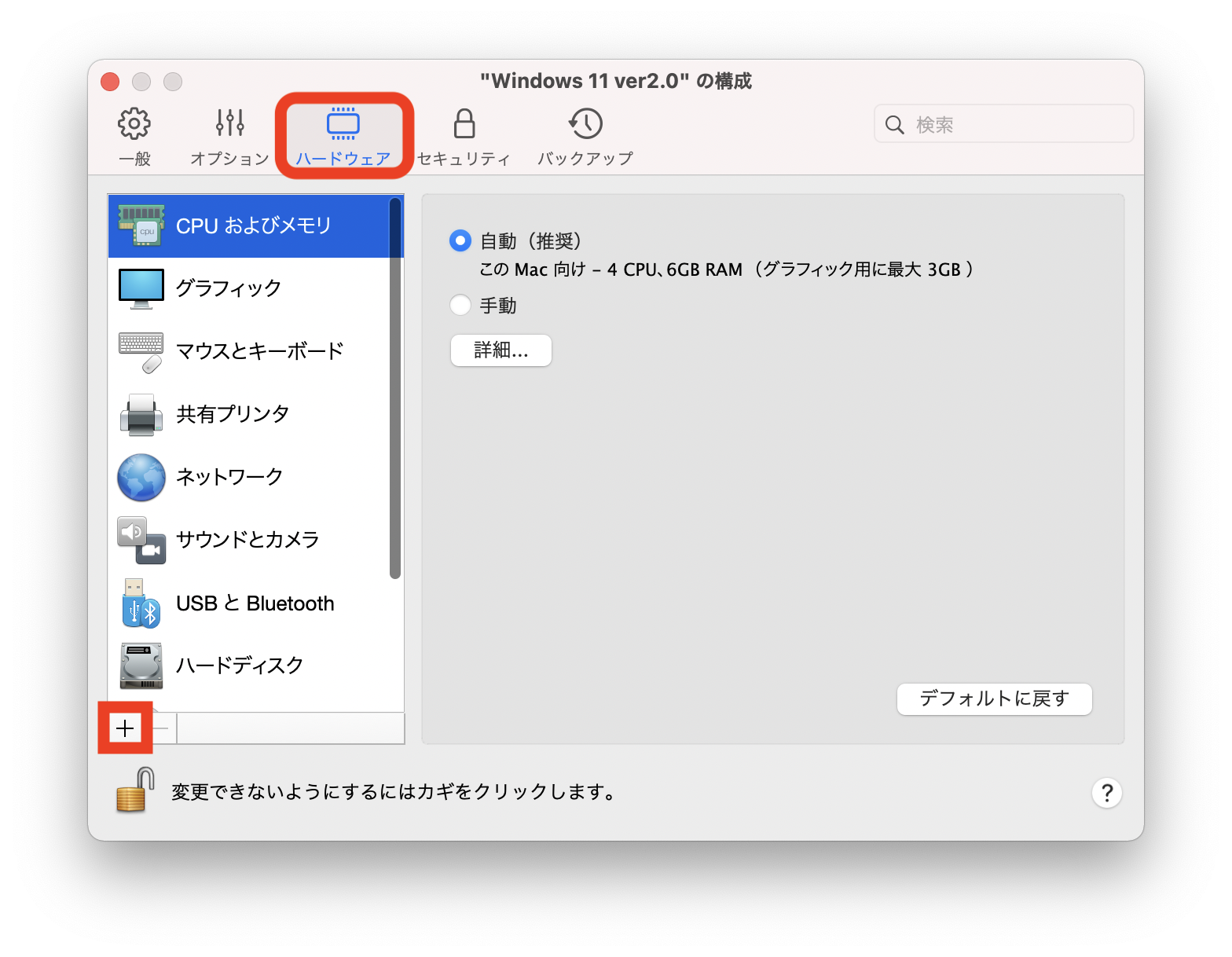
画面が表示されたら「ハードウェア」⇒左下「+」ボタンを押して「仮想TPM」の追加を表示させます。
手順8(重要):「仮想TPM」追加③
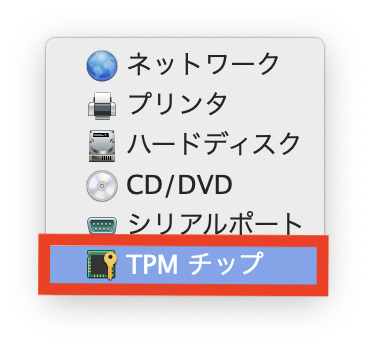
左下「+」ボタンを押したら、画像のリストが表示されますので「TPMチップ」を選びます。
手順9(重要):「仮想TPM」追加④
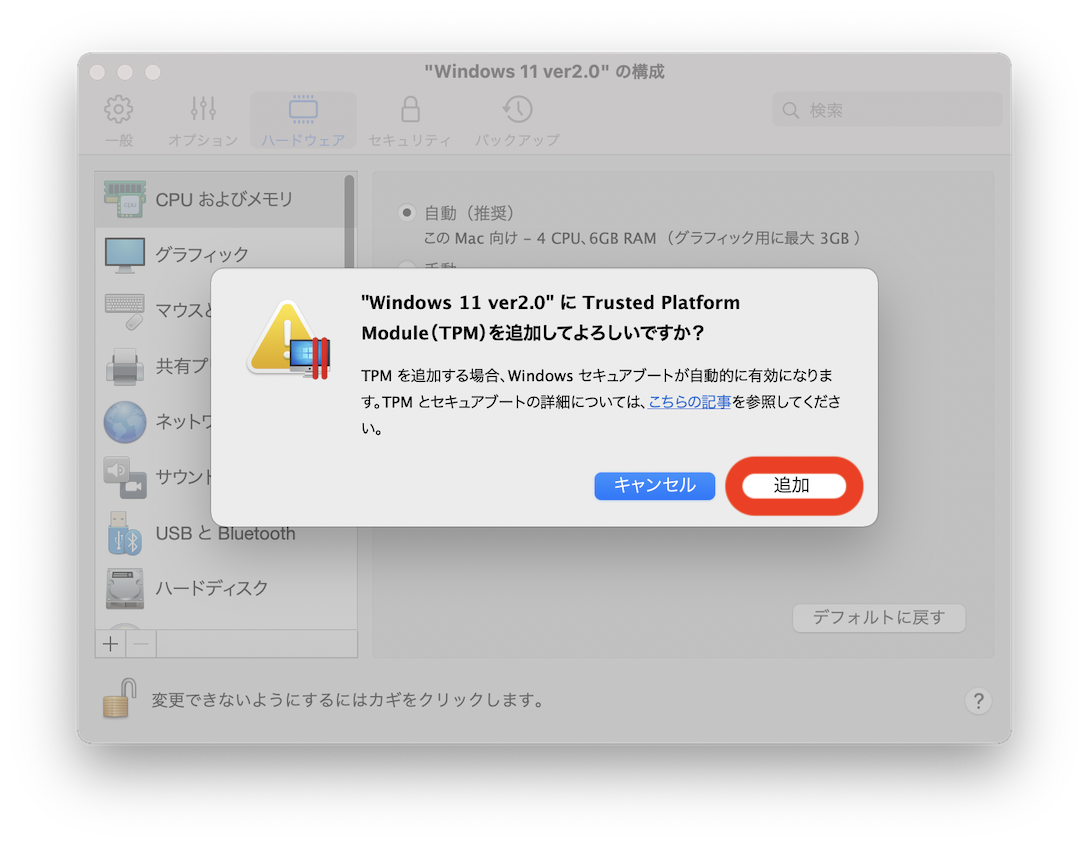
「仮想TPM」の確認画面が表示されますので「追加」を押します。Windows 11では「TPM」の追加が必須なので追加しなければ、Windows 11の起動ができても「システムの更新」などでエラーになります。
この設定の盲点は、追加しなくてもWindows 11の仮想環境は立ち上がるため、この設定が漏れると後々エラーの特定が難しくなることです。注意してください。
手順10(重要):「仮想TPM」追加⑤

「仮想TPM(TPMチップ)」は追加するだけで動作するので、この画面になったら完了です。
手順11:仮想マシン構成
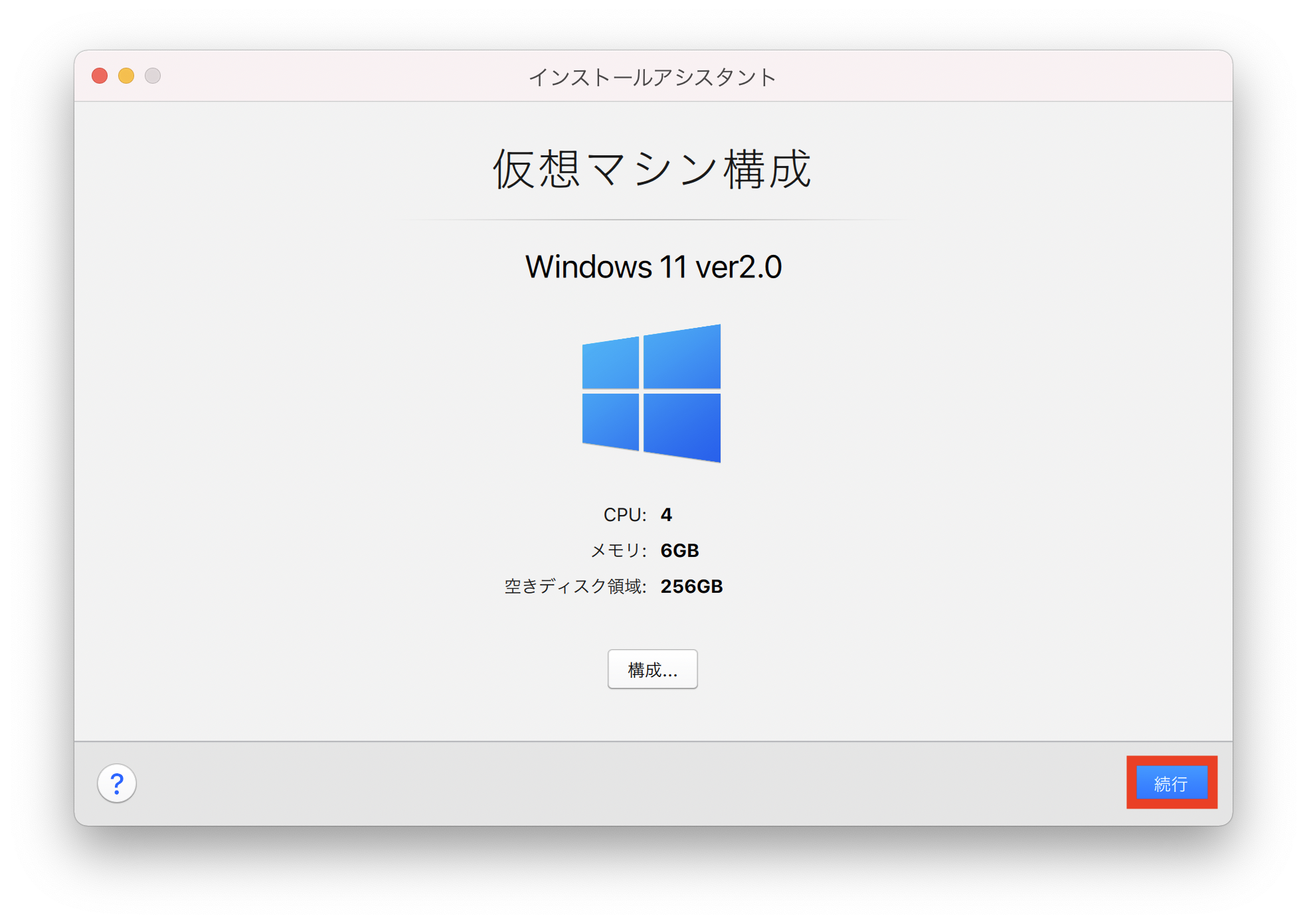
「仮想TPM」のみ追加したら「続行」ボタンを押してWindows 11 Pro Insider Previewをインストールします。
※割り当てるスペック等にこだわりたい方もいるかもしれませんが、初期設定で十分サクサク動くので気にせず進みます。
手順12:仮想マシン構成中
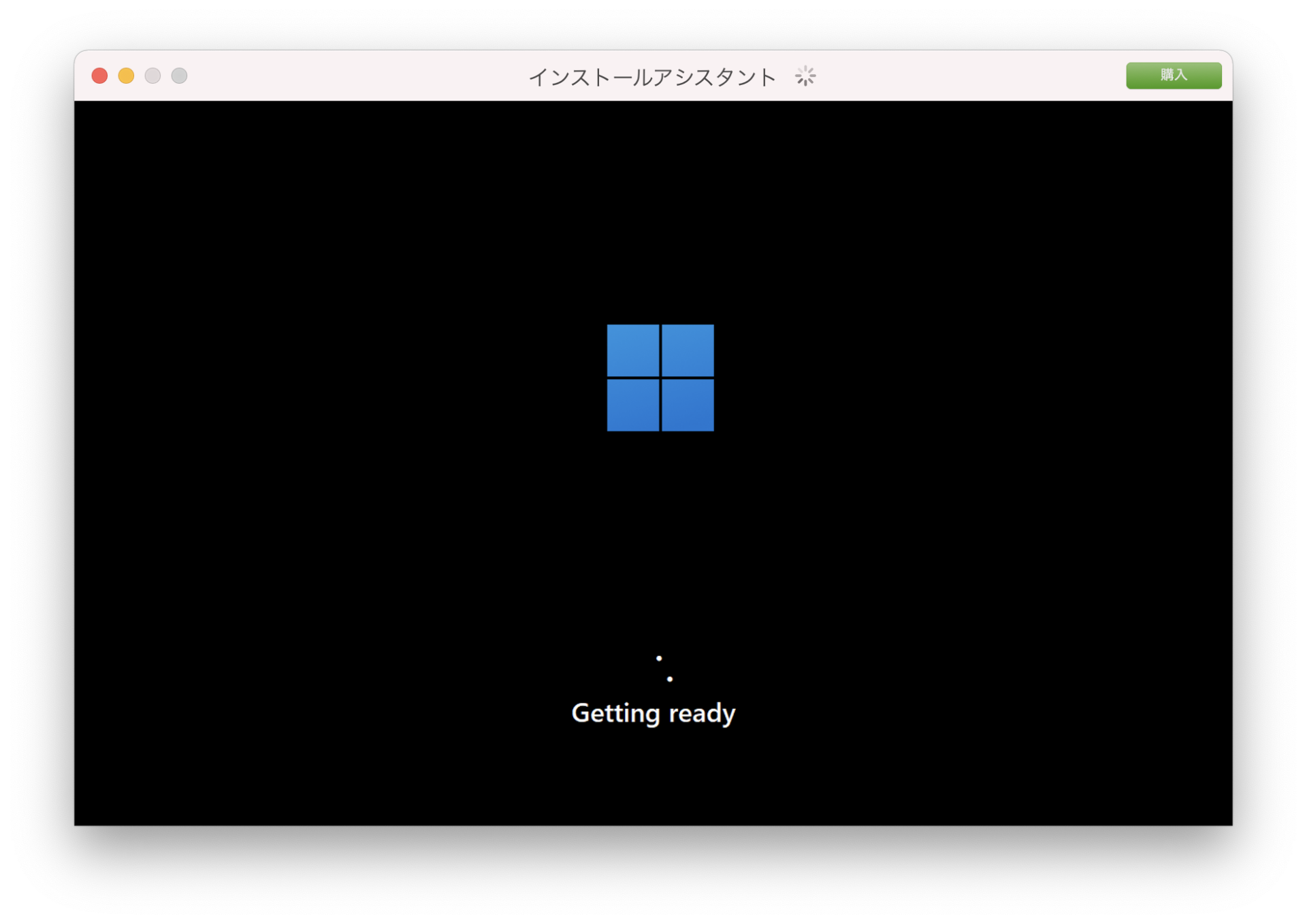
数分待てば、Windows 11が起動しますのでしばらく待ちます。
手順14:仮想環境の作成完了
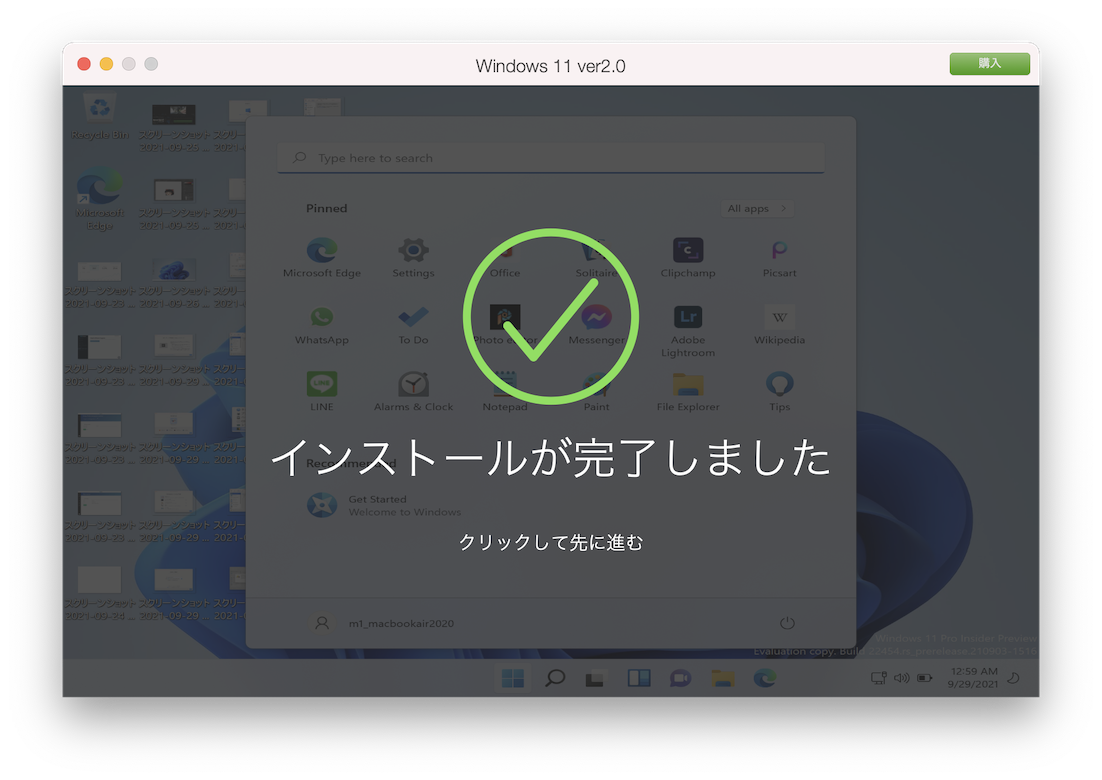
これでインストール完了です。数回クリックでWindows 11がインストールされるのでとても簡単です。
「Parallels®︎ Desktop 18 for Mac」 を使えば「Windows11仮想環境」をとても簡単に作成できます。
本当に5分で完了できます。
ただし「仮想TPM」を忘れずに追加するのがポイントです。
実際に起動して使ってみるとビックリするくらい「サクサク動作」するので、M1・M2 MacでWindows11を使わないのは損ですね。
「Windows 11 Pro Insider Preview(ARM版64bit)」で設定しておきたい内容をまとめて「無料「Windows 11 Pro Insider Preview」インストール後にやるべきオススメ設定●選」で紹介しています。良ければ、ぜひ読んでみてください。
例えば、「Windows 11 Pro Insider Preview(ARM版64bit)」はデフォルトが英語環境(en-us)なので、それを日本語にする設定であったり、M1・M2 Macのキーボード配列に対応させる設定(Mac上の「英数」「かな」キーをWindows上の「無変換」「変換」キーに割り当てる設定)についても紹介しています。
参考記事

2.M1・M2 Macで「AviUtl」を使ってみた。
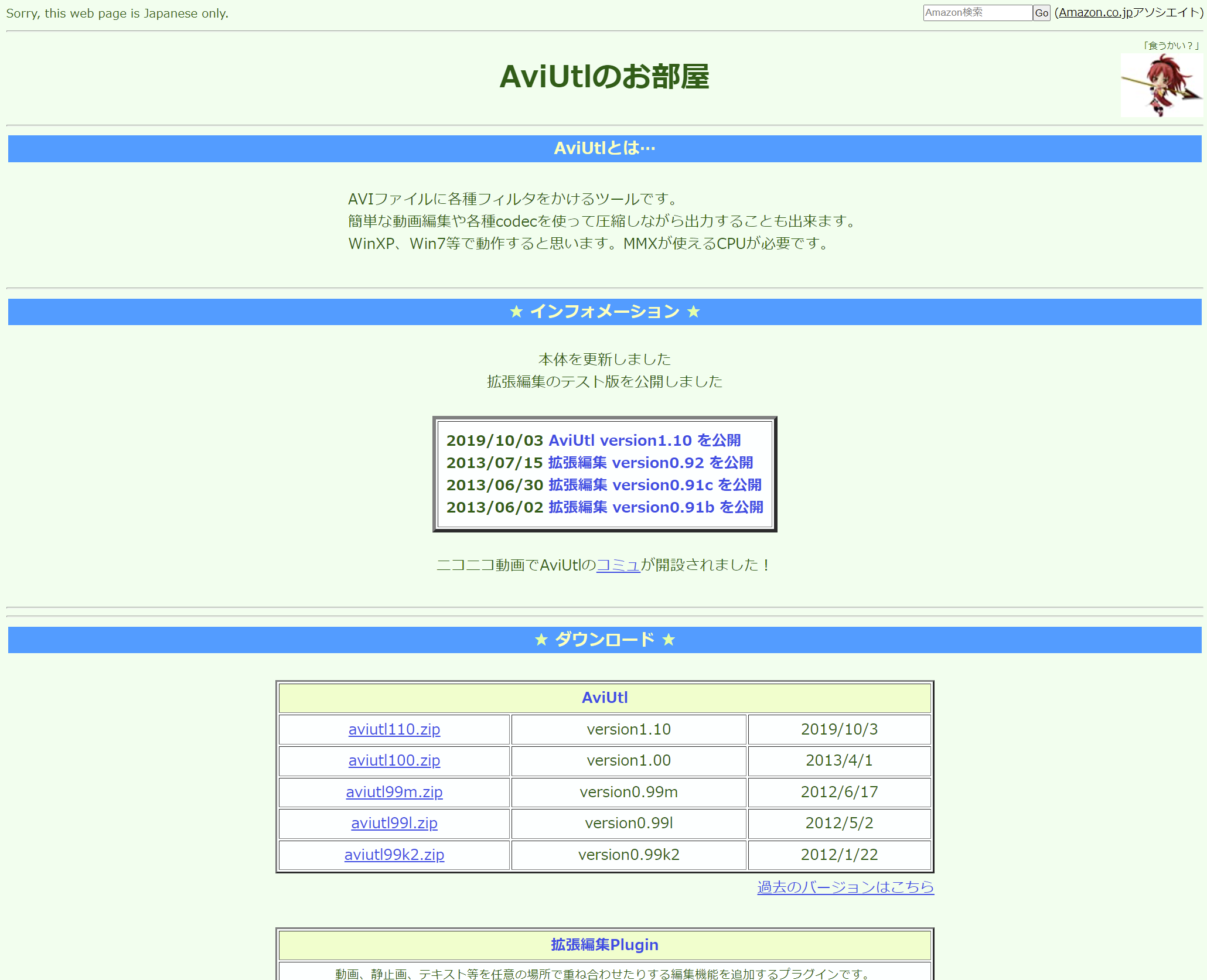
AviUtlは「KENくん」によって開発されている無料の動画編集ソフトウェアです。AviUtlの特徴は下記です。
- 32bitアプリケーション
※64bit対応アプリでないのは将来性としては痛いですね。 - 豊富なサードパーティ拡張プラグイン
- YouTube、ニコニコ動画への動画出力機能
- 無料でありながら多機能
無料で動画編集するなら「AviUtl」が最もオススメですね。商用利用もすべてフリーですし。
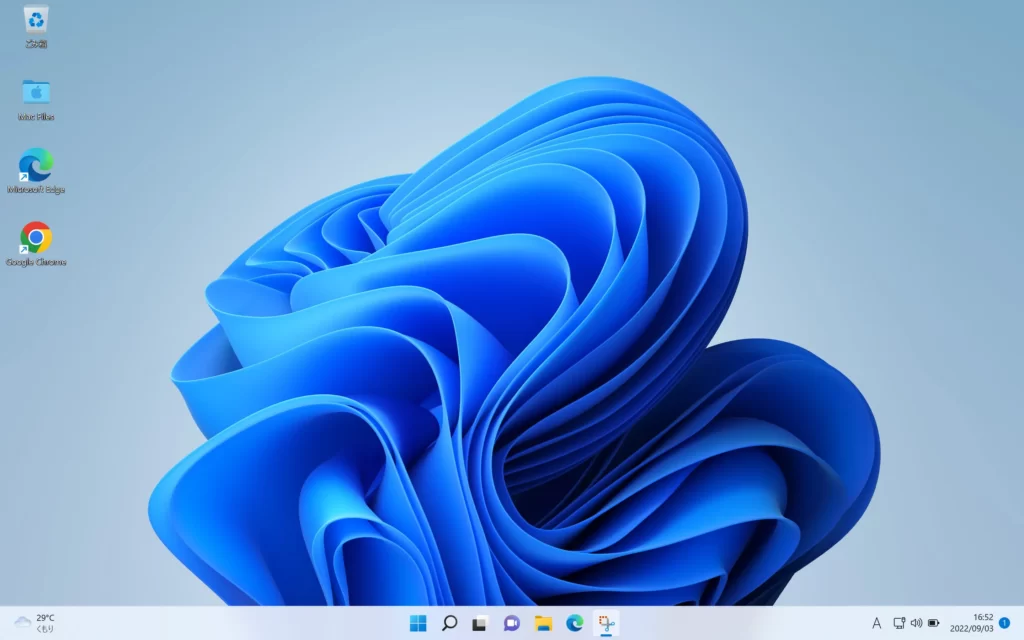
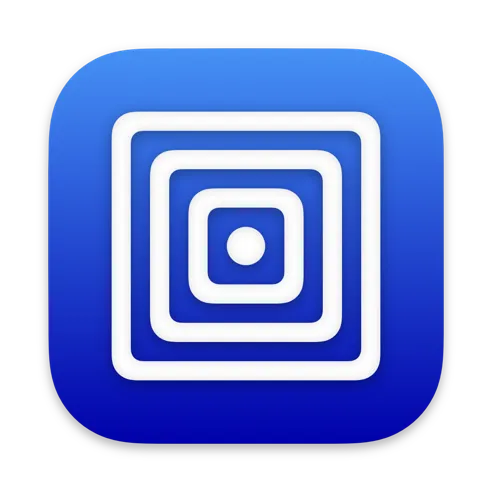
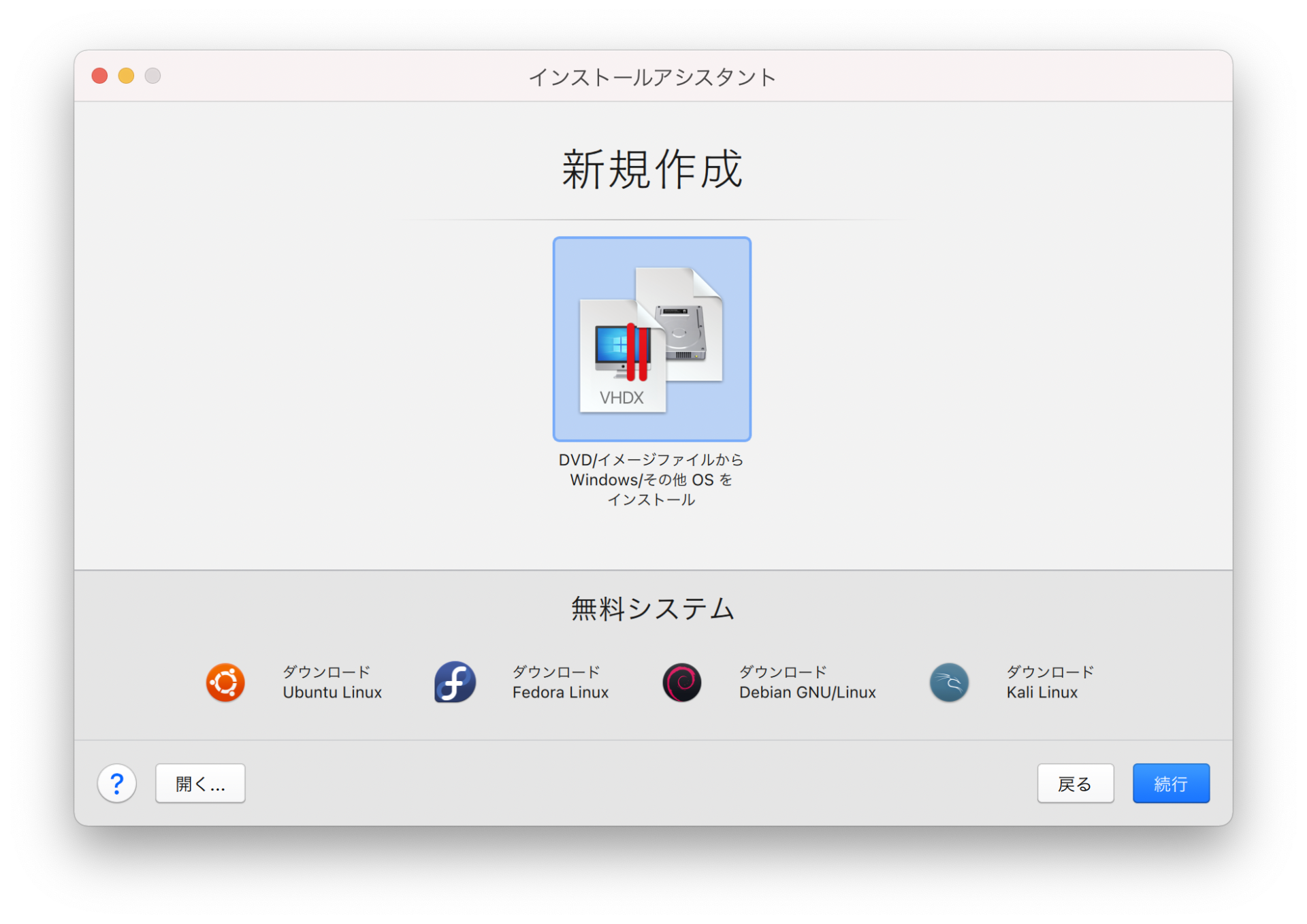









コメント