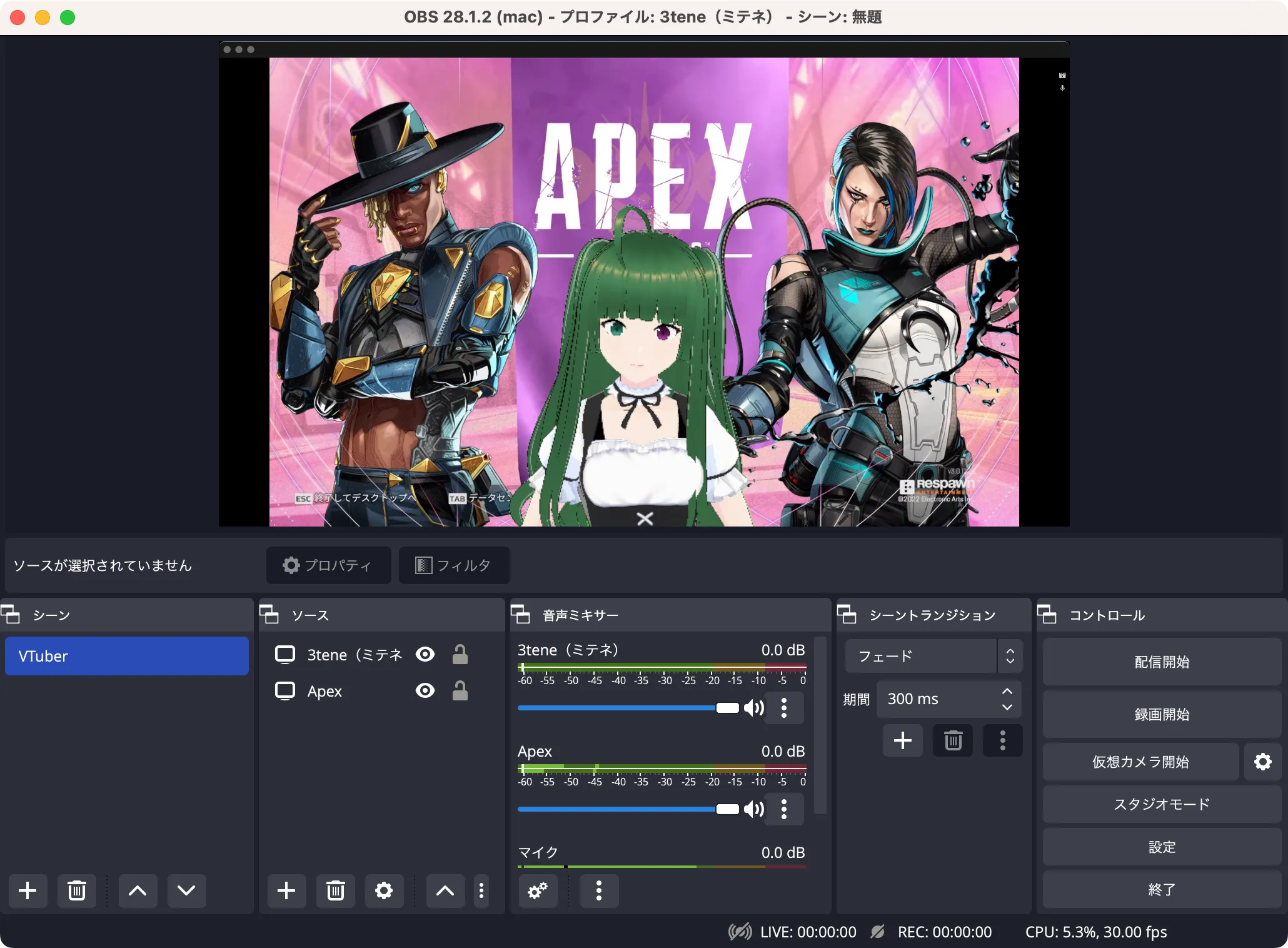
ゲームは30マンとクソ高いゲーミングPCをこしらえてプレイするのが主流です。
ゲームには高性能なGPUが必要だからです。
高性能なGPUを搭載したパソコンを、特にゲーミングPCと呼んでいるわけです。
そんなクソ高いゲーミングPCは今後不要です。
なんならM1・M2 Macでも手軽にWindowsゲームが起動できるんです。しかも、快適です。
となると、M1・M2 Macでゲームしたいと思いませんか?
GeForce NOWなら、M1・M2 Macのように15万のPCでも競技系のFPSゲームをすることができます。
この記事では
ゲーミングPCになるM1・M2 Macにオススメの周辺機器を紹介していきます。
ぜひ参考にしてみてください。
① M1・M2 MacをゲーミングPC化するなら「GeForce NOW」!

M1・M2 Macでゲーム配信しないのは「勿体ない」です。
M1・M2 Macは思っている以上に何でもできるハイスペックマシンだからです。
しかし、ほとんどのFPSゲームには、必ず「WindowsゲーミングPC」が必要になります。
ただ、これからはM1・M2 Macでゲームするのが普通です。
なぜなら、今後、ゲーミングPCは「クラウドGPUの時代」だからです。
GeForce NOWには無料のフリープランがあるので、とりあえず、試しにM1・M2 MacをWindowsゲーミングPC化できます。

今後、ますます「ゲーム配信」が活発になります。
GeForce NOWを使えば、母艦(M1・M2 Mac)のスペックなんか関係ないからです。
GeForce NOWなら「高額で巨大グラボ」が無くても、Windowsゲームが出来るわけです。
M1・M2 Macで「ゲーム配信」をするのをオススメします。
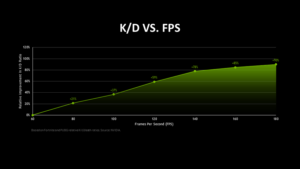
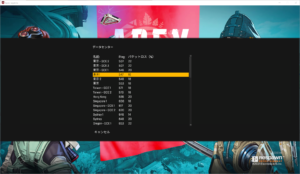
② M1・M2 Macは「MacBook Air」が最強ゲーミングノート!
MacにはMacBookPro、MacBookAirの2種類あります。
Proか、Airか、どちらを買うかで悩んだことはありませんか?
GeForce NOWを前提に考えれば、この手の悩みが一生なくなります。M1・M2 MacBook Air一択で良くなるからです。
MacBookProを買う場合、Windowsのゲームすら出来ないパソコンに30万も払うわけですから。
ゲームすら出来ないパソコンに30マンはやり過ぎにも程があります。
だからこそ、M1・M2 MacBook Air + GeForce NOWが結論構成です。
Proの方がハイスペックでありながら、Airにするメリットが大いにあります。
M1・M2 Macを比較する記事を書きましたが、比較の必要はありませんね。Proの価格は尋常なく高いですし。
気になる方は参考にしてみください

③ ゲーミングキーボード
ゲーミングキーボードは数多くあって、何が違うのか分かりづらいと思います。
ゲーミングキーボードは「Logicool G」か「Razer」かのどちらか2択で選びましょう。
キーボードには、メカニカル、オプティカルの2種類あります。
厳密にはメンブレンキーボードもありますが。
キーボードの違い
| オプティカル | メカニカル | |
|---|---|---|
| アクチュエーションポイント | 浅い | 深い |
| メリット | キーボード入力は最速 | クリック感がない |
| デメリット | クリック感がある | 入力は遅くなる |
| 一言 | キーが軽過ぎて誤操作が起きる | 初心者向け |
ゲーミングキーボードの選び方は「アクチュエーションポイント(作動点とも言います。)」で選ぶことです。
アクチュエーションポイントは「キー入力が認識される深さ」です。
アクチュエーションポイントが浅ければ浅いほど最速でキーボード入力できます。
万人向けゲーミングキーボード「Logicool G PRO X Gaming Keyboard G-PKB-002 青軸」

僕がオススメするゲーミングキーボードは「Logicool G PRO X Gaming Keyboard G-PKB-002 青軸」です。
Logicool G PRO X Gaming Keyboard G-PKB-002 青軸は、万人向けのゲーミングキーボードだからです。
万人向きの理由は、キー軸を「青軸」「茶軸」「赤軸」の3種類から入れ替えることが出来るからです。
初心者の一本目に最適です。
※ただし「茶軸」「赤軸」は別売りです。
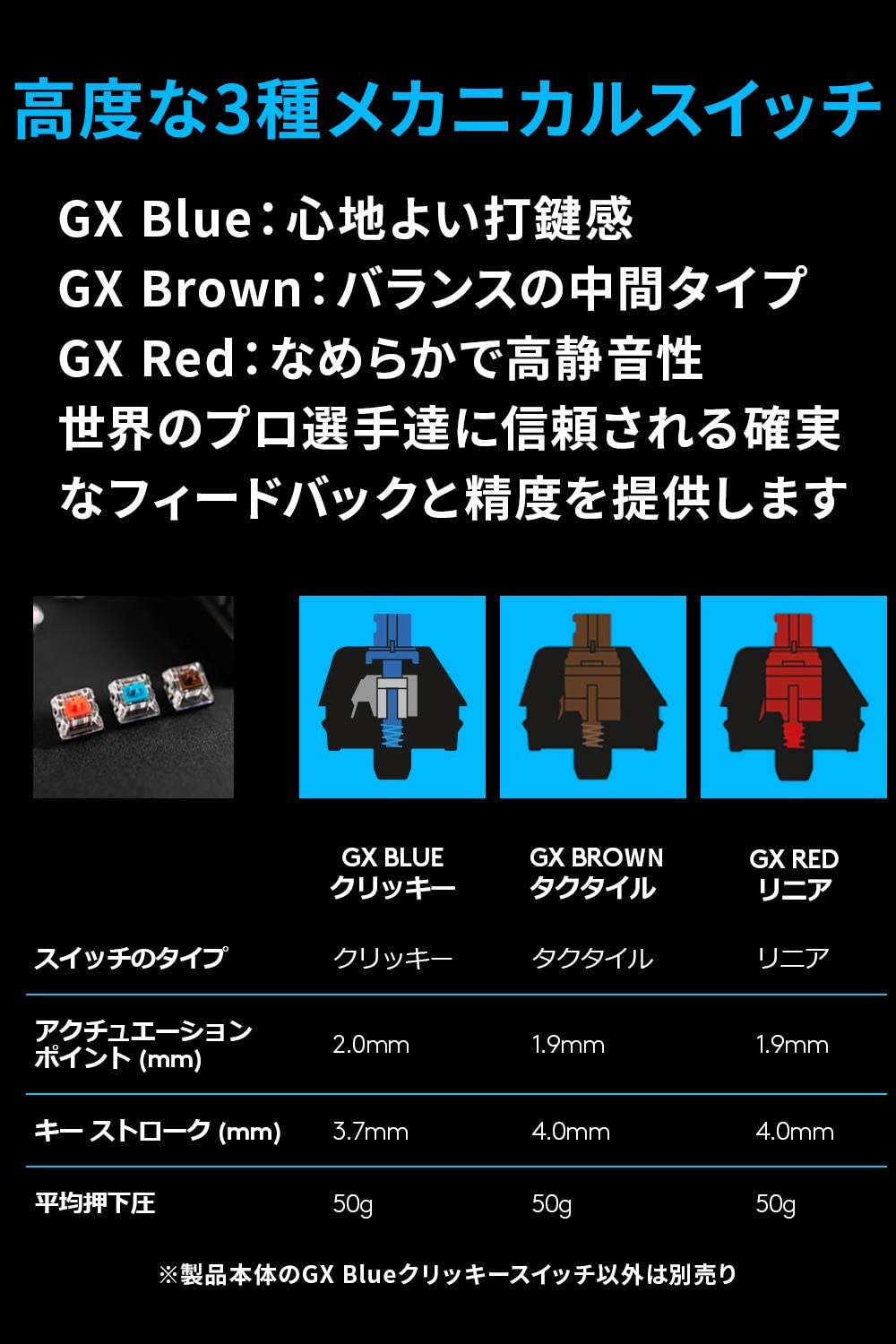
標準はクリック感がある「青軸」です。
クリック感があった方がタイプミスが減るので初心者でも違和感なく扱えます。
キー軸は標準の「青軸」の他に「赤軸」を持っておけば、他のキーボードを買う時の参考にもなって良いと思います。
競技向けなら最速ゲーミングキーボード「Razer Huntsman Tournament Edition」

Razer Huntsman Tournament Editionは、Razer屈指の競技用キーボードです。
他のメーカー製品も含めて全キーボード中、入力速度は最速です。指先が触れただけでキー入力されるほどキーは軽いです。
その分、誤入力もしやすく扱いには慣れが必要です。
ゲーミングキーボードに入力速度を求めるならRazerのオプティカルキーボード一択です。
Razerには他にもコンパクトなキーボードであったりスペックも様々です。下の記事にRazerのキーボードをまとめましたので、良かったら参考にしてみてください。

④ ゲーミングマウス「Logicool G HERO 25K LIGHTSPEED」
ゲーミングマウスの選び方は自分のプレイ感度によります。
プレイ感度がローセンシ(低い感度)の人なら軽いマウスが良いですし、逆にハイセンシ(高い感度)のひとなら重いマウスが良いです。
英語で感度はSensitivity(センシティビティ)なので、略して「センシ」と言って、感度が高い人を「ハイセンシ」、感度が低い人を「ローセンシ」と呼んだりします。
感度には2種類ある
- マウス自体のDPI感度(DPI=1インチ動かした際にポインターが動く距離)
- ゲーム内で設定できる感度
両方を勘案して感度を調整します。
ちなみに、マウスを大きく移動させる「ローセンシ」の方が、FPSゲームには良いと言われています。ハイセンシだと細かな微調整が効かないからです。
ちなみに、僕はハイセンシです。
当時、僕は最速で視点移動できた方が有利じゃないかと思ったからです。
ローセンシ向き「Logicool G G-PPD-002WLr HERO 25K LIGHTSPEED」
ローセンシには「G-PPD-002WLr」がオススメです。
「G-PPD-002WLr」は重量が80gでかなり軽いマウスです。
ローセンシは、フリックなどでマウスをかなり動かすはずなので軽いマウスの方が向いています。
ハイセンシ向き「Logicool G G502WL HERO LIGHTSPEED」

「G502WL」は僕が使っているマウスですね。ハイセンシ向きマウスです。
「G502WL」は重量が114gで、かなり重いマウスです。
「G502WL」がハイセンシに良い理由は、重さを調節できるからです。追加重量(オプション)により最大16gまで重さ調節ができます。
また、個人的に「G502WL」をオススメできる点は、豊富にあるサイドボタンです。僕はサイドボタンに、しゃがみ、アビリティ、ヘルスなどを割り当てています。
かなり押しやすいです。
⑤ ゲーミングパッド「Xbox Elite ワイヤレス コントローラー シリーズ 2」
ゲームは遊びとは言え、ゲーミングギアはすべて勝てるデバイスを揃えましょう。
FPSゲームは勝てた方が、特に楽しいからです。
ゲーミングパッドは3択でしかありません。プロシーンで使われるゲームパッドのベスト3がこの3択です。
確実に幸せになれるPadです。
- Xbox Elite ワイヤレス コントローラー シリーズ 2
- PS4 純正コントローラー + 背面パッド
- SCUFコントローラー ※ただ、競技シーンに使えないので非推奨
SCUFコントローラーは、ゲーマーの間で一番使われているコントローラーですが、大会・競技では利用が禁止されているので、実質的にはXboxか、PS4かの2択がオススメです。
今は全人類FPSゲーム時代なので、大会前提でゲームするのをオススメします。
Xbox Elite ワイヤレス コントローラー シリーズ 2
僕のオススメは「Xbox Elite ワイヤレス コントローラー シリーズ 2」です。巷では「至高のコントローラー」と言われています。
僕が「Xbox Elite ワイヤレス コントローラー シリーズ 2」を好む点は、デフォルトで左右2本ずつ背面ボタンがついてるからです。
そして、スティックの高さ調節など細かなカスタマイズもできます。
PS4 純正コントローラー + 背面ボタンアタッチメント(Sony純正)
PS4純正コントローラー(PS4純コン)もオススメです。実はXboxコントローラーよりも使用者数が多いです。おそらく、PS4の延長で使い始める人が多いからだと思います。
PS4純コンを使う場合は、必ずオプションパーツの背面ボタンアタッチメントの利用をオススメします。このパーツを使わないと、FPSゲーム系のゲームではモンハン持ちを強いられるからです。
FPSフリーク「KontrolFreek Vortex」は必須
⑥ 外部ディスプレイ「Pixio PX279 Prime」
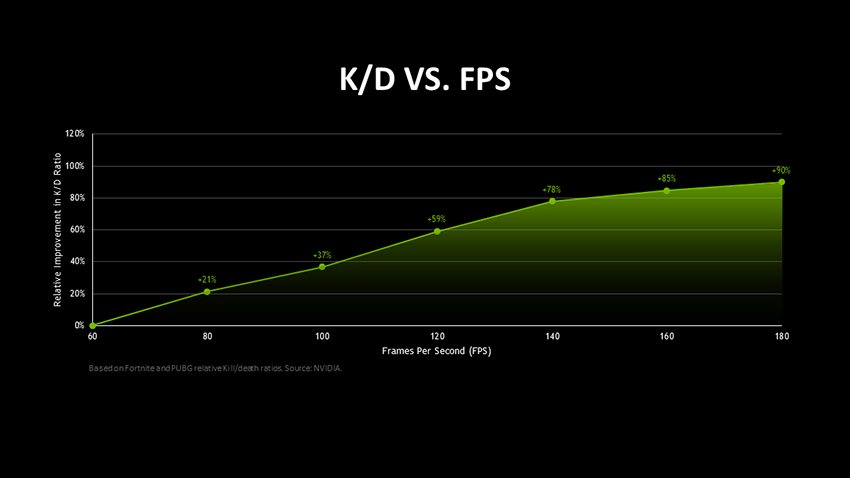
https://www.nvidia.com/ja-jp/geforce/news/what-is-fps-and-how-it-helps-you-win-games/
M1・M2 Macを持っていたら外付けモニターを必ず買います。買うならゲーミングモニターです。
どうせGeForce NOWで、ApexなどのWindowsゲームをしたくなるからです。
ゲーミングモニターの選び方は「リフレッシュレート」を最優先にしましょう。NVIDIAが調査した結果でも明らかですがリフレッシュレートは競技ゲームに最重要だからです。
上図データでは、180fpsのプレイヤーは60fpsのプレイヤーよりKDレートが約2倍上回ることが報告されています。
M1・M2 Macにオススメのゲーミングモニター
M1・M2 Macに合わせるゲーミングモニターは「Pixio PX279 Prime」がオススメです。
M1・M2 MacBookAir+GeForce Now+ゲーミングモニター「Pixio PX279 Prime」のゲーミング環境で120Hzハイリフレッシュレート最強ゲーミングノートの出来上がりです。
モニターの選び方をより詳しく知りたい方
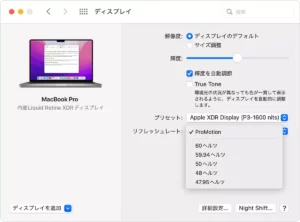
⑦ 回線速度が一番重要!
言うまでもないですが、ApexなどFPSゲームは回線速度が重要です。
回線速度は最低でも100Mbps以上必要です。
ちなみに、僕はソフトバンク光を利用していましたが、回線速度は「28Mbps」でした。
Apexをプレイしていましたが、多々「瞬間移動」が頻発してゲームになりませんでした。
ソフトバンク光はポンコツ回線!
ソフトバンク光は、FPSゲームに絶対にオススメできない回線です。
ソフトバンク光があまりに遅いので、ソフトバンクに問い合わせて最新ルーターに交換してもらいました(上の動画)。
ルーター交換により、回線速度はなんと2倍速くなりました。
が、結局、もともと遅い回線速度が2倍速くなっても20Mbps⇒40Mbpsなだけで、FPSゲームには使い物にならないポンコツ回線でした。
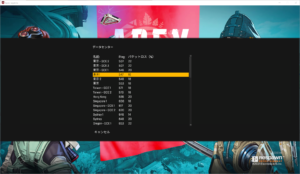
GMOとくとくBBに切り替えて250Mbps以上
今は、GMOとくとくBBに切り替えて、250Mbpsくらいの回線速度になりました。
回線速度はかなり重要です。回線業者は慎重に選んだ方が良いと思います。
正直、ソフトバンク光以外ならどんな回線業者でも構いませんが、強いてオススメするならNURO光か、GMOとくとくBBです。
オススメの回線業者
- NURO光
- GMOとくとくBB




















コメント