
さて、Switchで「ゆっくりゲーム実況動画」を作りたいと思っている方は意外と多いと思います。
そこで、Switchでゲーム画面をPCモニターなどに映して録画する必要があります。
Switchのゲーム画面をどうやってPCモニターに映すのか?
ゲーム画面をPCモニターに映すには「キャプチャーボード」を使います。
キャプチャボードのあるある分からないこと
- どのキャプチャーボードを買えばいいの?(種類ありすぎ)
- キャプチャーボードをどうやって使うの?
- その他、ゲーム録画で準備するものは何があるの?
この記事では、Switchでゲーム実況動画を作るために、Switchのゲーム画面をPCモニターに映すキャプチャーボードの使い方を解説します。
ちなみに、種類が沢山あるキャプチャボードですが、本記事に書く選び方で「どのキャプチャーボードを買えば良いか」も簡単に分かると思います。
ぜひ参考にしてみて下さい。
Switchで「ゆっくりゲーム実況」する場合の注意は「Switch Liteではゲームキャプチャー出来ないこと」です。録画するためには、TVモード(映像出力)する必要がありますが、Switch Liteではそれが出来ないからです。
| プレイモード | Nintendo Switch [HEG-001][HAC-001] | Nintendo Switch Lite [HDH-001] |
|---|---|---|
| TVモード | ○ | × |
| テーブルモード | ○ | × |
| 携帯モード | ○ | ○ |
せっかくSwitchを買ったのに「ゆっくり実況動画」が作れないなんてことが起きないように注意が必要です。
また、Switch 有機EL版、通常版でTVモードを使うためには「Switchドック」が必要です。これにも注意して下さい。
Nintendo Switchで「ゆっくりゲーム実況動画」を作ってみよう!
Switchでゲーム実況するなら「ゆっくりゲーム実況」がオススメです。
ゆっくり実況動画は「ゆっくりムービーメーカー4」を使えば簡単に作れるからです。
「ゆっくり」がしゃべるので、しゃべりに自信がないゲーム実況主でも簡単に面白い動画が作れます。
そうなるとマイクすら買わなくても良いかもしれません。
ポイント①「ゆっくりゲーム実況動画」は、かなり安上がり!
Switchを持っていても「ゲーム実況」には必要な機材が多くあって意外とお金がかかります。
それが「ゆっくり実況動画」にすれば、かなり安上がりで動画を作成できます。
動画編集で必要な機材
| 通常ゲーム実況 | ゆっくりゲーム実況 | |
|---|---|---|
| キャプチャーボード | 10,000円〜 | |
| 動画編集ソフト | Premiere Proなら2,000円〜 | 無料 |
| 録画ソフト | OBSなど無料利用 | |
| マイク | 3,000円〜 | ゆっくりボイスのみなら不要 |
| ヘッドホン | 2,000円〜 | |
| オーディオI/O | 5,000円〜 | 不要 |
| カメラ | 2,000円〜 | 不要 |
| 照明類 | 2,000円〜 | 不要 |
一番でかいのは「ゆっくりムービーメーカー4」です。動画編集ソフトが無料になることです。
僕は「ゆっくりムービーメーカー4」を普通の動画ですら使ってるほど最強の動画編集ソフトです。
お金に余裕があるなら、ゲーム実況にオススメ機材も紹介しています。
ポイント②「ゆっくりゲーム実況」なら動画再生されやすい!
可愛いゆっくり同士が皮肉たっぷり(シニカル)にやりとりするだけで動画が面白くなります。
上の動画を見て下さい。死んだ顔した成人男性(僕)がただピアノ練習するだけのクソ動画です。
そんなクソ動画でも「ゆっくり動画」にするだけでも見れる動画に様変わりです。
え?それでも、つまんない?
大丈夫です、下の記事では面白く作る方法も解説しています!信じて下さい。

+α Mac(M1・M2 Mac)でも「ゆっくりムービーメーカー4」が使える!
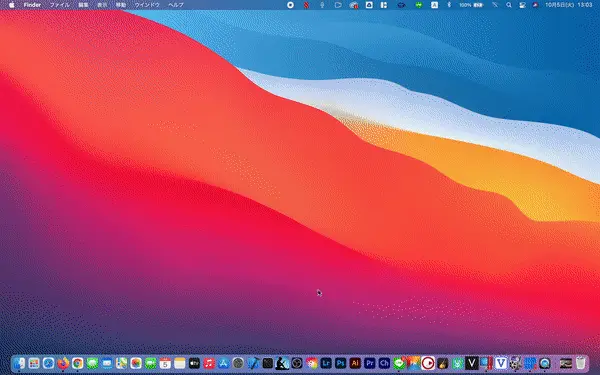
Windows環境で使える「ゆっくりムービーメーカー4(YMM4)」ですが、Mac(特にM1・M2 Mac)でも「Parallels®︎ Desktop 18 for Mac」 を使ってWindows仮想環境を構築すればYMM4を使えます。
仮想環境?何それ?おいしいの?とさっぱり分からなくても、「Parallels®︎ Desktop 18 for Mac」 ならクリックだけでWindows環境を構築できてしまうので驚きです。
アカウント登録なく無料で即利用できます。
試しに「Parallels®︎ Desktop 18 for Mac」 からダウンロードして使ってみてください。
詳しい使い方は「M1・M2 Macで「ゆっくりムービーメーカー4」を使う方法!ParallelsでWindows 11 仮想環境を構築しよう!」が参考になるのでぜひ読んでみて下さい。
ポイント③Nintendo Switchだけの独自タイトルが豊富にある!
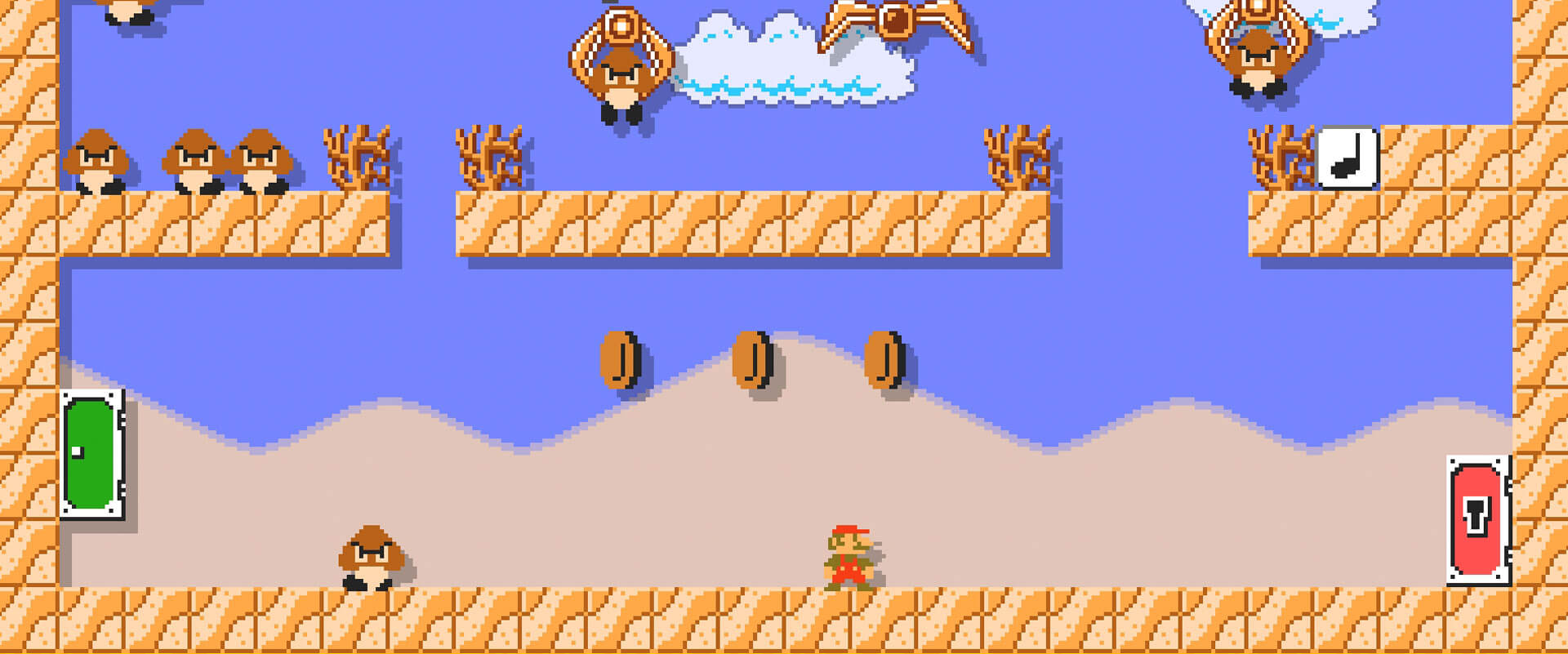
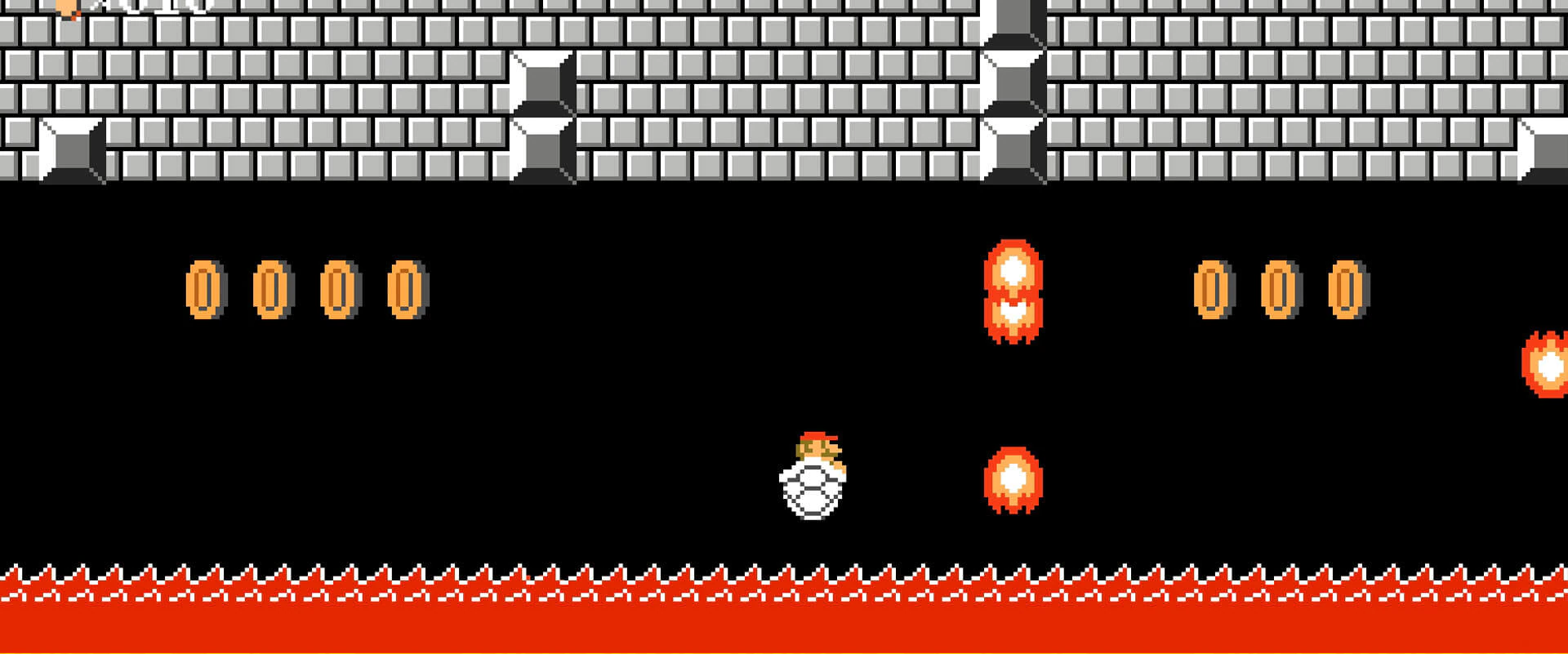

Switchで「ゲーム実況」をオススメする理由は、マリオ、スマブラ、ポケモンといった任天堂が長年に渡り築き上げたビッグタイトルで動画を作れることです。
しかも、普通に企画しなくても面白い動画になります。
例えば、マリオメーカーはめちゃくちゃ流行って動画再生数はうなぎ上りでしたね。
スマブラは今だに遊べるゲームですね。ゲーム配信もされています。
ポケモン アルセウスは、2022年1月末に発売した新しめのポケモンです。
例にもれず動画も再生されやすいです。
Amazonのレビューを見てもらえれば分かりますが、任天堂のソフトは評価が異常なほど高いです。
どれをゲーム実況してもハズレがないです。
簡単!キャプチャーボードの選び方
キャプチャーボードってどれも一緒に見えませんか?
それはキャプチャーボードの選び方を知らないからです。
キャプチャーボードであるあるの勘違いは「パススルー=遅延がない=高性能」と勘違いすることです。
比べる対象にならない
- 主要なキャプチャーボードなら「パススルー機能」は搭載されています。
- キャプチャーボードで体感できるほどの「遅延」もありません。
キャプチャーボードは「録画品質(出力解像度)」で選ぶ。
キャプチャーボード選びで重要なことはパススルー側の映像でもなく、遅延がどうとかでもありません。
キャプチャーボード選びで比べるポイントは「PC側への出力解像度(録画品質)」です。
それでは録画品質を比べてみましょう。
出力解像度に違いが出る!
 AVerMedia Live Gamer BOLT GC555 |  AVerMedia Live Gamer 4K GC573 |  AVerMedia Live Gamer ULTRA GC553 | |
|---|---|---|---|
| 搭載入力端子 | HDMI2.0 | HDMI2.0 | HDMI2.0 |
| 対応デバイス | ・PS5・PS4 ・Xbox Series X/S、One ・Nintendo Switch ・iOSデバイス(iPhoneなど) | ||
| PC側出力解像度(録画品質) | ・4K HDR 60fps ・FHD 240fps | ・4K 30fps ・FHD 120fps ※4K HDR 録画非対応 | |
| パススルー機能 | ・4K HDR 60fps ・FHD 240fps | ・4K HDR 60fps ・FHD 240fps | |
| 価格 | ¥48,600 | ¥34,000 | ¥25,492 |
注2)FHD解像度:1920×1080
さて、主要なキャプチャーボードですが、「録画品質」に違いがあるのは上の通りです。
このように見比べれば、一目瞭然でどのキャプチャーボードを買えば良いか、一瞬で分かります。
Switchなら「AVerMedia Live Gamer ULTRA GC553」で十分!

Switchの出力解像度を見る
- Switch側の出力解像度:FHD 60fps
- 必要なキャプチャーボードのスペック:FHD 60fpsで録画できれば十分
⇒だから、Switchなら「AVerMedia Live Gamer ULTRA GC553」で十分となります。
例えば、PS5も「AVerMedia Live Gamer ULTRA GC553」で十分となります。
PS5の出力解像度は4KでもFHDでも120fpsが最大だからです。
PS5を持っているとして「4K120fps」でゲームすると思いますか?4K120fpsでゲームなんか絶対にしません。ただ、4K60fpsでなら可能性は低いですがゲームするかもしれません。
なので、4K60fpsで録画できる「AVerMedia Live Gamer ULTRA GC553」で十分となります。
解説:キャプチャーボードとパススルー機能

キャプチャーボードには、基本2つの機能があります。
キャプボの機能
- パススルー(モニター・テレビに映像を出力する。)
- PCに録画映像を出力する。
キャプチャーボードは、ゲーム機からの映像出力先を「モニター・テレビ」と「PC」に分岐させるわけです。
キャプチャーボードで勘違いしやすいのが、パススルー側のTV・ディスプレイ映像の遅延とパソコン側の録画映像の遅延を混同することです。
「パススルー」はゲーム機からの映像を遅延なく「モニター・TV」に出力する機能です。
当時、キャプチャーボードで問題になったのが出力映像の遅延でした。
これはキャプチャーボードを介するために起こる遅延(ソフトウェアエンコードによる遅延)でした。
ゲーム機からの映像をそのままモニター・TVに出力することで改善しました。
PC側に出力する映像とは別と考えてください。
繰り返しますが、パススルー機能は今や全キャプチャーボードに搭載の機能です。
ゲーム機から遅延なく「モニター・TV」には映像が出ます。
例えば、ゲーム機が、FHD240fpsでゲームしていたら、そのままFHD240fpsの映像で「モニター・TV」でプレイできるということです。これは「録画品質」とは関係ありません。
Switchのゲーム画面をモニターに映すやり方【キャプチャーボードの使い方】

Switchで「ゆっくり実況動画」を作るには、キャプチャーボードを使ってゲーム画面をモニターに映す必要があります。
キャプチャーボードの使い方も兼ねて、Switchのゲーム画面をモニターに映す方法を解説します。
準備するもの






Switchのゲーム画面をモニターに映す際に「Switchドック」にHDMIケーブルを接続します。忘れず準備しましょう。
Switchをキャプチャーボードに接続する。
上でも書きましたが、Switch Liteではゲーム画面を出力できないので注意して下さい。


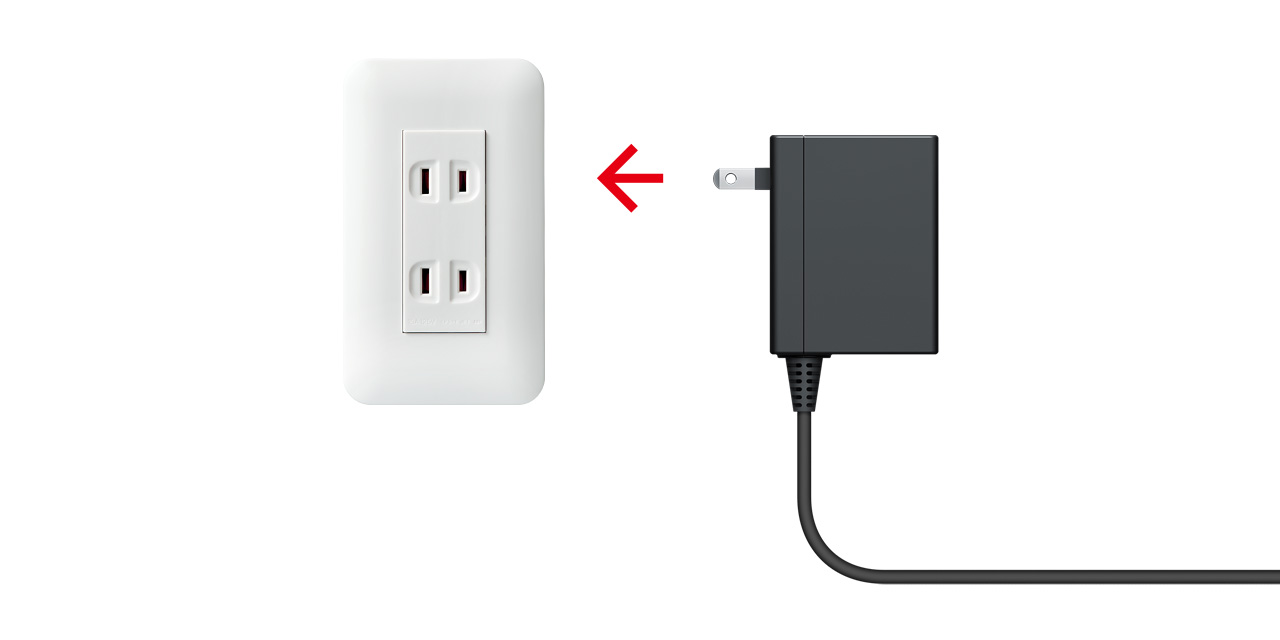
注意:タコ足配線を使わず、直接コンセントに差すこと。

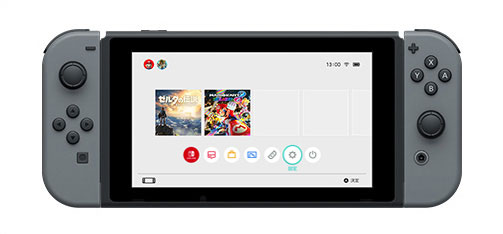
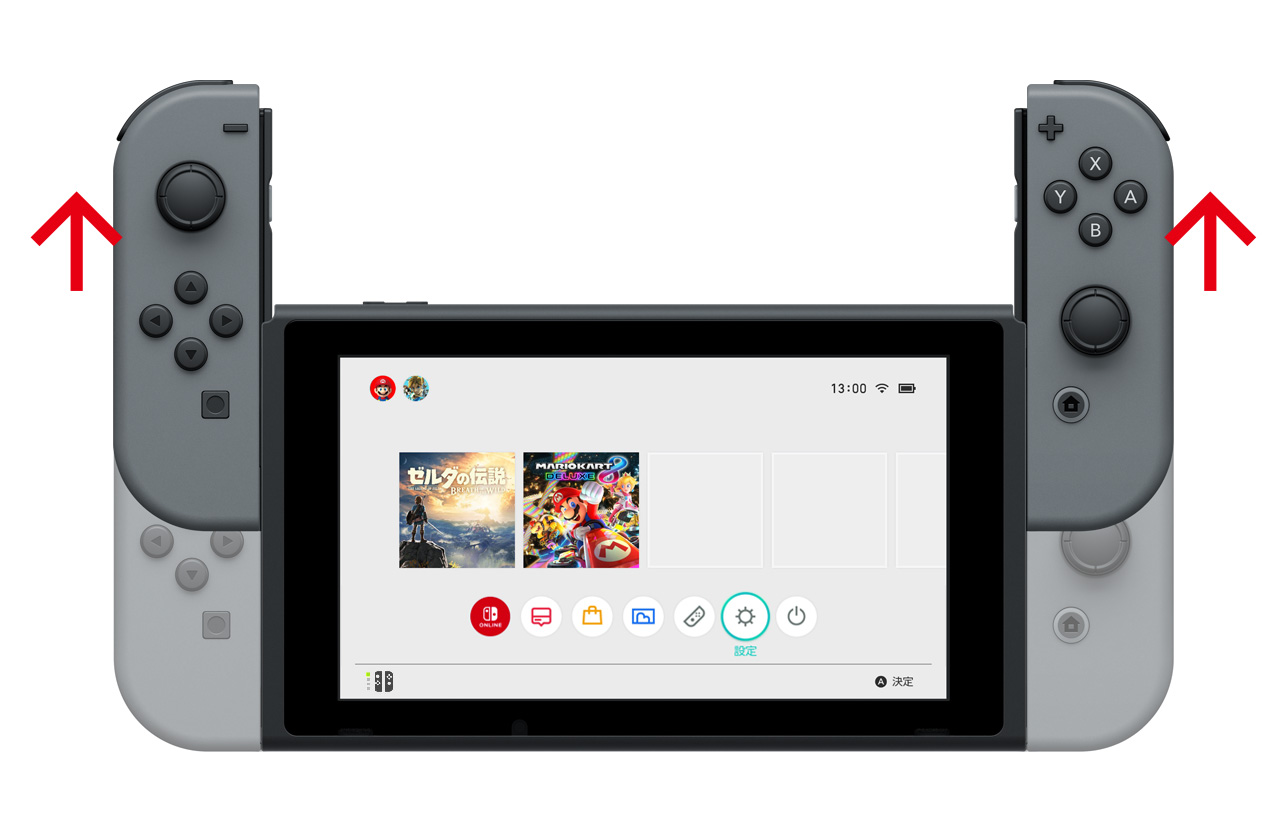
※Nintendo Switch Proコントローラーを使用する場合は、取り外す必要はないです。
奥まで差し込むと、本体の画面が消える。
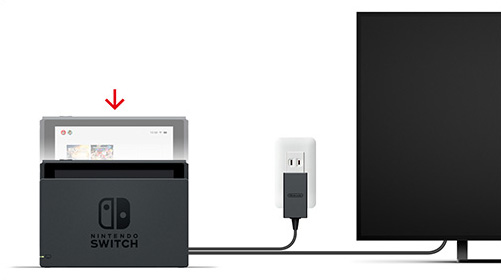
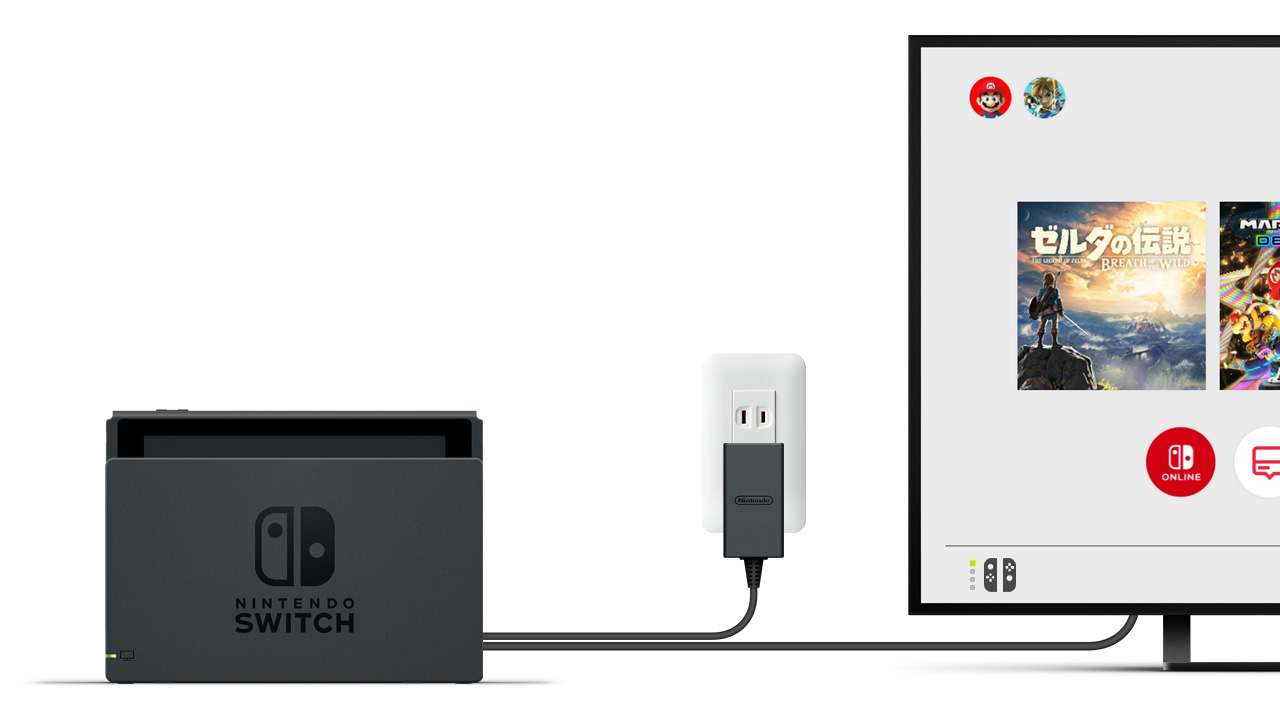
どうでしょうか?キャプチャーボードの使い方と言っても簡単じゃないですか。
SwitchからHDMIケーブルを出してキャプチャーボードに挿せばゲーム画面をパソコンのモニターで録画できるようになります。
Youtubeに「ゆっくりゲーム実況動画」をアップしよう!
さて、キャプチャーボードでSwitchのゲーム画面をパソコンモニターに映したら、後はゲーム画面を録画して動画をアップするだけです。
動画アップまでの手順
| ①ゲーム画面を録画する。 | 無料で利用できるOBSがオススメです。キャプチャーボード付属の無料ソフト(AVerMediaならWindows環境のみで「RECentral」を使えます。)でも良いと思います。 |
| ②動画を編集する。 | 無料で使える「ゆっくりムービーメーカー4」一択で良いと思います。 |
| ③動画をYoutube画質向けに書き出す。 | |
| ④Youtubeに動画をアップする。 | ソフト不要 |
Youtubeに動画アップするのはそれほど難しくないので、ぜひ「ゆっくり実況動画」をYoutubeにアップしてみてください。
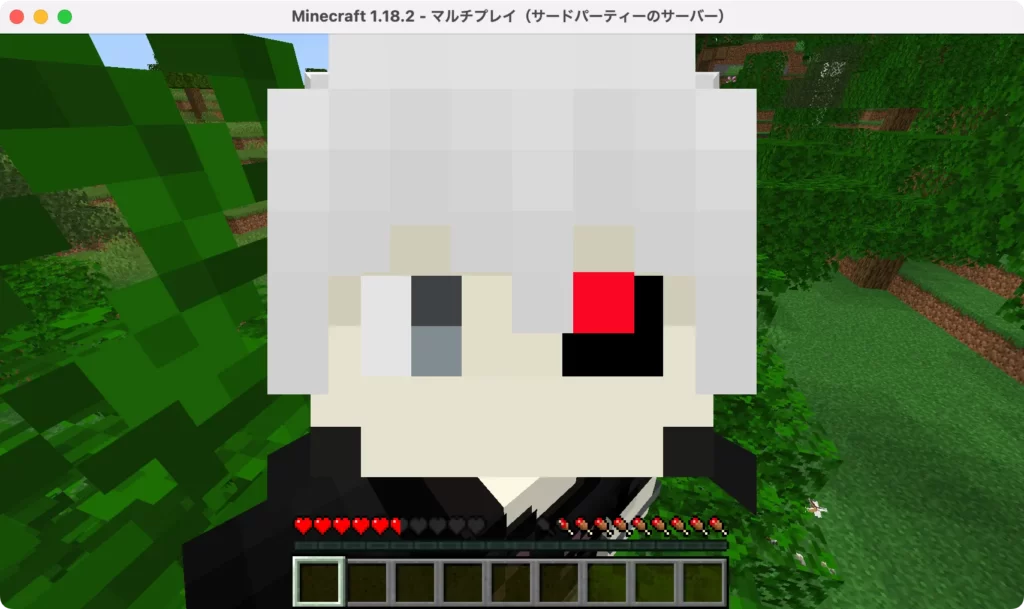













コメント