
この記事では「ゆっくりムービーメーカー4」を使って、Youtubeショート動画の作り方を解説します。
Youtubeショート動画は、2020年9月にインドで初公開されて今は全世界で利用できるYouTube版"1分動画"のことです。
Youtubeショート動画は再生されやすく人気が出やすいです。
Youtubeショート動画は"手軽"
- 隙間時間に見やすい。
- スワイプするだけで次々動画を見れる。
- 1分以内で即席で楽しめる。
Youtubeショート動画が人気の理由は"手軽"だからです。
作成するクリエイター側にとっても"1分"なので動画を気楽に作成できます。
そんなYouTubeショート動画で"ゆっくり実況動画"をアップしている人はまだ少ないでしょう。
そんな"ゆっくり実況"でYoutubeショート動画を作るのはどうやるんでしょうか?
この記事では「ゆっくりムービーメーカー4」を使ってYouTubeショート動画を作る方法について解説していきます。
ぜひ参考にしてみてください。
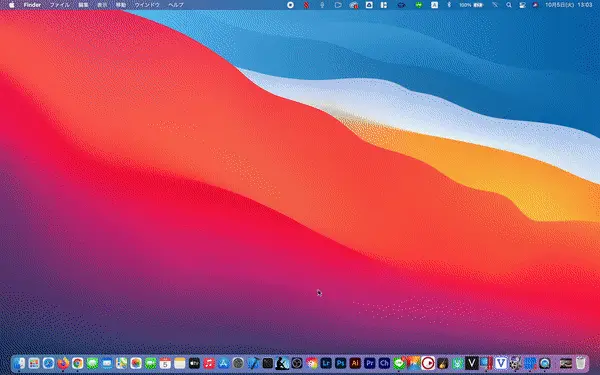
「ゆっくりムービーメーカー4(YMM4)」は、M1・M2 Macでも使えます。
YMM4は、Windowsのみで使えるソフトですが、「Parallels®︎ Desktop 19 for Mac」 を使ってWindows仮想環境を構築すれば、M1・M2 MacでもYMM4が使えるようになります。
仮想環境?何それ?おいしいの?
とさっぱり分からなくても、「Parallels®︎ Desktop 19 for Mac」 ならクリックだけでWindows環境を構築できます。
アカウント登録なく無料で即利用できます。
試しに「Parallels®︎ Desktop 19 for Mac」 からダウンロードして使ってみてください。
詳しい使い方は、下の記事が参考になります。ぜひ読んでみて下さい。

簡単に作れる!Youtubeショート動画のポイントは3つ!
Youtubeショート動画は、、、"再生されやすく、チャンネル登録者も伸びやすく、そして、編集の負担も少なくて"できる動画です。
動画クリエイターにとっては良いことづくめなわけですね。Youtubeのショート動画を作るのはとても簡単です。
まずはYoutubeショート動画のポイントを押さえておきましょう。
Youtubeショート動画のポイント3つ!
- 縦横比16:9
- 60秒以内(1分以内)
- タイトルに「#shorts」をつける
この3つを押さえてYoutubeに動画をアップロードすればショート動画として認識されます。タイトルにハッシュタグ「#shorts」をつけるのをうっかり忘れる人がいます。
ハッシュタグ「#shorts」を忘れず覚えておきましょう。
下で詳しくYoutubeショート動画の作り方を解説していきます。
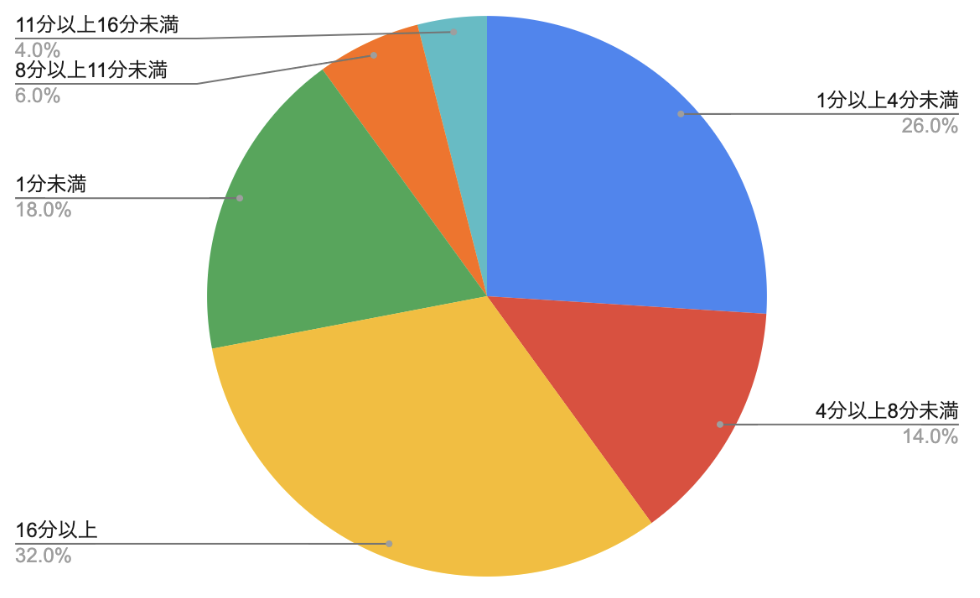
https://kamuitracker.com/blog/archives/10211
調査期間:2022年03月01日~2022年03月31日
調査対象:2022年4月5日を基準に過去30日間におけるチャンネル登録者の獲得数が多かった企業が運営に関わるチャンネルの上位50位まで
Youtubeショート動画をキッカケにチャンネル登録者数が増えやすいです。
上の円グラフは、kamui trackerが調査した登録者数を多く獲得している上位50社の企業チャンネルの動画の長さを集計した結果です。
興味深い結果
「1分未満の動画」は全体の18% | 「4〜8分の動画」は全体の14% |
| 👇 | 👇 |
「1分未満の動画」は、チャンネル登録されやすい! | |
特に、YouTubeショート動画とされる「1分未満の動画」の訴求力の高さが分かります。
「ゆっくりムービーメーカー4」でYoutubeショート動画を作成する流れ
「ゆっくりムービーメーカー4」でYoutubeショート動画を作る流れは下記です。
Youtubeショート動画を作る流れ
| パソコン (M1・M2 Mac含む) | |
①FHDなどで動画を録画 | |
| 👇 | |
②「ゆっくりムービーメーカー4」の画面を縦横比16:9に調整する | |
| 👇 | 👇 |
③シーン全体を表示させる | ③' シーンの一部を16:9で切り抜く |
| 👇 | 👇 |
④ハッシュタグ#shortsをタイトルにつけて動画を投稿 | |
Youtubeショート動画を作るには「ゆっくりムービーメーカー4」の編集画面を「縦横比16:9に設定する必要」があります。
ただ、画面サイズを変更するのは簡単なので安心してください。

Youtubeショート動画の作成で準備するもの
Youtubeショート動画作成で準備するものは下記です。
と言っても、普通に動画作成で使用するものと同じです。
準備するもの
- 録画機材
- 一眼レフカメラ ※あれば
- スマホ
- OBSなど配信ソフト
- 動画編集
- M1・M2 Mac:Premiere Proなど動画編集ソフト
- スマホ:Youtubeアプリなど
※編集で使用するM1・M2 Macなどパソコンは必須です。
録画機材はスマホでもなんでもオッケーです。
スマホしか持たない人が多いですが、一眼レフカメラもオススメします。
手軽に撮影するならスマホです。ただ、一眼レフカメラだと画角・画質・レンズの癖などで味のある動画、写真になるからです。
ゲームをYouTubeショート動画にするなら、無料で使えるOBSソフトで画面キャプチャ(画面録画)すると良いです。

実際に「YMM4」でYoutubeショート動画を作ってみた!
「ゆっくりムービーメーカー4」を使ってYoutubeのショート動画を作ってみましょう。
とは言え、動画の録画は、気にせずいつも通りに作業すればオッケーです。
①一眼カメラなどで動画を録画する
動画の下準備ですね。
気にせず、いつも通りの形式(FHDなど)で動画を録画しましょう。
Youtubeショート動画の場合、後からアスペクト比を調整すれば良いので。
慣れていない方のために録画形式の目安を記載しておきます。
録画の形式の目安
- 実写・商品レビュー:FHD30fps
- スポーツなど動きがある映像:FHD60fps
- 好みで高画質に:4K30fps
「動き」がある動画は「60fps」にすれば良いです。
Youtubeやその他動画投稿サイトは、FHD動画が基本なので覚えておくと良いでしょう。
料理動画など綺麗な映像にしたい方は4K30fpsの動画を使っていたりしますね。
②「ゆっくりムービーメーカー4」の画面を縦横比16:9に調整する
先ずは、動画編集ソフトのアスペクト比を調整しましょう。
「ゆっくりムービーメーカー4」の場合は、下のように行います。
手順①
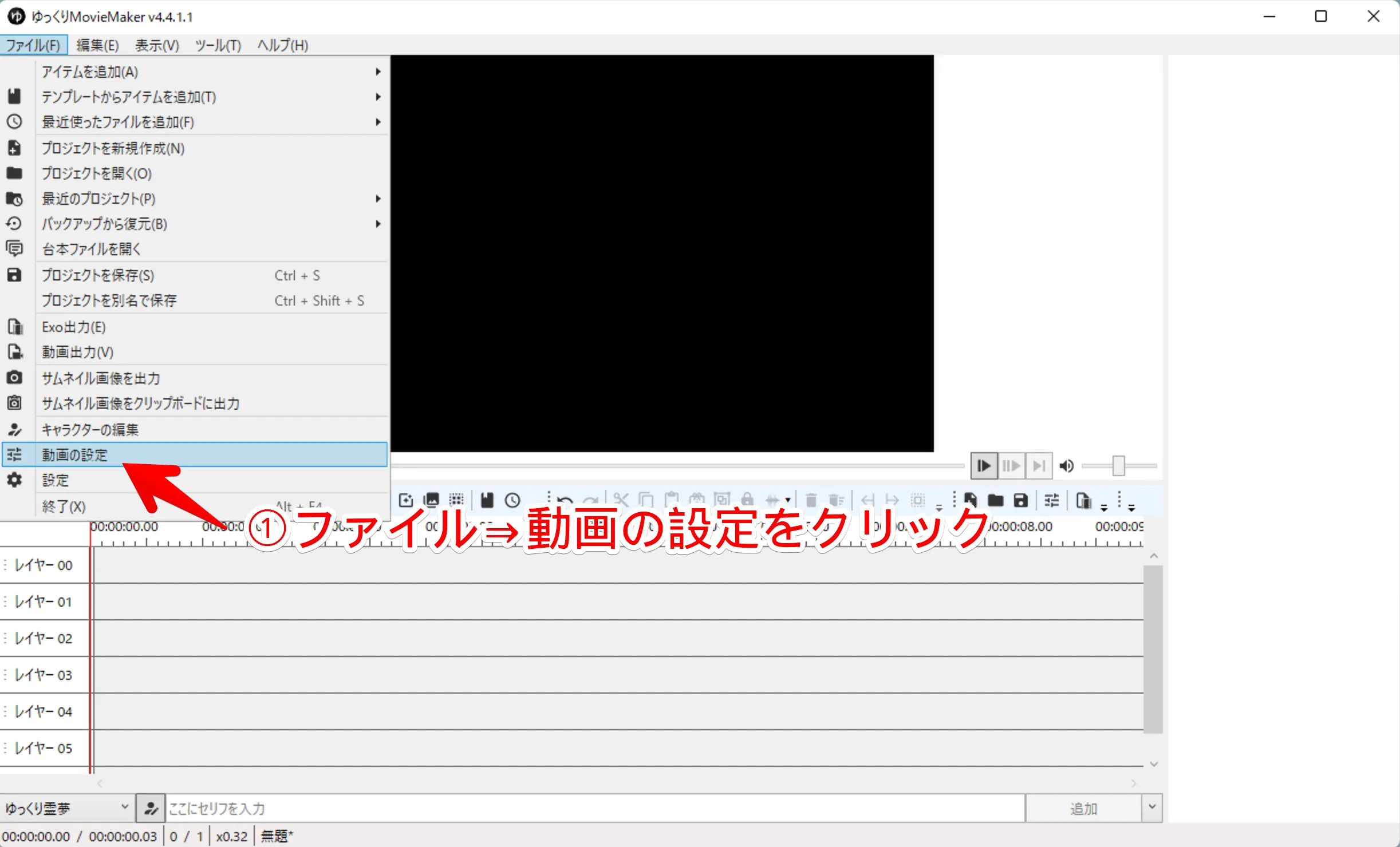
空のプロジェクトを作成した後、「ファイル」⇒「動画の設定」の順でクリックします。
手順②
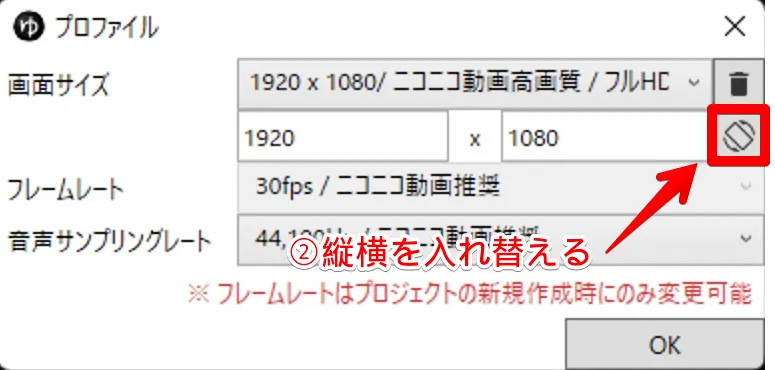
今の画面設定(フレームサイズ)は、FHDサイズ(横1920×縦1020)です。
このフレームサイズは、皆さんの画面設定によって異なります。
FHDサイズの縦横の値をそのまま入れ替えれば、縦横比19:6のYouTubeショート動画サイズになります。
なので、入れ替えましょう。
手順③・④
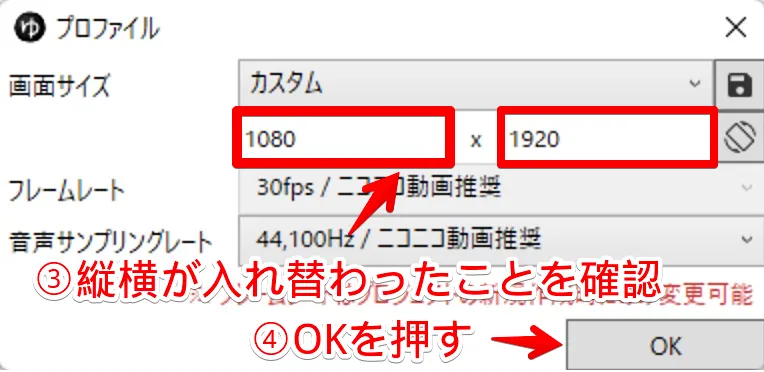
縦横比16:9になったのを確認して「OK」を押します。
手順⑤
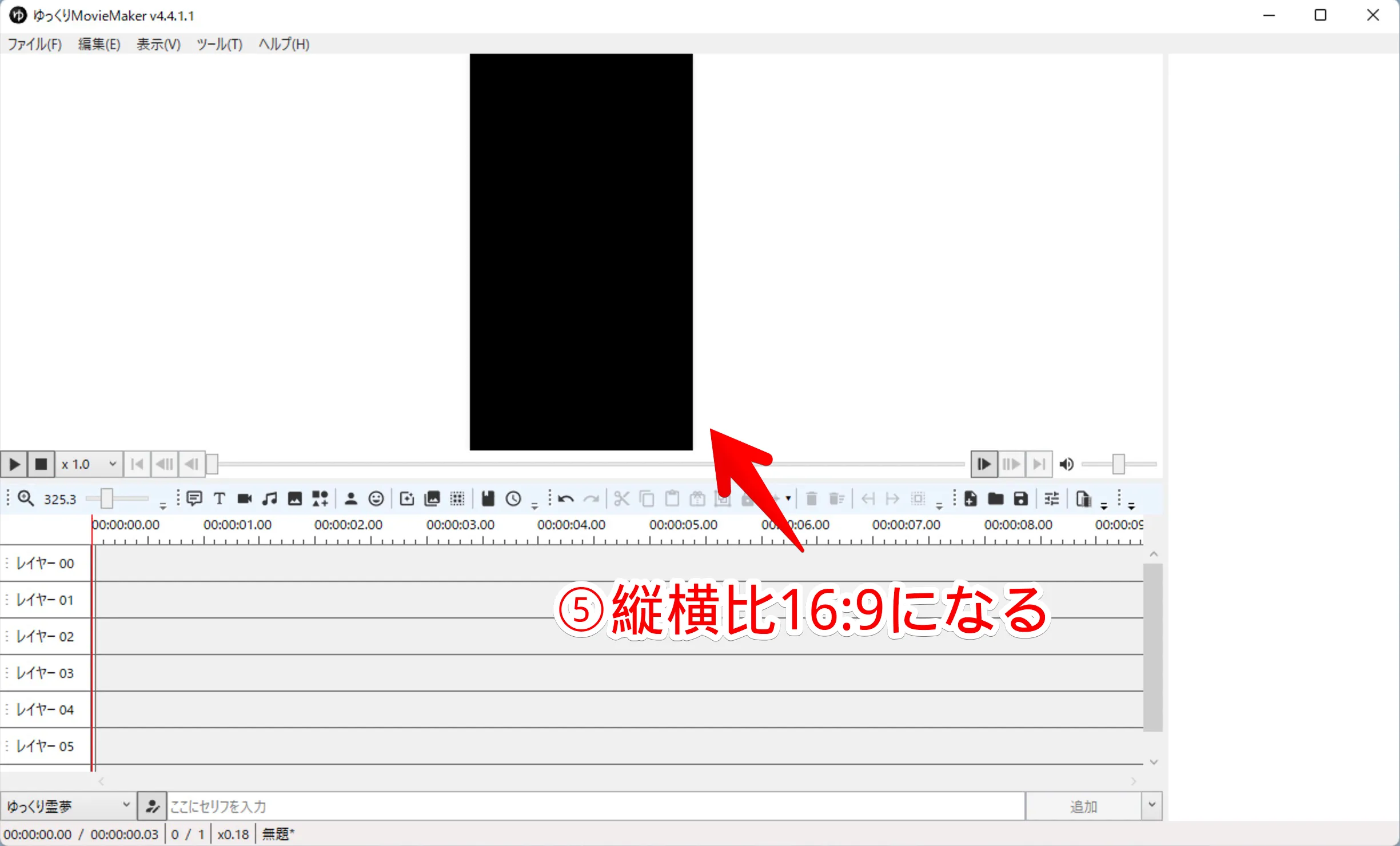
縦横比16:9のフレームサイズが表示されたら完了です。
動画を読み込んで編集していきましょう。
動画の表示は2パターン
- シーンの一部を16:9で切り抜いて表示
- シーン全体を枠にはめる
シーン全体を16:9の枠にはめて見せてる人の方が多いですね。
ただ、当然、画面は小さくなります。
ここら辺は正解がないので色々工夫してみると面白いと思います。
③ シーン全体を表示させる
③' シーンの一部を16:9で切り抜く
④ハッシュタグ「#shorts」をタイトルにつけて動画を投稿
後は書き出した動画をYoutubeにアップロードするだけです。
タイトルにハッシュタグ「#shorts」をつければ、Youtubeショート動画としてアップされます。
YouTubeショート動画の収益化は「今はできない」
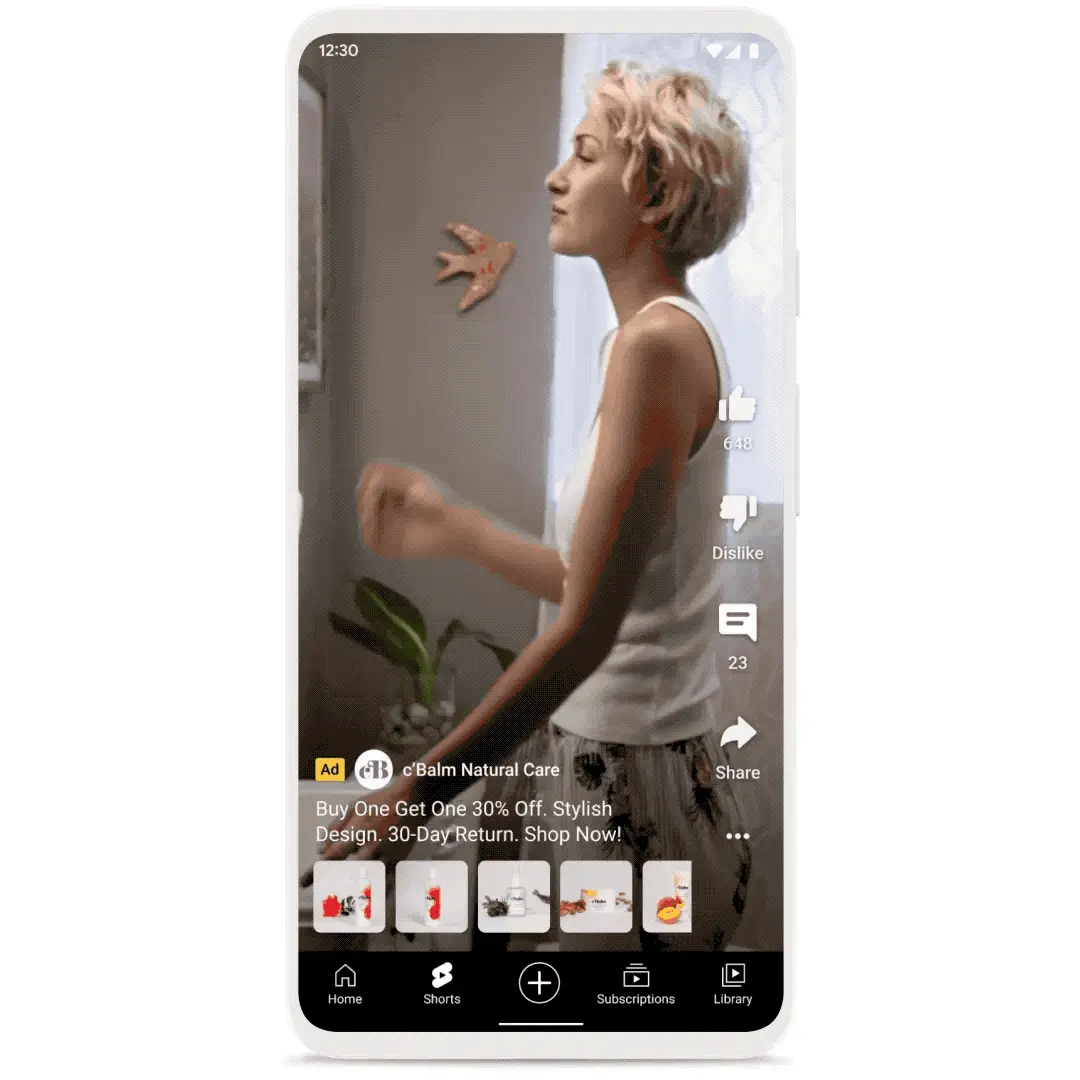
https://support.google.com/google-ads/answer/12158560?hl=ja
2022年5月時点ではYoutubeショート動画に広告は表示されません。
つまり、2022年5月時点でYouTubeショート動画で収益化はできません。
しかし、2022年5月24日に開催されたGoogle Marketing Live 2022で、Youtubeショート動画への広告表示の開始が発表されました。
現在進行形で徐々に展開されており、2022年後半までにYouTubeショート動画へのGoogle Adsの広告フィードの配信展開が完了する予定です。
この流れから、今後はおそらくYoutubeショート動画でも広告収益が得られるようになると思います。






コメント