本記事では「ゆっくりムービーメーカー4」で限りなく"よく使う"基本操作、編集機能をまとめて紹介します。
先ず断言しますが、「ゆっくりムービーメーカー4」ほど、よく考えられた優秀なソフトはありません。何ならPremiere Proに操作性も劣っておらず完成度たかい神ソフトだからです。
何より学習コストを必要としません。
100%勘違い
「ゆっくりムービーメーカー4」を"使いづらいなぁ"と思った人は、基本操作、使い方を知らないだけです。
そりゃあそうです。
デフォルトのキー配置には"明らかにPremiere Proと違った挙動がある"ので違和感があるからです。なので、あらかじめ"よく使う操作"を知っておけば違和感なく快適に操作できるようになります。
この記事にざっと目を通しておけば「ゆっくりムービーメーカー4」でよく使う大まかな機能の把握に役立ちます。
本記事の後にオススメ!
「ゆっくりムービーメーカー4」をPremiere Proに近い操作感にカスタマイズしましょう。
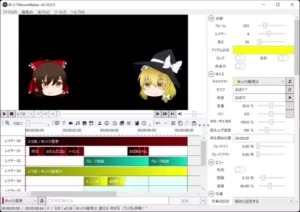
マイクラゆっくり実況動画で使える編集テクニック ※ex. 長い解説を短く面白くする
※マイクラ 100日ハードコア企画
上の動画は長い説明を短く面白く説明する動画編集テクニックを使ったシーンです。
該当箇所が時間指定で再生されるので一度見てください。
多くの導入は「長ったらしい説明」に退屈します。
そして、人によっては「そんなの知っているから」という人もいます。上の動画は、長くて退屈なはずの説明が誰が見ても分かり易くなっています。
これは説明が上手い訳でもなんでもなくて完全に誰でも簡単に出来る編集テクニックです。
長い説明を短く面白く説明する動画編集テクニック
- 強調したい一文を速度遅めエコーにする
- 長い説明字幕を早口にする
- 説明文など画面いっぱいになる字幕は時間経過で小さくする
こういったゆっくりムービーメーカー4で出来る簡単かつ実践的な動画編集テクニックを下の記事で紹介しています。実際に僕が作成した動画を元に解説したので分かり易いと思います。良ければご覧下さい。
「ゆっくりムービーメーカー4」の画面構成
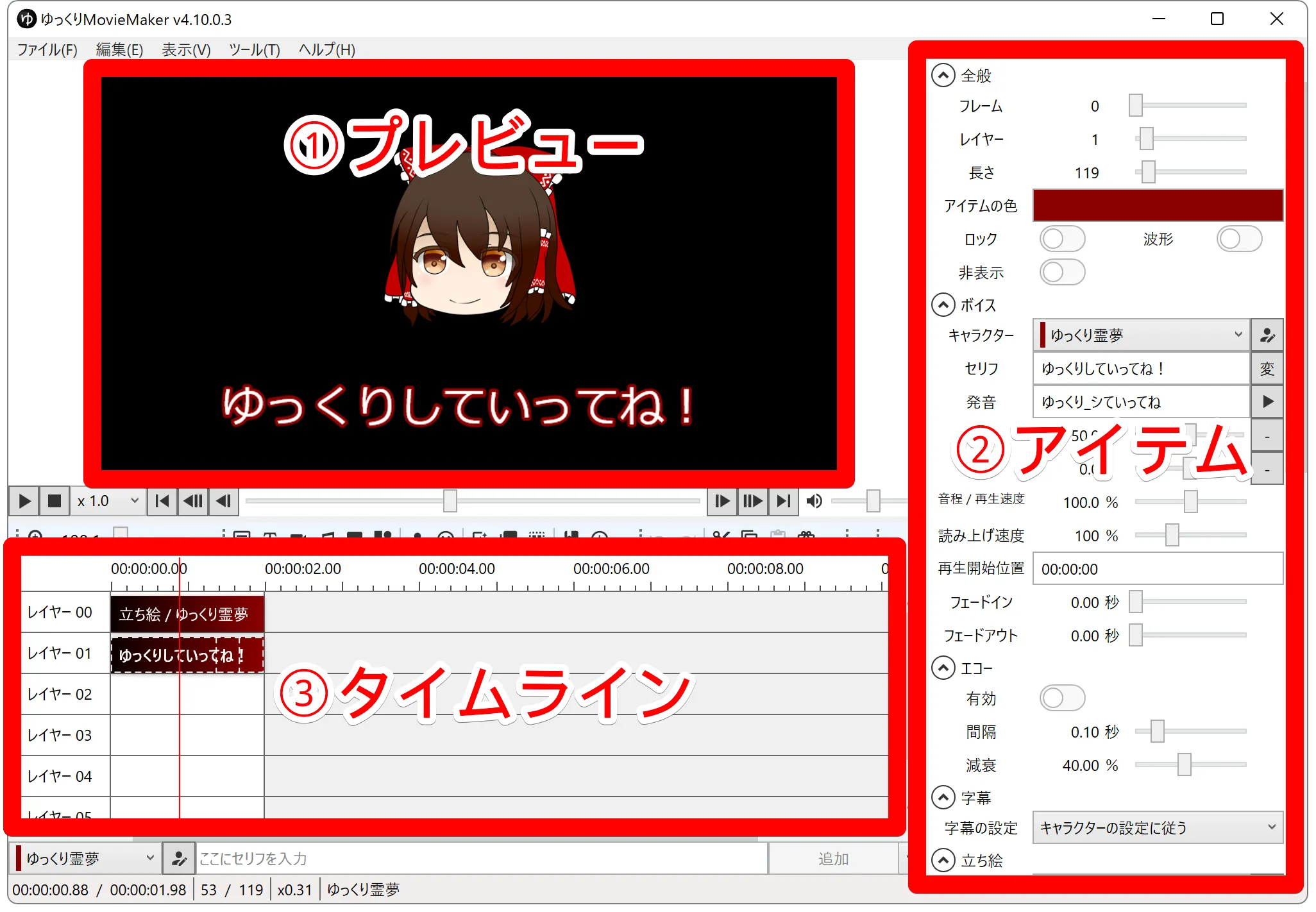
「ゆっくりムービーメーカー4」の画面は大きく3領域に分かれています。Premiere Proなどの編集画面と何ら遜色ありません。
- ①プレビュー
- ②アイテム(プロパティウィンドウ)
- ③タイムライン
むしろ、シンプルな画面構成なので直感的に作業できます。
編集作業は、立ち絵、ボイスなどを③タイムラインに配置して、②アイテムからエフェクトを追加して、①プレビューで確認する流れです。
ショートカットなどは下の記事が参考になります。

よく使う画面ボタン
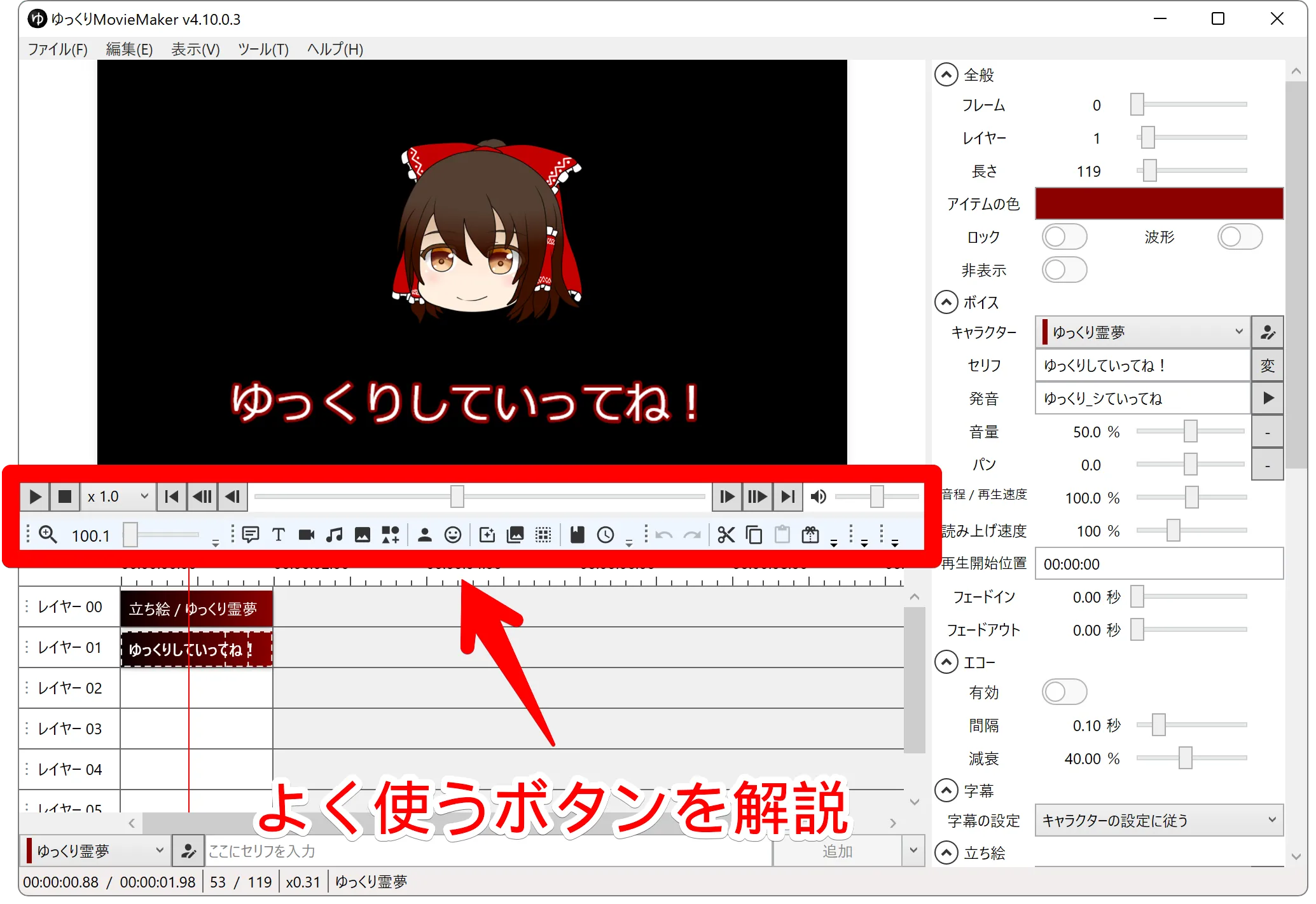
よく使う画面上のボタンを紹介します。
1. 再生関連
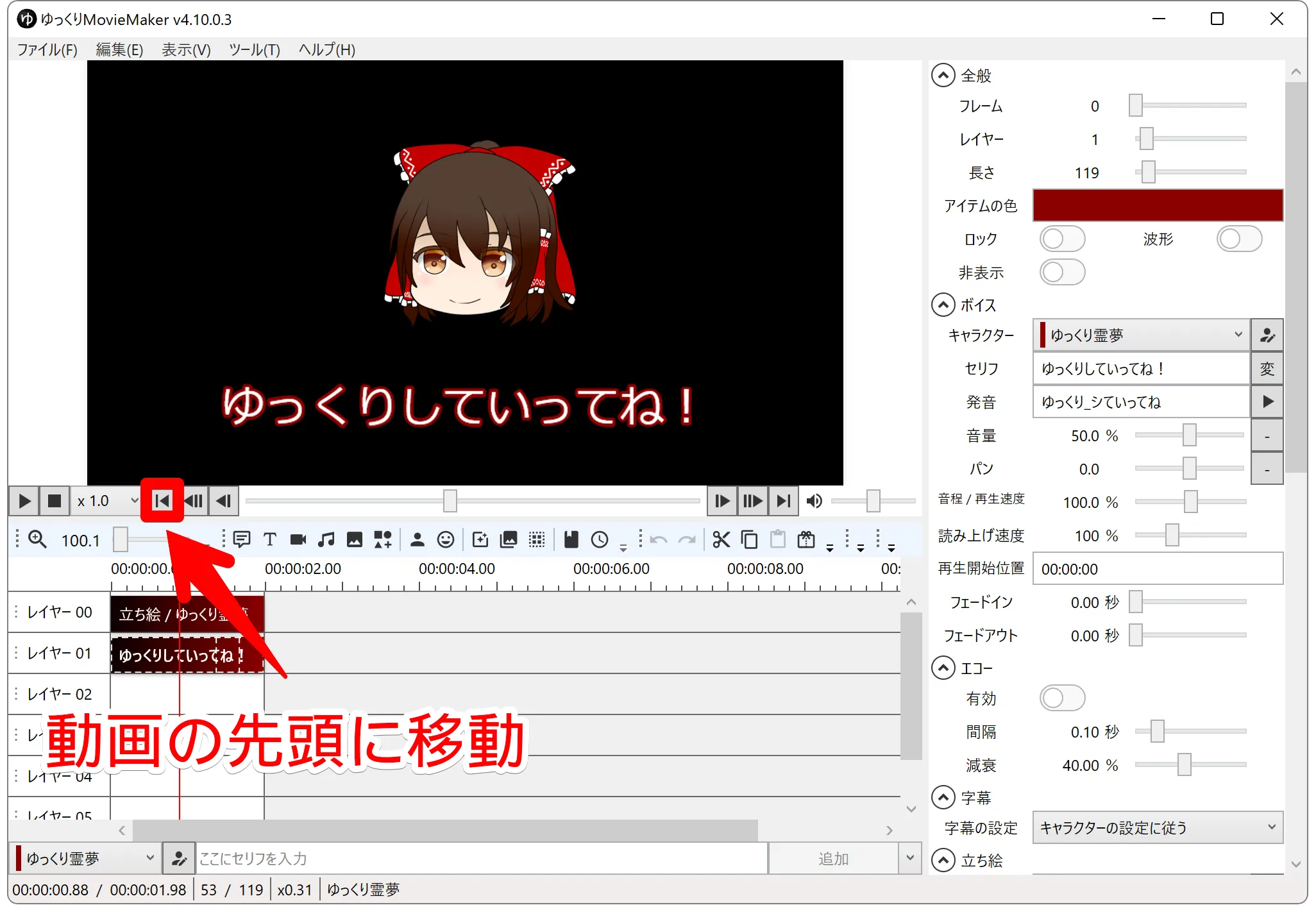
動画の先頭に移動します。
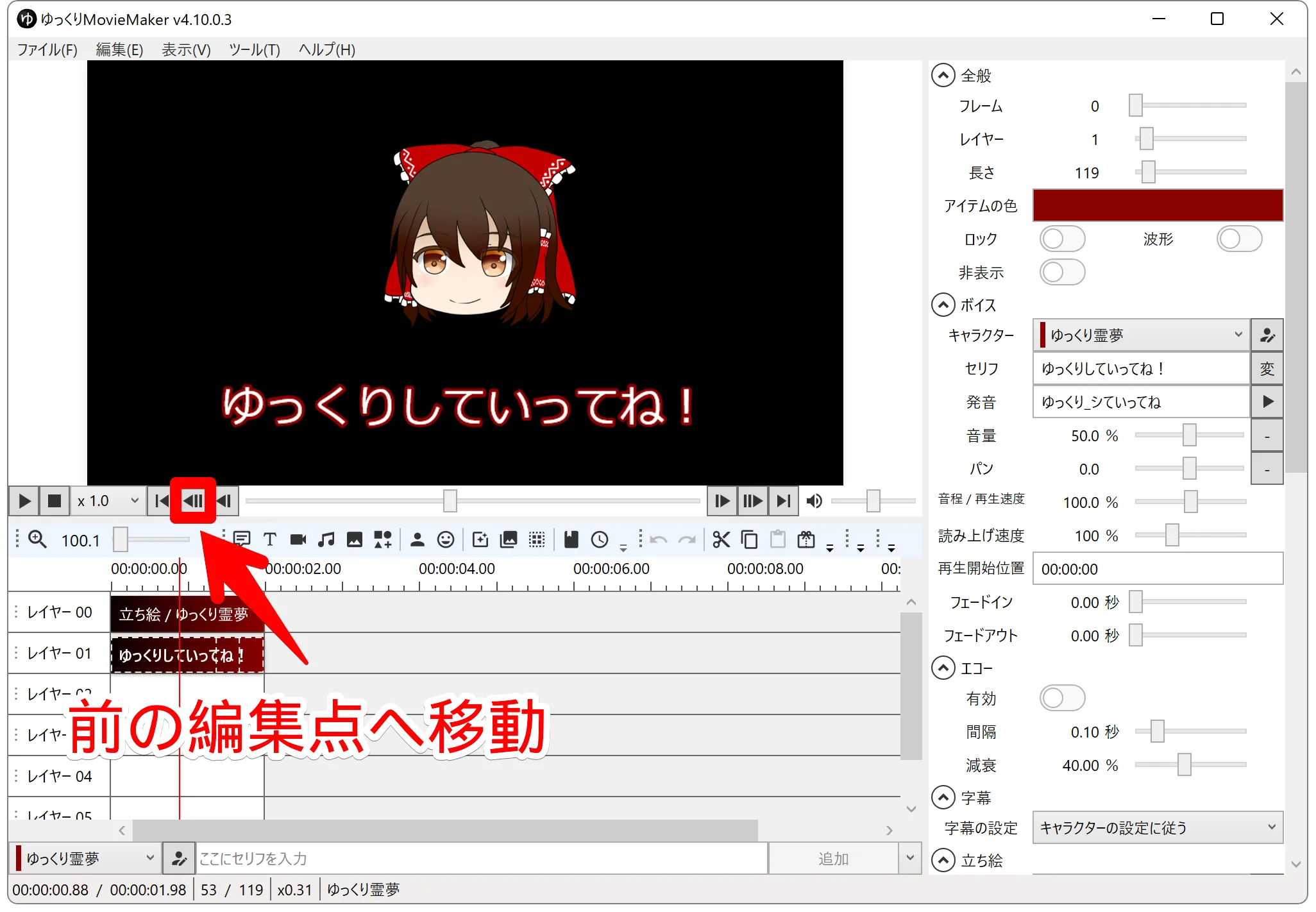
前の編集点へ移動します。編集点の移動はかなり多用します。
ショートカットは「Ctrl+Left」です。
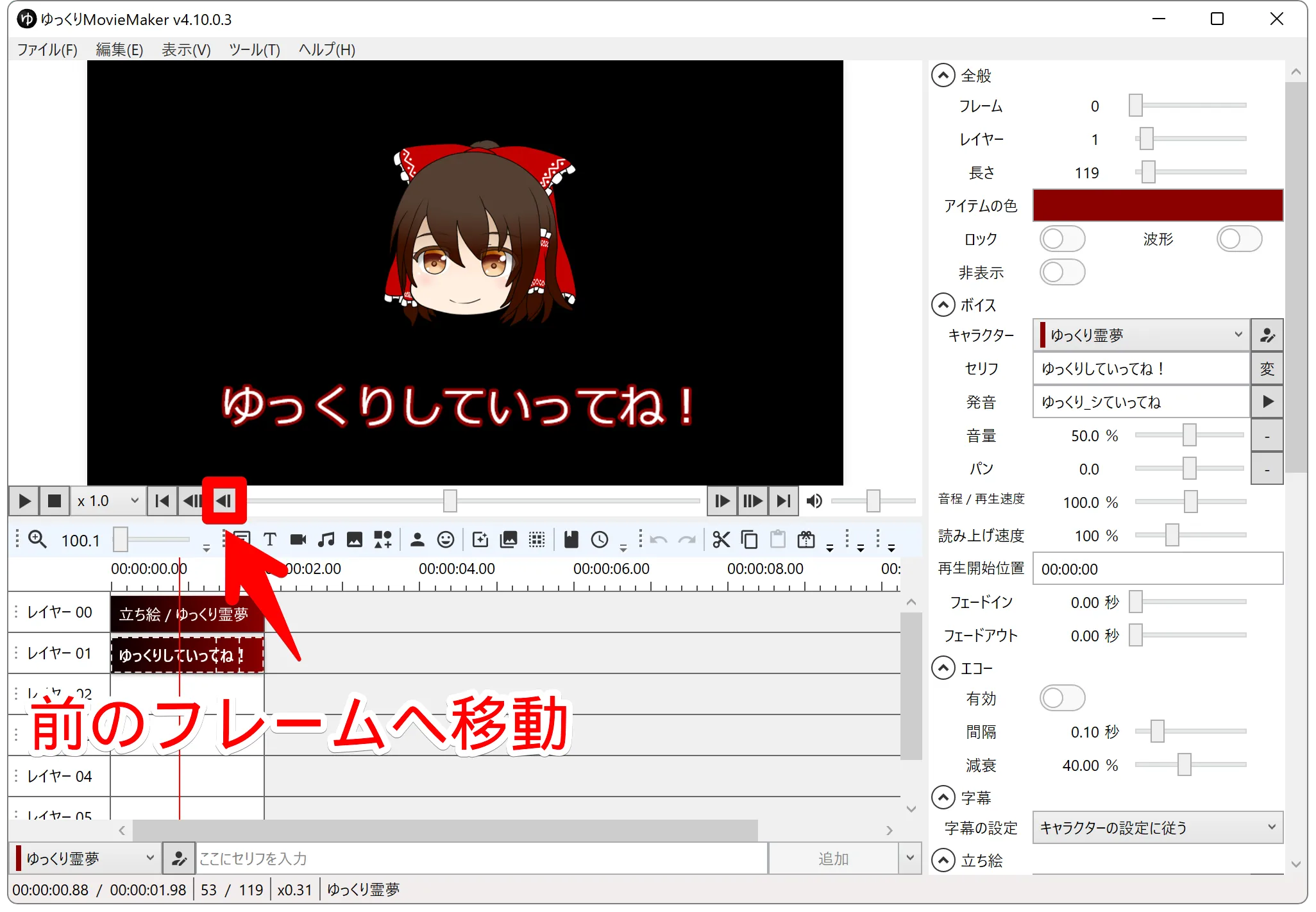
左にコマ送りします。細かな編集の際に使います。
ショートカットは「Left」です。
ちなみに「前の編集点へ移動」と「前のフレームへ移動」のショートカットを入れ替えるだけで、「ゆっくりムービーメーカー4」の操作性は格段に上がります。
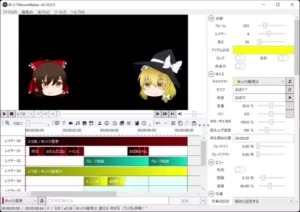
2. エフェクト関連
限りなくよく使う操作が「画面の複製」と「グループ制御」です。特に、全部・任意のレイヤーに一括でエフェクトを追加できる「グループ制御」はビックリするほど便利です。
無料ソフトとは思えないこんなん誰が思いついたんだ?と言うほど便利です。
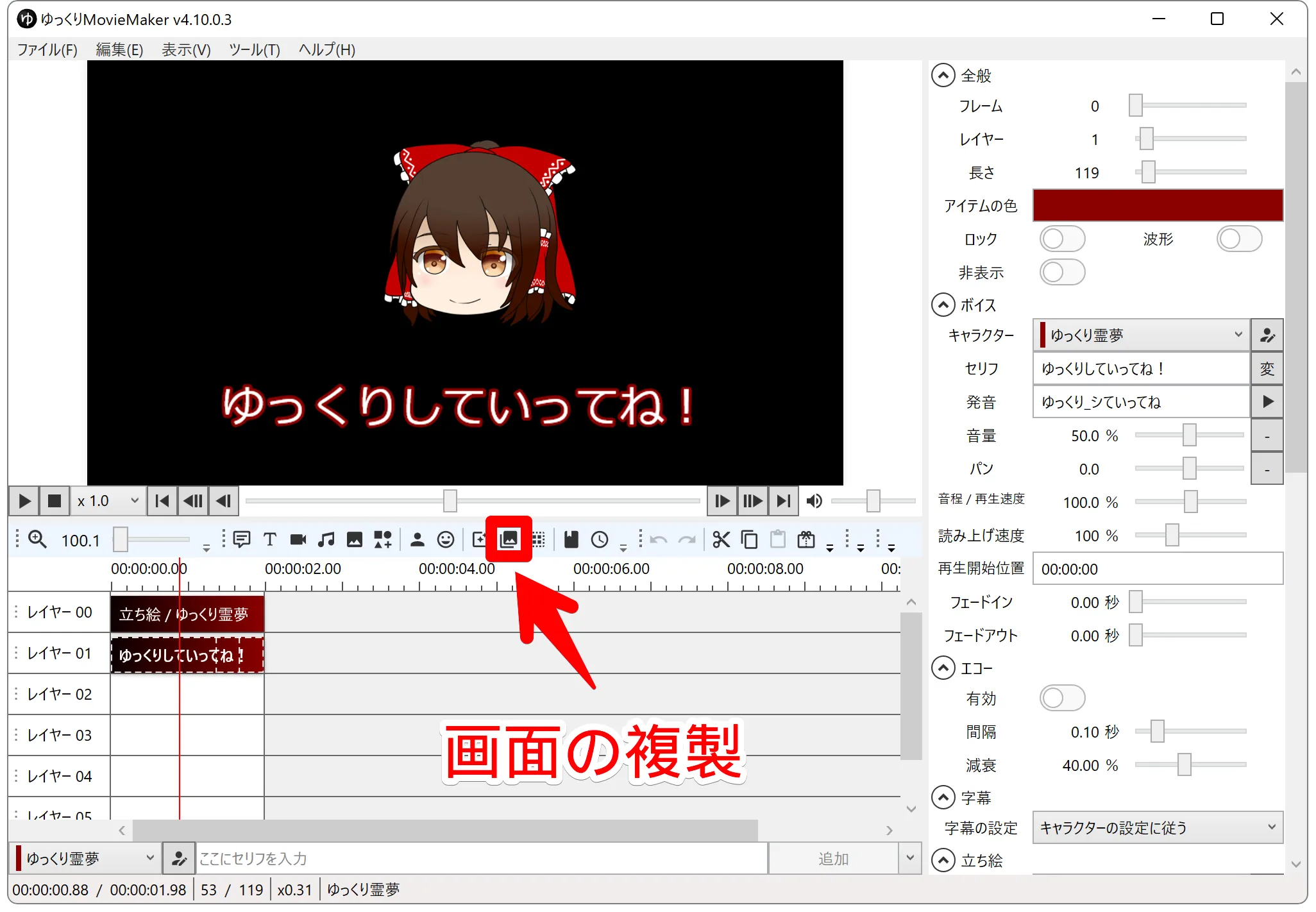
「画面の複製」は遠景と近景を画面に表示したい時に便利です。通常の単なる複製と違うのは「画面を同期」しなくても良いことです。
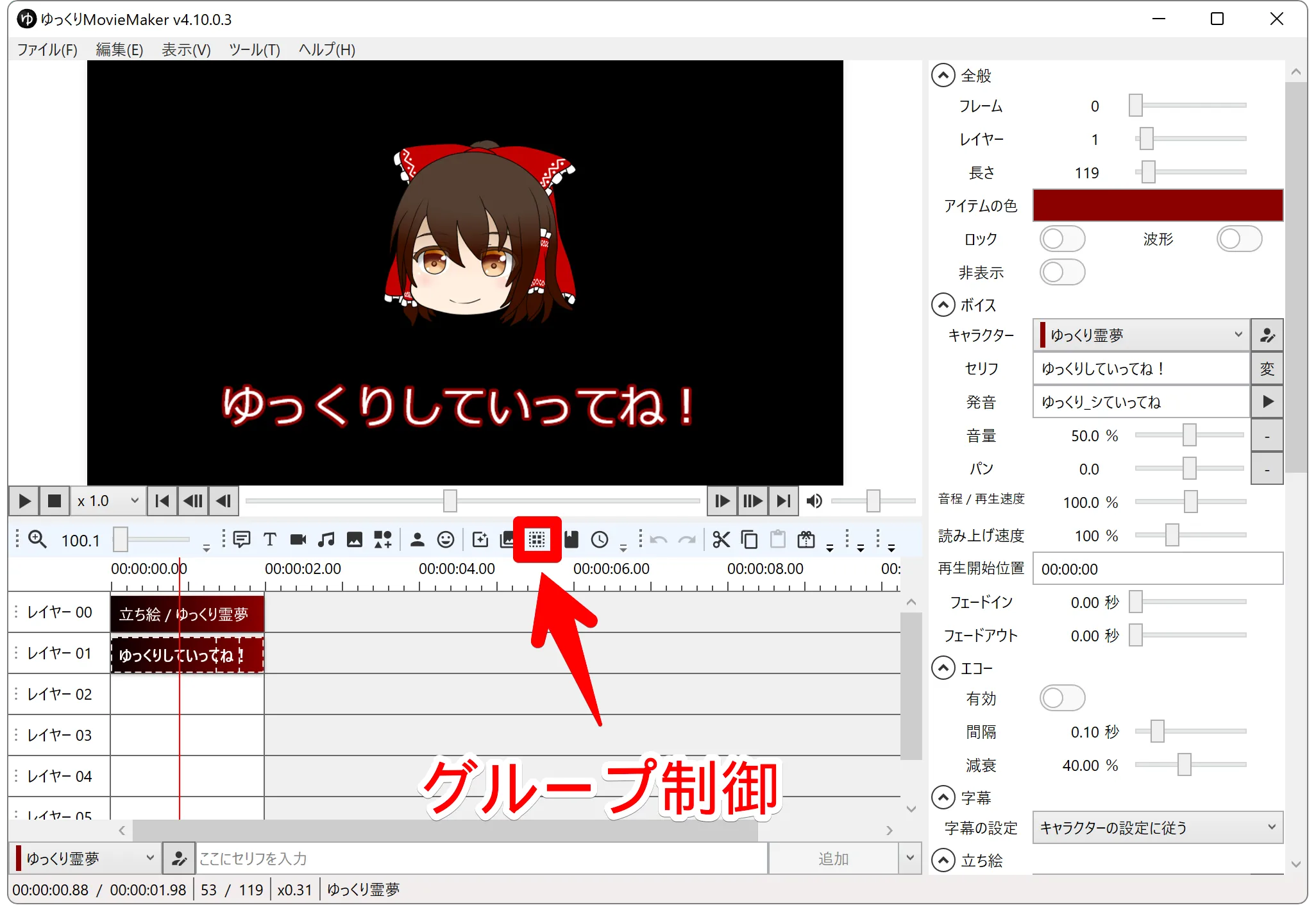
「グループ制御」は複数のレイヤーに一括でエフェクト処理する際などに使います。画像のようにレイヤー0、レイヤー1に対して、個別にエフェクトを追加するのはかなりの手間です。
かなり手間
- 入場・退場の同期
- エフェクトの始点、終点の同期
- 同じエフェクト設定を複数のレイヤーに追加
これらを実現するために、レイヤーを一々カットして同じ設定のエフェクトを追加して尺を合わせて、、、なんかしなく良いんです。
「グループ制御」でこれらの手間を一瞬で解決できます。
「グループ制御」はPremiere Proにもない機能な気がしますが、調整レイヤーで同じことが出来るんですかね?
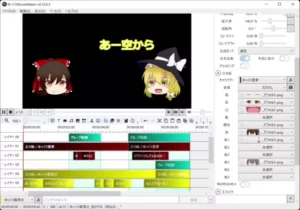
3. 編集関連
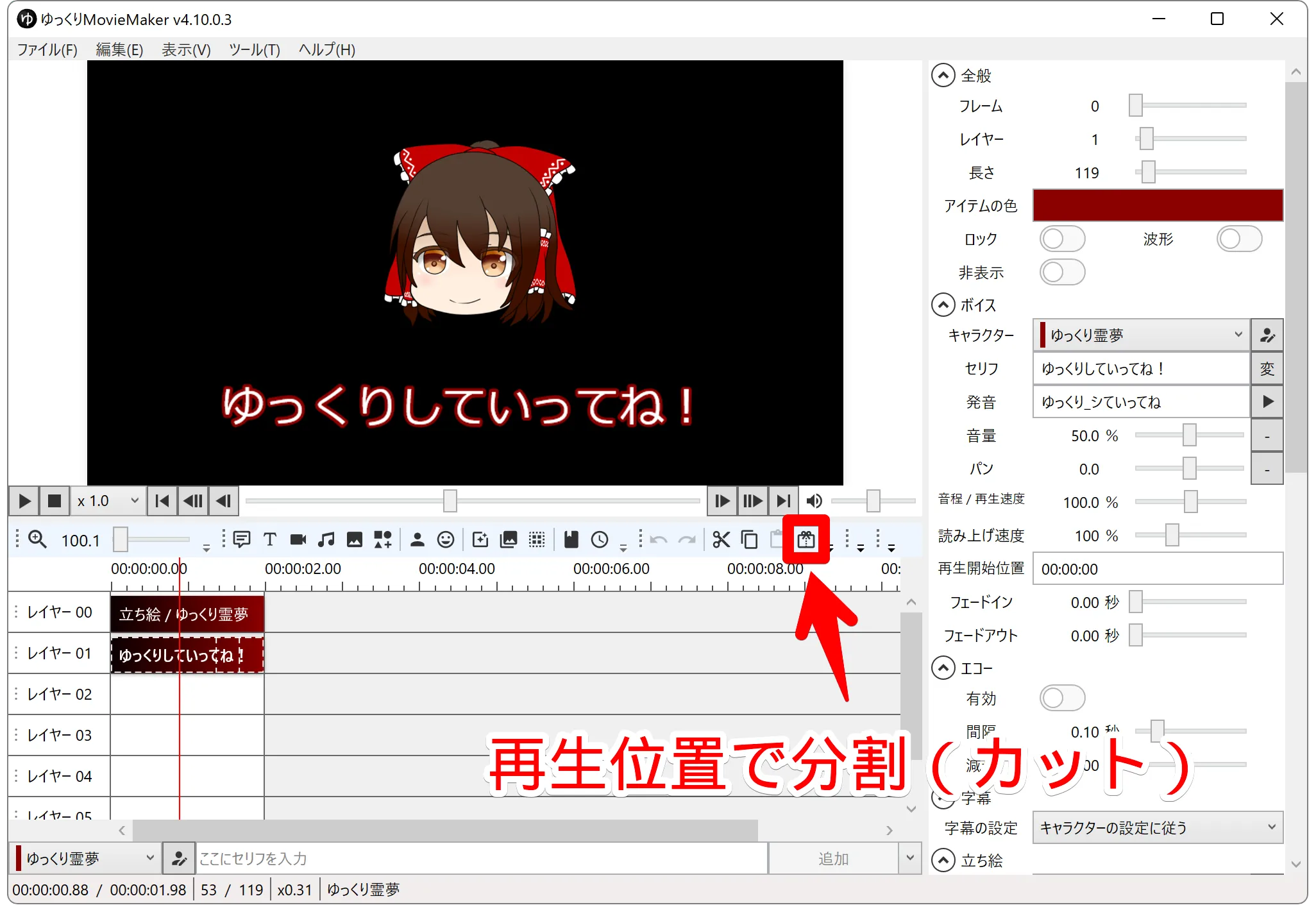
「ゆっくりムービーメーカー4」を使うと、まず迷うのが「カット」です。カットは「再生位置で分割」という名称です。
ちなみにショートカットは「Ctrl+B」です。
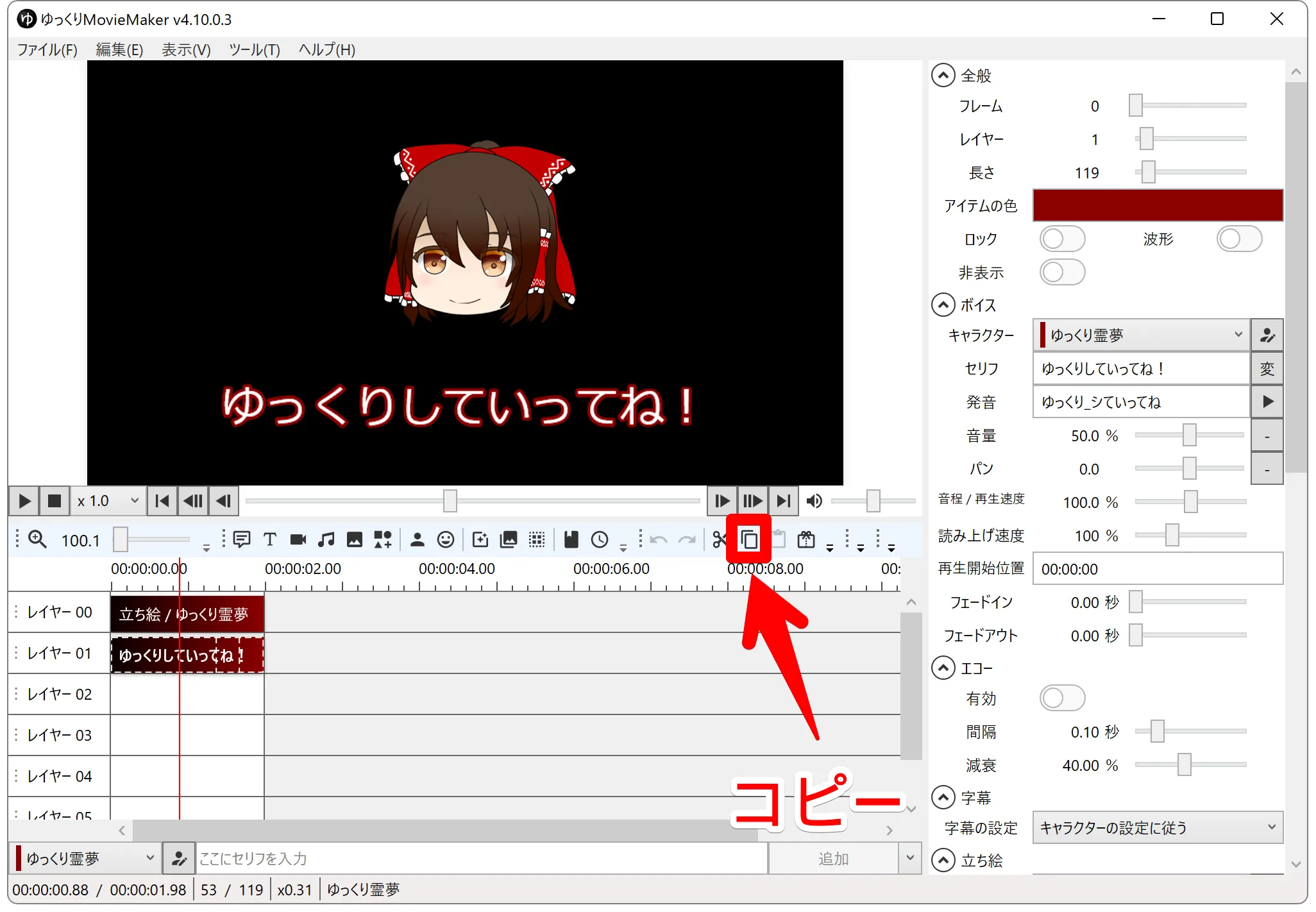
当然コピーもできます。ショートカットは「Ctrl+C」です。
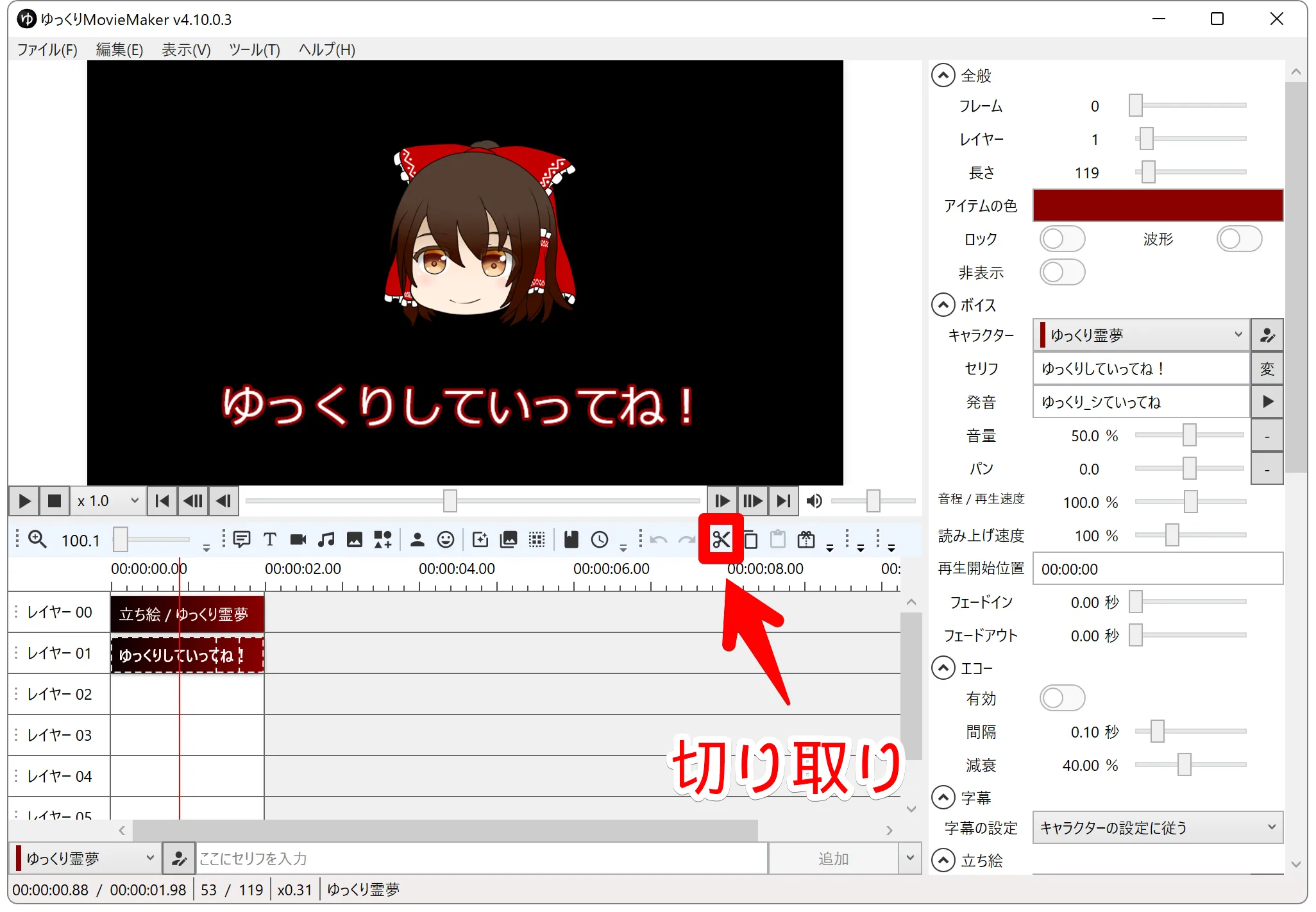
切り取りはハサミアイコンです。ショートカットは「Ctrl+X」です。
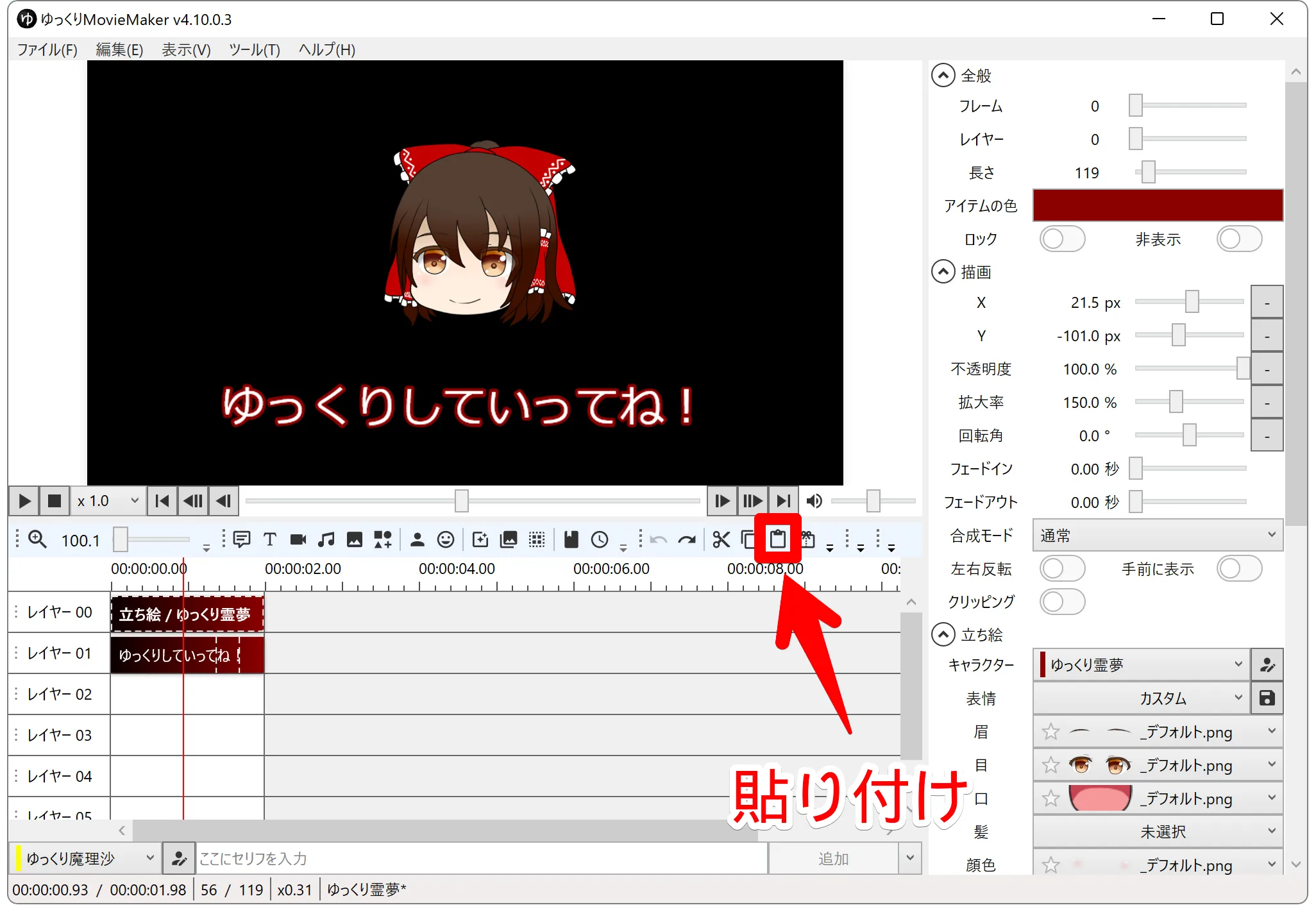
貼り付けです。ショートカットは「Ctrl+V」です。
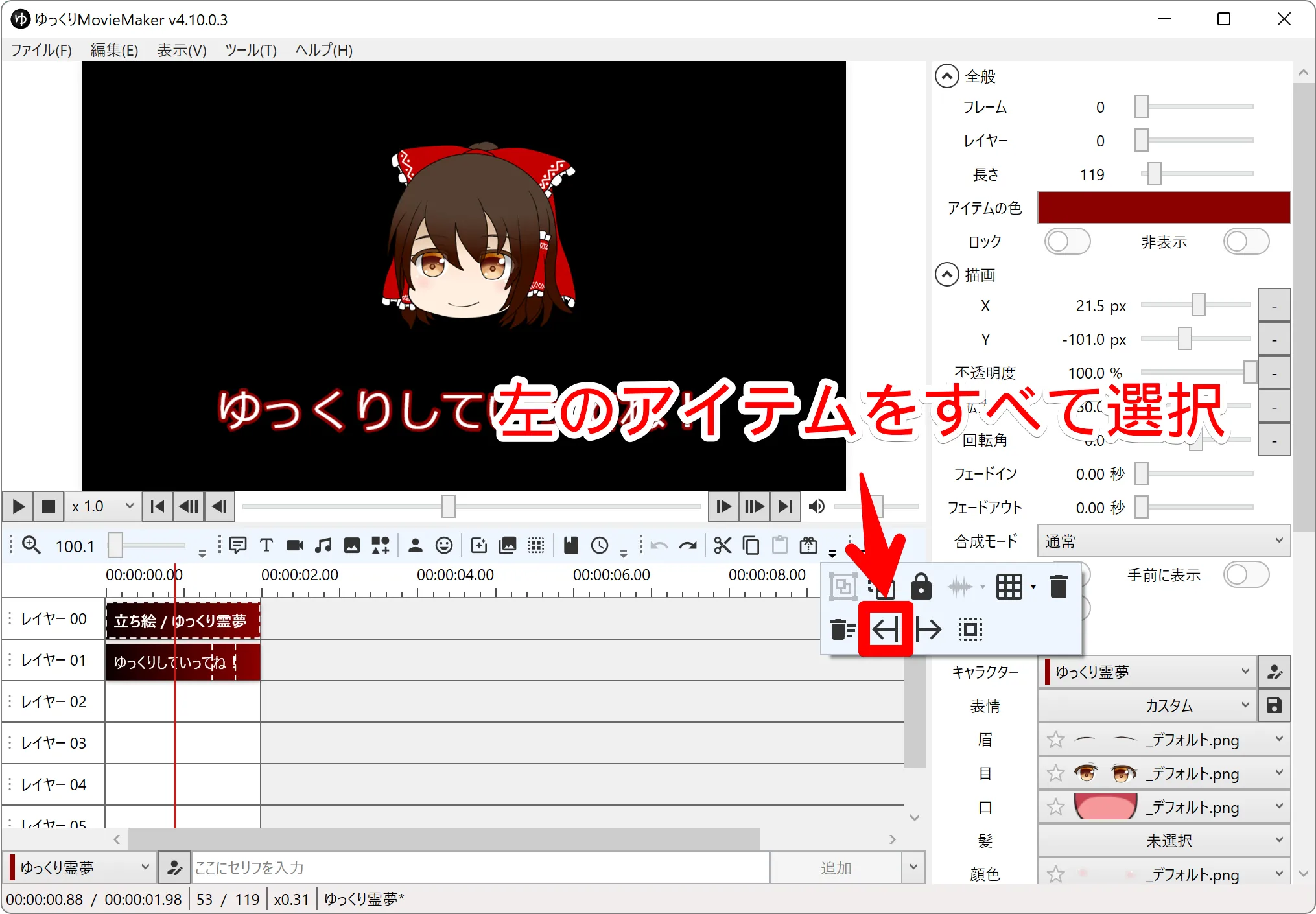
「左のアイテムをすべて選択」も多用します。ショートカットは「Ctrl+Shift+Left」です。
4. その他
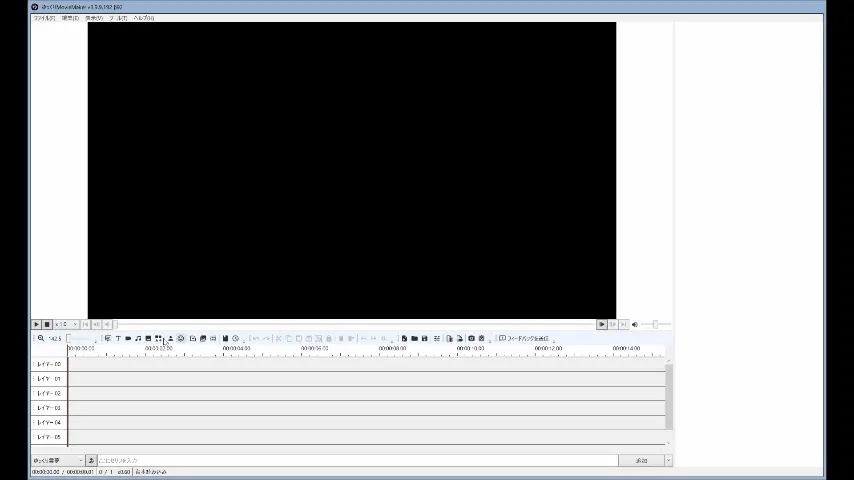
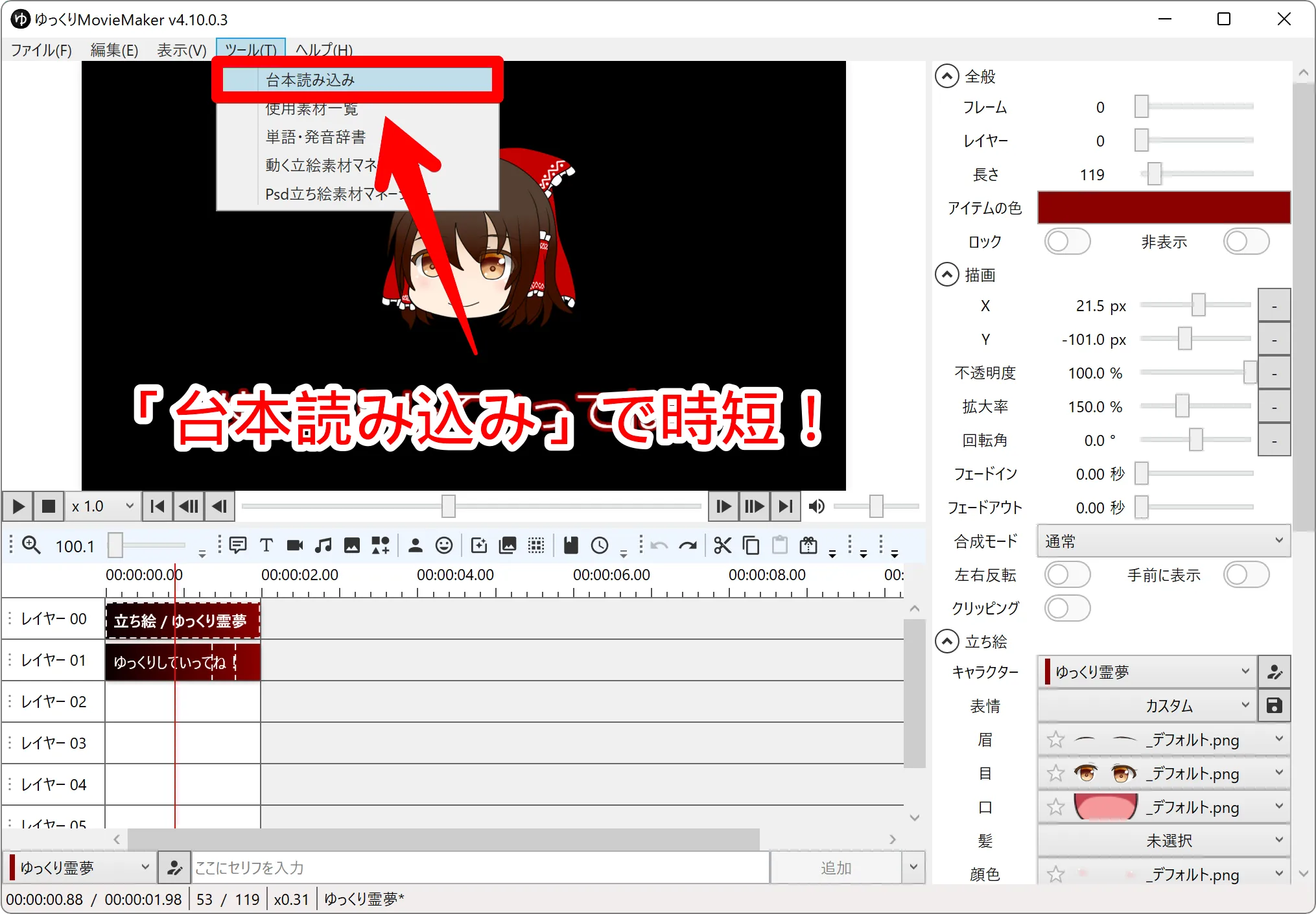
「台本読み込み」を必ず使いましょう。
事前に「台本」を準備する必要がありますが、ストーリー固めのためにも「台本」を準備した方が後々大幅に時短になります。

「ゆっくりムービーメーカー4」でよく使うおすすめショートカット⑩選!
「ゆっくりムービーメーカー4」で、よく使うショートカット⑩選を紹介します。これだけは覚えておけば良いというショートカットなので必ず押さえておきましょう。
また、本記事末には「ゆっくりムービーメーカー4」のショートカットを一覧で載せています。「ゆっくりムービーメーカー4」を使い始めたばかりの方は"逆引き"に確認してみると良いです。

「ゆっくりムービーメーカー4」をPremiere Proと同じ操作感にする方法
はじめて「ゆっくりムービーメーカー4」を触る人にとって、「Premiere Pro」など他の編集ソフトに比べて操作性に違和感があるとすれば「編集点の移動」です。
操作性の違い
- ゆっくりムービーメーカー4:Left、Rightの矢印キーは「コマ送り」
- Premiere Pro:Left、Rightの矢印キーは「編集点の移動」
つまり「ゆっくりムービーメーカー4」は「次の編集点へ移動」と「右にコマ送り」を入れ替えるだけで操作性が格段に上がります。
そのやり方が「ショートカットカスタマイズ」するだけです。
ショートカットカスタマイズ
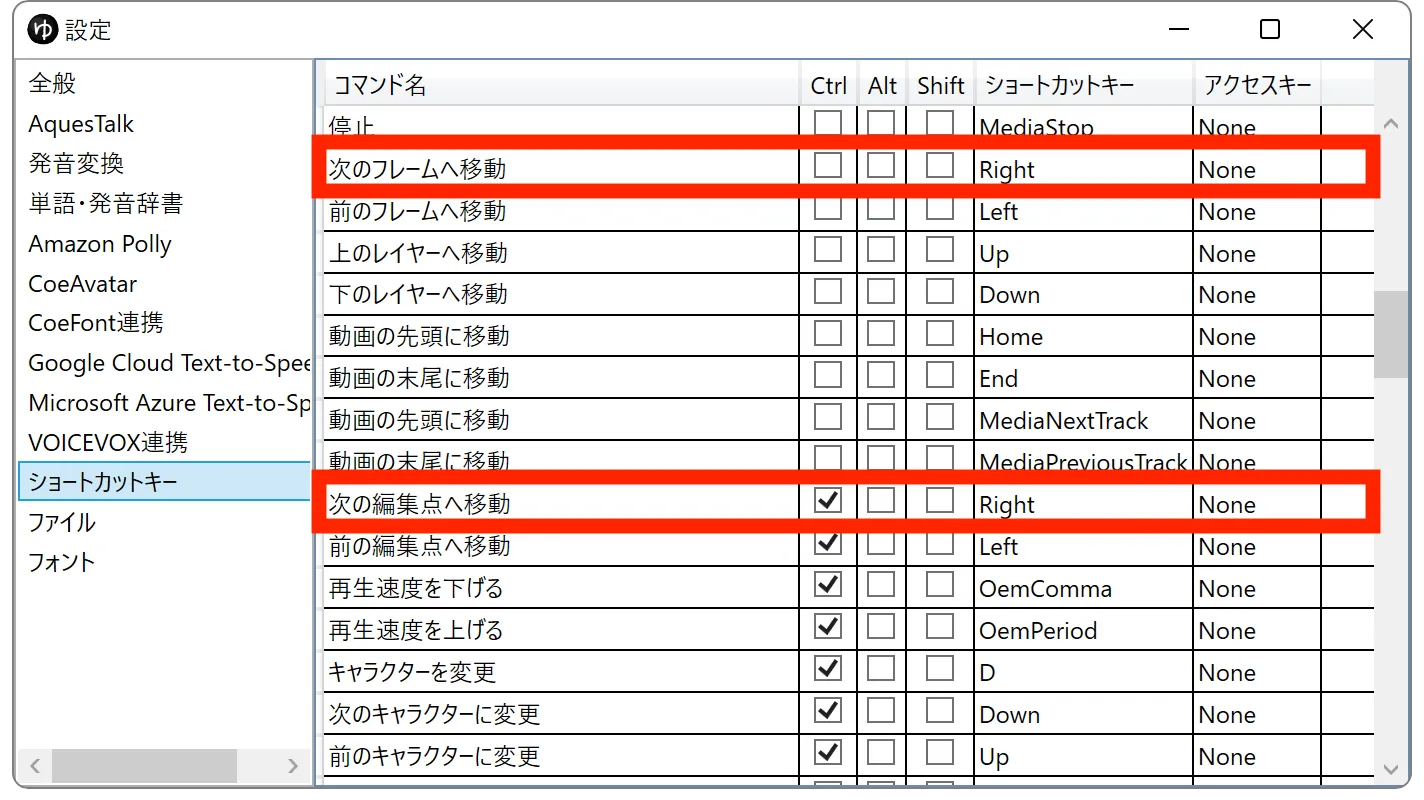
「次のフレームへ移動」と「次の編集点へ移動」の入れ替え(変更前)
👇
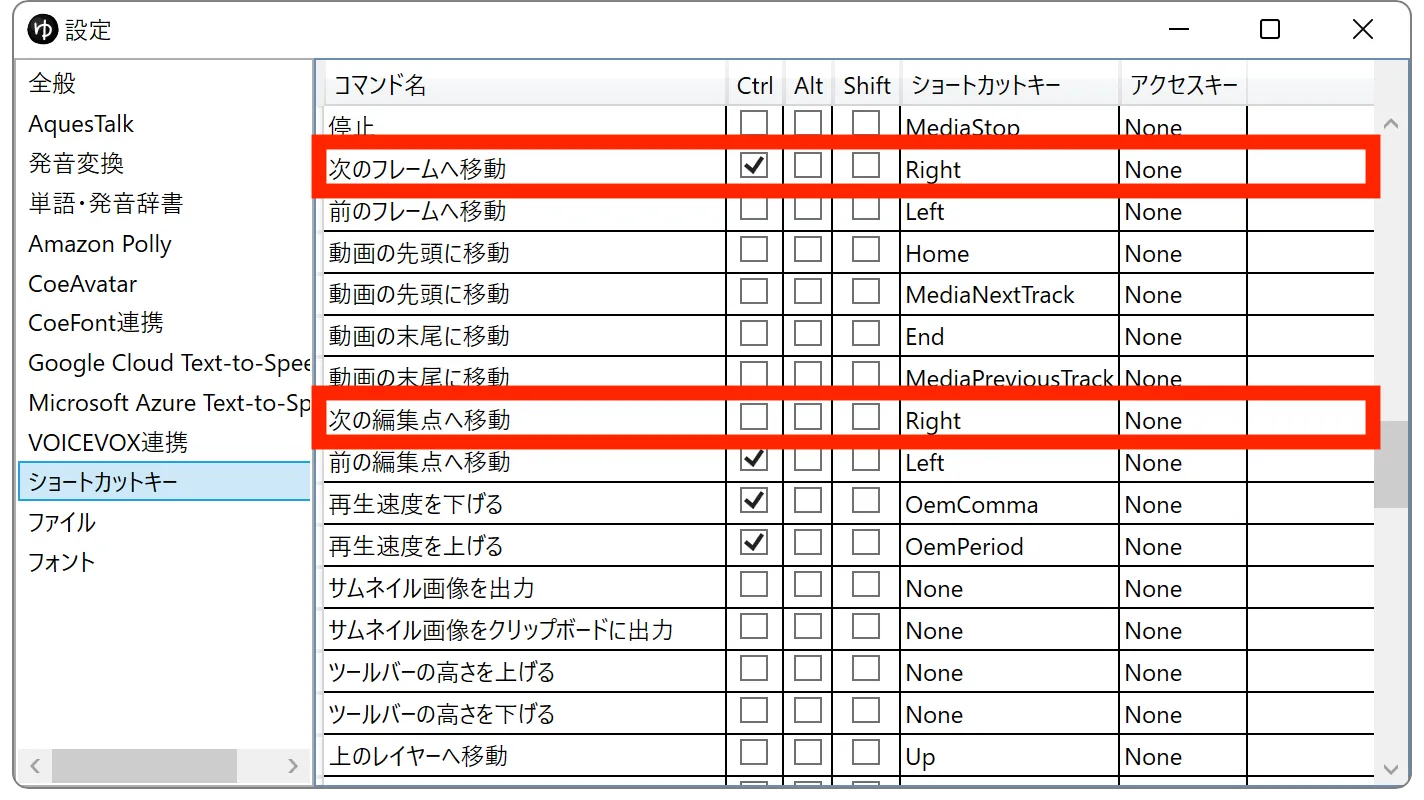
「次のフレームへ移動」と「次の編集点へ移動」の入れ替え(変更後)
上は「次の編集点へ移動」と「右にコマ送り」を入れ替えた例です。他にも「ゆっくりムービーメーカー4」を一瞬で便利にするショートカットカスタマイズの例を記事で紹介しています。
ぜひ参考にしてみて下さい。
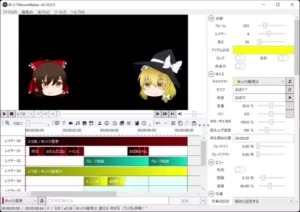
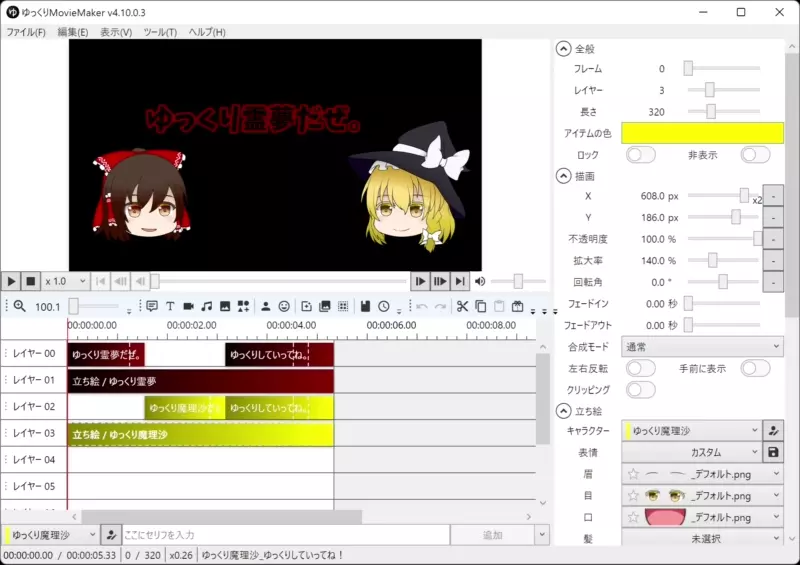
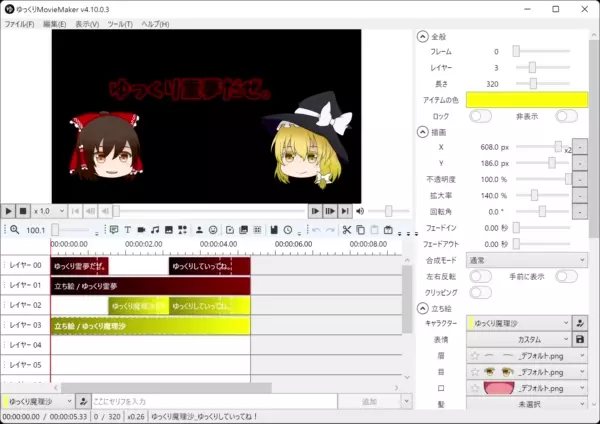
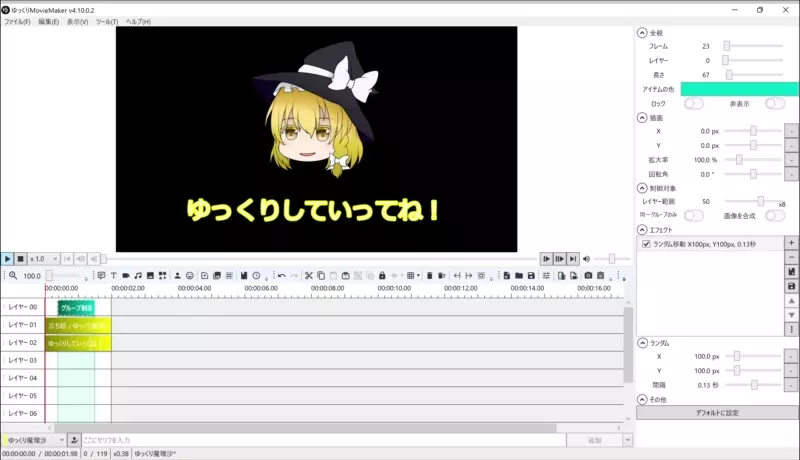

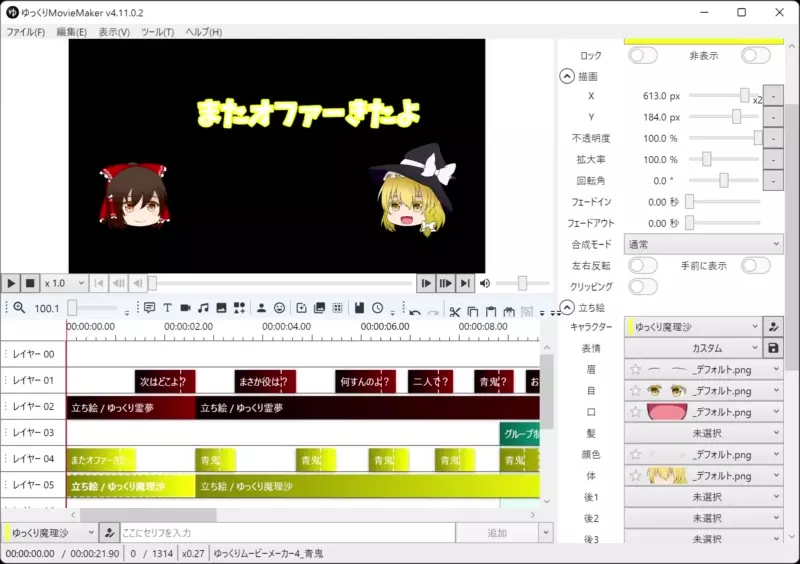
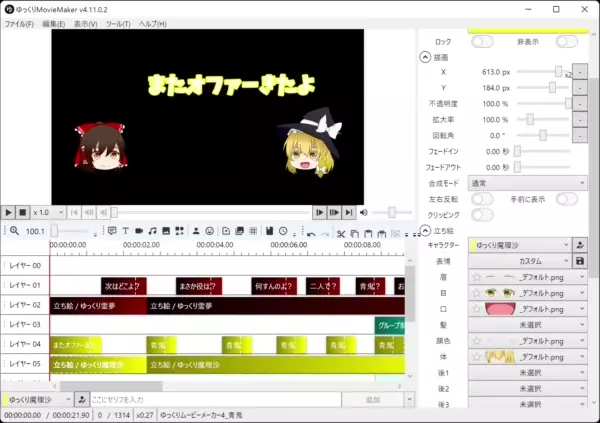





コメント
コメント一覧 (2件)
めちゃ参考になった
ありがとうございます。
大げさかもしれませんが、涙が出るほど嬉しいです。