この記事では「Parallels®︎ Desktop 18 for Mac」を使って、M1・M2 MacにopenSUSE仮想環境を構築していきます。
そもそもM1・M2 MacをメインPCとして開発で使っているのに、わざわざLinux(リナックス)を使う必要ないんじゃないか?と考える方は多いかもしれません。
僕の考えですが、M1・M2 MacなどメインPC上での開発はオススメしません。
メインPCで開発はダメ
- 環境が汚れる。
- 安易にスクラップ&ビルドできない。
- 開発を再現しづらい。
開発は、いつ何時でも簡単に「スクラップ」できるようにしておくのがオススメです。
それと同時にいつもの開発環境を即ビルドできるようにしておくべきです。
だからこそ、仮想環境を構築したくなるわけです。
思いついたら、Linux(リナックス)の仮想環境で開発できるのが理想です。
Linux(リナックス)と聞くと、OSインストールは今でもインストールメディアを自分で用意して、とそんな作業をイメージします。ラズパイなど基盤へのOSインストールが今だにそんな感じです。
時間・手間が掛かって仕方ありません。
時間・手間を掛けずLinux環境を構築するなら「Parallels®︎ Desktop 18 for Mac」がオススメです。
ものの数分でスクラップ&ビルド可能なLinux(リナックス)の仮想環境が手に入るからです。
ちなみに「Parallels®︎ Desktop 18 for Mac」を使えば、Linux(リナックス)に限らず、Windows、Macなど仮想環境を数分で構築できるようになります。
本記事では「Parallels®︎ Desktop 18 for Mac」を使って「Ubuntu 22.04 LTS ARM64」を環境する方法を紹介します。
M1・M2 MacでLinux(リナックス)を使うなら「Parallels®︎ Desktop 18 for Mac」

結論から言いますと、M1・M2 MacでLinux(リナックス)を使うなら「Parallels®︎ Desktop 18 for Mac」をオススメします。
「Parallels®︎ Desktop 18 for Mac」なら、M1・M2 MacでWindows11の仮想環境も使えるからです。
「Parallels®︎ Desktop 18 for Mac」をオススメする理由
- Linux(リナックス)仮想環境が一瞬で構築できる。
- Windows仮想環境も一瞬で構築できる。
- M1・M2 Macの仮想環境ソフトは「Parallels®︎ Desktop 18 for Mac」のみ。
え、Boot Campは?
と思った方、M1・M2 Macに「Boot Camp」は対応していません。
※そもそも「Boot Camp」は仮想環境ソフトではないので使い勝手も悪いです。
「Parallels®︎ Desktop 18 for Mac」はすぐダウンロードして使える。※14日間無料トライアル
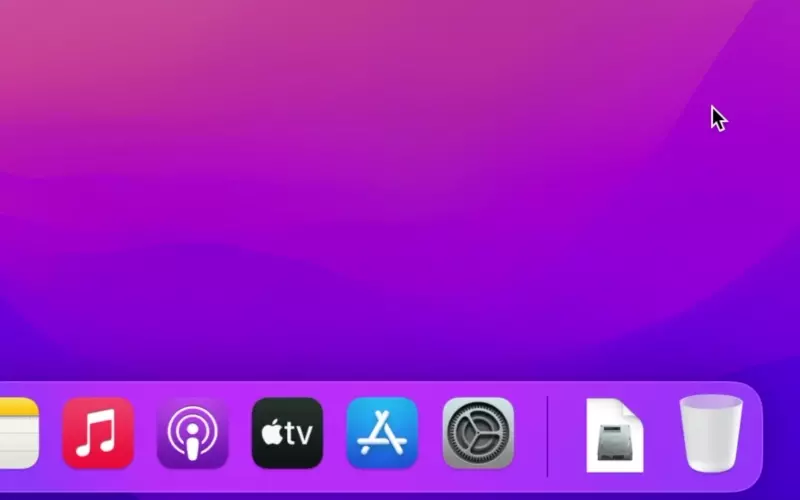
「Parallels®︎ Desktop 18 for Mac」は、アカウント無しですぐダウンロードして使えます(※14日間無料トライアル)。
そして、「Parallels®︎ Desktop 18 for Mac」一本で構築できる仮想環境もLinux(リナックス)に限られません。
すべてのOSで仮想環境を構築できる!
- Windows
- Mac
- Linux(リナックス)
M1・M2 MacでWindowsを使うシーンは多いです。
特に動画編集でWindowsのみに対応している「ゆっくりムービーメーカー4」を使う場合に重宝します。
「ゆっくりムービーメーカー4」は無料で使える動画編集ソフトでありながら、Adobe Premiere Pro並みに高機能です。
M1・M2 Macを持っているなら、ぜひ「Parallels®︎ Desktop 18 for Mac」を試してみて下さい。
Linuxの起動について「デュアルブート」と「仮想環境」の違い
Linux(リナックス)は仮想化して使うのが前提です。
Linux(リナックス)をUSBなどに入れてインストールするのは"正直ダルい"からです。
ビルドをスクラップしても一瞬で焼き回しできるように仮想化して使います。
Linux(リナックス)のインストールのやり方は、デュアルブートか、仮想化の2通りあります。
| デュアルブート | 仮想化 | |
|---|---|---|
| 利点 | なし | ・フォルダのようにOSが起動する。 ・OSインストールも一瞬で完了する。 |
欠点 | インストールに手間が掛かる。 | なし |
主なソフト | Boot Camp | Parallels®︎ Desktop 19 for Mac |
ひと昔前ならデュアルブートでLinux(リナックス)を構築していた人もいるでしょう。
Macなら「Boot Camp」でWindowsをインストールしていた方もいるかも知れません。
Windowsを起動させるために、わざわざ再起動しませんでしたか?
めちゃくちゃ面倒じゃありませんか。
はっきり言いますが、デュアルブートよりもOS仮想化の方が圧倒的に楽なので今すぐ切り替えた方が良いです。
「Parallels®︎ Desktop 19 for Mac」でサーバー用途のLinuxなら「openSUSE」がオススメ。
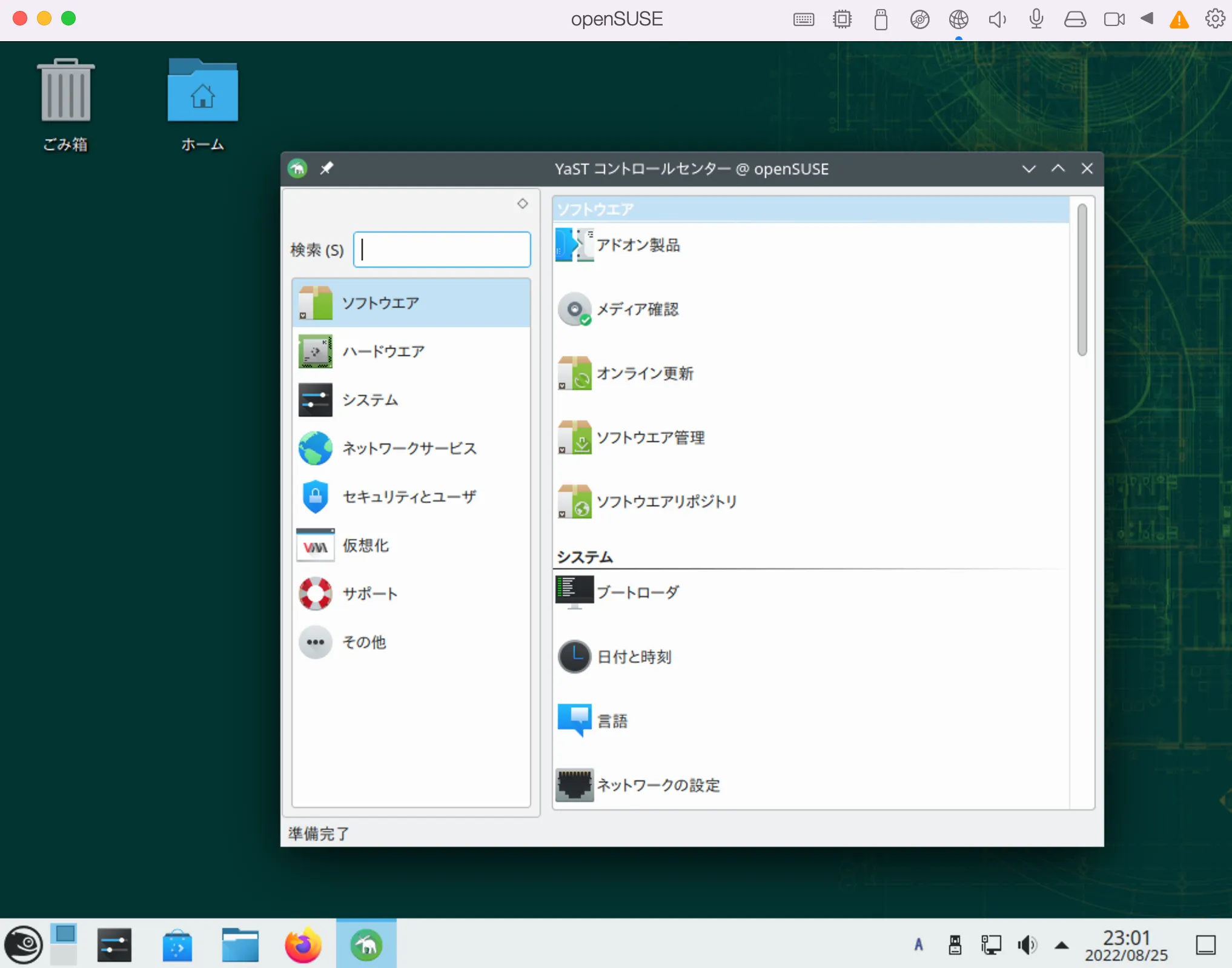
いきなり本格稼働でサーバーを建てる人はいないと思います。Linux(リナックス)は、結局スクラップ&ビルドで実験できれば事足ります。
Ubuntuなんかはデスクトップ用途で腐るほど使っていると思うので、サーバー用途でopenSUSEを試すのはアリだと思います。
Ubuntu
openSUSE
パッケージ管理
- deb形式
- dpkg、aptコマンドを使う
- rpm形式
- rpm、yum、YaST2、Zypperコマンドを使う
デスクトップ環境
- GNOME
- KDE
- GNOME
- Xfce
Ubuntu、openSUSEの違いはパッケージ管理システムです。
パッケージを管理するコマンドに違いがありますが、これに関しては"慣れる"だけです。
openSUSEには、rpm、yumの他にYaST2・Zypperコマンドが用意されています。
openSUSEのパッケージ管理
- YaST2は、GUI・CUI上でソフトウエア管理するツール
- Zypperは、コマンドライン上でパッケージ管理するツール
"ふーんそんなもんか"という程度の理解で構いません。
「Parallels®︎ Desktop 19 for Mac」の仮想環境でopenSUSEを使っていく中で慣れていけば良いでしょう。
「Parallels®︎ Desktop 18 for Mac」で、M1・M2 MacにopenSUSE仮想環境をインストール!
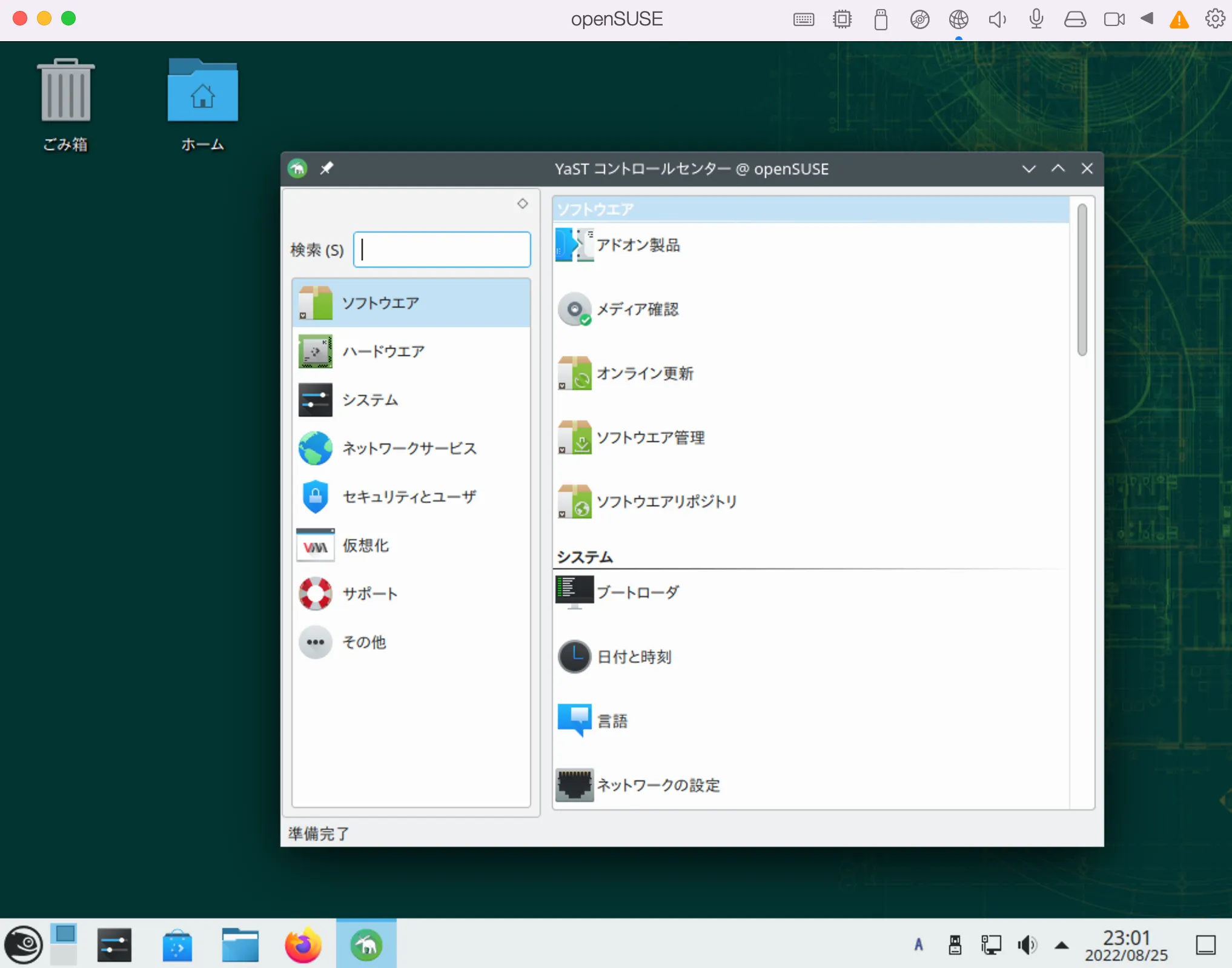
「Parallels®︎ Desktop 18 for Mac」なら数分でLinux(リナックス)環境を構築できます。
「Parallels®︎ Desktop 18 for Mac」でUbuntu 22.04 LTS ARM64をインストールするには、インストールアシスタントを起動してクリックするだけです。
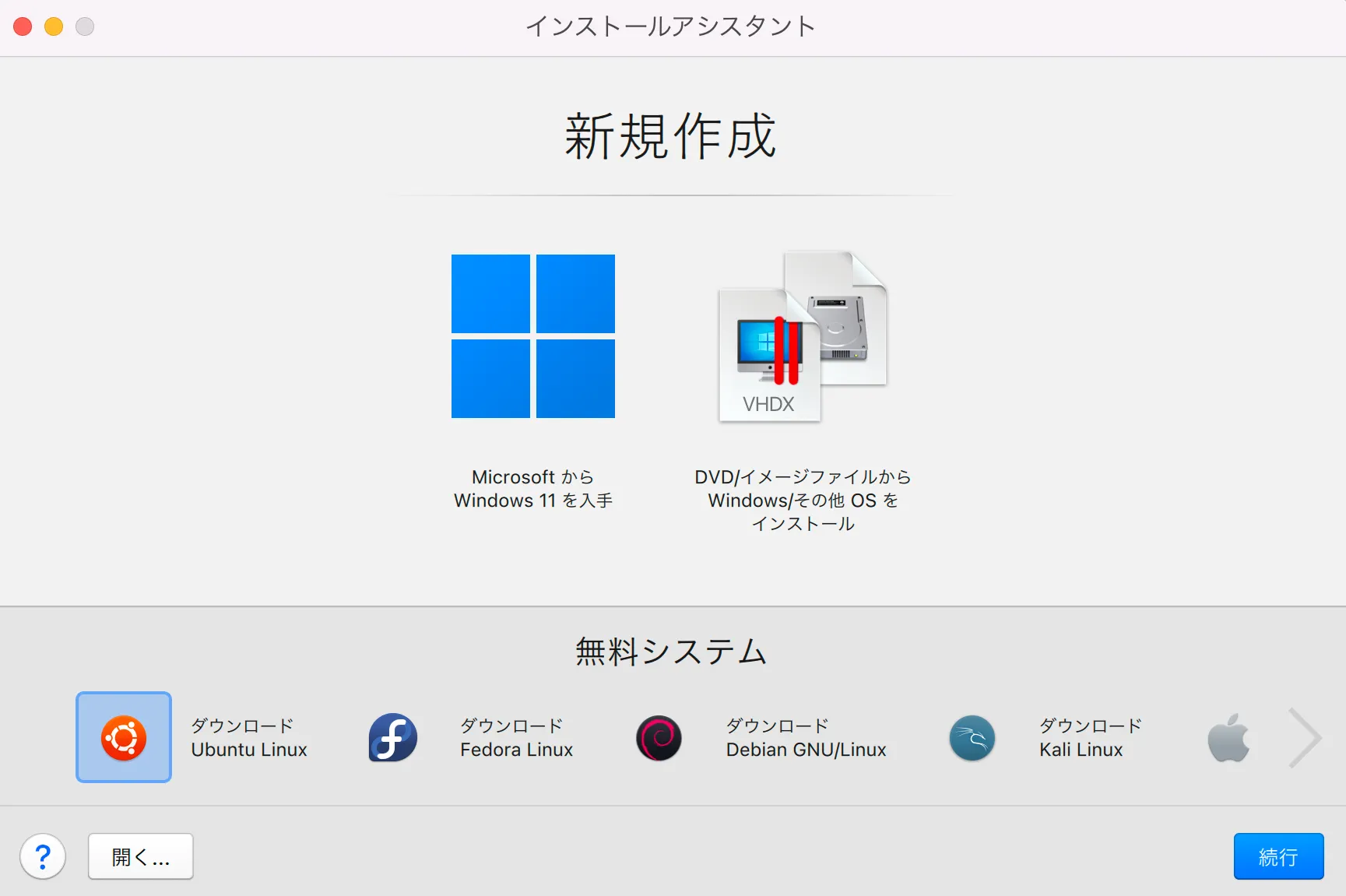
Linux(リナックス)のディストリビューション(配布物)が色々選択できます。
今回はUbuntu 22.04 LTS ARM64をインストールするので「Ubuntu Linux」を選択しましょう。
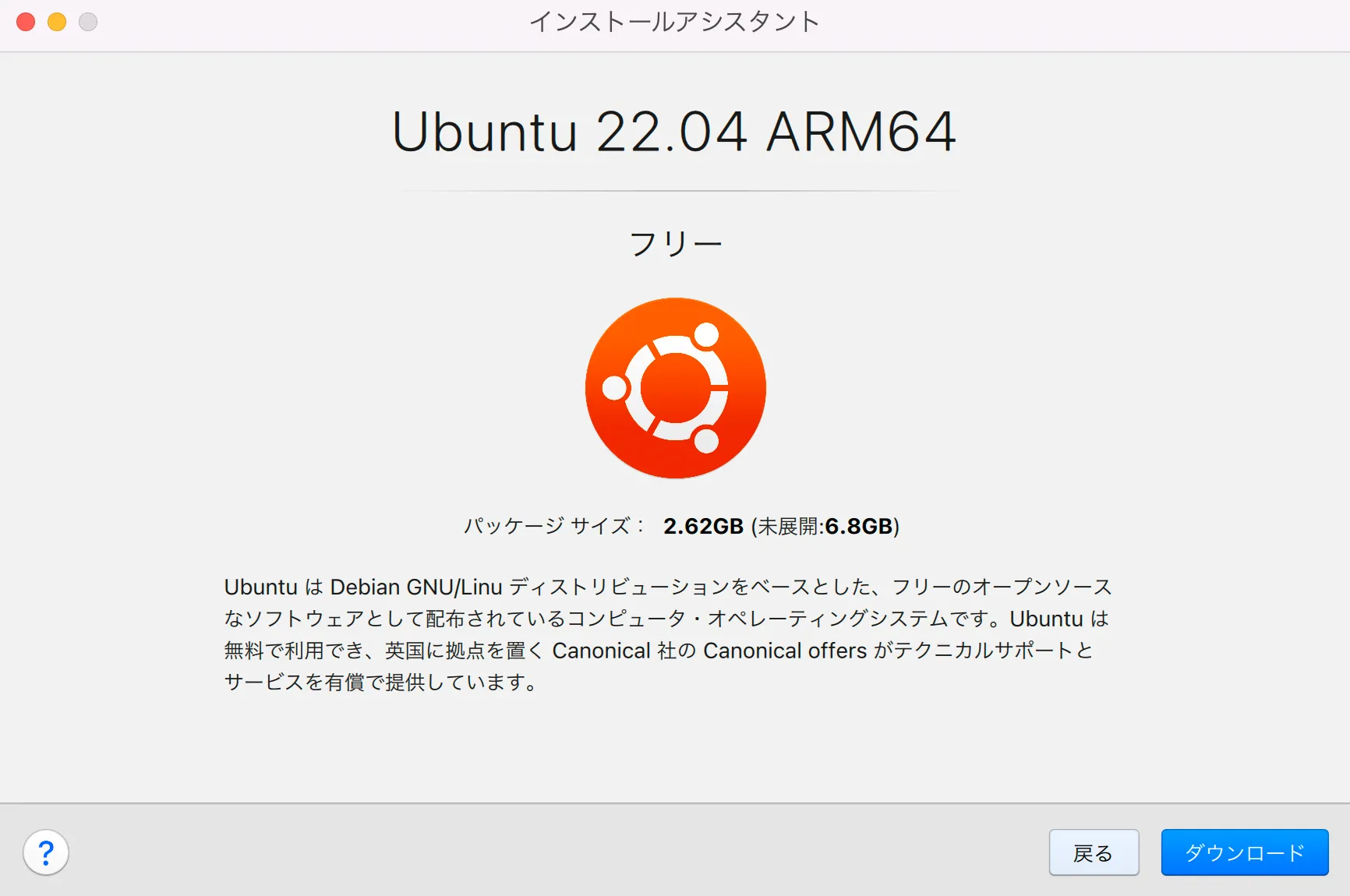
何ら問題なく「ダウンロード」を押します。
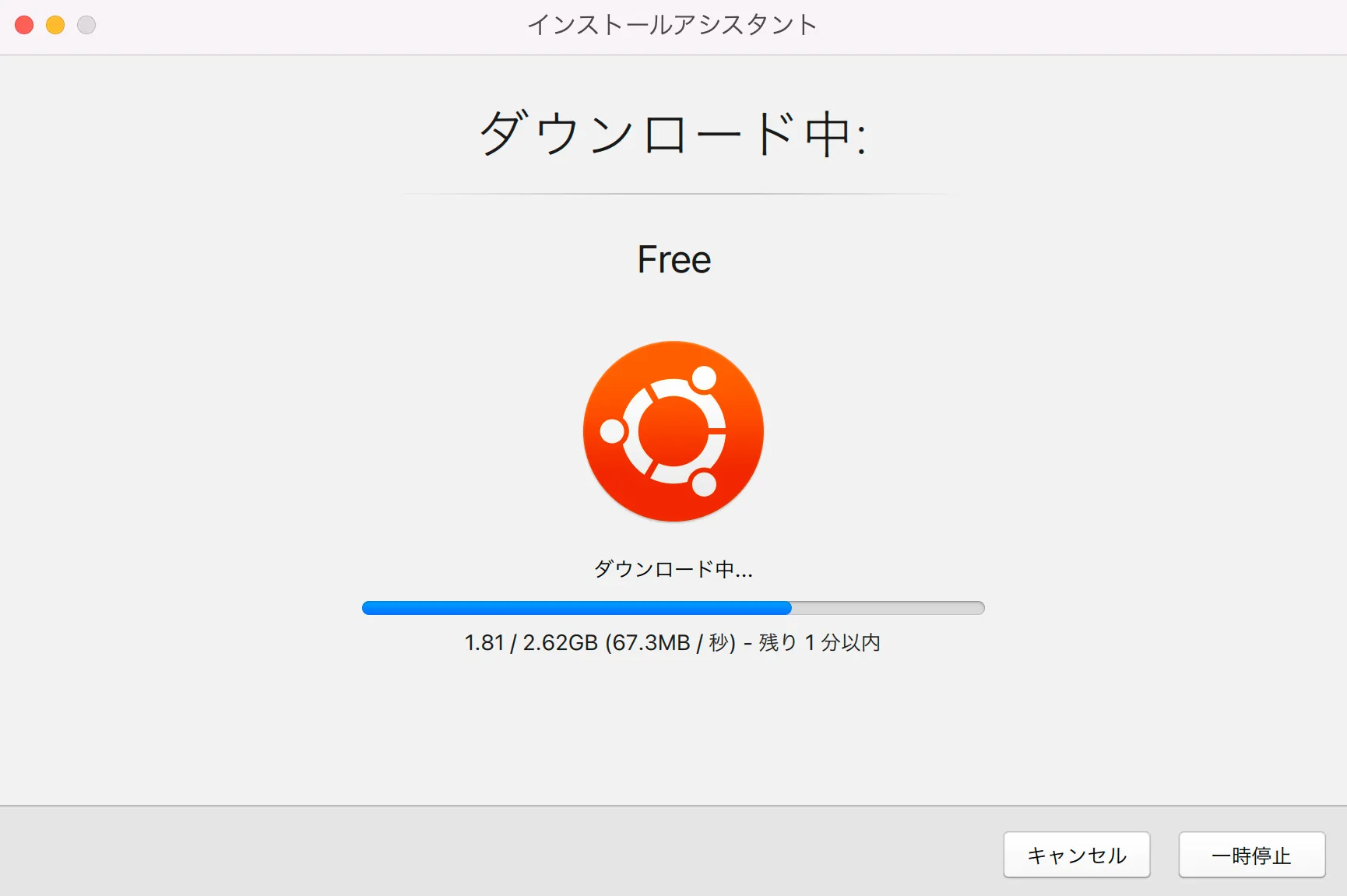
Ubuntu 22.04 LTS ARM64のダウンロードがはじまります。
しかし、ものの数分でダウンロードが完了します。
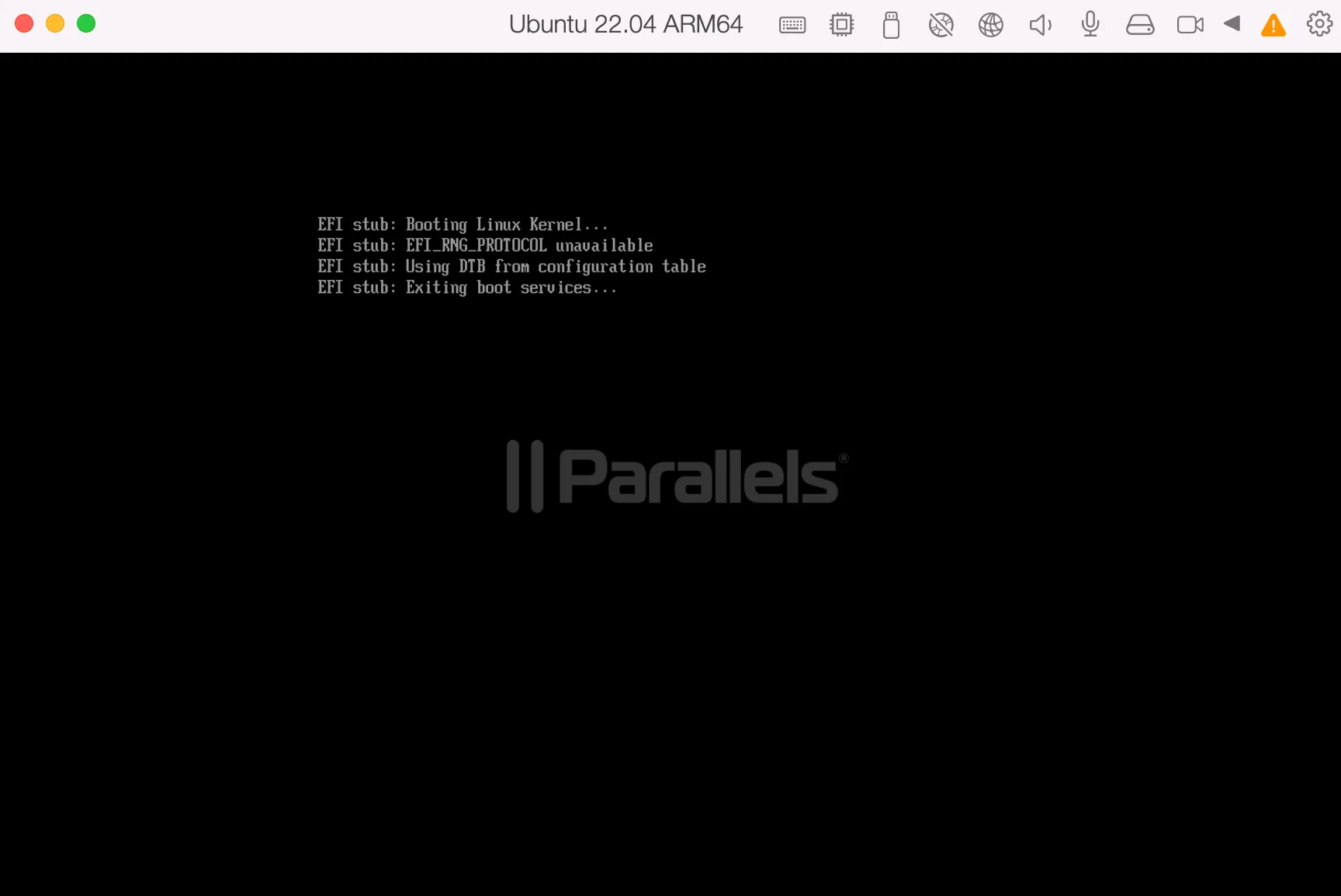
ダウンロードが完了すると、Ubuntu 22.04 LTS ARM64のブートローダーが起動します。
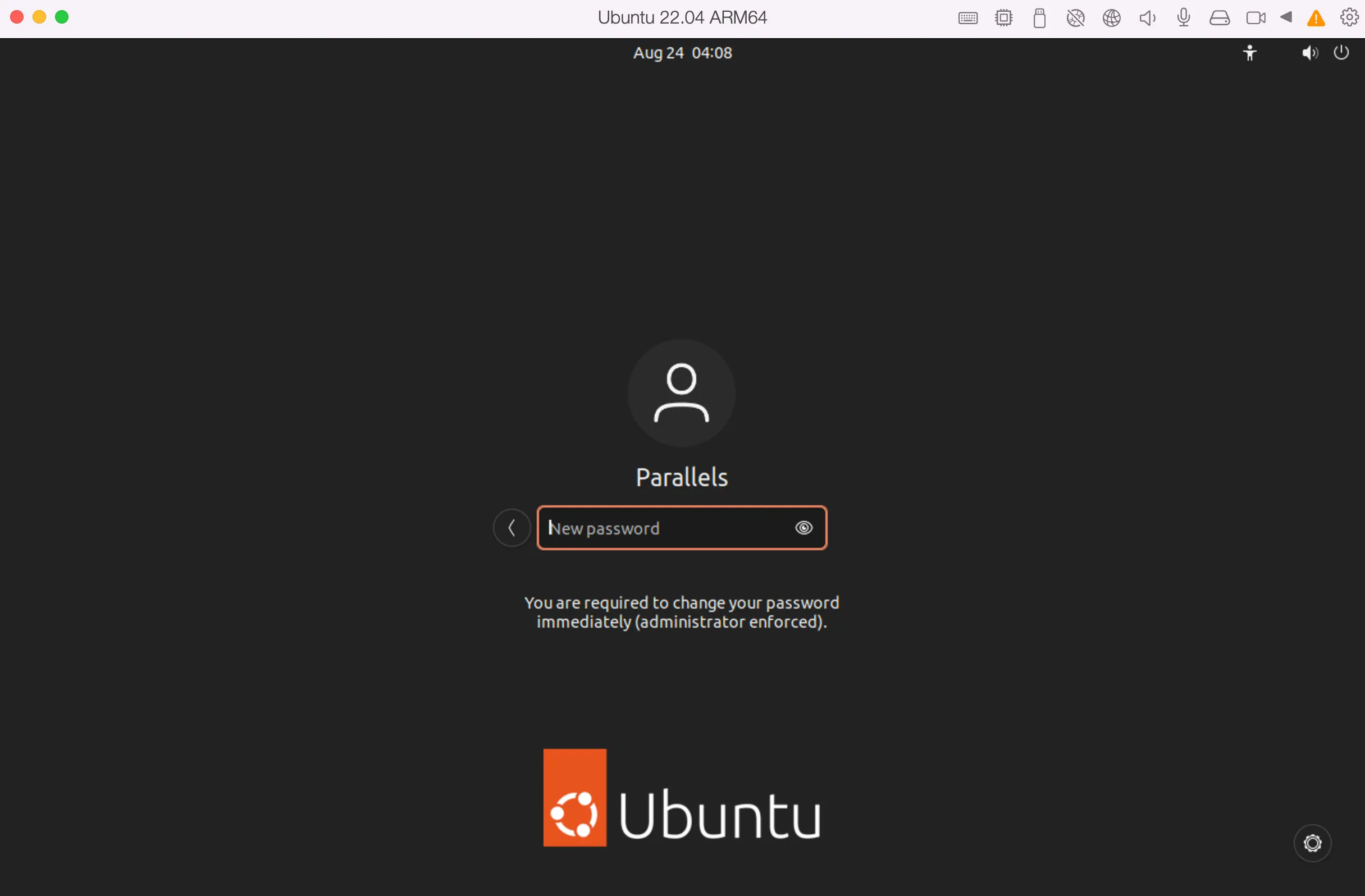
さて、Ubuntu 22.04 LTS ARM64がもう起動です。
ここまでの作業はクリック一回、所要時間は2分ほどです。
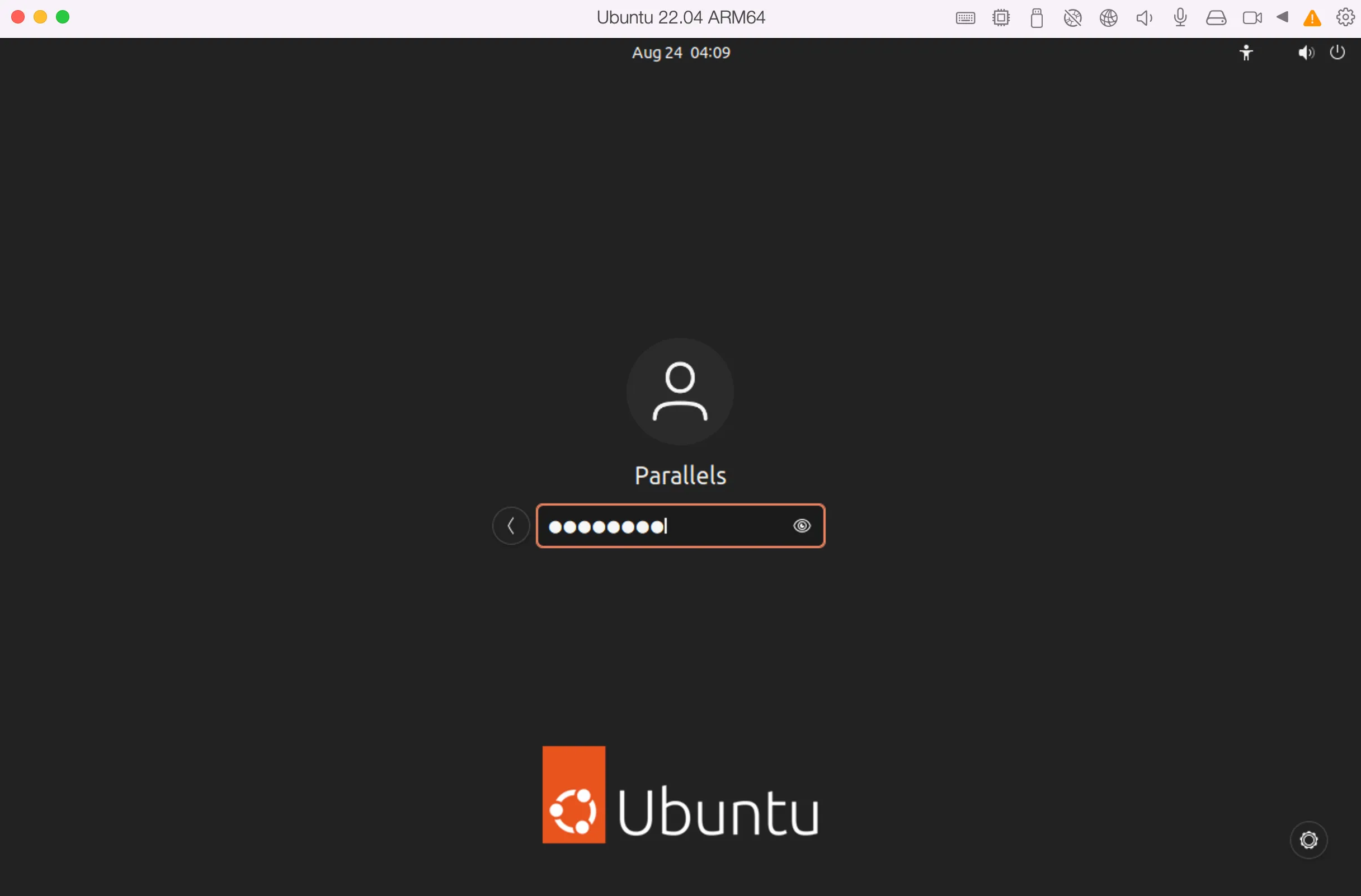
パスワードを入力してログインを完了させれば、Ubuntu 22.04 LTS ARM64が起動します。
え、こんだけ?
今までUSBなどのインストールメディアを使って、一時間かけてLinux(リナックス)環境を構築していた努力はなんだったんだろ?
って思いませんか?
ラズパイなど基盤へのOSインストールは今でもインストールメディアを自分で用意して、とそんな感じですが。
Linux(リナックス)のOSインストールほど「やった感」があるのに、成果にならない「無駄な時間はないな」と実感します。
Ubuntu 22.04 LTS ARM64インストール後の設定
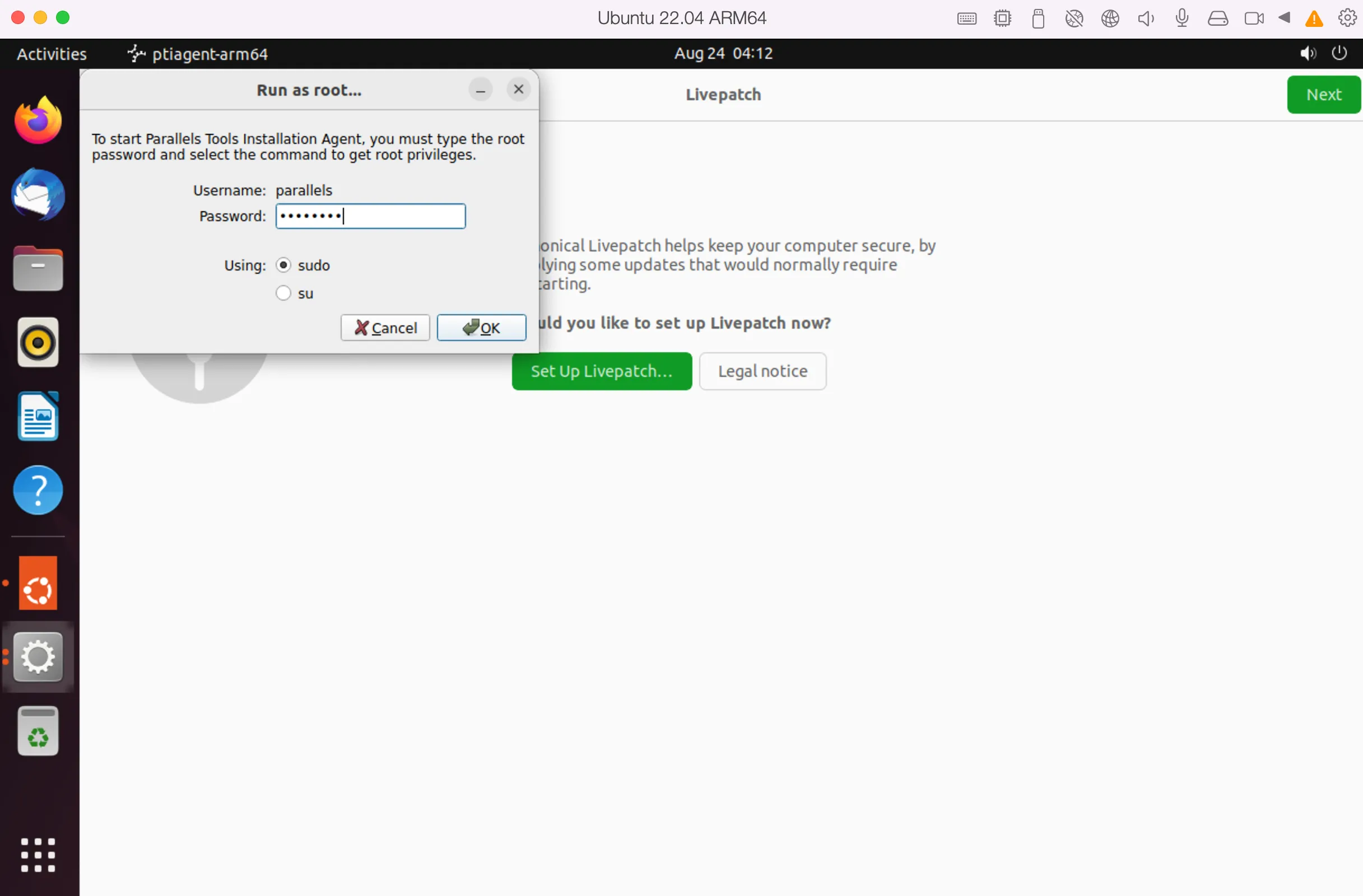
勝手に表示されますが、Rootコマンドをsudoかsuか選択します。
僕は普通にsudoを選択しました。
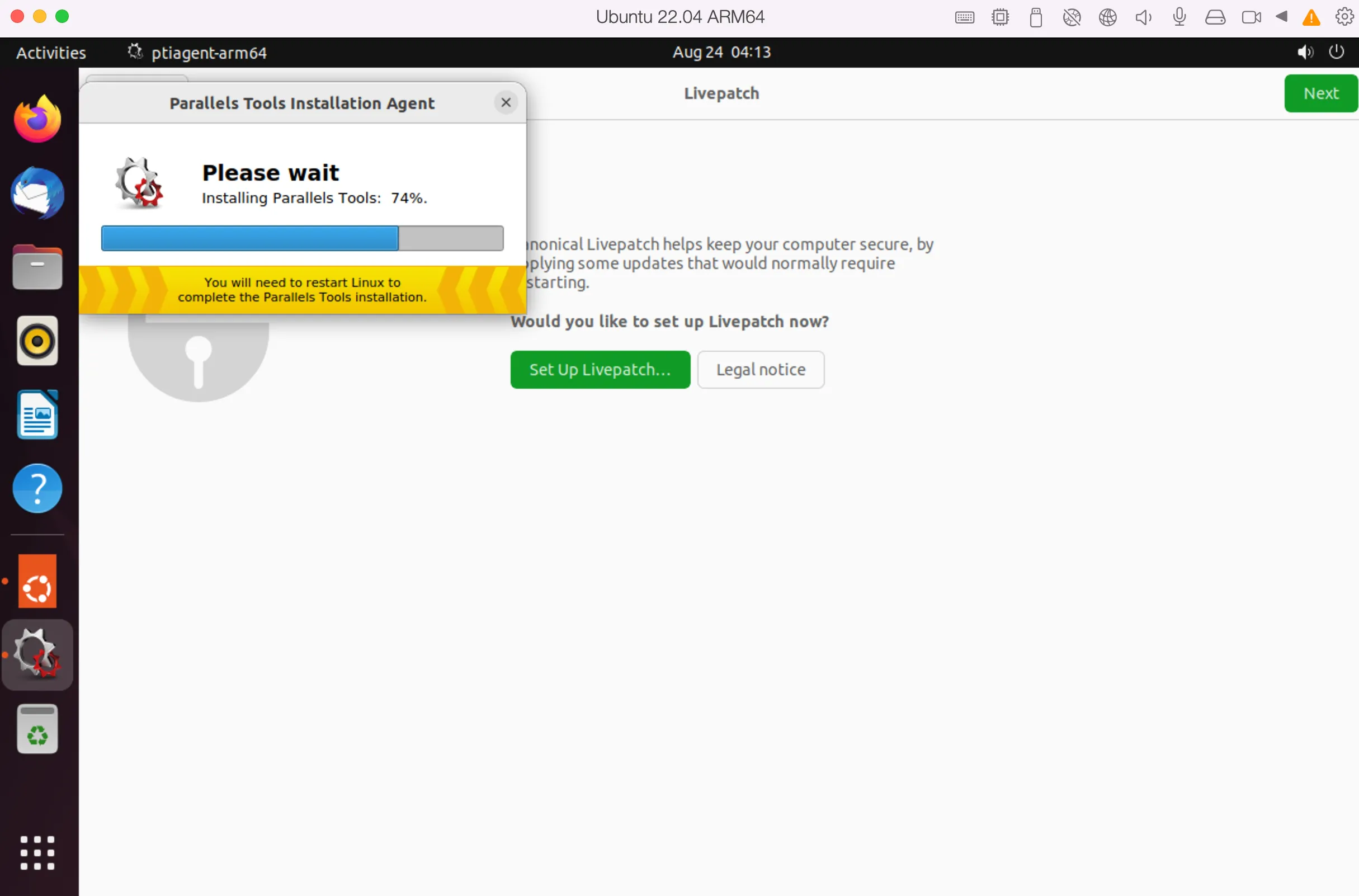
Parallels Tools Installation Agent が起動してインストールされます。
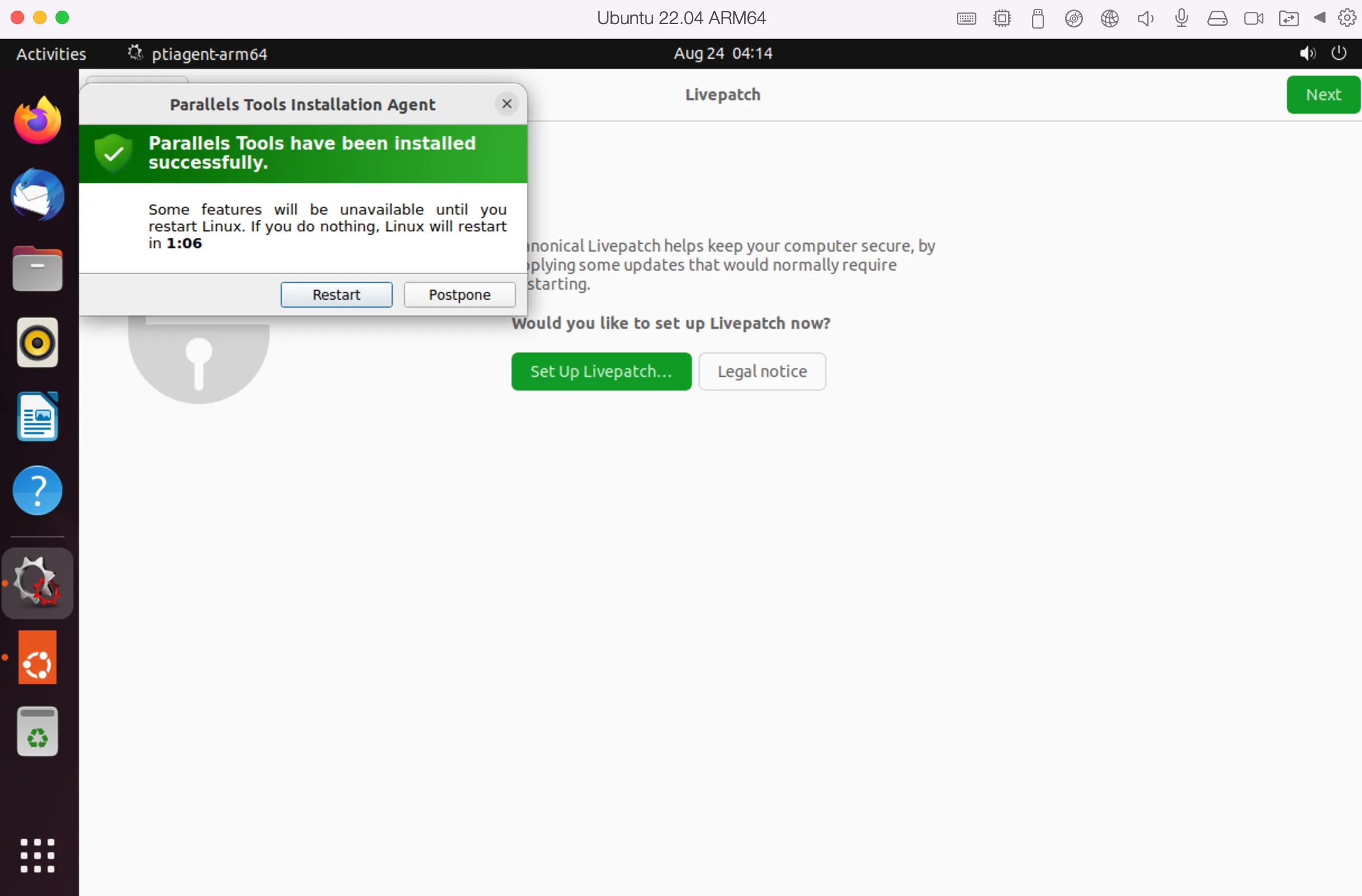
暫く待つと再起動が促されるので再起動しましょう。
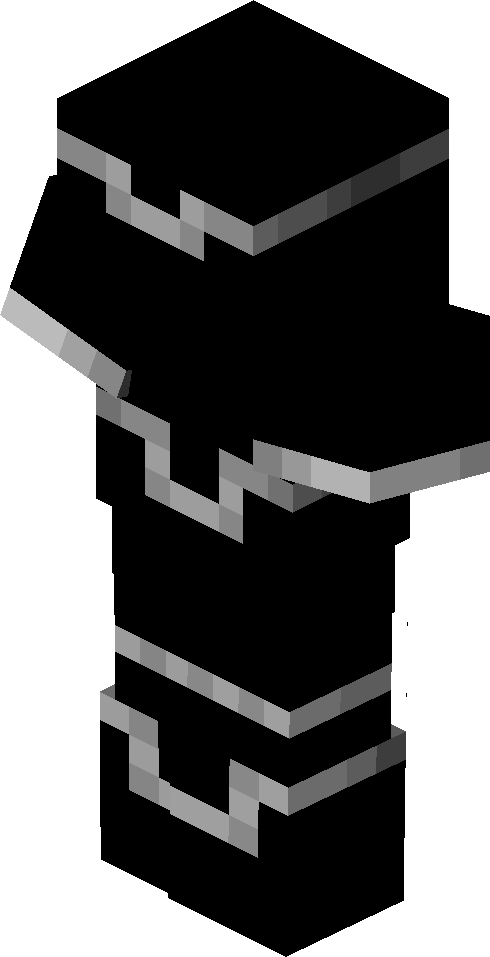
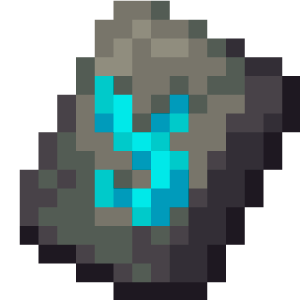









コメント