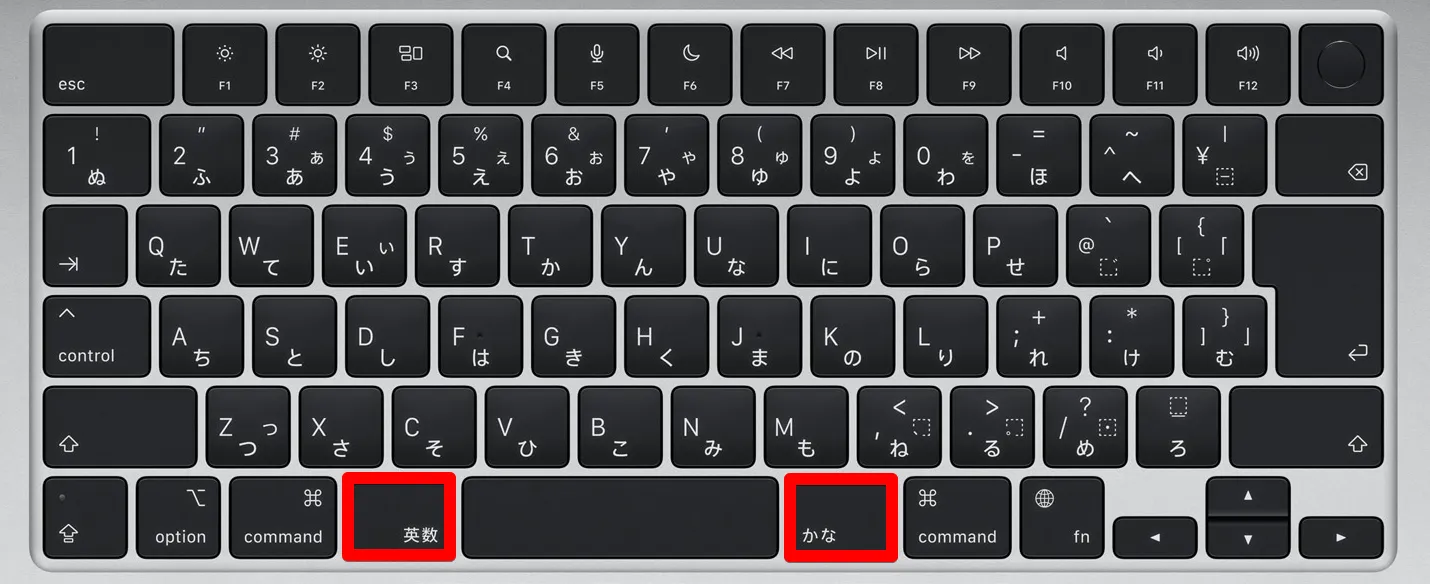
Macのキーボードは「英数・かな変換」がスペースキーの両隣にあります。このキーボードレイアウトのせいで、Mac(M1・M2含む)でWindows環境を使うと必ずキーボードで問題が発生します。
日本語入力できない(Macの英数・かなキーが使えない)!というものです。
さて、Mac(M1・M2含む)キーボードレイアウトに対応させるのはどうすれば良いか?
解決する流れ
キーボードレイアウトをIME標準の「日本語キーボード(106/109 キー)」にする
👇
「日本語キーボード(106/109 キー)」の無変換・変換キーを設定する
知ってさえすれば解決するのは簡単です。
この記事では、Mac(M1・M2含む)のキーボードレイアウトのままでWindows11環境で日本語入力する方法を解説します。
とても簡単ですし、一回設定すれば良いだけなのでぜひ参考にしてもらえればと思います。
M1・M2 MacキーボードでWindows IME 日本語入力する方法
さて、M1・M2 Macで日本語切り替えが出来ると何が便利になるか?
M1・M2 Macでも「ゆっくりムービーメーカー4」の字幕入力が格段にしやすくなるからです。
Mac(M1・M2含む)でWindows11を必ず使います。それなら、無料で使える「ゆっくりムービーメーカー4」で動画編集するはずだからです。
そんなMac(M1・M2含む)で英数・かなキーを有効にするには次の手順が必要です。
- ① Windows IMEのキーボードレイアウトを変更する。
- ② IME「日本語キーボード(106/109 キー)」の無変換・変換キーを設定する
解説のためにステップを分けてるだけで、やることはものの数分で完了します。
M1・M2 Macを買った人はこの機会に「ゆっくりムービーメーカー4」で動画編集をはじめてみると良いと思います。

① Windows IMEのキーボードレイアウトを変更する
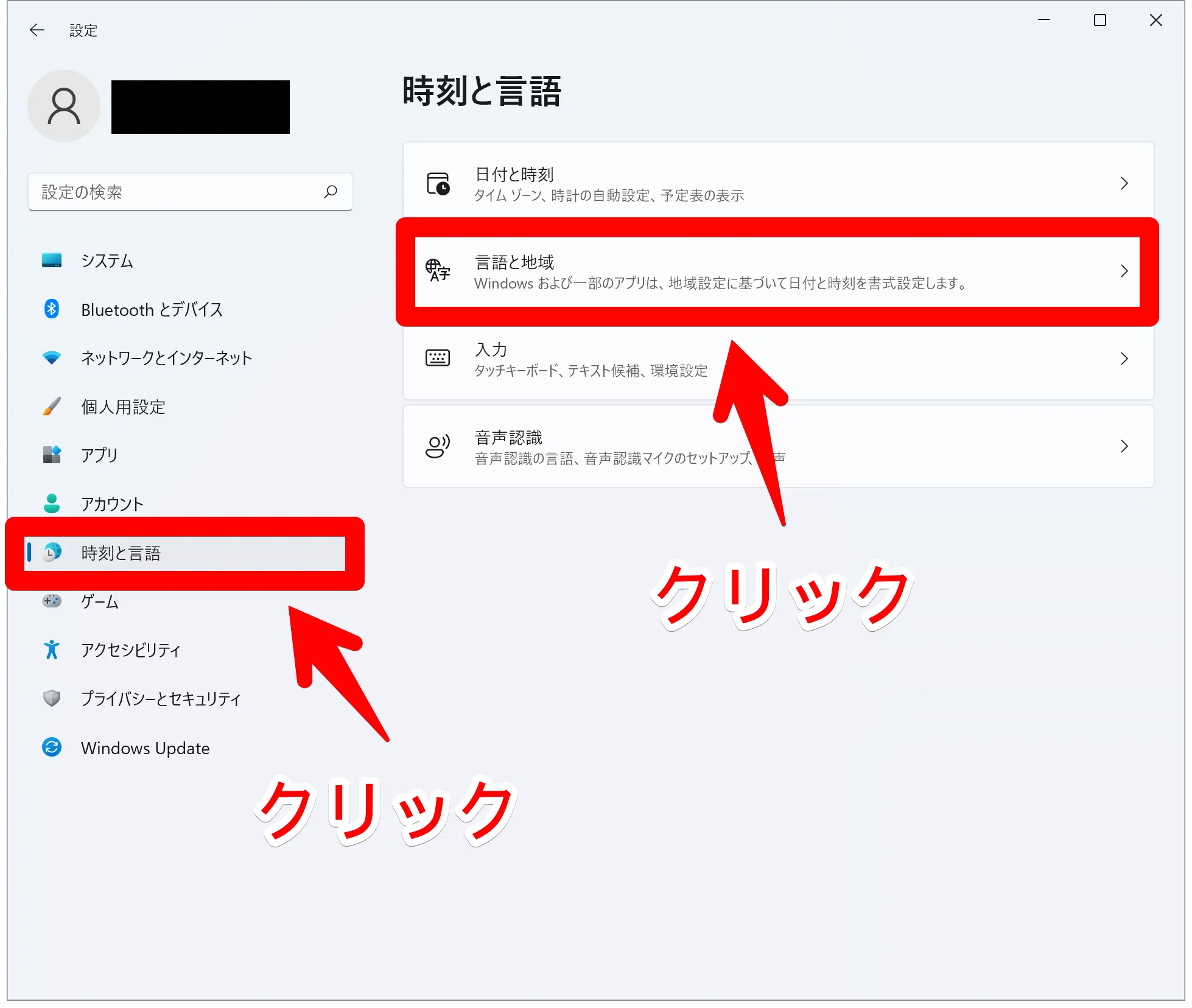
「時刻と言語」から「言語と地域」をクリックします。
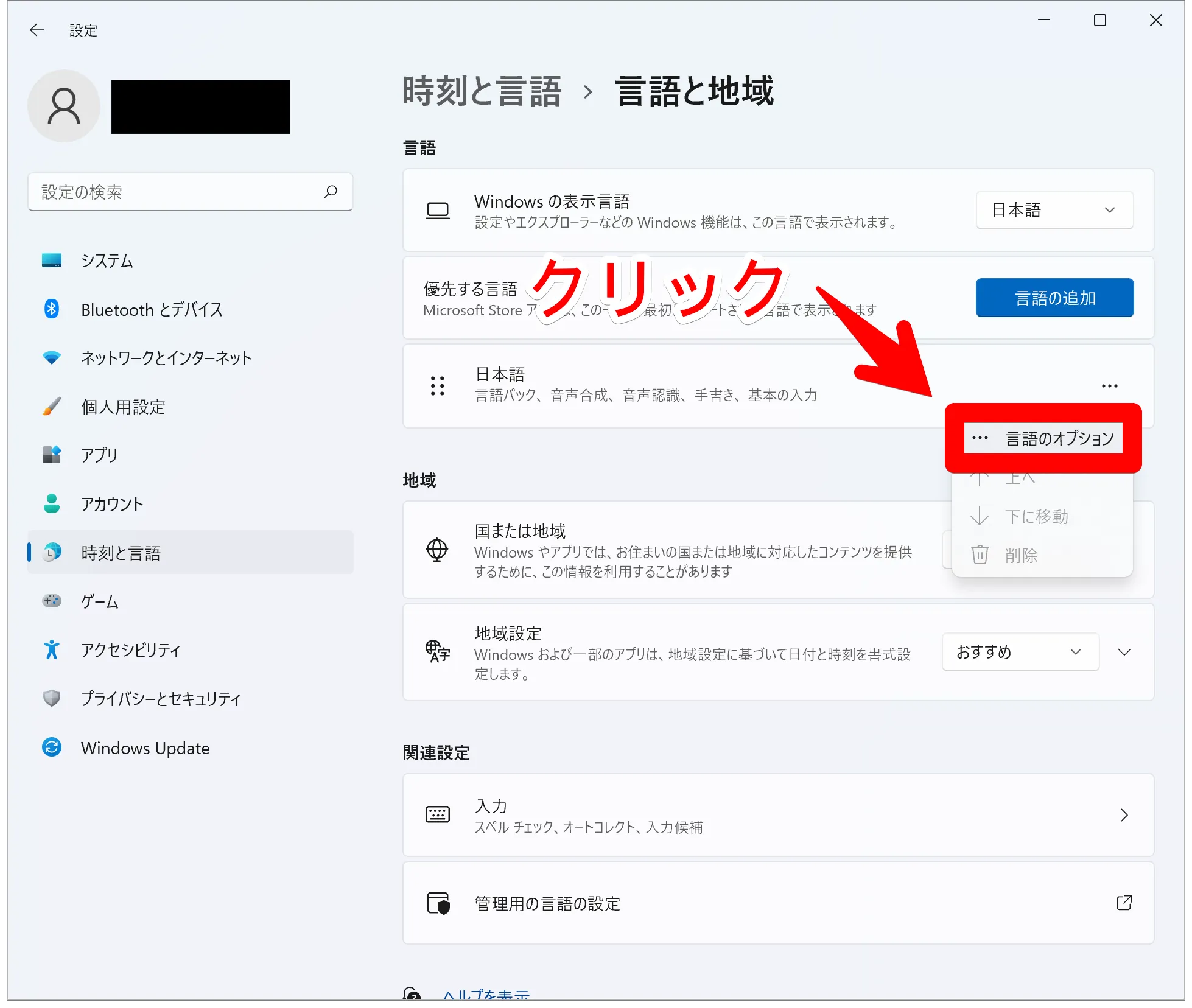
「言語のオプション」を開きます。
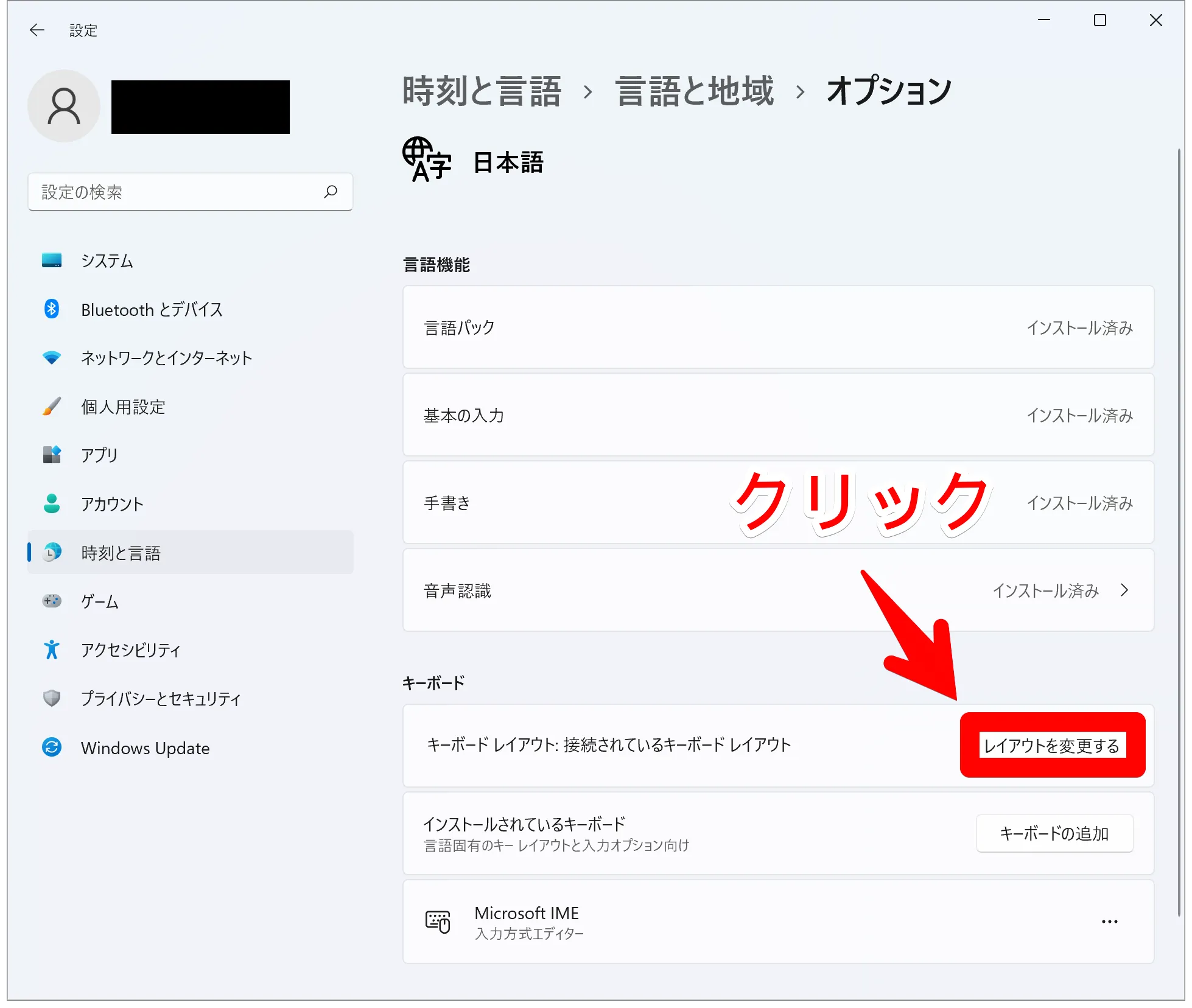
キーボードレイアウトが「接続されたキーボードレイアウト」になっています。つまり、Mac(M1・M2含む)のキーボードレイアウトになっているということです。
ただ、そもそもWindows IMEでMac(M1・M2含む)のキーボードレイアウトは認識されません(というのが本記事で取り上げている問題です。)。
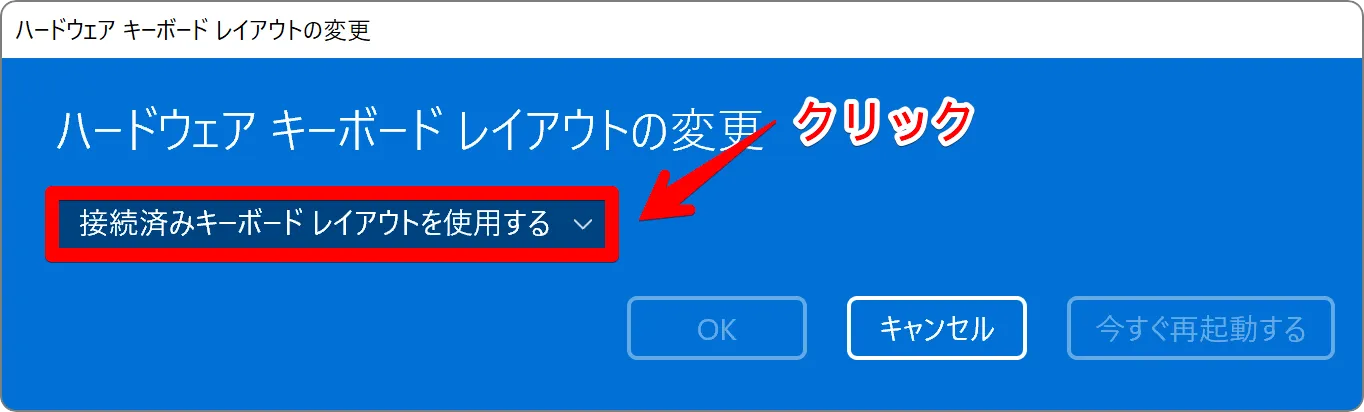
「接続済みキーボード レイアウトを使用する」をクリックします。
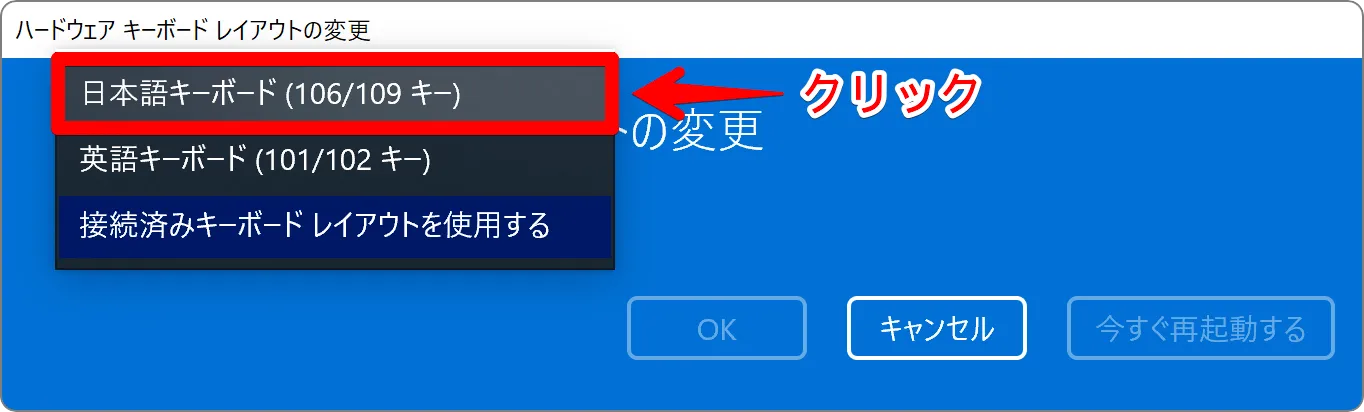
「日本語キーボード(106/109 キー)」をクリックします。
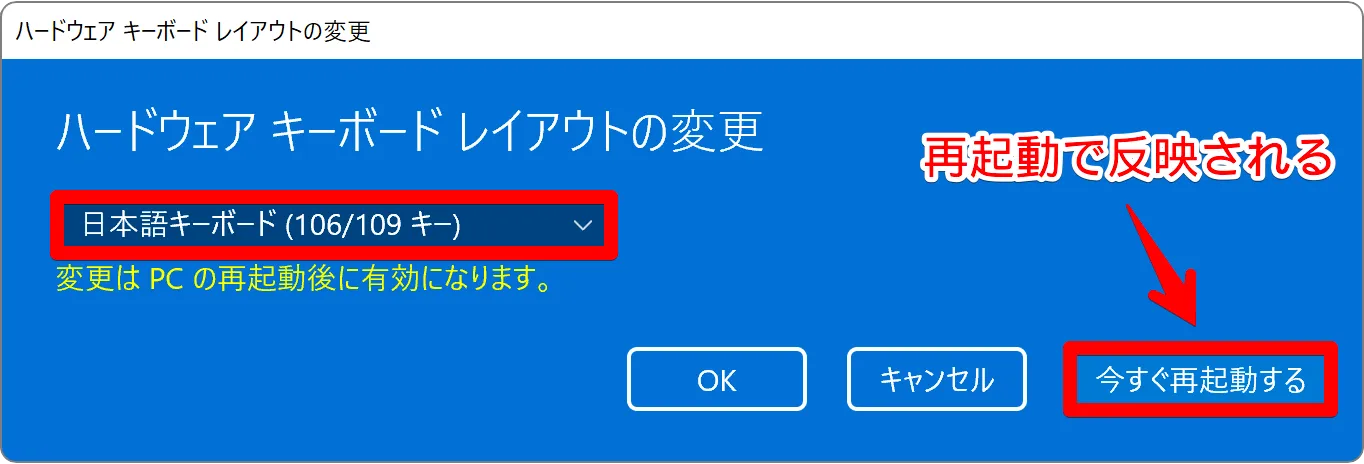
レイアウト変更を反映させるために再起動します。
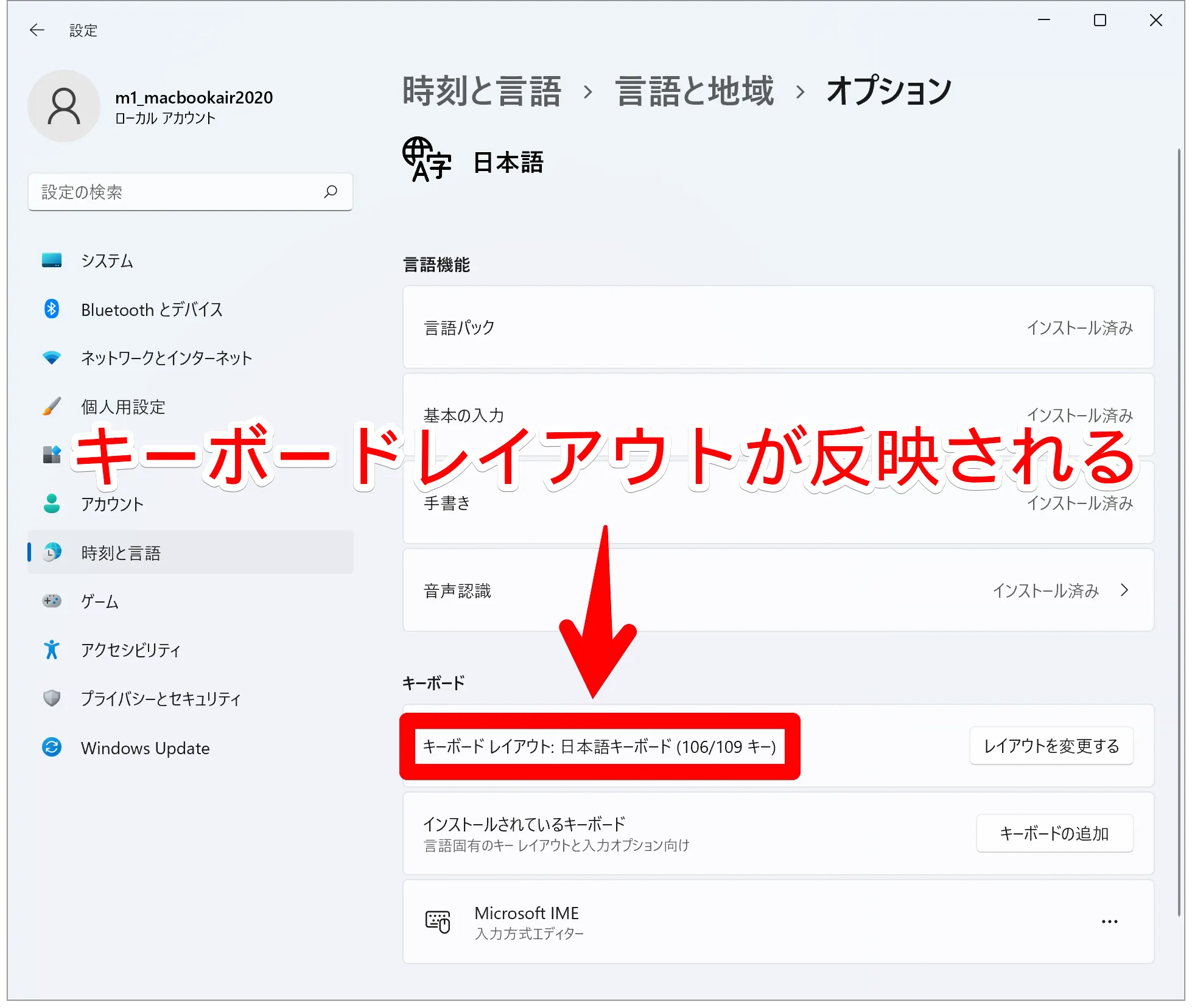
キーボードレイアウトが「日本語キーボード(106/109 キー)」に変更されました。
② IME「日本語キーボード(106/109 キー)」の無変換・変換キーを設定する
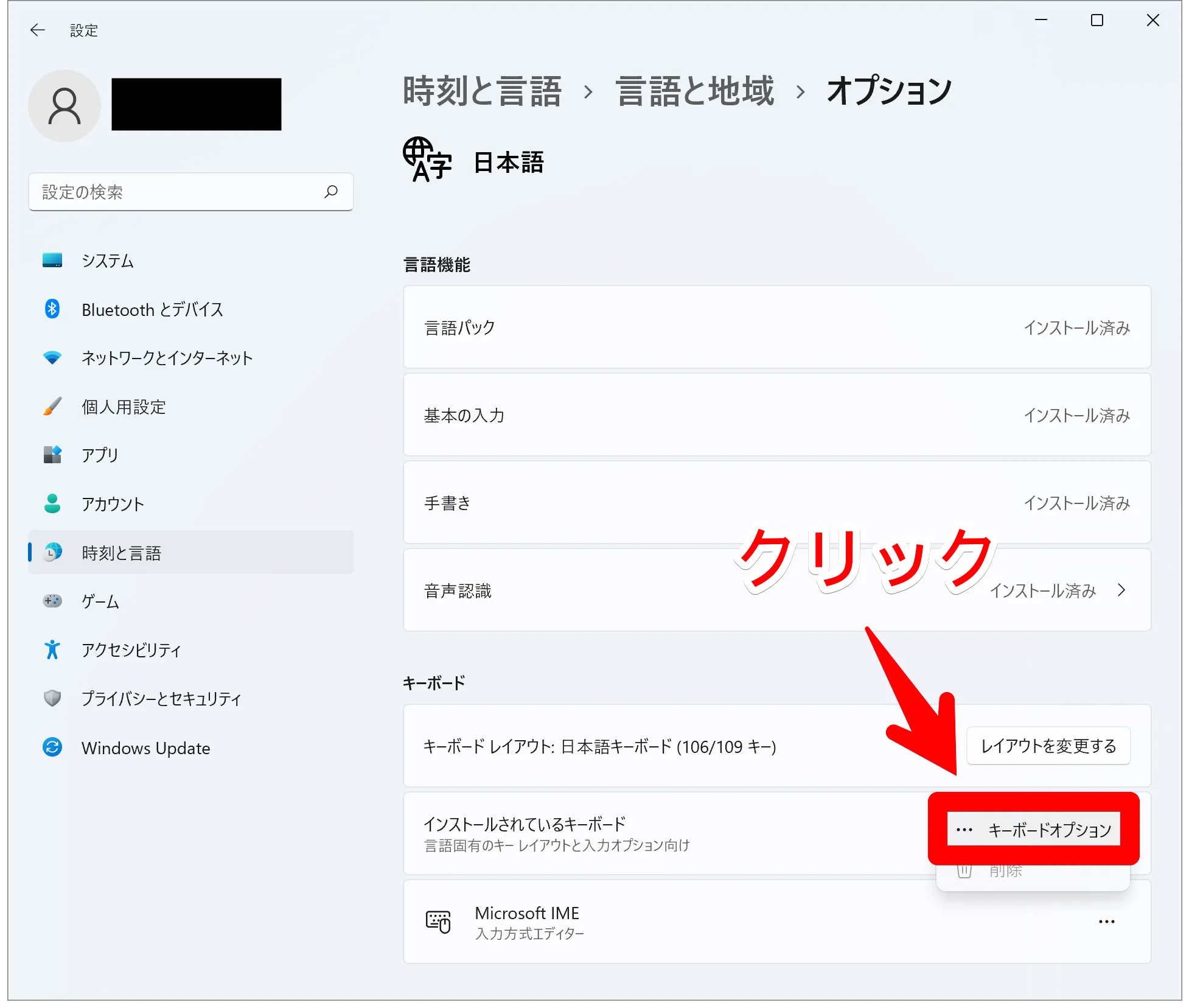
「Microsoft IME」から「キーボードオプション」を開きます。
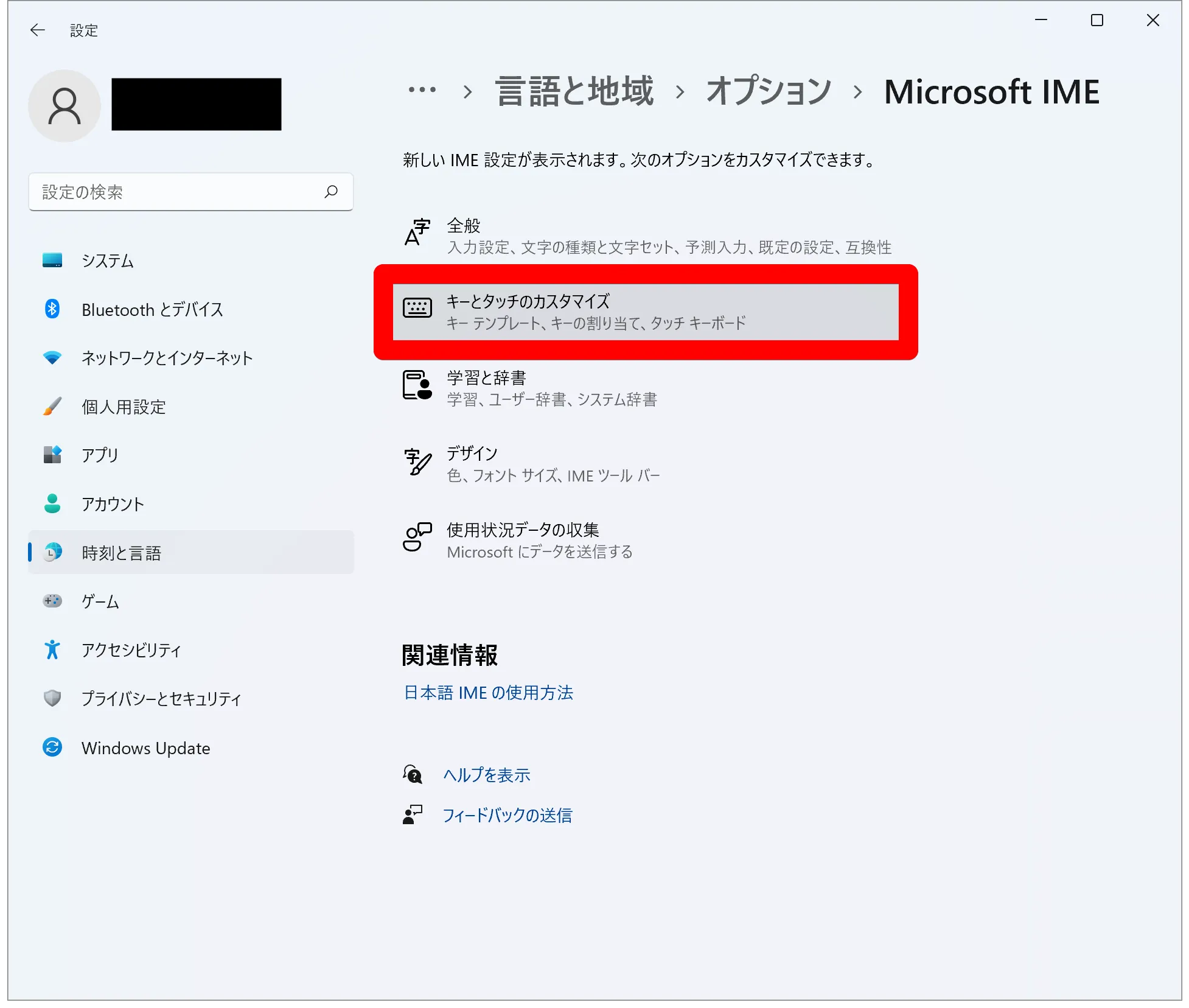
「キーとタッチのカスタマイズ」を開きます。
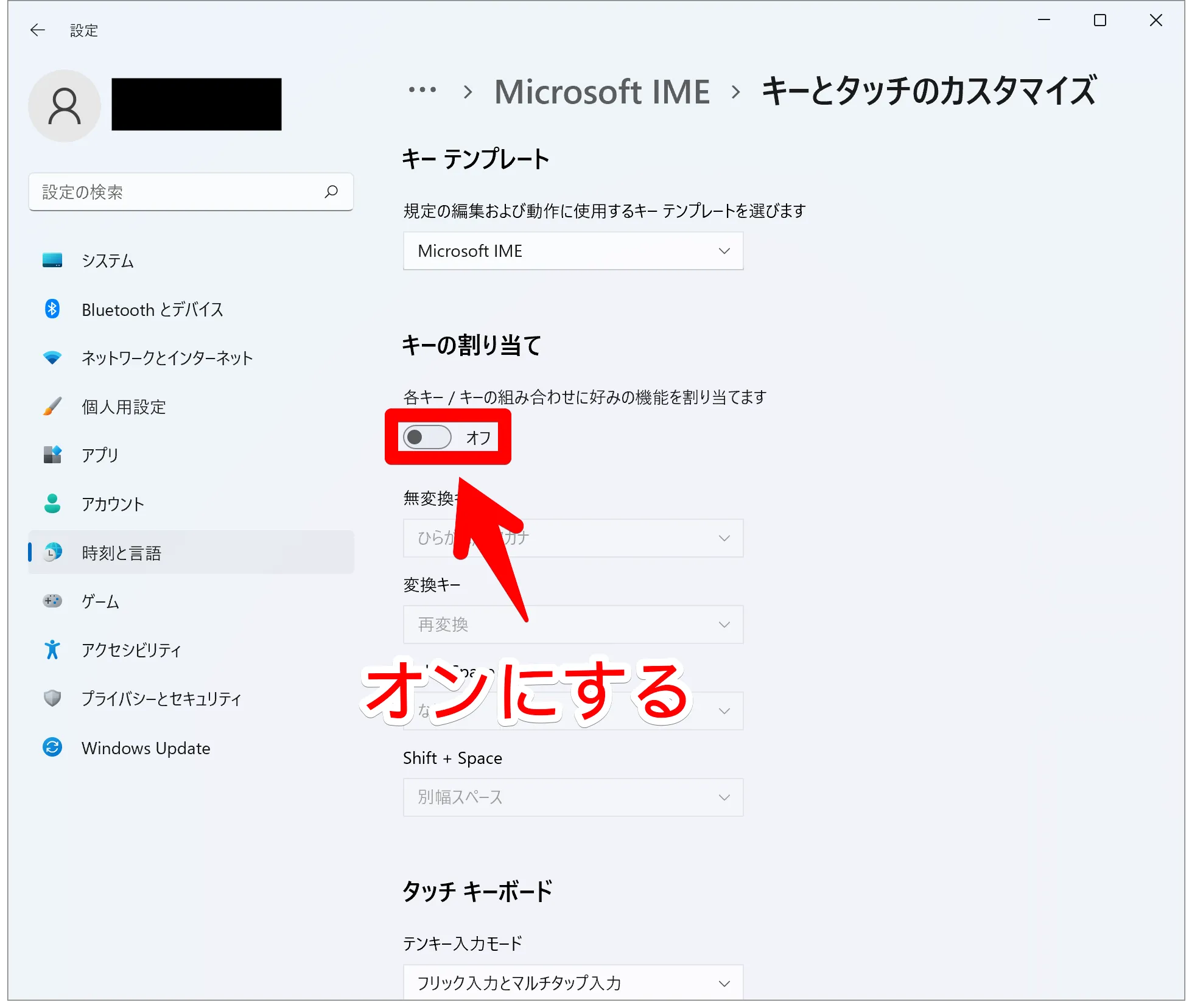
先ず「キーの割り当て」をオンにします。
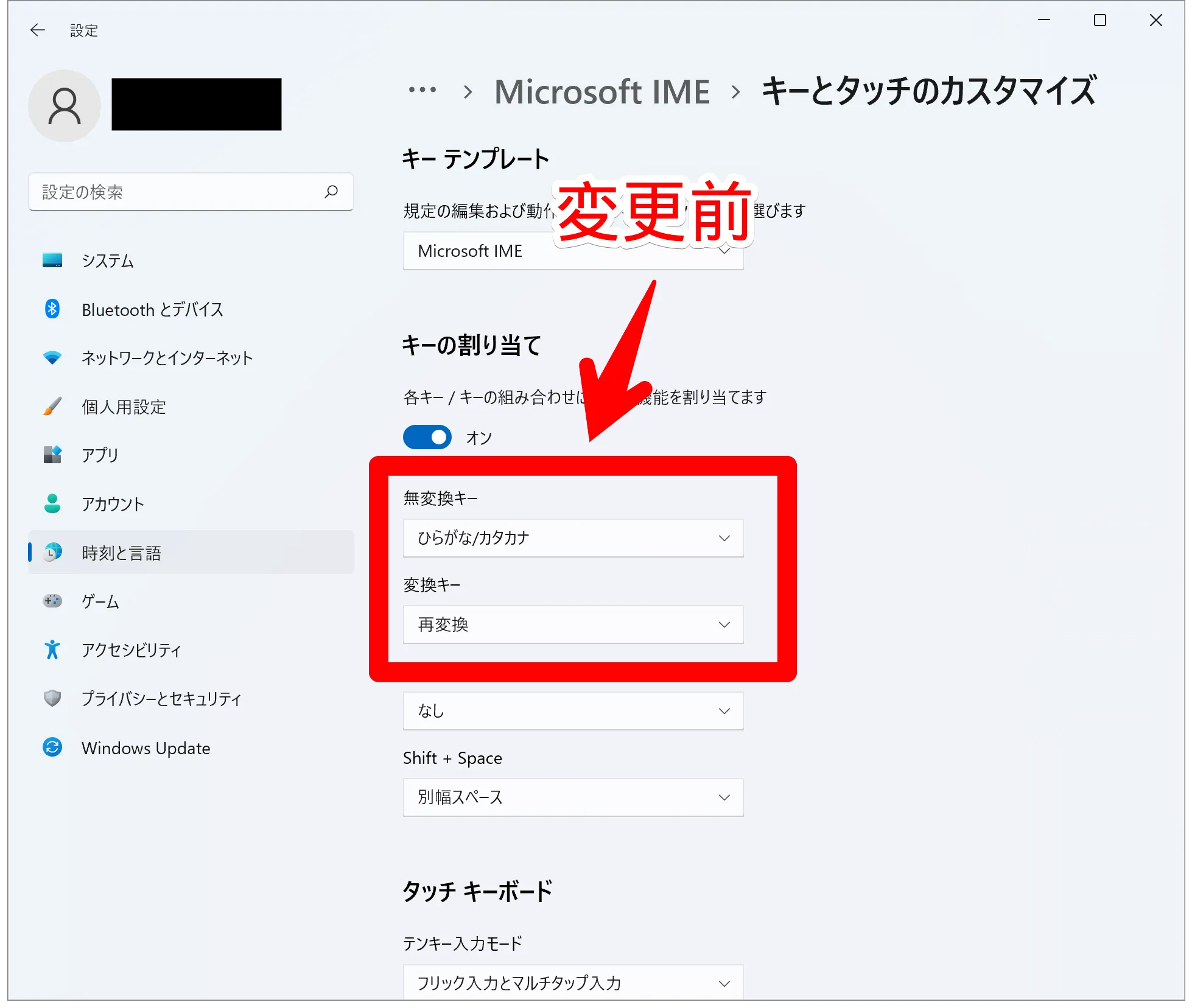
「無変換・変換キー」変更前の画面です。
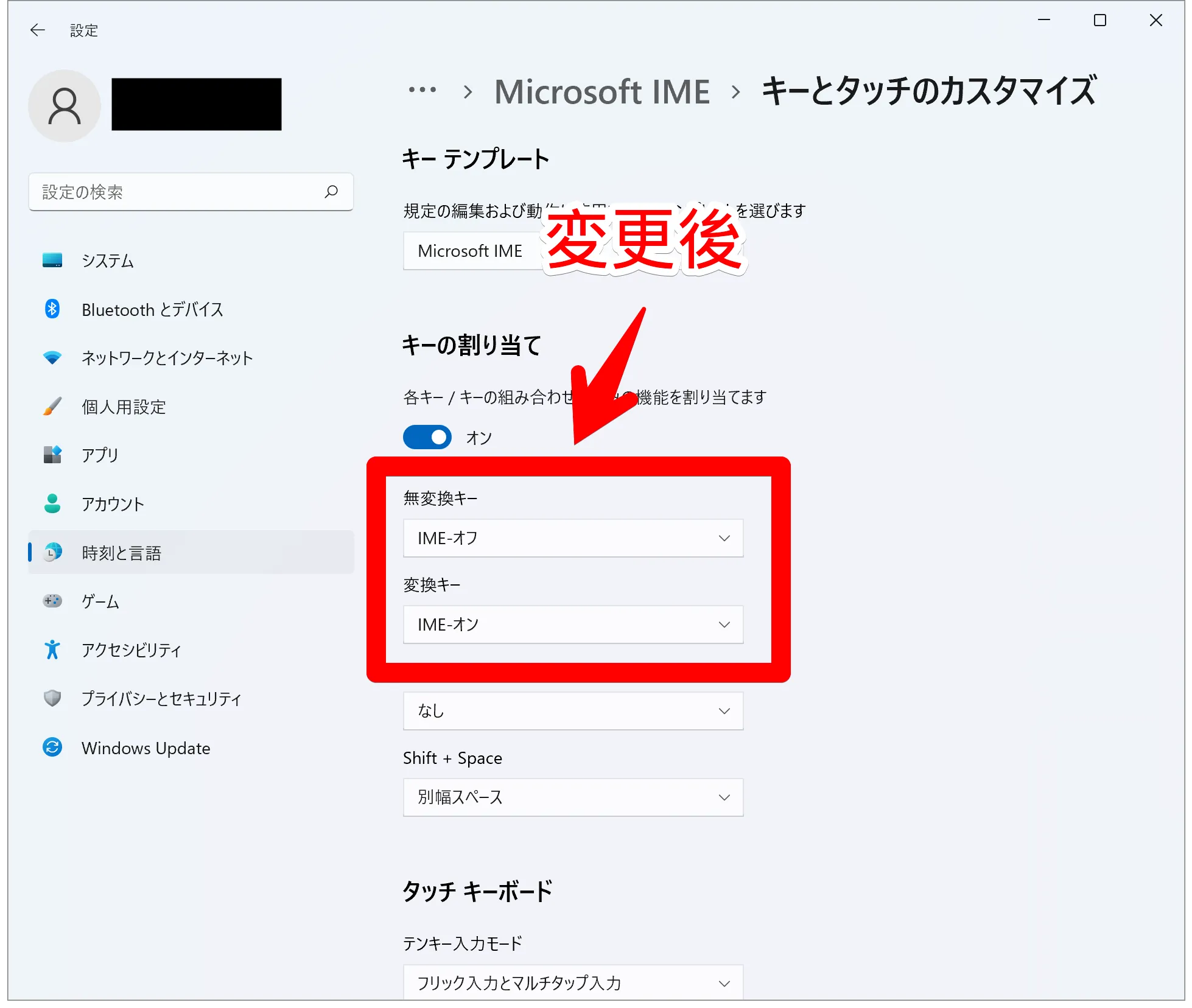
「無変換・変換キー」変更後の画面です。
設定を下記のように変更しています。
- 無変換キー:「ひらがな/カタカナ」⇒「IME-オフ」
- 変換キー:「再変換」⇒「IME-オン」
見出し③
文章
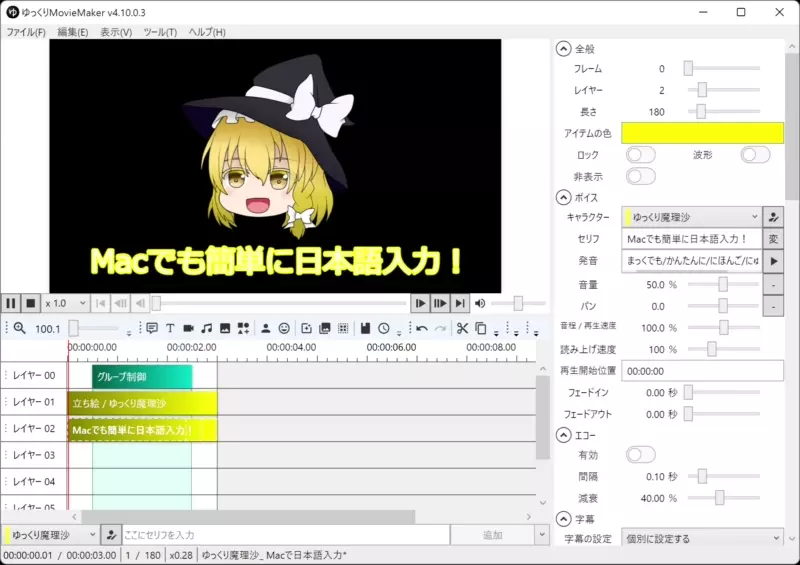
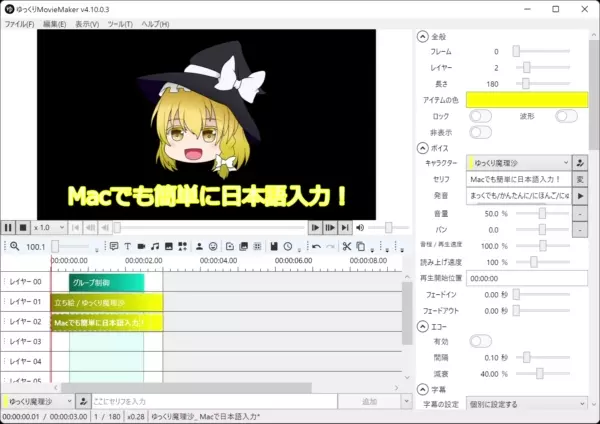






コメント