「立ち絵」を表示するのはワンクリックで表示できます。
しかし、おそらく「立ち絵」をダウンロードして、設定する点でつまづいている可能性もあります。
本記事は「立ち絵」のダウンロードから表示するまでの流れを解説にします。
「立ち絵」を表示するまでの流れ
- ①「立ち絵」ダウンロード
- ② おすすめ立ち絵キャラ一覧
- ③「立ち絵」口パク・まばたき設定
- ④「立ち絵」表示
①「立ち絵」ダウンロードは「nicotalk&キャラ素材配布所」がおすすめ!

「ゆっくり実況動画」で重要なのは"ゆっくり"と呼ばれる「立ち絵(キャラ素材)」です。この立ち絵を使って動画を自在に進行させるのが「ゆっくり実況動画」の醍醐味です。
僕が使っている立ち絵は「神威式ゆっくり」です。上の動画を見てもらえると分かります。「もちもち」していて可愛くないですか?
「立ち絵」は「nicotalk&キャラ素材配布所」からダウンロードできます。その他にも、独自のWebページで配布されている「立ち絵」もあります。
「nicotalk&キャラ素材配布所」で配布されているおすすめ「ゆっくり」を下に紹介しておきます。興味がある方は「ゆっくり キャラ」などで別に検索してみると良いかも知れません。
② おすすめ立ち絵キャラ一覧
1. おすすめ「神威式ゆっくり」キャラ一覧
既に紹介していますが、もちもち感が堪らない「神威式ゆっくり」です。僕のゆっくり実況動画では「神威式ゆっくり」の霊夢と魔理沙を使っています。
「神威式ゆっくり」の可愛さは異常なので、ぜひ使ってみると良いと思います。
2. おすすめ「きつねゆっくり」キャラ一覧















































上は「きつね式ゆっくり」です。
「神威式ゆっくり」に比べて、ちょいブサなのが「きつね式ゆっくり」です。まぁどちらもオススメです。
この「ゆっくり立ち絵」が憎たらしいことを喋るんです。ゆっくり実況の良さは、この「憎たらし可愛さ」です。
「立ち絵」を設定する(口パク・まばたき)
文章

「ゆっくりムービーメーカー4」で「立ち絵」を表示する

文章
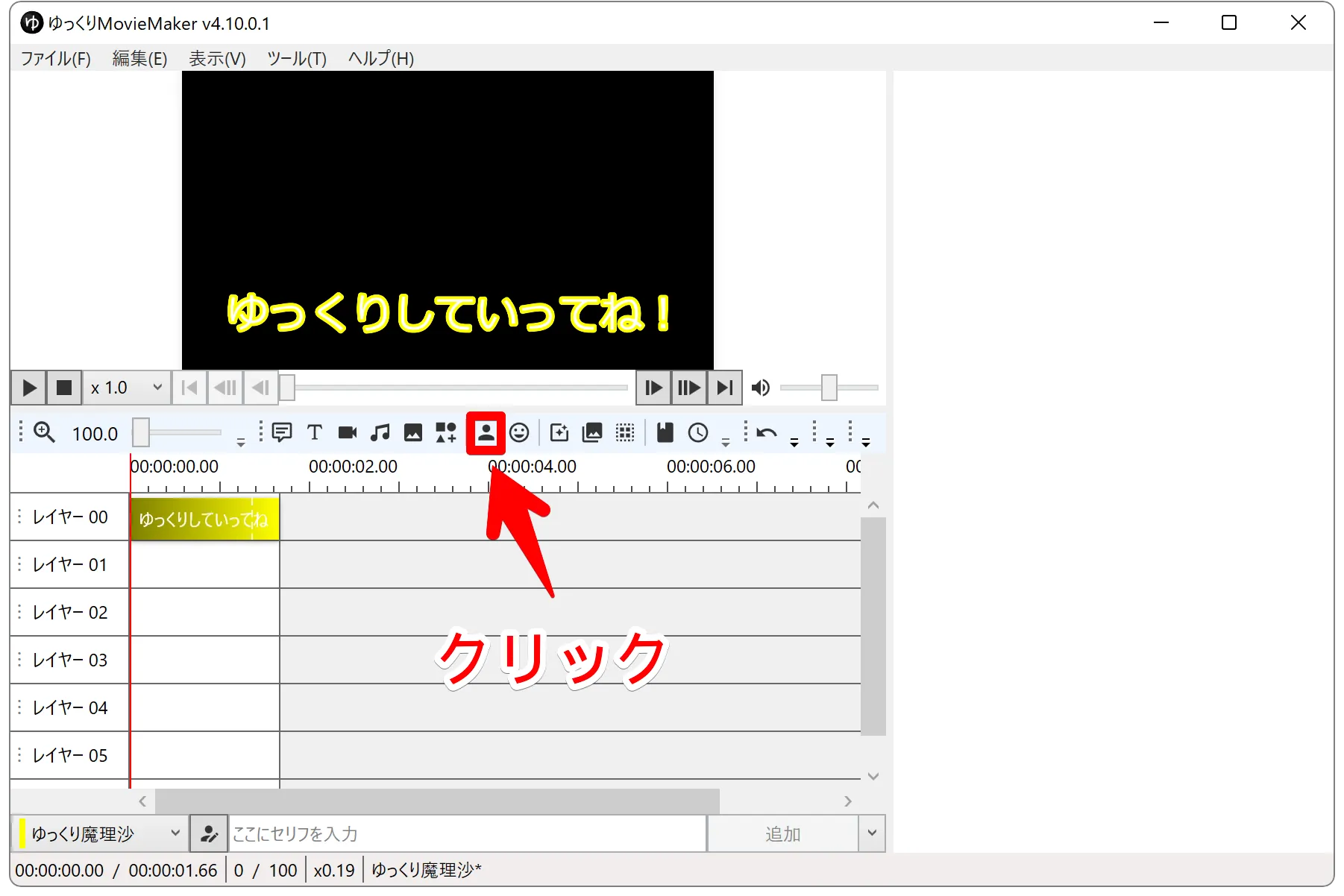
文章
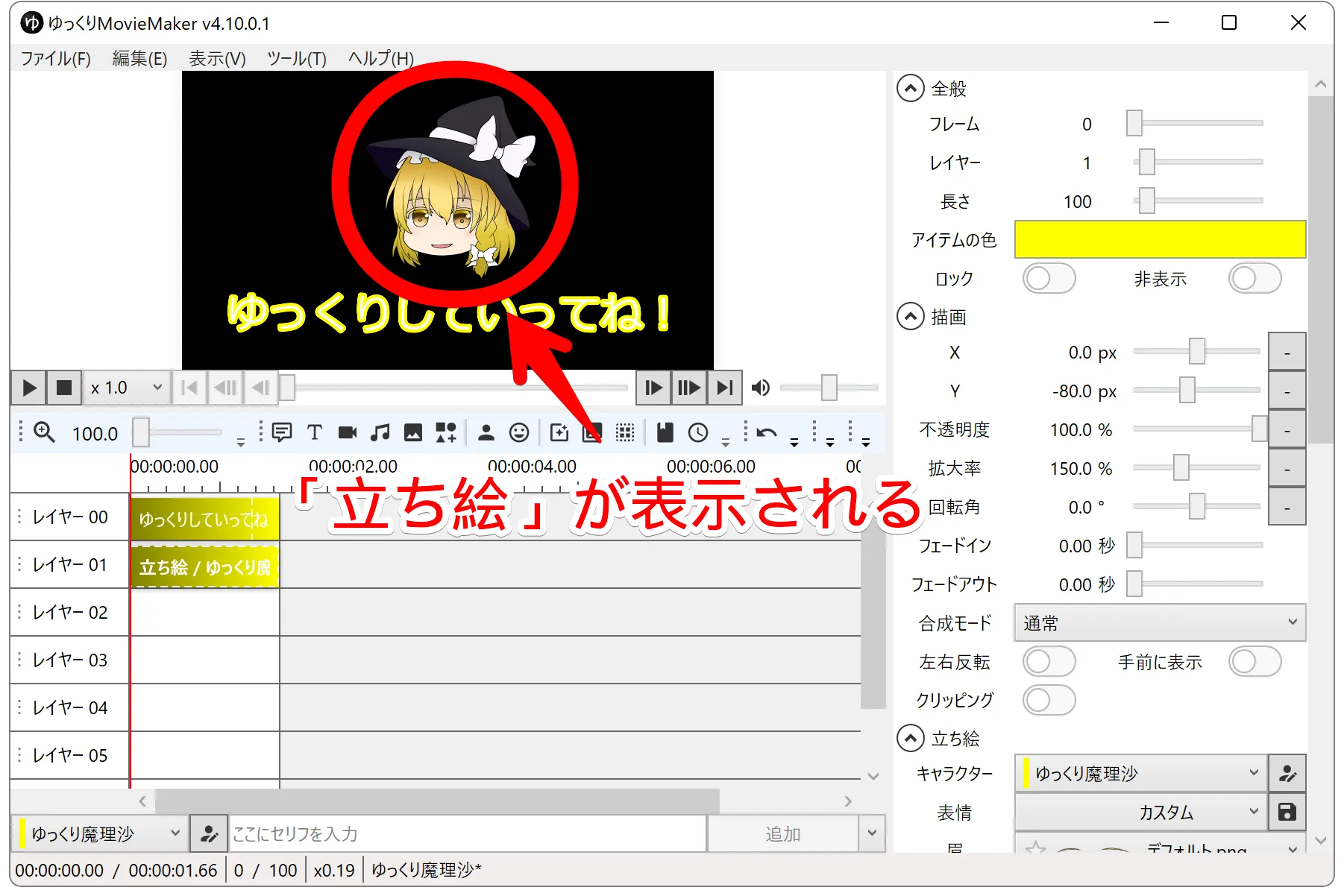
文章
「ゆっくりムービーメーカー4」でよく使うおすすめショートカット⑩選!
「ゆっくりムービーメーカー4」で、よく使うショートカット⑩選を紹介します。これだけは覚えておけば良いというショートカットなので必ず押さえておきましょう。
また、本記事末には「ゆっくりムービーメーカー4」のショートカットを一覧で載せています。「ゆっくりムービーメーカー4」を使い始めたばかりの方は"逆引き"に確認してみると良いです。

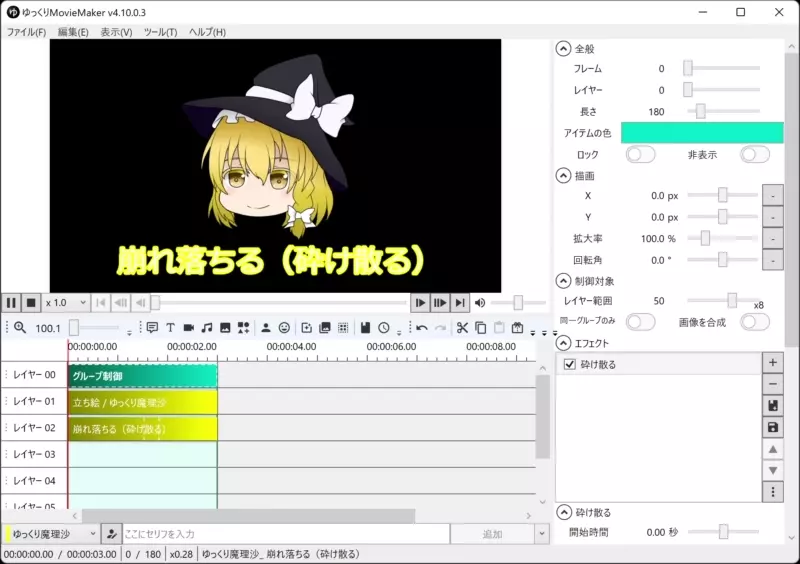
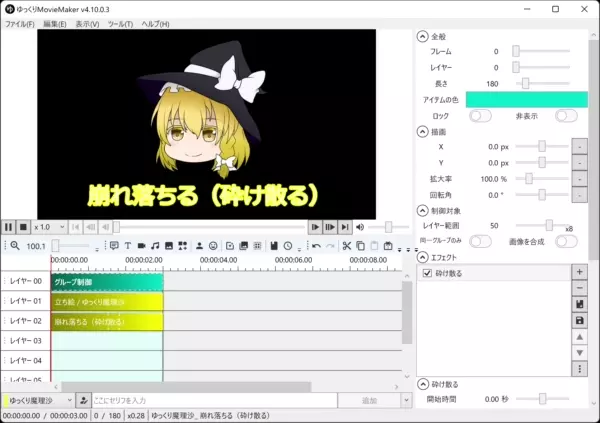
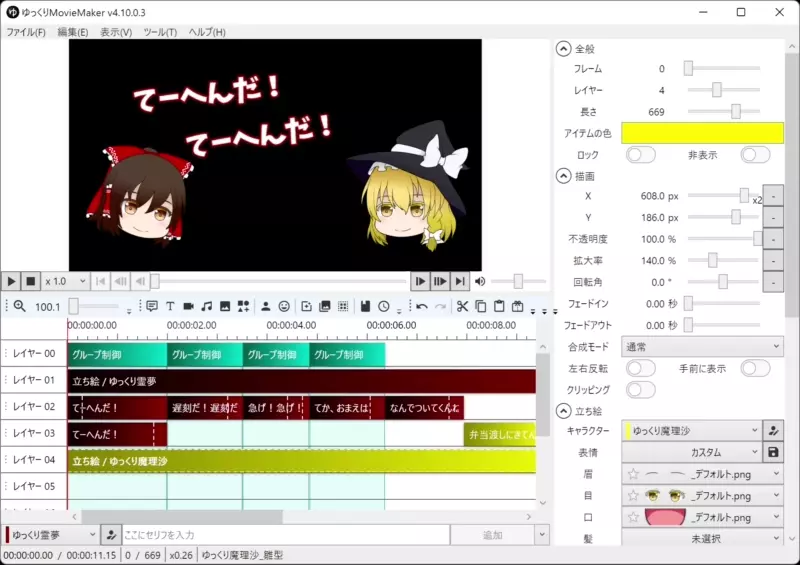
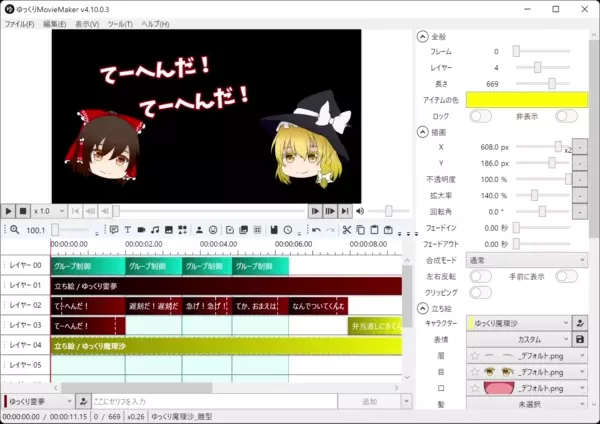


























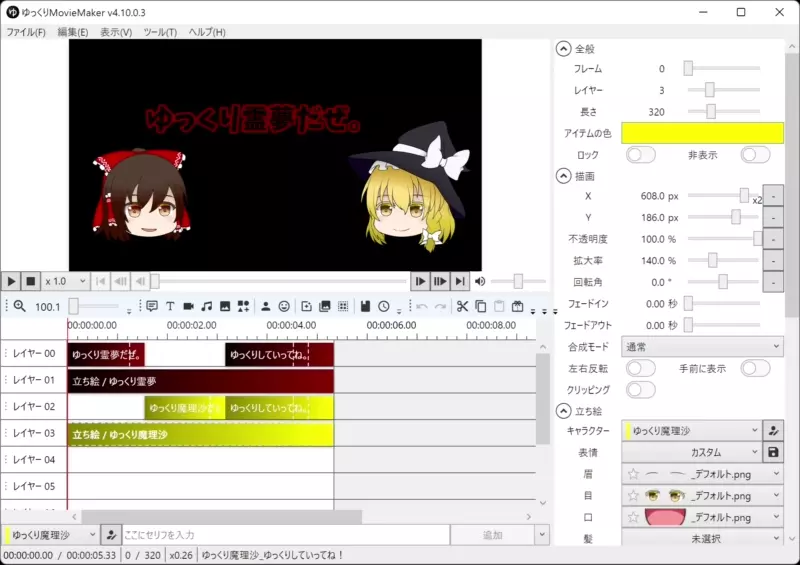
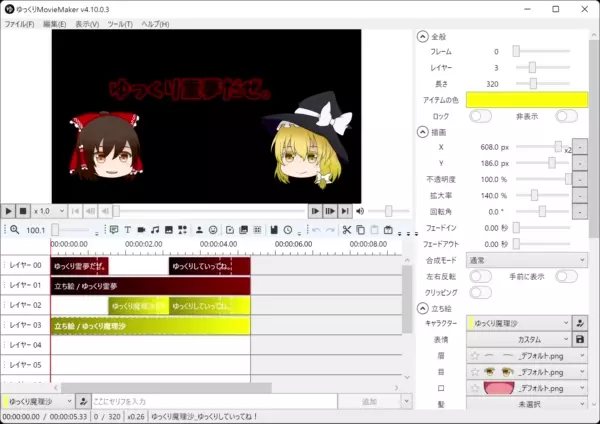
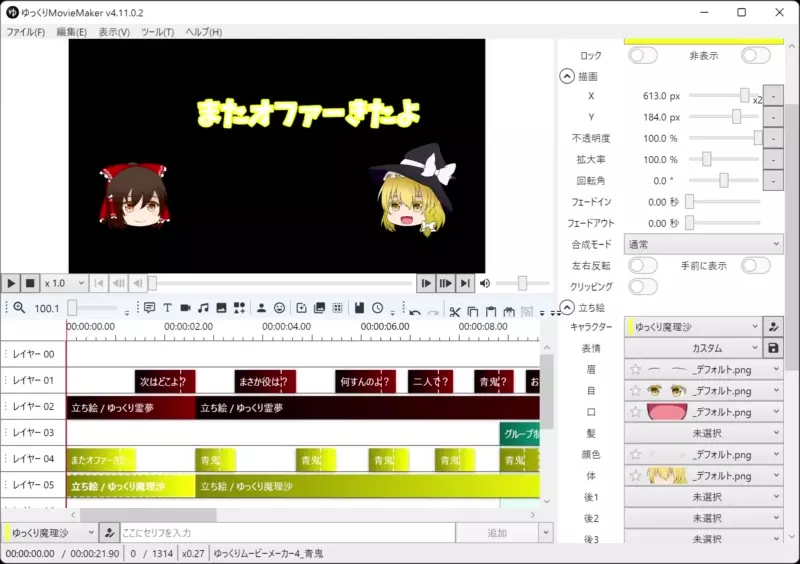
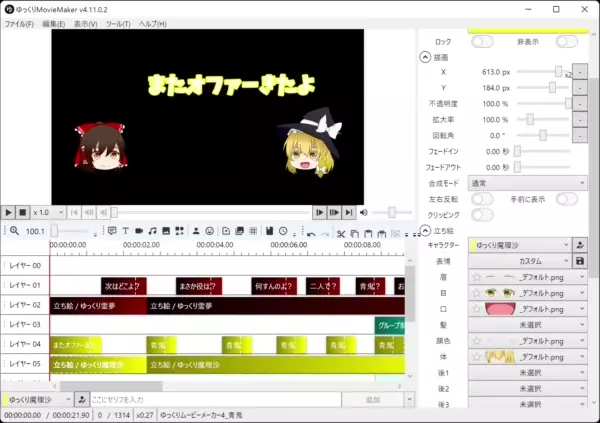





コメント
コメント一覧 (2件)
突然のメッセージお許しください。
YMM4で動画作成を始めたばかりの初心者です。
現状、困っていることがありまして、コメントさせていただきました。
立ち絵をきつねゆっくりさんのサイトからダウンロードして、YMM4に取り込もうとしても立ち絵選択ができなくて困っております。
うまく取り込めないのは、何か設定があるのでしょうか?
ちなみに、霊夢は取り込めても一部欠損、魔理沙は全く取り込めません。
使用しているPCはウィンドウズ11、SurfaceHOMEです。
大変恐縮ですが、ご回答いただけると助かります。
宜しくお願いいたします。
コメント有難うございます。
返信遅れてしまってすみません。
>使用しているPCはウィンドウズ11、SurfaceHOMEです。
PC、OSともに大丈夫です。
>YMM4に取り込もうとしても立ち絵選択ができなくて困っております。
本当に何となくですがzipを解凍してないからとかではないでしょうか?
解凍して選択してみて下さい。
蛇足になりますが、最近はAviUtlをメインで使っています。
YMM4での編集スキルを無駄にせず編集も格段にレベルアップするので、ぜひAviUtl編集を検討してみて下さい。※下記記事で紹介しています。
5分で分かる「AviUtl」の使い方