
ゆっくり実況を始める方のために「ゆっくりムービーメーカー4」のダウンロード方法を解説します。また、簡単にですが、「ゆっくりムービーメーカー4」の使い方も解説していきます。
ちなみに「ゆっくり実況動画」の作成には、下記"三種の神器"を使います。"三種の神器"というには理由があって、すべて無料で使えるからです。
「ゆっくり実況動画」
無料で使える三種の神器
- ① ゆっくりムービーメーカー4本体
- ② 立ち絵
- ③ OBS Studio
②立ち絵は"ゆっくり"と呼ばれるキャラ素材です。「ゆっくり実況動画」で必ず使うので合わせてダウンロードしておきます。
③OBS Studioは、画面録画、ゲームキャプチャーなど動画・配信では欠かせない無料ソフトです。こちらも「ゆっくり実況動画」で、大抵の場合で使うのダウンロードしておきましょう。
この記事では、①ゆっくりムービーメーカー4本体、②立ち絵、③OBS Studio、のダウンロードのやり方、簡単な初期設定を解説しています。
①「ゆっくりムービーメーカー4」本体ダウンロード方法

「ゆっくりムービーメーカー4」は饅頭遣いのおもちゃ箱からダウンロードできます。
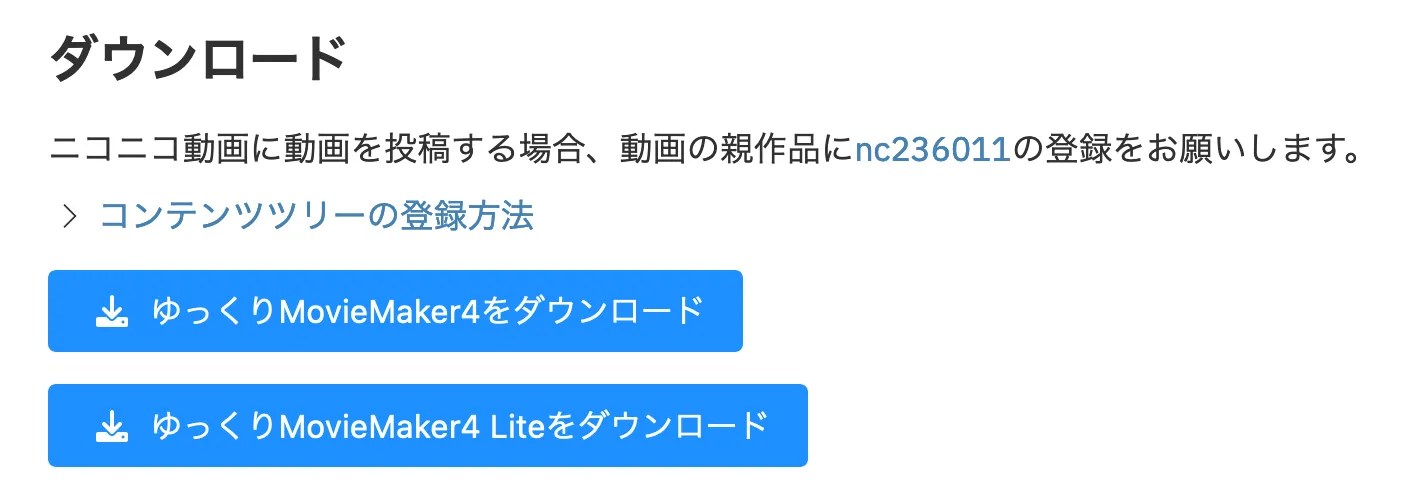
饅頭遣いのおもちゃ箱を開いたら、中段ほどに「ゆっくりMovieMaker4をダウンロード」と「ゆっくりMovieMaker4 Liteをダウンロード」のボタンがあります。
今回はゆっくりMovieMaker4をダウンロードします。
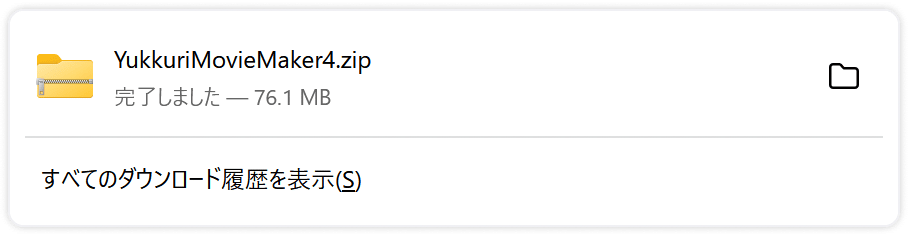
YukkuriMovieMaker4.zipのダウンロードが完了します。
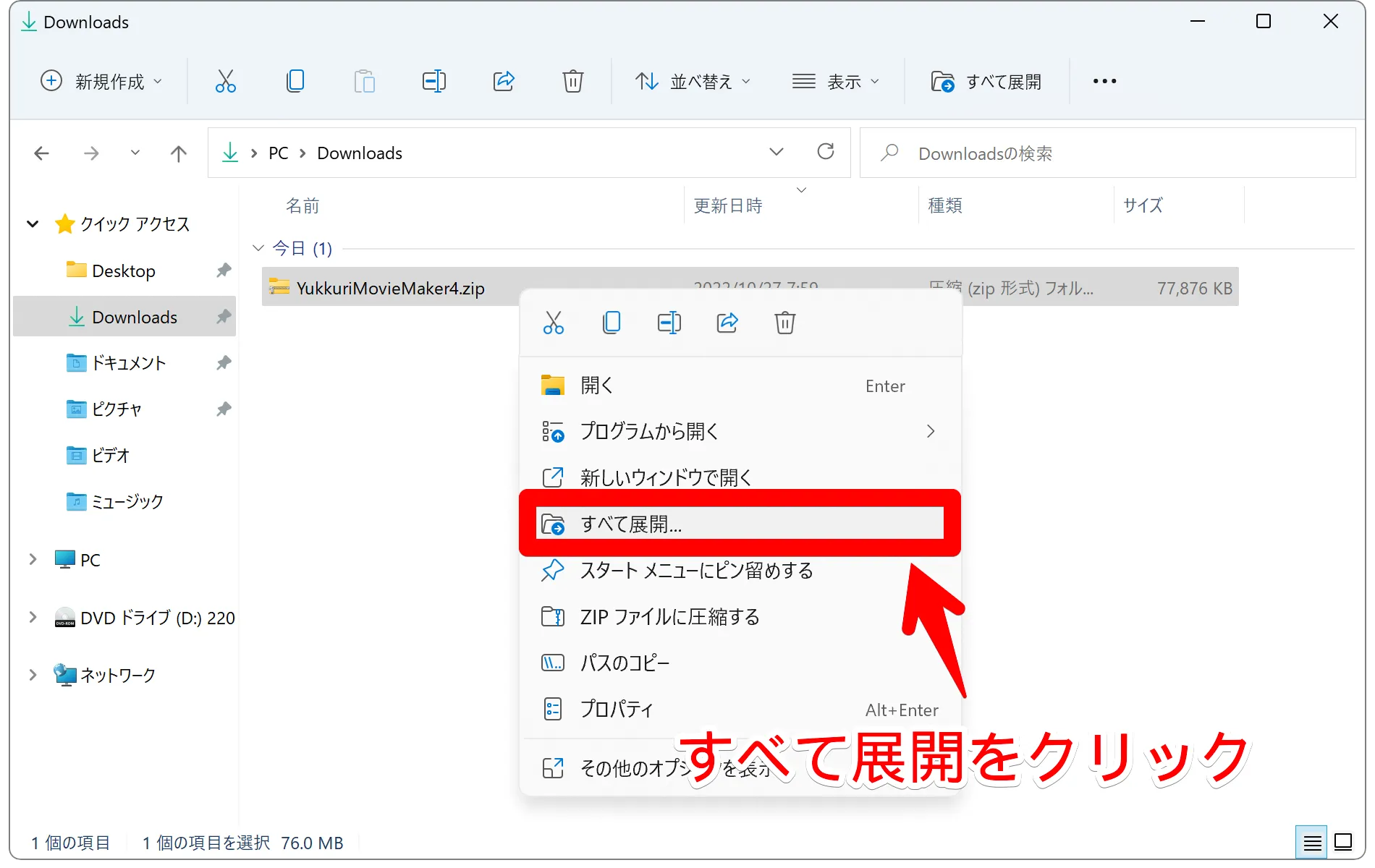
YukkuriMovieMaker4.zipを右クリック⇒「すべて展開」を押します。
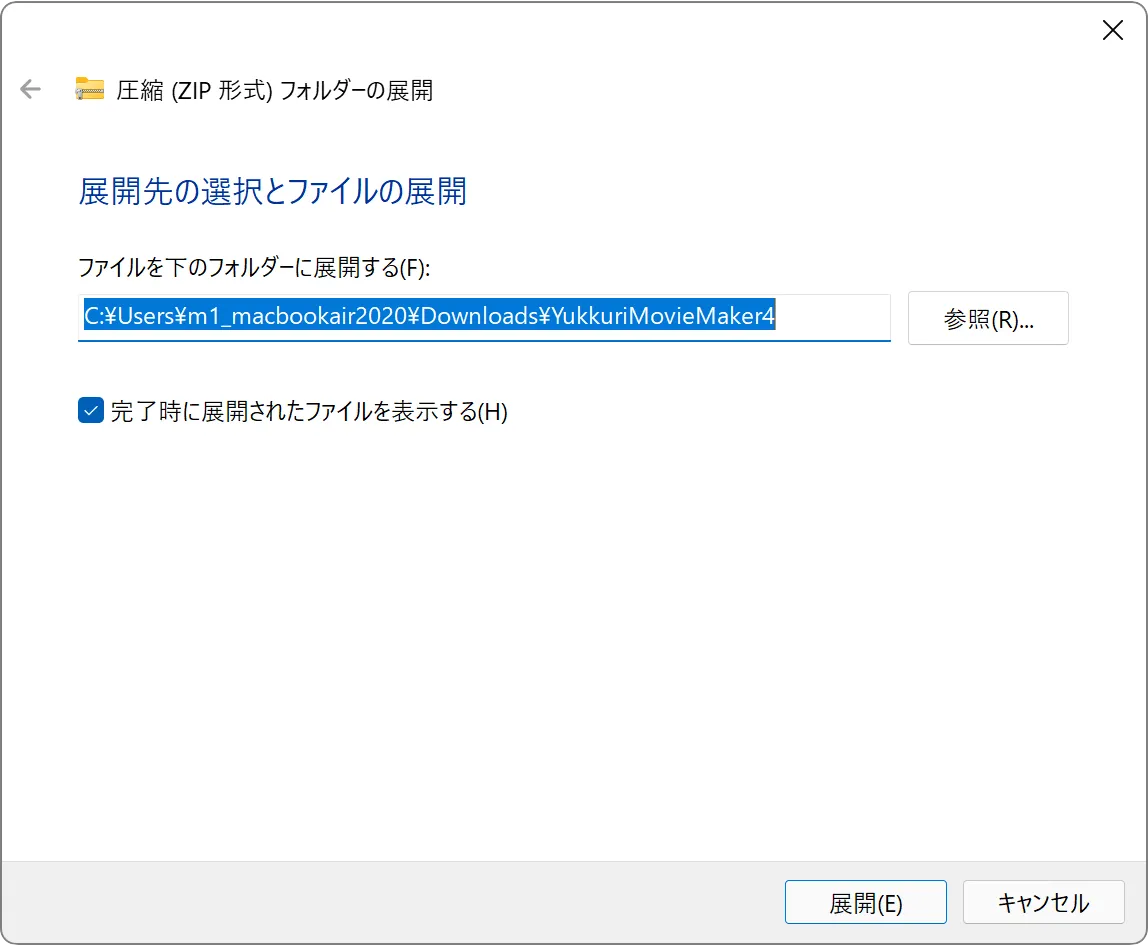
「展開」を押します。
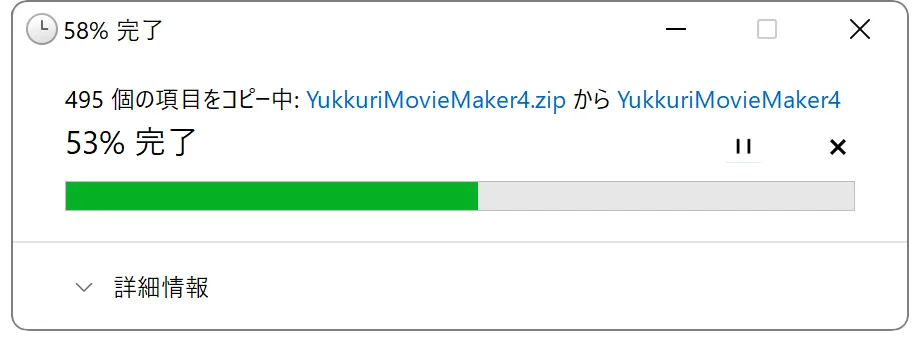
しばらく待ちます。
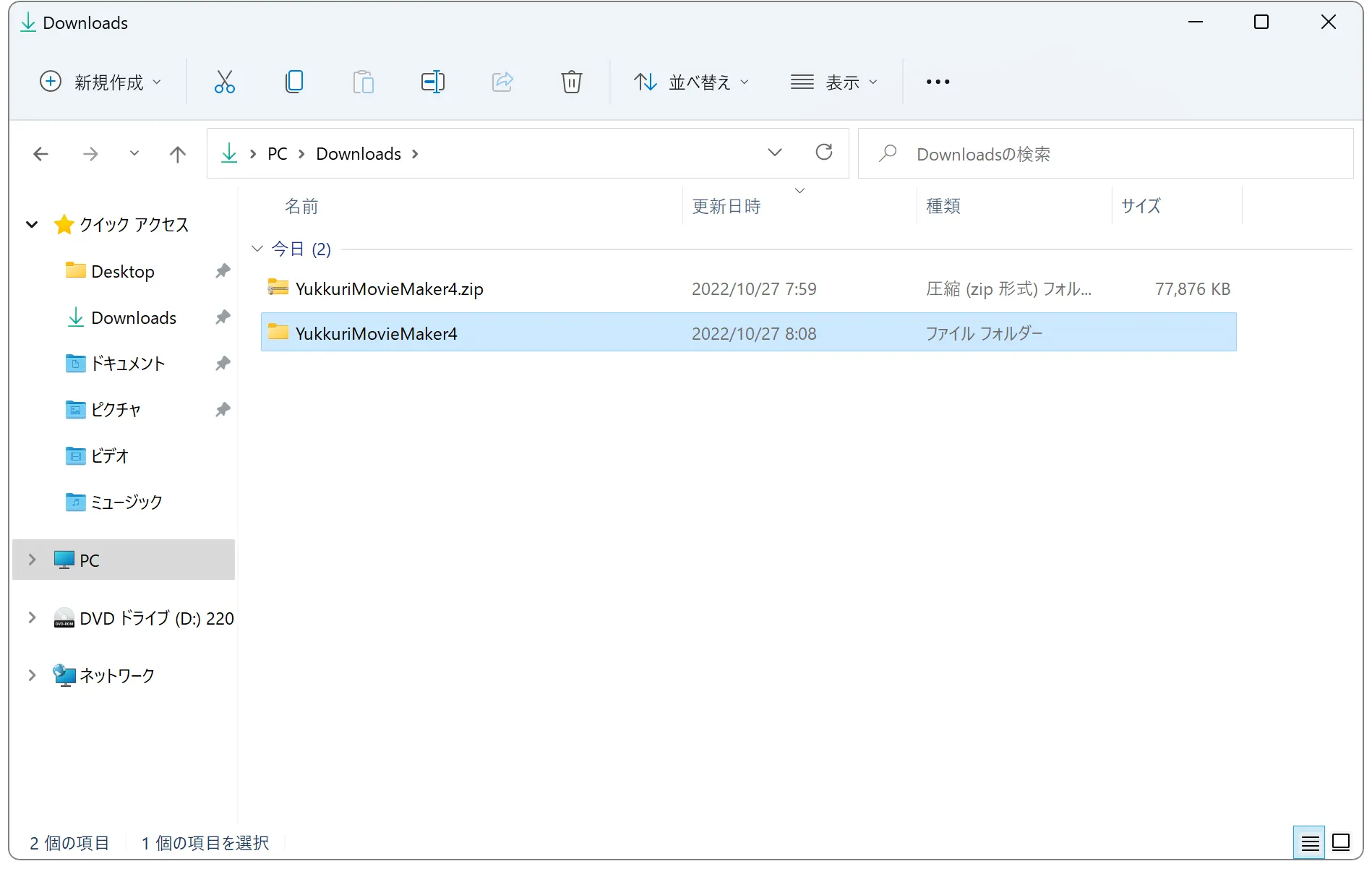
展開したら「YukkuriMovieMaker4フォルダ」があるので、それをクリックします。
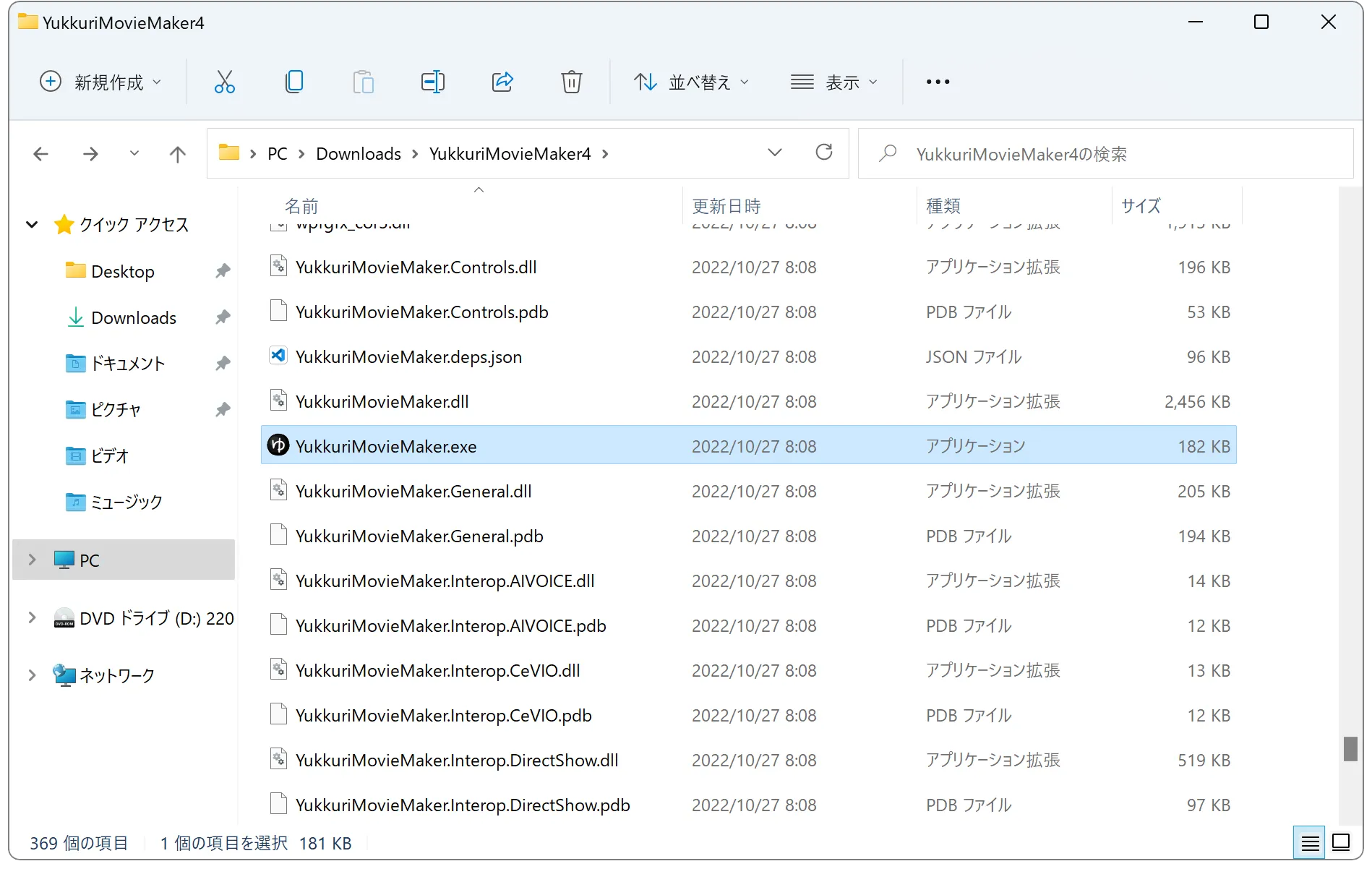
YukkuriMovieMaker.exeをダブルクリックします。

「ゆっくりMovieMaker4を起動中」と表示されるのでしばらく待ちます。
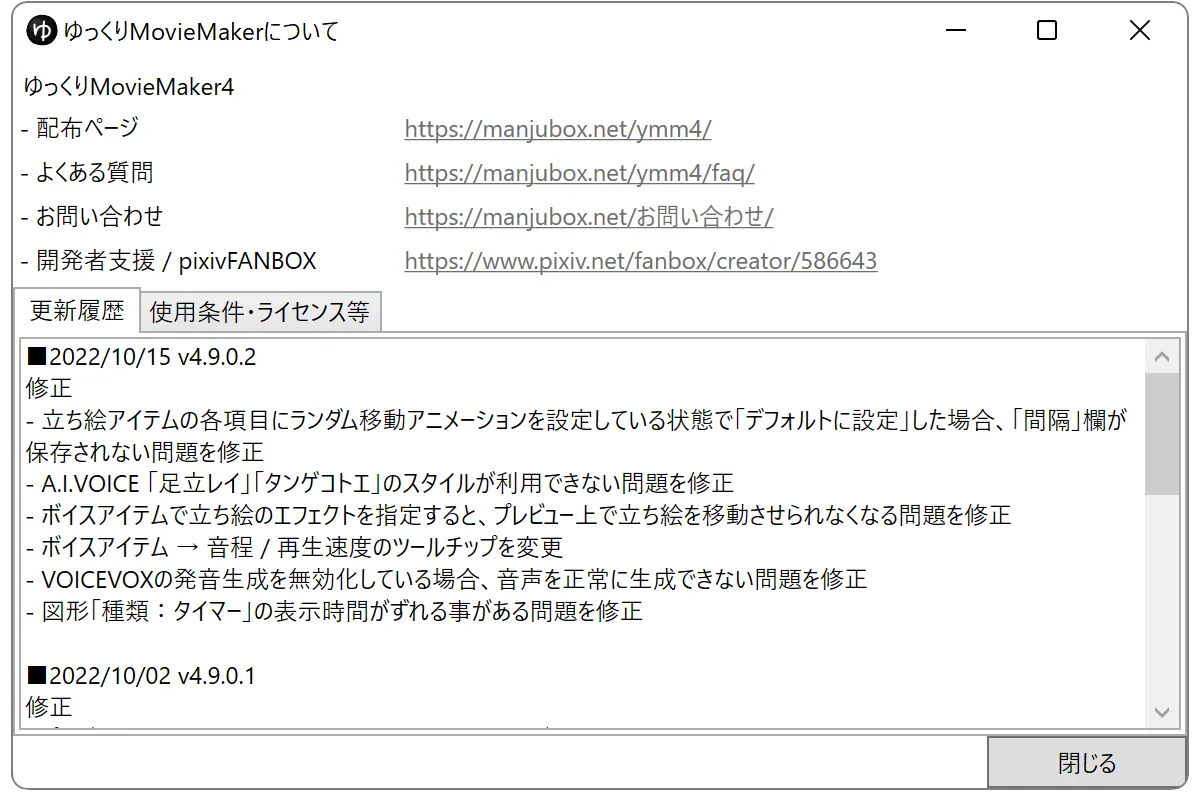
ゆっくりムービーメーカー4の更新履歴、使用条件・ライセンス等が表示されます。一通り確認したら「閉じる」を押します。
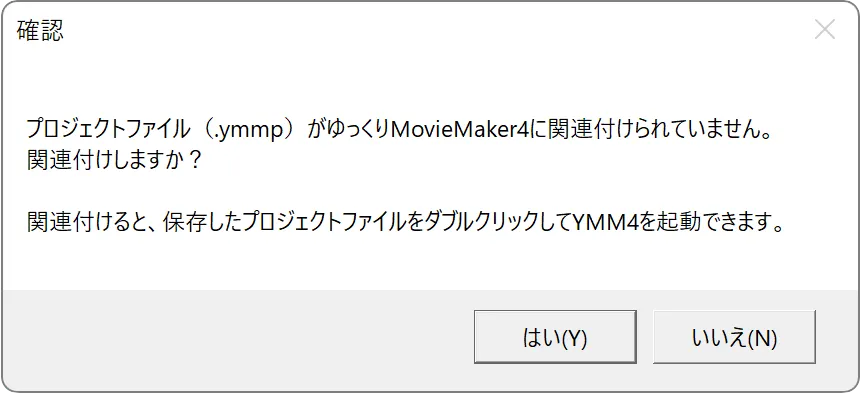
「はい」を押します。
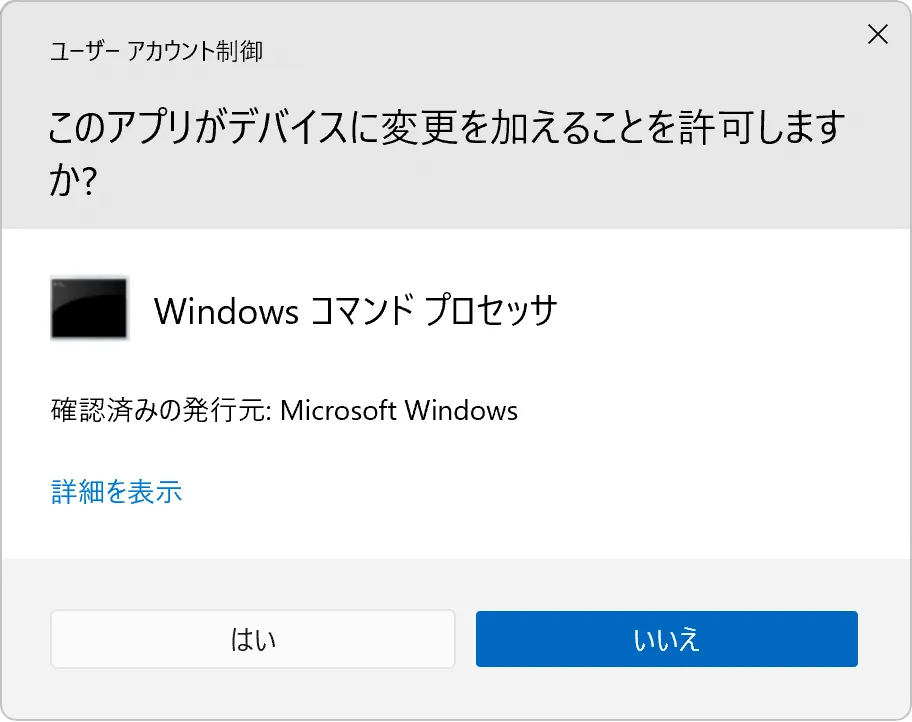
「はい」を押します。
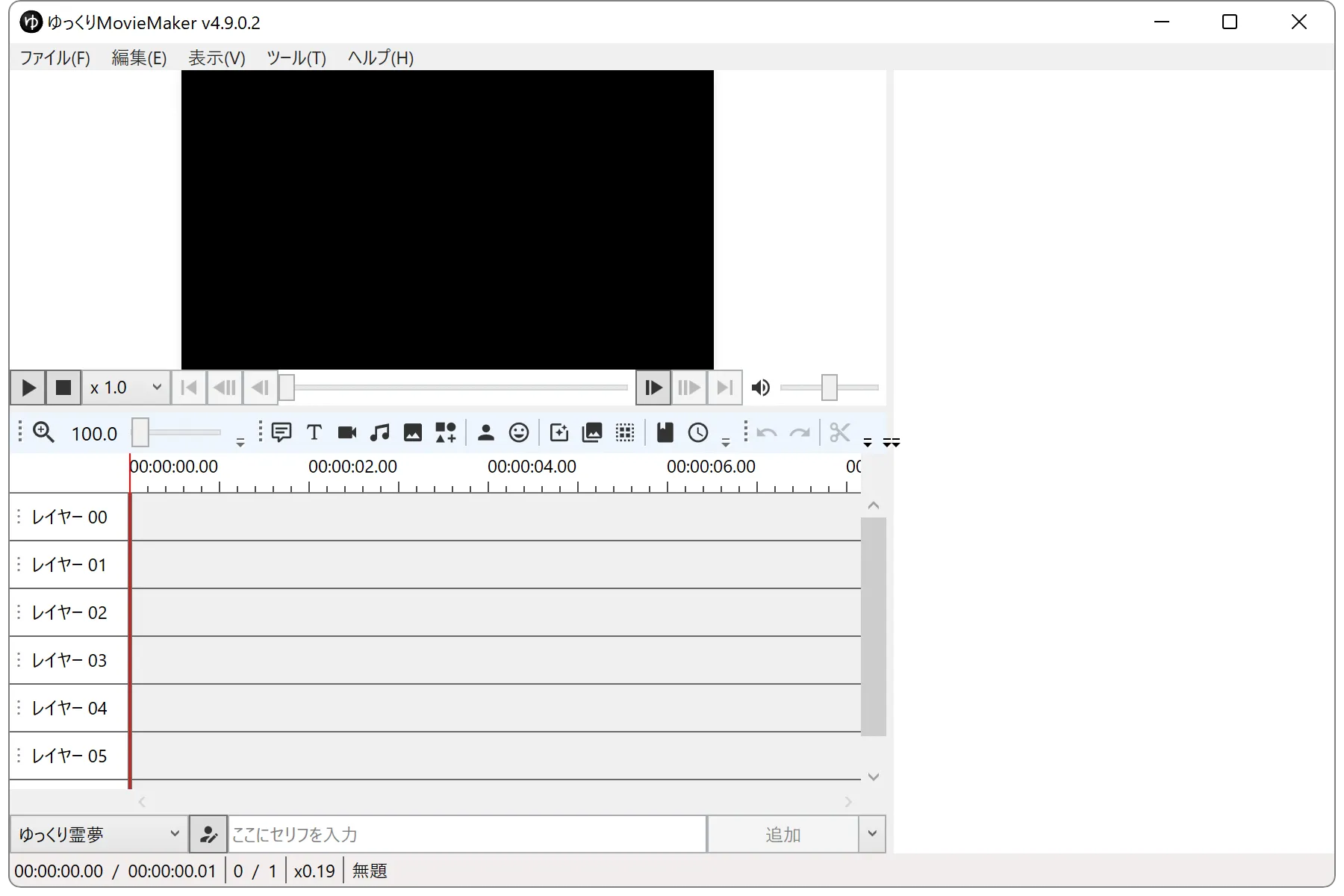
ゆっくりMovieMaker v4が起動します。これで「ゆっくりムービーメーカー4」のダウンロードは完了です。
ダウンロード出来たら、下の記事で「動画出力とYoutubeアップロードのやり方」も押さえておきましょう。

②「立ち絵」ダウンロード

「ゆっくり実況動画」で重要なのは"ゆっくり"と呼ばれる「立ち絵(キャラ素材)」です。この立ち絵を使って動画を自在に進行させるのが「ゆっくり実況動画」の醍醐味です。
僕が使っている立ち絵は「神威式ゆっくり」です。上の動画を見てもらえると分かります。「もちもち」していて可愛くないですか?
「立ち絵」は「nicotalk&キャラ素材配布所」からダウンロードできます。その他にも、独自のWebページで配布されている「立ち絵」もあります。
「nicotalk&キャラ素材配布所」で配布されているおすすめ「ゆっくり」を下に紹介しておきます。興味がある方は「ゆっくり キャラ」などで別に検索してみると良いかも知れません。
②' おすすめ「立ち絵」キャラ一覧

1. おすすめ「神威式ゆっくり」キャラ一覧
既に紹介していますが、もちもち感が堪らない「神威式ゆっくり」です。僕のゆっくり実況動画では「神威式ゆっくり」の霊夢と魔理沙を使っています。
「神威式ゆっくり」の可愛さは異常なので、ぜひ使ってみると良いと思います。
2. おすすめ「きつねゆっくり」キャラ一覧















































上は「きつね式ゆっくり」です。
「神威式ゆっくり」に比べて、ちょいブサなのが「きつね式ゆっくり」です。まぁどちらもオススメです。
この「ゆっくり立ち絵」が憎たらしいことを喋るんです。ゆっくり実況の良さは、この「憎たらし可愛さ」です。
注意:立ち絵キャラの瞬き・口パク設定
立ち絵の「口パク・まばたき」の設定には一手間かかります。
口パク・まばたき設定手順
- 素材のファイル名を変更する。
- 「ゆっくりムービーメーカー4」に素材を設定する。
参考記事

③ OBS Studio ダウンロード
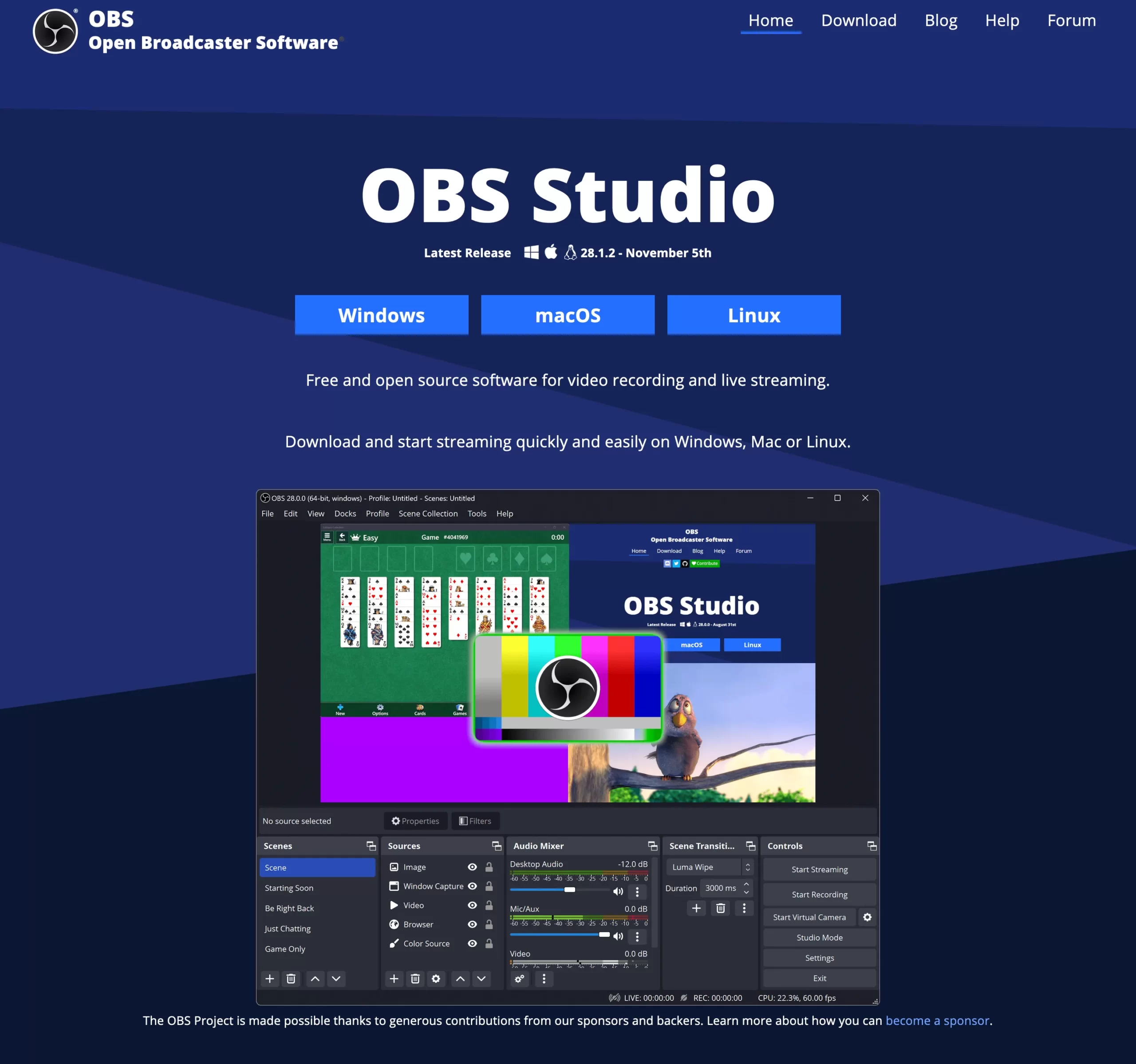
OBS Studioは無料で使える配信ソフトです。
「OBS Studio」からソフトをダウンロードできます。無料でありながら、Windows、Mac(M1含む)、Linuxと全てのOSに対応しています。
ファイルをダウンロードしたらクリックすればインストール出来ます。
ちなみに、配信ソフトには、OBS Studio、XSplit、Streamlabs Desktop と種類が多くてどれが良いのか悩むと思います。
断言しますが、OBS Studioが一番オススメです。
無料でありながら、有料の他のソフトよりも細かく設定できるからです。OBS Studio、XSplit、Streamlabs Desktop で比較もしたのぜひ参考にしてみてください。
5分で分かる

ゆっくりMovieMaker4の使い方


「ゆっくりMovieMaker4 Lite」ってなに?
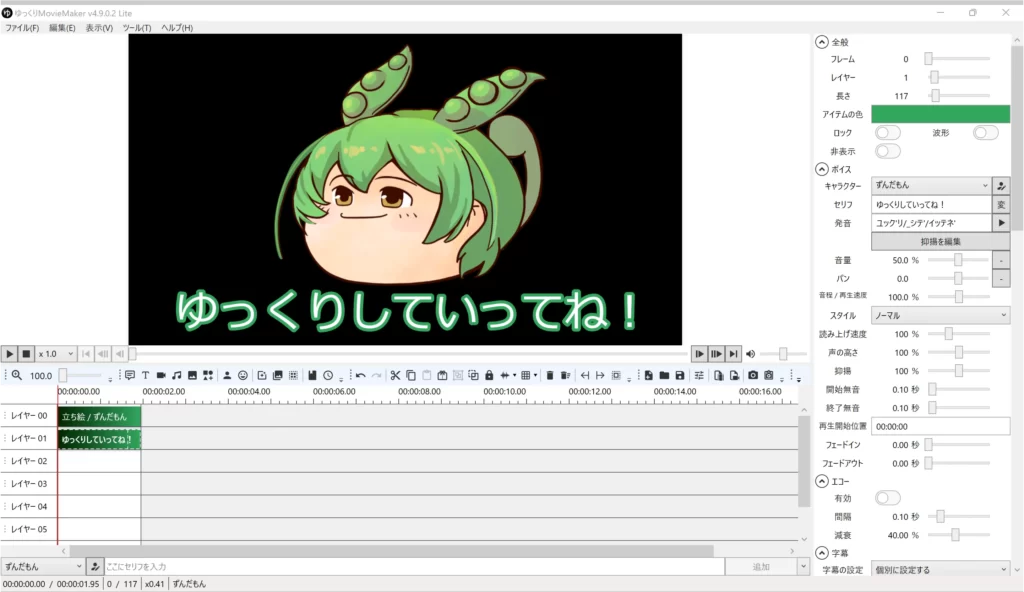
ライセンスフリー構成
































コメント