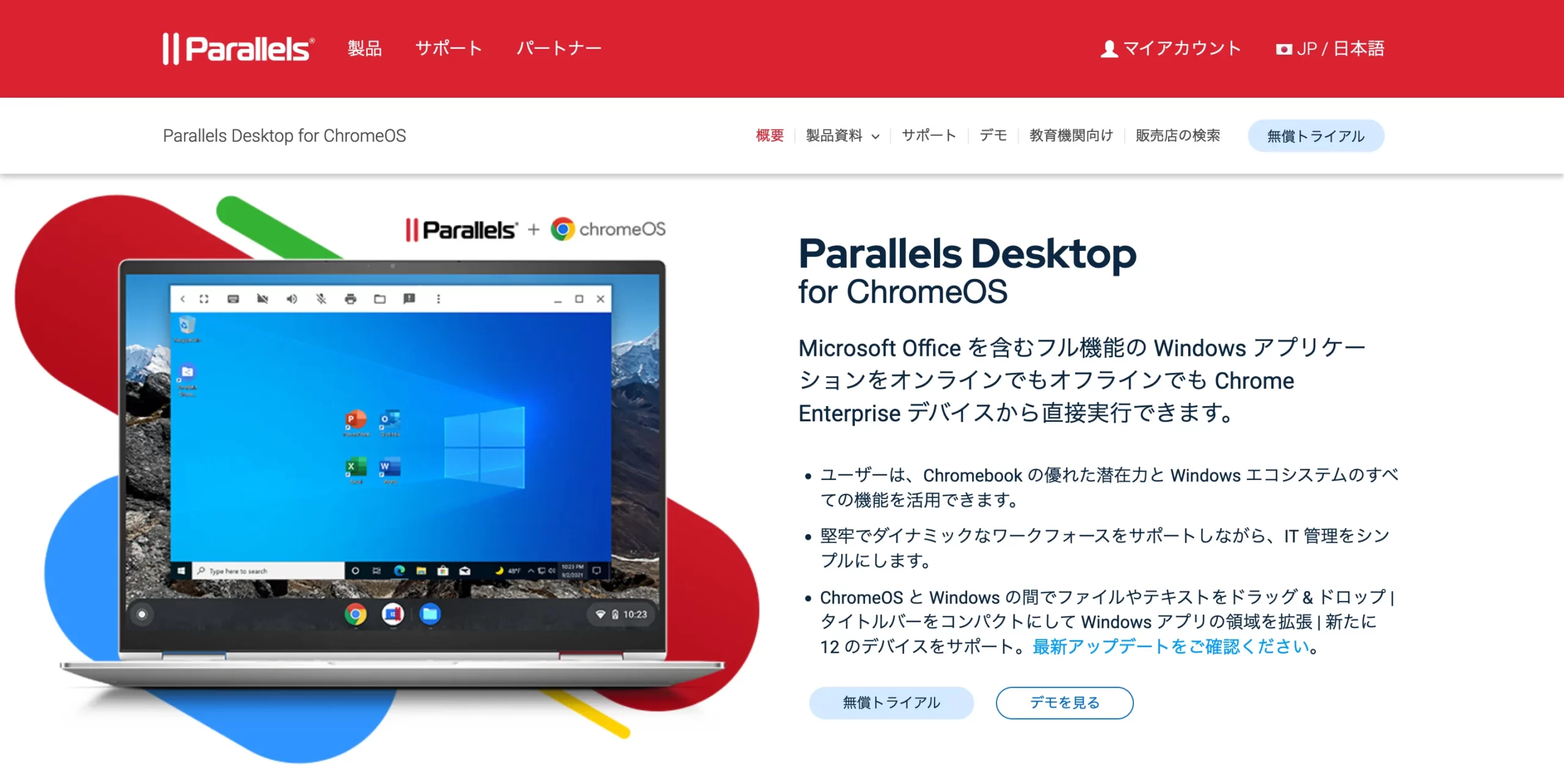
「Parallels Desktop for ChromeOS」
本記事では、Chromebookで「Parallels Desktop for ChromeOS」を使ってWindowsを仮想化する方法を解説していきます。
が、こんなことを言うのも何ですが、ChromebookでWindowsを仮想化する人は相当な猛者しかいないと思います。ChromebookでWindowsを仮想化するにはハードルがかなり高いです。
なぜなら、本来掛からない費用が発生するからです。
何よりChromebookを買う人は"低スペックでも安いパソコンを購入したい"と考えているはずだからです。
まぁ、とにかく、この記事では、どうやればChromebookでWindowsを仮想化できるか、Parallels Desktop for ChromeOSの使い方を解説していきます。
ChromebookでWindowsの仮想化はハードルが高すぎる!
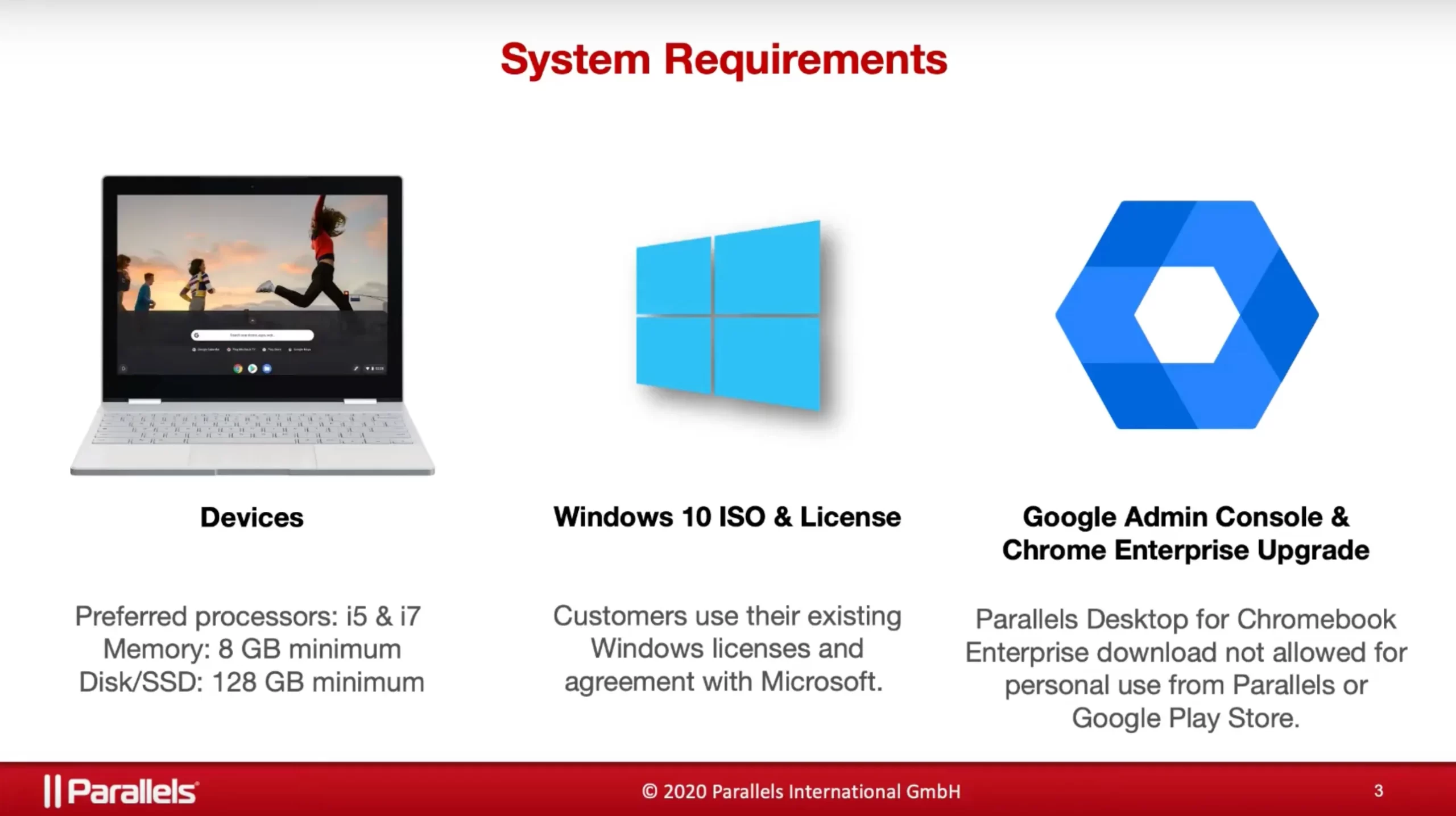
ChromebookでWindowsが使える仮想化ソフトは「Parallels Desktop for ChromeOS」のみです。
「Parallels Desktop for ChromeOS」なら無料トライアルですぐ入手できます。すでに言った通り、Windowsを仮想化するハードルはかなり高いです。
なぜなら、通常発生しない「お金が発生する」からです。
Windowsを仮想化するには?
| 要件 | 難易度 | 費用 |
|---|---|---|
最小構成でメモリ8GB、HDD128GB | 高い | Chromebook購入費用が上がる |
Windows ISO&ライセンス | 易しい | 数千円 |
Google Workspace | 高い | Business Standard ユーザーあたり月額1,360円 |
Google Admin Console | 高い | 組織管理者≒サイト所有者であること |
Chrome Enterprise Upgrade | 高い | 永久ライセンス21,000円 or 年間プラン月額583円 |
Parallels Desktop for ChromeOS | 普通 | ただし、企業版有料 |
本来なら仮想化ソフトだけで良いところ、ChromebookでWindowsを仮想化するには、かなりハードルが高くなります。特に、パソコンスペック、Google Workspace、Google Admin Console、Chrome Enterprise Upgradeは盲点になりやすいです。
まぁ、まず間違いなく諦めると思います。
盲点①:そもそも、Chromebookは「低スペック」だから安い

Windowsを仮想化する最小構成は、メモリ8GB、ストレージ128GBスペックのChromebookです。
しかし、メモリ8GB、ストレージ128GBスペックのChromebookは値段が高くなって絶対に買われません。
Chromebookを買おうとする人は、低スペック(メモリ4GB、ストレージ128GB)でも安いパソコン(4万円)が良いと考える人たちだからです。
盲点②:「Google Workspace」にお金が掛かる
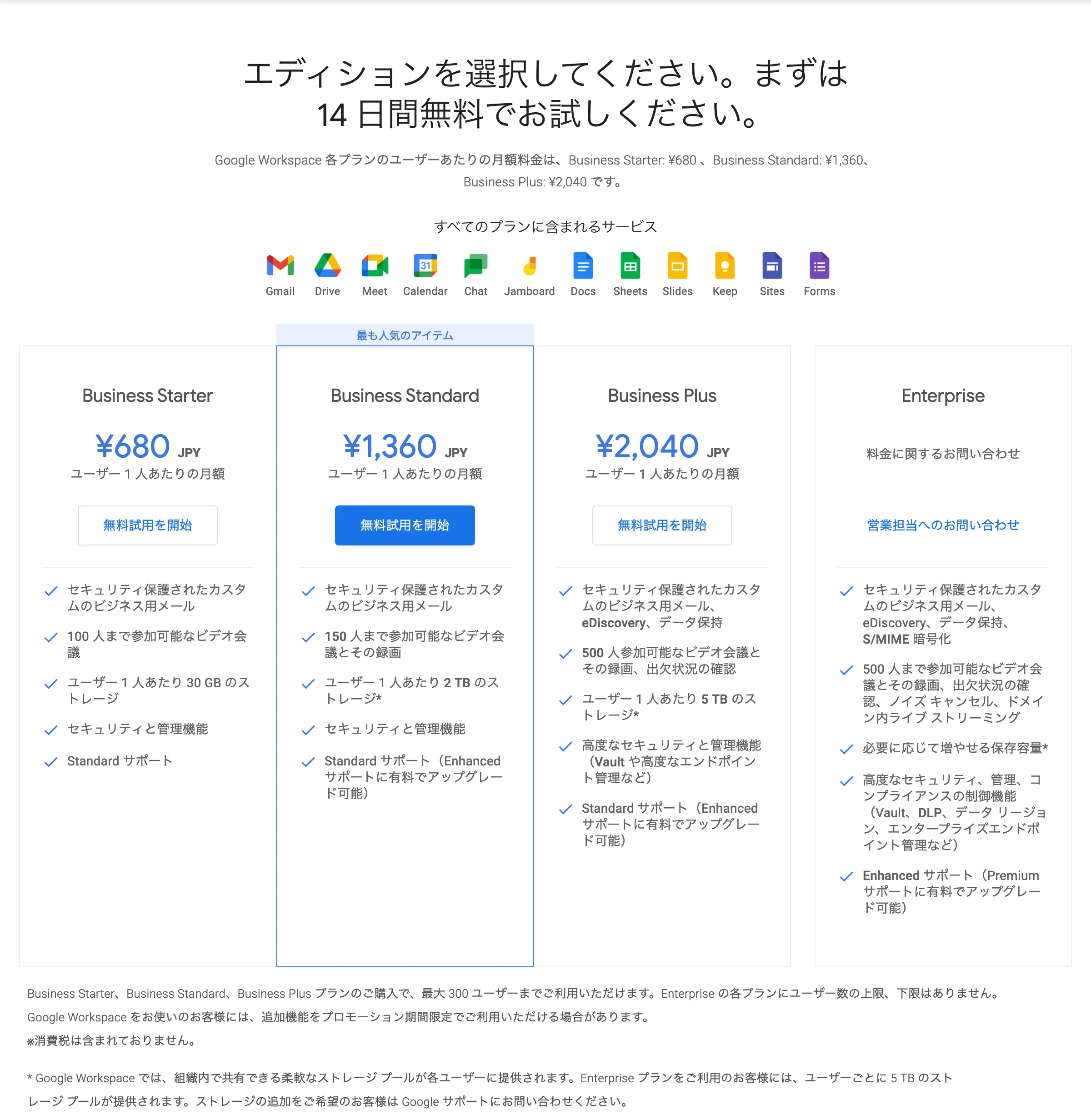
「Google Admin Console」を使うには、Google Workspaceアカウントが前提になります。Google Workspace用の管理コンソールだからです。
Google Workspaceアカウントの作成が必須なので、上記いずれかのプランに入った上で利用することになります(最初の14日間は無料で利用できますが。)。
盲点③:「Google Admin Console」の利用は組織管理者≒サイト所有者であることが求められる
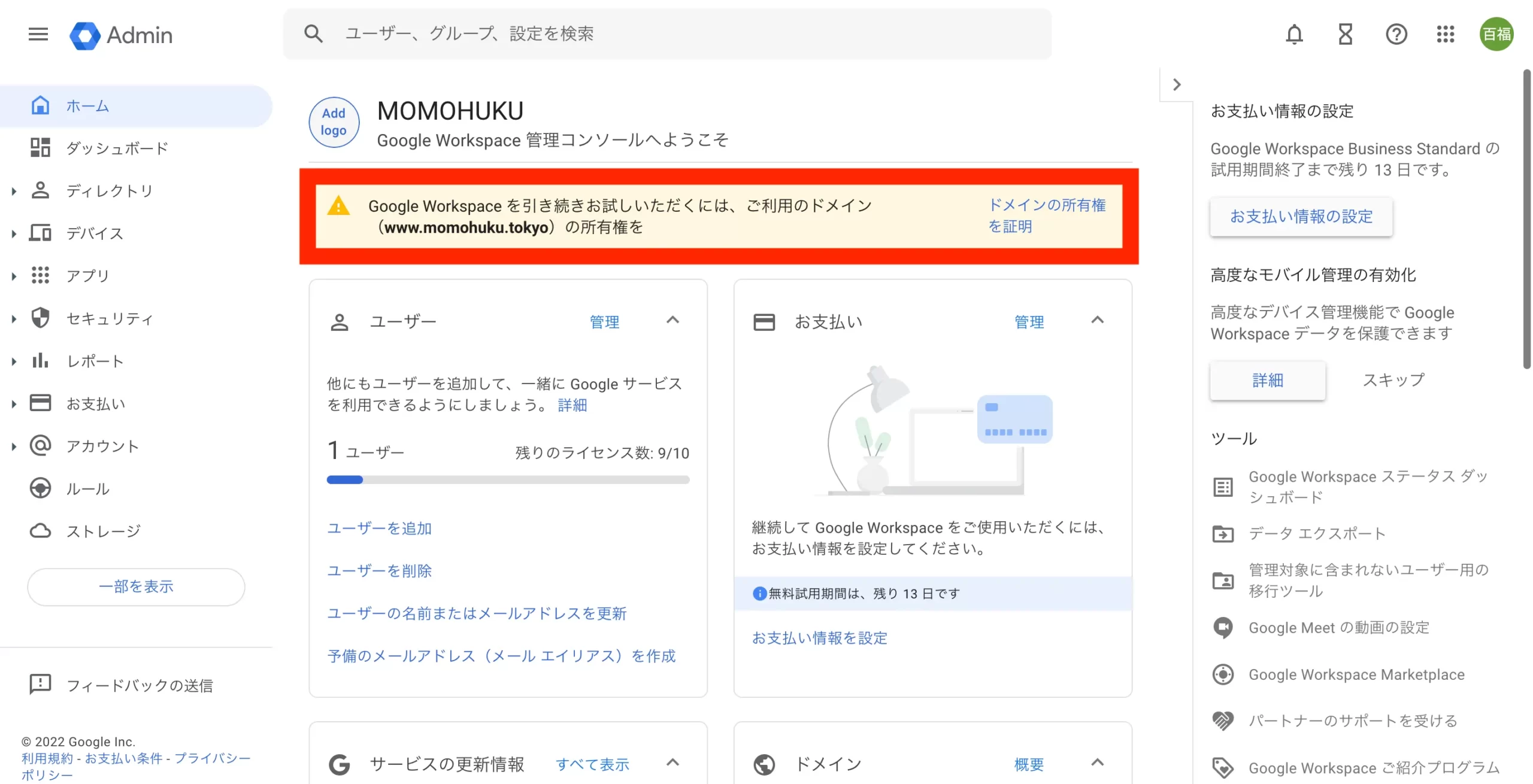
Google Admin Consoleの利用においては、組織管理者≒サイト所有者が求められます。まぁすでに「もうええわ」ってなってるかと思いますが、確実に諦めの決定打です。
ただ、まだ最後にChrome Enterprise Upgradeでお金が発生します。
盲点④:「Chrome Enterprise Upgrade」にお金が掛かる。
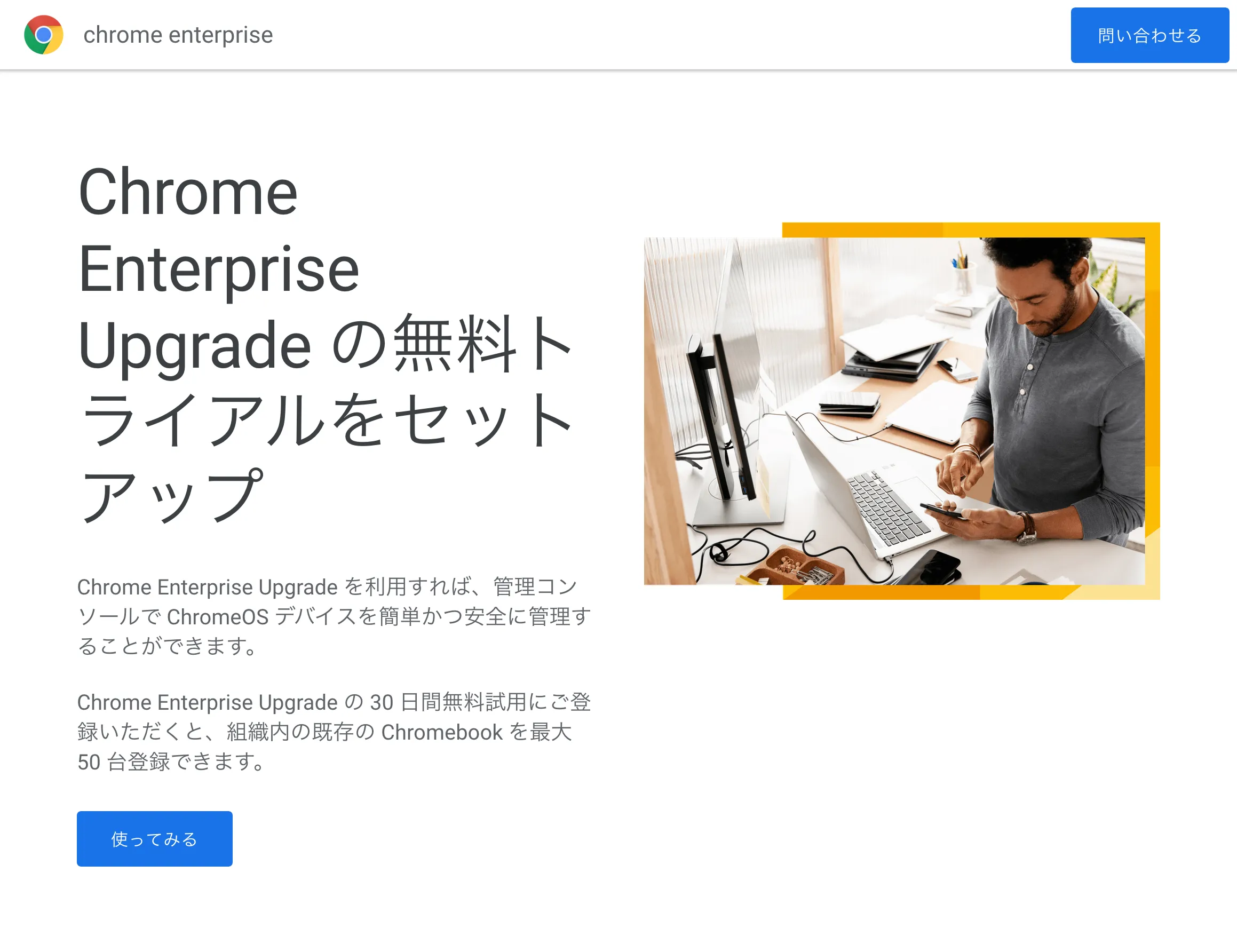
「Parallels Desktop for ChromeOS」を利用する要件で厄介なのが「Chrome Enterprise Upgrade」です。
「Chrome Enterprise Upgrade」は30日間無料試用できますが、その後は有料です。金額は、永久ライセンスで21,000円か、年間プラン月額あたり583円で利用できます。
「Chrome Enterprise Upgrade」は、教育現場などChromebookを一元管理することを目的としています。なので、そもそも、個人がWindowsを利用するために想定されたプランではありません。
どうでしょうか?
たかがChromebookでWindowsを仮想化するだけに、こんだけの手間が発生するわけです。まぁそもそも「Parallels Desktop for ChromeOS」が企業向けというのが問題なんですが。
「Parallels Desktop for ChromeOS」の動作環境は、メモリ8GB、128GBが最小構成
| 最小構成 1 つまたは 2 つの単純なアプリ利用 | 推奨構成 リソース消費が大きいアプリ向け | |
|---|---|---|
| プロセッサー | Intel Core i3、i5、i7、AMD Ryzen 3、5、7 | 左同 |
| メモリ | 8GB | 16GB以上 |
| ストレージ | 128GB | 256GB以上 |
| Parallelsの1 年間ライセンスがサポートするデバイス例 | HP: HP Elite: Dragonfly, c640 G3, c645 G2 Chromebook Enterprise HP Pro c640 G2 Chromebook Enterprise HP Chromebox G3 Enterprise CTL: CTL Chromebox CBx2-7P | |
| サポート対象のデバイス | HP: HP Elite: Dragonfly, c640 G3, c645 G2, c1030 Chromebook HP Pro: c640, c645 Chromebook HP Chromebox G3 HP c640 Pro G2 Chromebook HP Chromebook x360 13c, 14, 14c HP Chromebook 15 Lenovo: Lenovo ThinkPad C14 Chromebook Enterprise Lenovo ThinkPad C13 Yoga Chromebook Lenovo Yoga C630 Chromebook Lenovo IdeaPad Flex 5i Chromebook Lenovo C340-15 Chromebook Lenovo Slim 5 Chromebook Google: Google Pixelbook Google Pixelbook Go CTL: CTL Chromebox CBx2-7 Acer: Acer Chromebook Spin 713 Acer Chromebook Spin 13 Acer Chromebook Spin 514 Acer Chromebook Spin 515 Acer Chromebook 712 Acer Chromebook 714 Acer Chromebook 715 Acer Chromebox CXI4 Dell: Dell Latitude 5300 2-in-1 Chromebook Dell Latitude 5400 Chromebook Dell Latitude 7410 Chromebook Dell Inspiron Chromebook 14 2-in-1 ASUS: ASUS Chromebook Flip C436FA ASUS Chromebook Flip CM5 ASUS Fanless Chromebox ASUS Chromebox 4 ASUS Chromebook Flip CX3 ASUS Chromebook Flip CX5 ASUS Chromebook Flip CX9 Samsung: Samsung Galaxy Chromebook Samsung Galaxy Chromebook 2 | |
ここでもシステム構成の話をするには理由があります。
Chromebookのメモリ8GB、128GBは、あくまで「Parallels Desktop for ChromeOS」を動作させる"最小構成"でしかないからです。最小構成のChromebookでWindowsを仮想化しても単純なアプリを2個くらいが使用目安です。まぁモッサリするということです。
ChromebookでWindowsを使おうにも、そこそこのCPU、メモリ16GB、ディスク256GB以上くらいなければ動作は確実にモッサリします。
そして、Chromebookでも、そこそこのCPU、メモリ16GB、ディスク256GBの構成は普通に10万はするほど高いです。で、10万もするなら他のPCを買った方が良いというのが結論です。
なので、ChromebookでWindowsを仮想化する人は相当な猛者しかいないわけです。
Chromebookは低スペックが相場です。Chromebookは、Celeron CPU、メモリ4GBの格安4万円パソコンを買うというのが通常だからです。
それでも、Chromebookは軽快に動作します。
これはChromeOSが優秀だからという訳ではありません。ChromeOSがLinuxベースのOSだからです。LinuxはPCリソースがなくても動作するように設計されているだけです。なので、Chromebookじゃなくても、他のLinuxを入れても軽快に動作します。
言いたいことは、ChromeOSでも「Parallels Desktop for ChromeOS」のWindows11などを使うには、通常のパソコン同様にスペックが必要になるということです。
Chromebook「Parallels Desktop for ChromeOS」でWindows11を仮想化してみる。
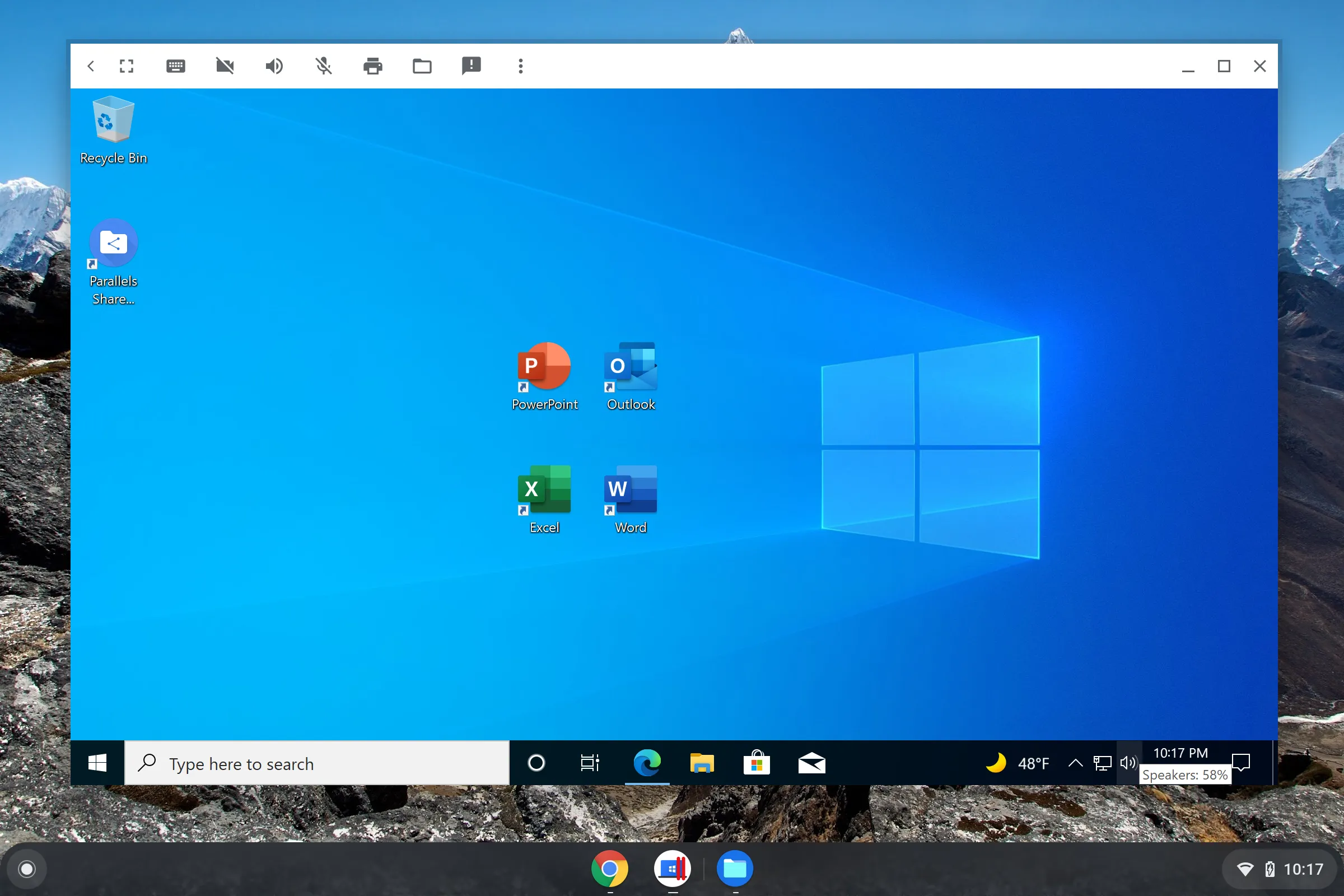
ChromeOSでWindows 11を使うには「Parallels Desktop for ChromeOS」一択です。
「Parallels Desktop for ChromeOS」はリクエストすれば無料でトライアルできます。特に、Chromebookを使っていながら動画編集に困っている方にオススメです。
Chromebookでも、Windows 11 仮想環境を使えば、あらゆるWindowsの無料ソフトが使えるからです。例えば無料でありながら最強の動画編集ソフトと名高い「ゆっくりムービーメーカー4」を使えます。
その他にも録画作業には「OBS Studio」を使ったりもできます。

ChromebookでWindowsを仮想化する流れ
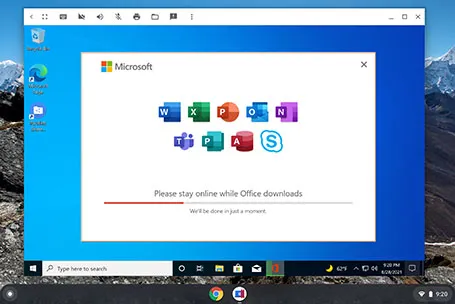
ChromebookでWindowsを仮想化するには「Parallels Desktop for ChromeOS」を使います。
まぁ手間はかなり面倒くさいです。
- ① Google Admin Console ※Google Workspaceアカウントが必要
- ② Chrome Enterprise Upgrade
- ③ Parallels Desktop for ChromeOSをダウンロード
- ④ Windows 11 ISOをダウンロード
- ⑤ Parallels Desktop for ChromeOSにWindowsをインストール
まぁ、先ずもって、Google Workspaceまわりに触れる個人は皆無でしょう。正直言って、慣れていないせいか「とても分かりづらい」です。
Windows 11 については、本ライセンスは後で購入するとして、無料で使えるイメージをダウンロードしておきます。

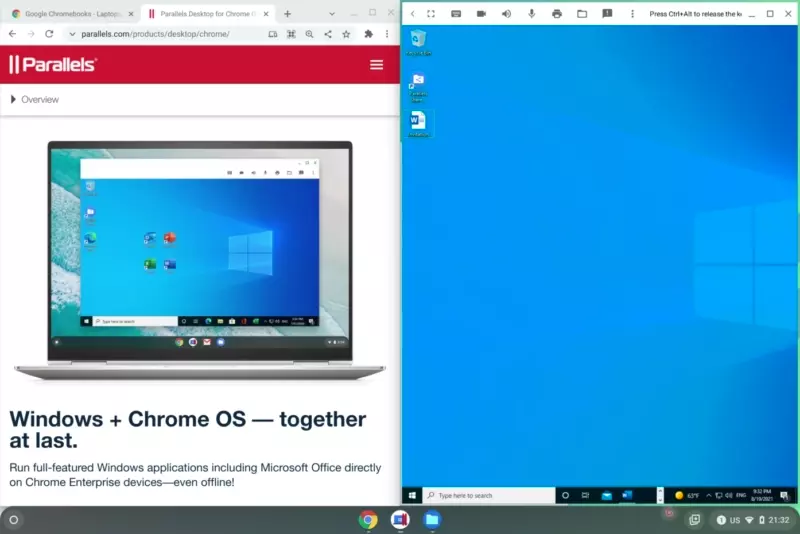
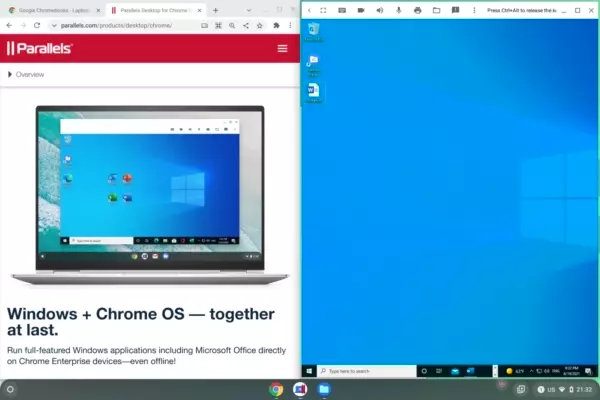






コメント