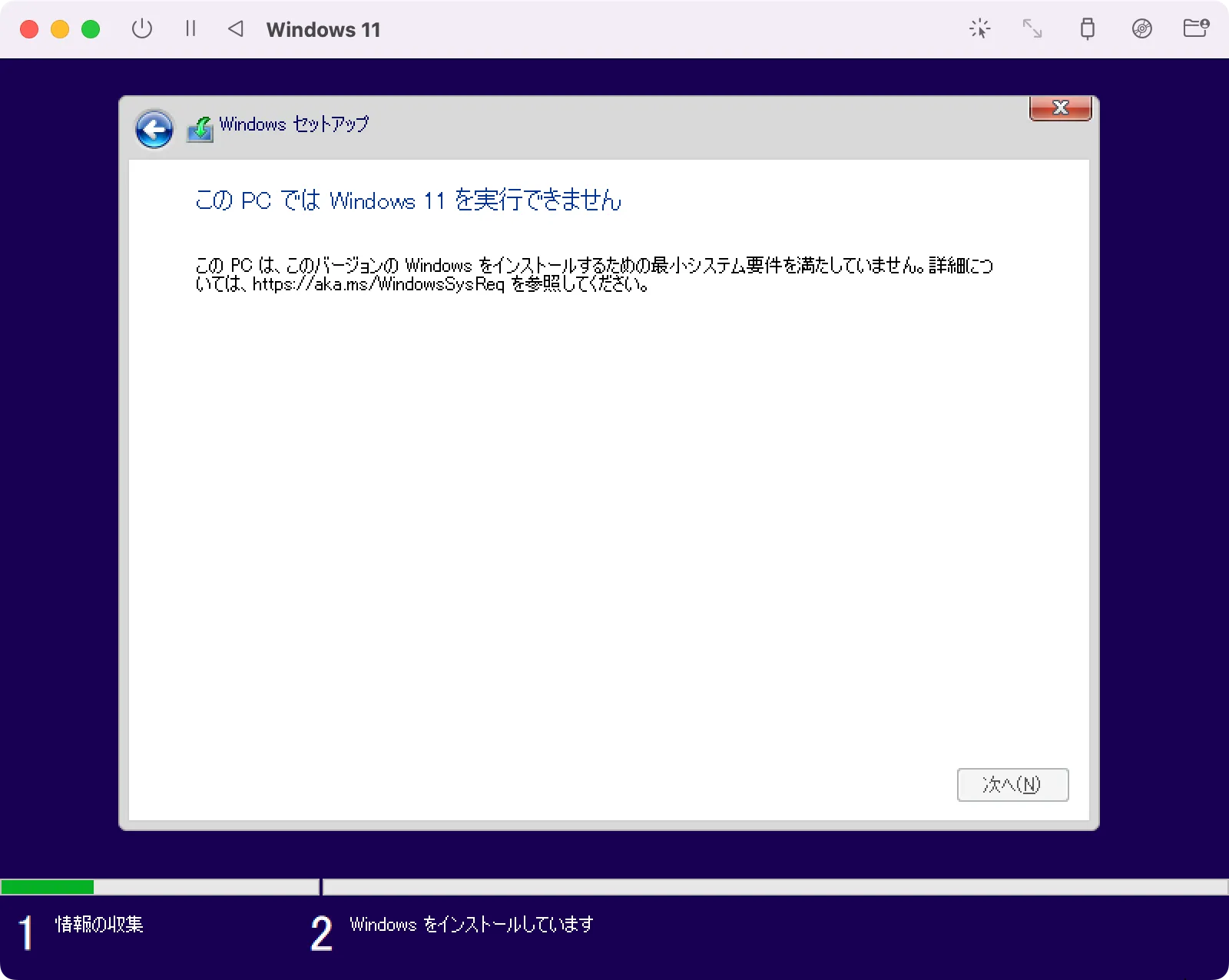
「このPCではWindows 11 を実行できません」は、そのマシンにWindows11をインストール出来ない≒Windows 11を使えないかなり厄介なエラーです。
特に、M1・M2 Macで仮想マシンを構築する際に、「このPCではWindows 11 を実行できません」というエラーに高確率で出くわします。
M1・M2 MacはTPMなどWindows11のハード要件に不足するからです。
Windowsマシンでも古いとTPMモジュールが組み込まれていなかったりするので、Windows11へのアップグレードの際に、このエラーでつまずきます。
この記事では、そんなとても困る「このPCではWindows 11 を実行できません」の解決策をを紹介します。
「このpcではwindows 11 を実行できません」の解決策
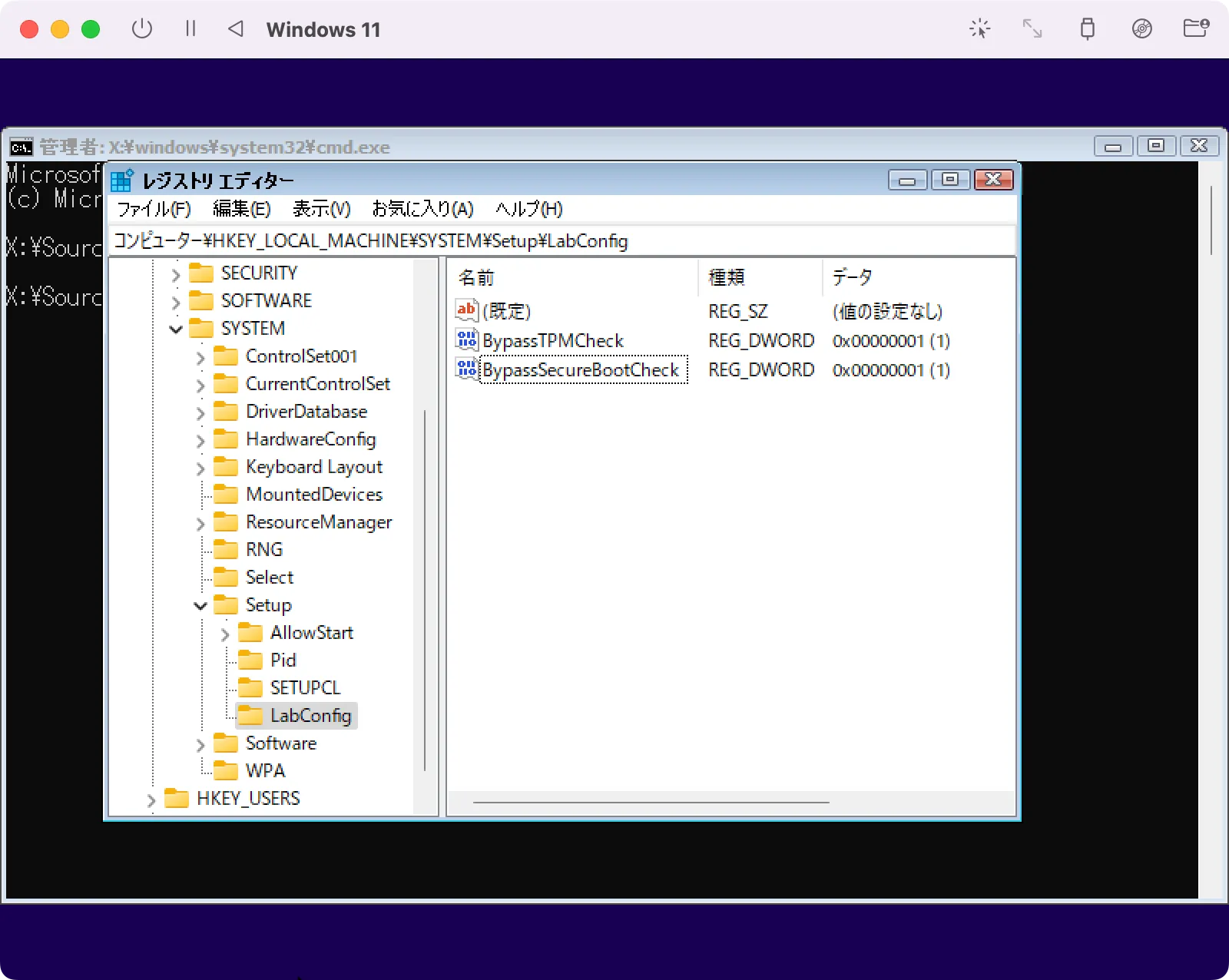
「このPCではWindows 11 を実行できません」はTPMとセキュアブートのハードウェア要件でチェックに引っ掛かるのが原因です。
なので、特に仮想マシンのようなハード面で解決できない場合、それをレジストリエディターで書き換えて回避すれば解決できます。
解決手順
- ① レジストリエディター起動
- ② DWORD「BypassTPMCheck」作成
- ③ DWORD「BypassSecureBootCheck」作成
- ④ 再起動せずにWindows11をインストール
上記④手順で解決できます。
意外と解決は簡単なので、ぜひ参考にしてみください。
①レジストリエディター(regedit)を起動する
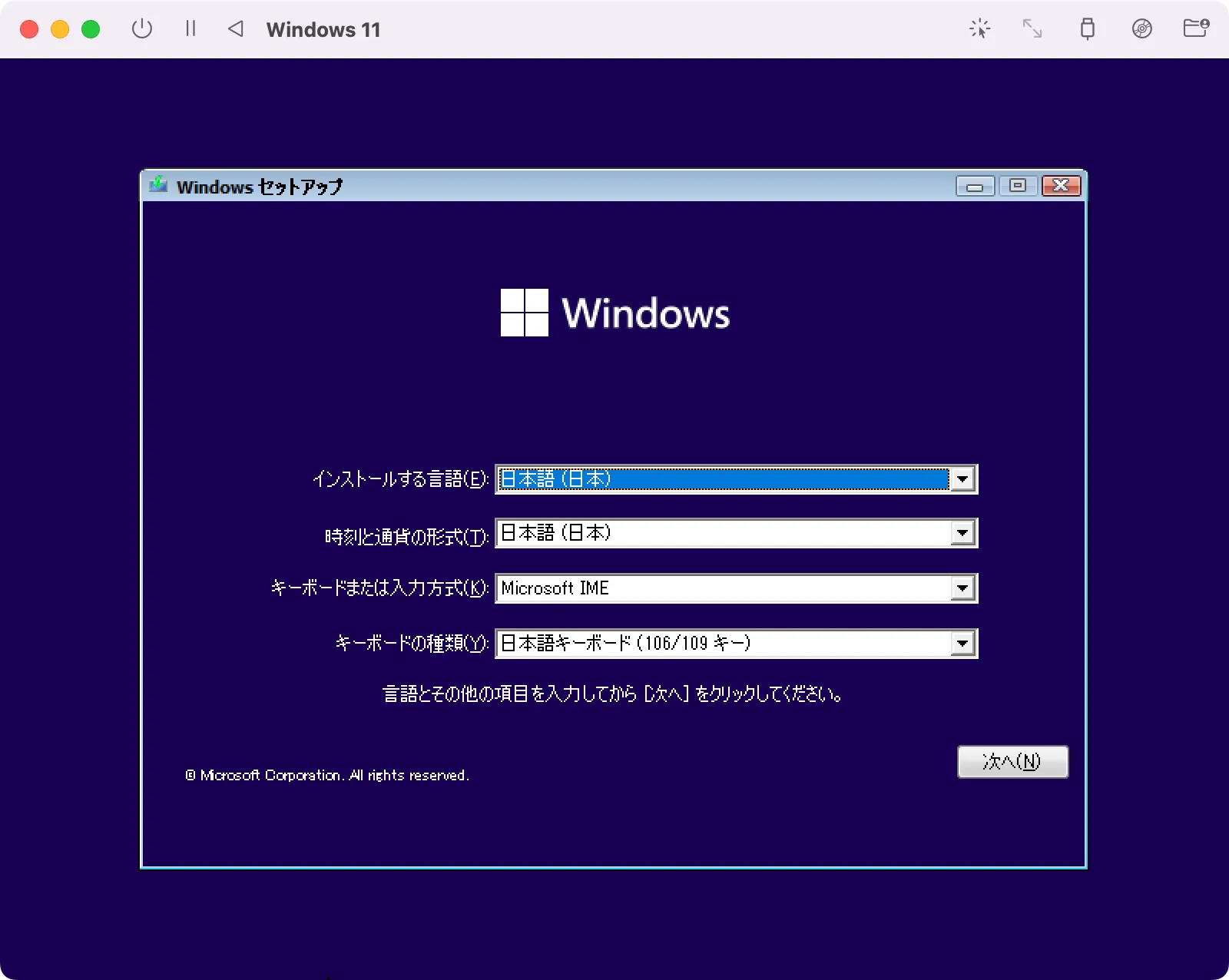
shift+fn+f10
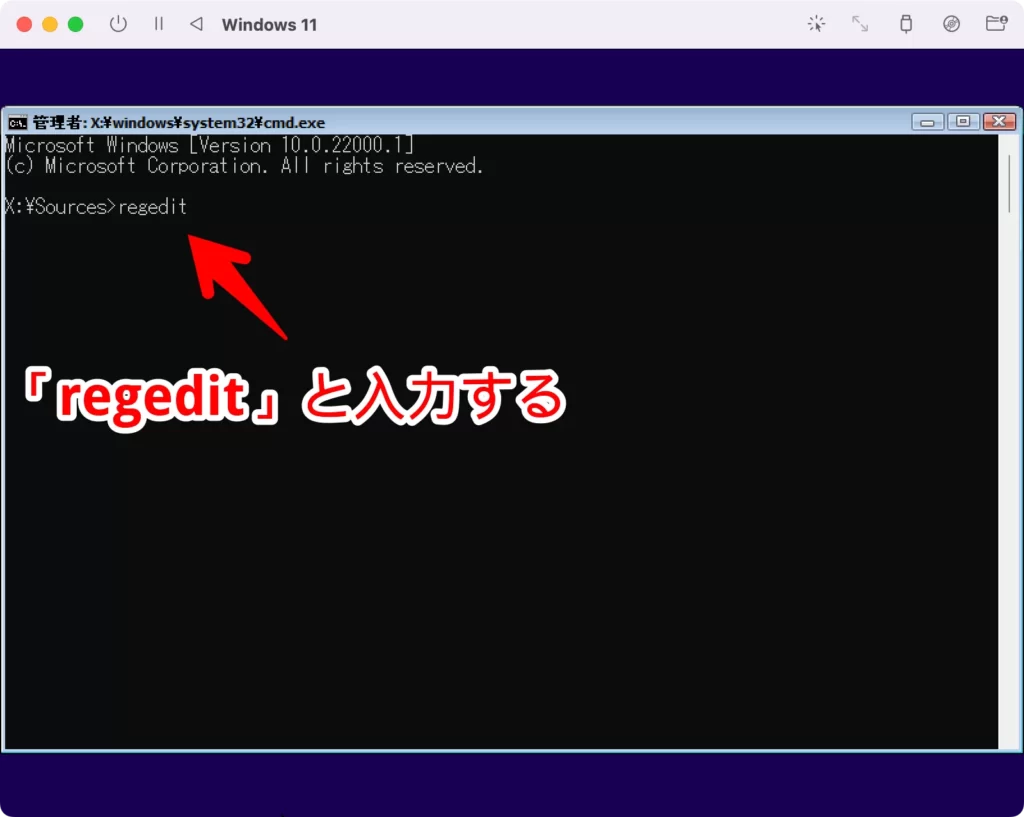
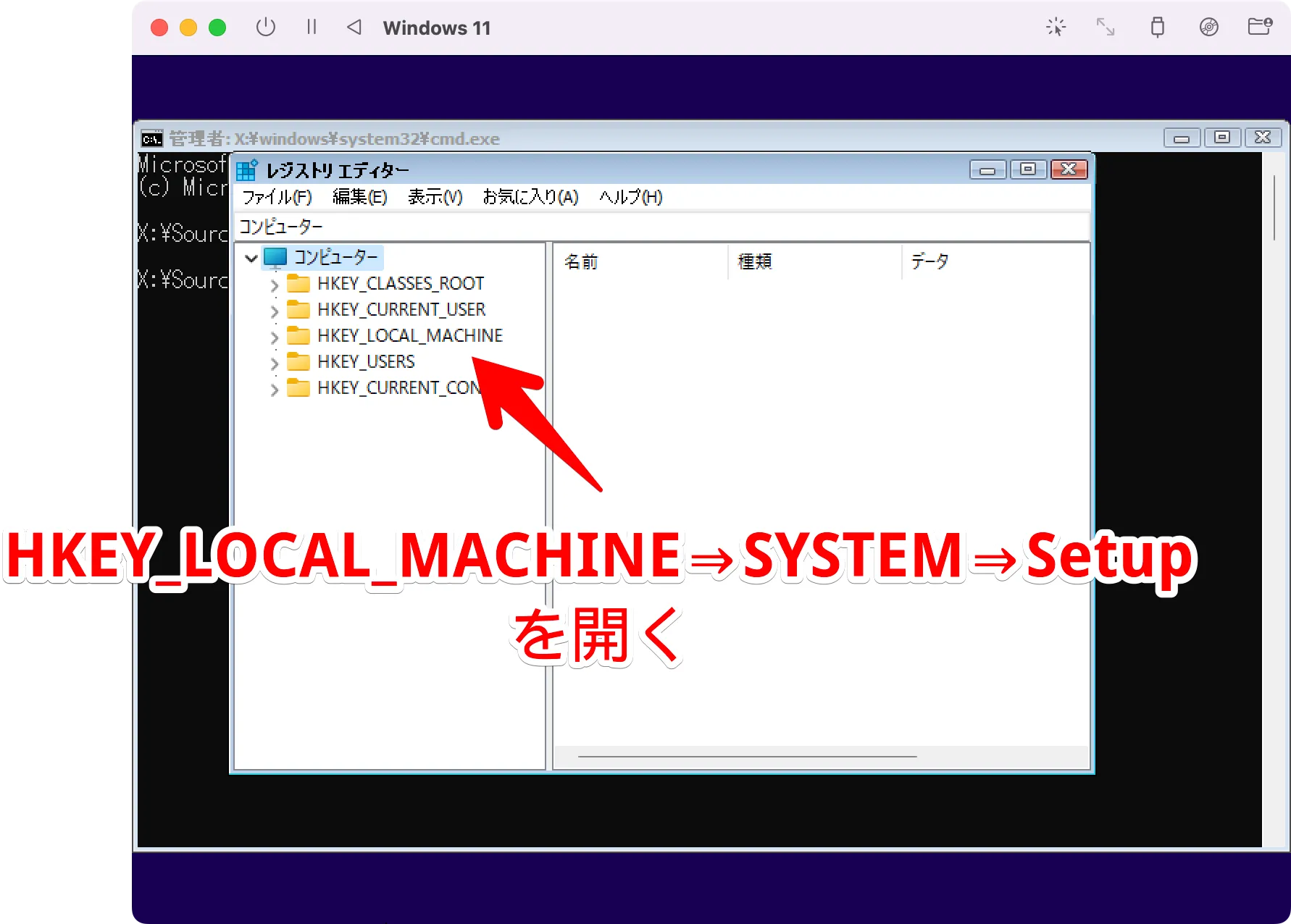
HKEY_LOCAL_MACHINE\SYSTEM\Setup
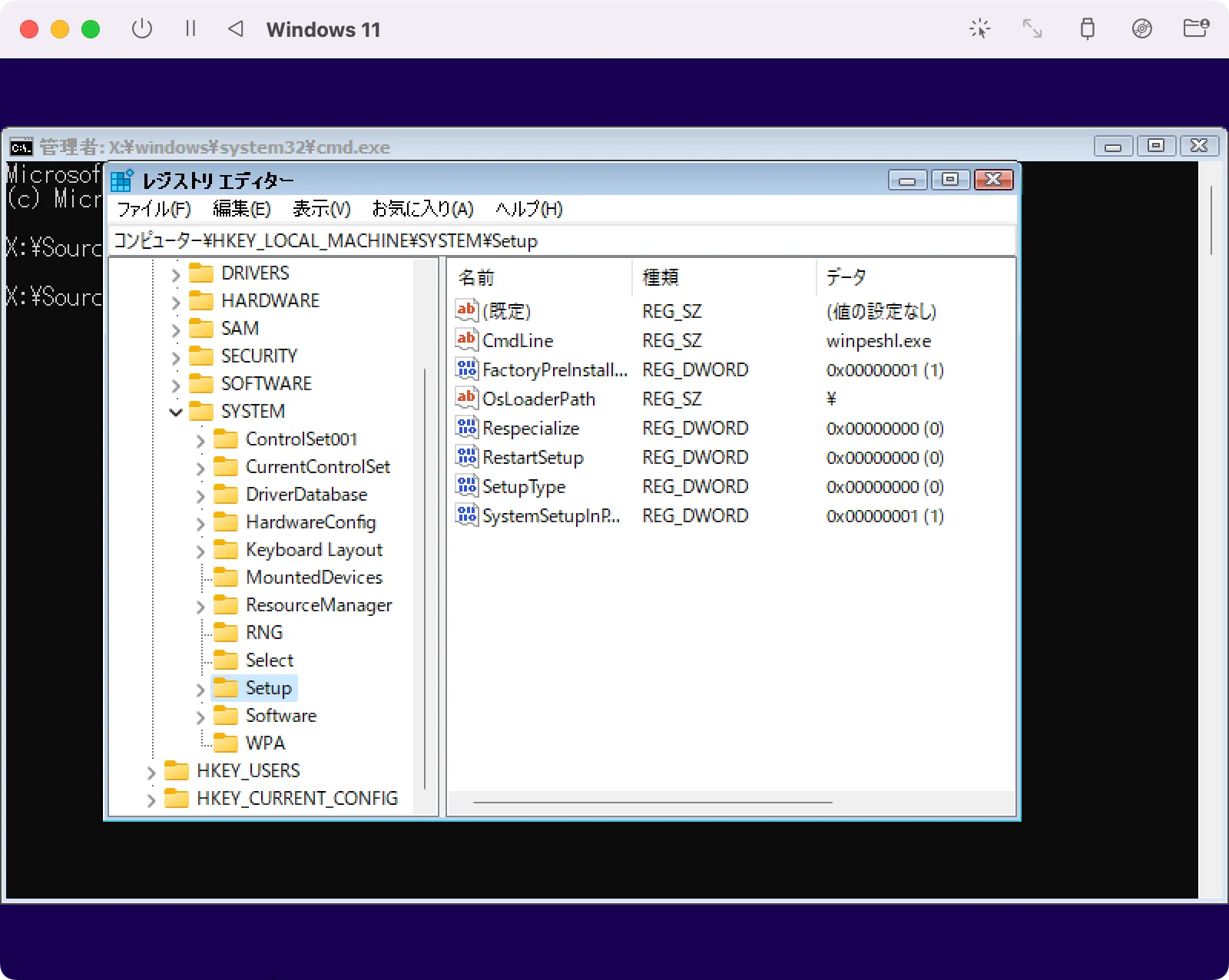
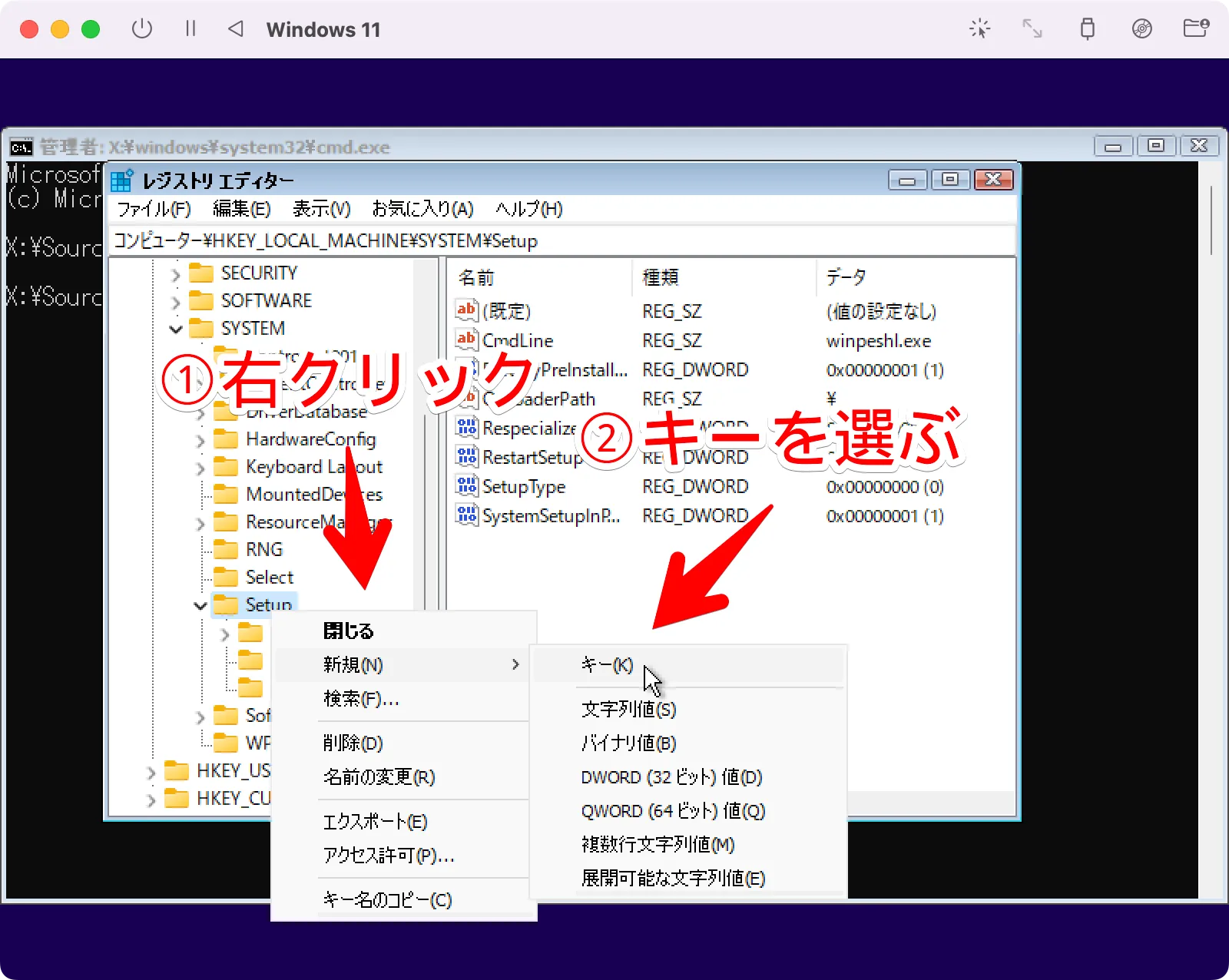
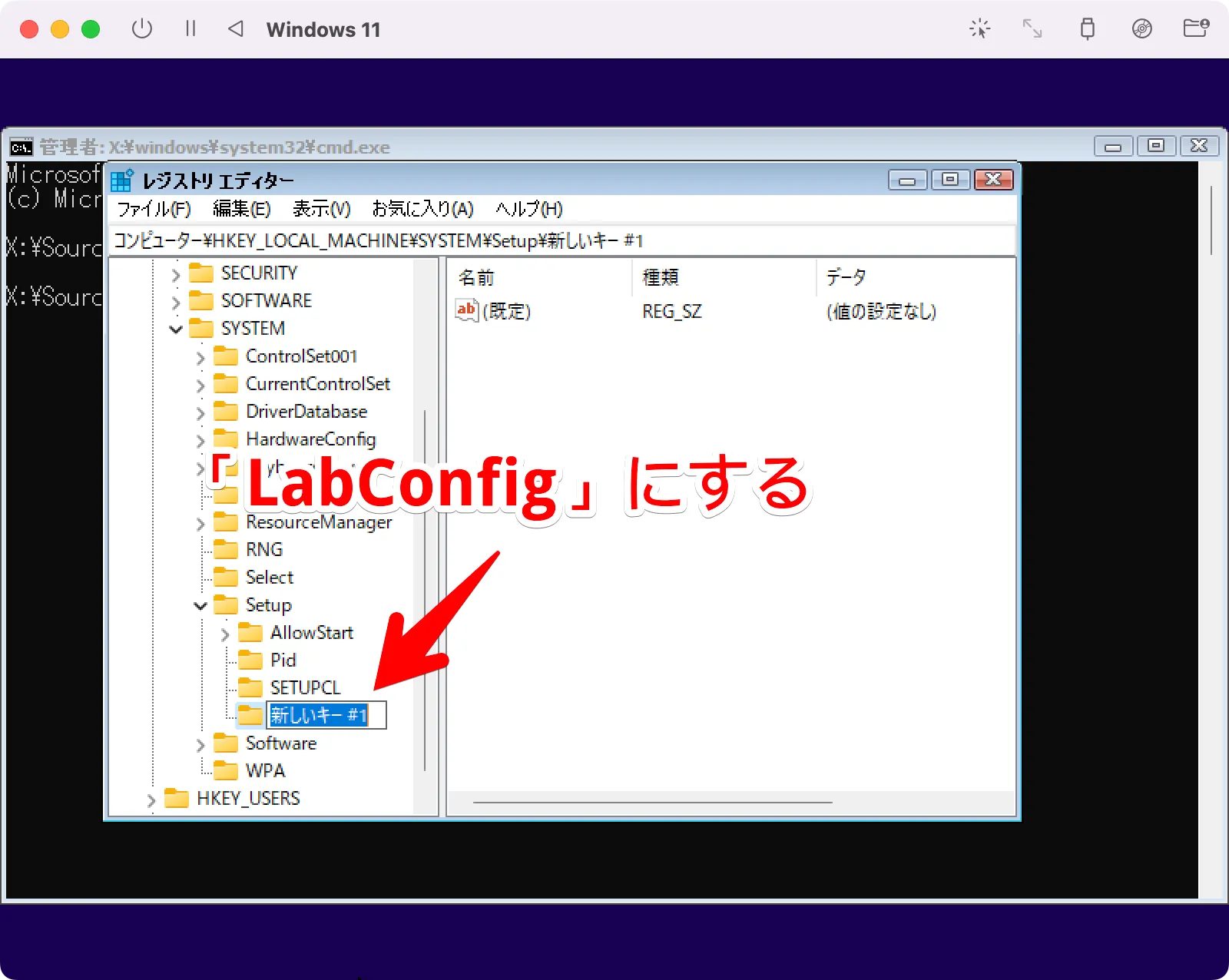
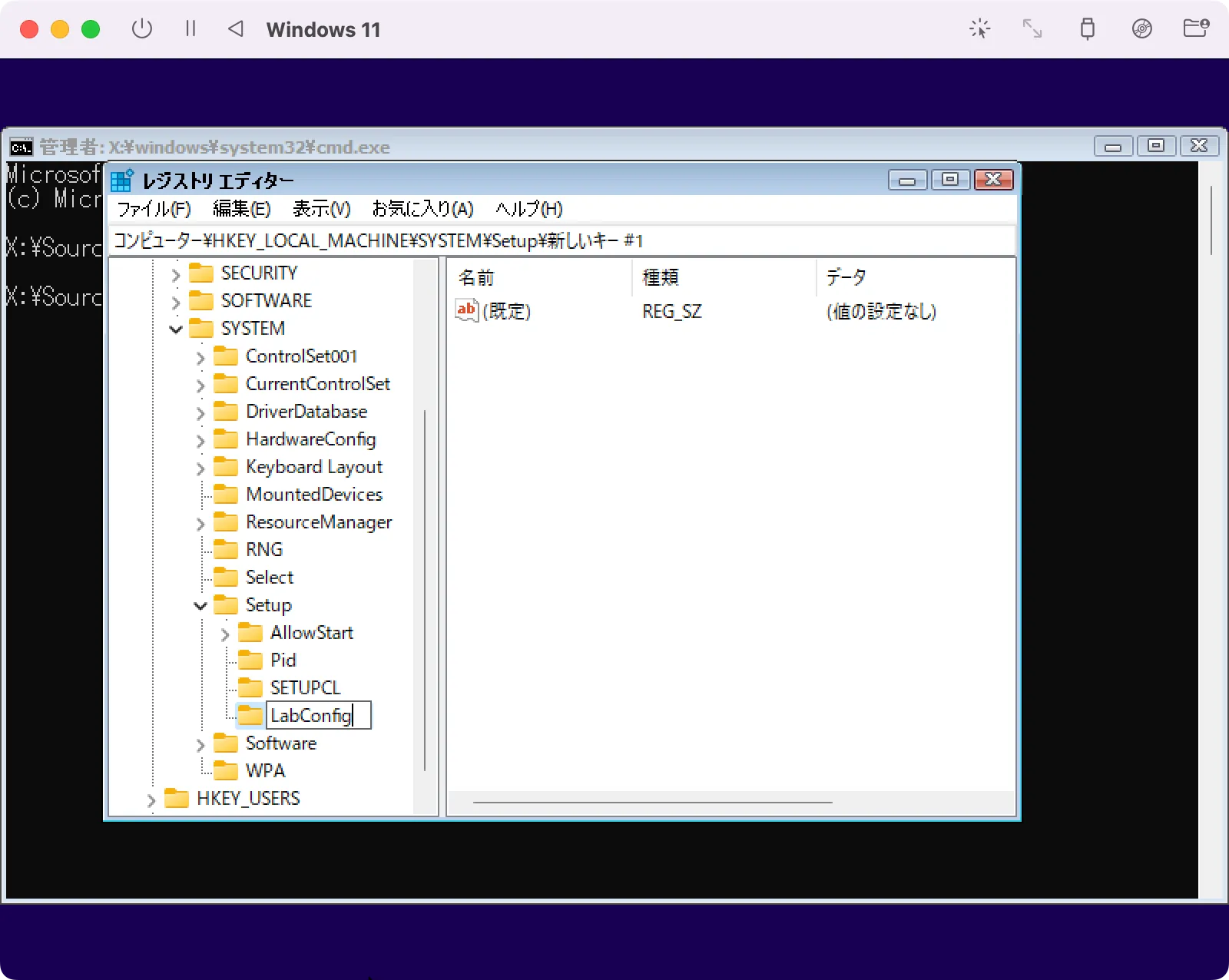
②DWORD「BypassTPMCheck」を作成する
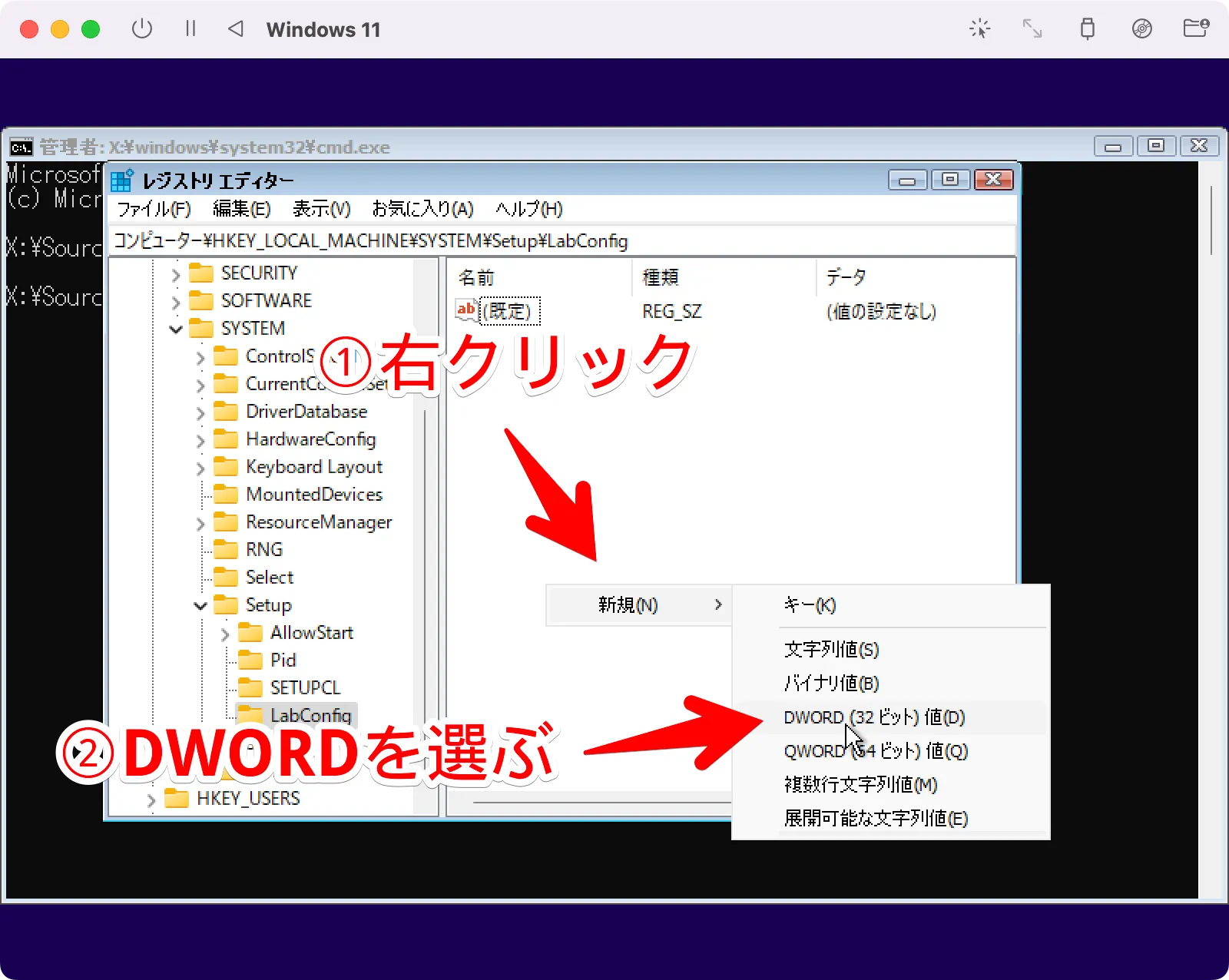
BypassTPMCheckを作成します。
空欄箇所で①右クリック⇒新規、②DWORD(32ビット)をクリックします。
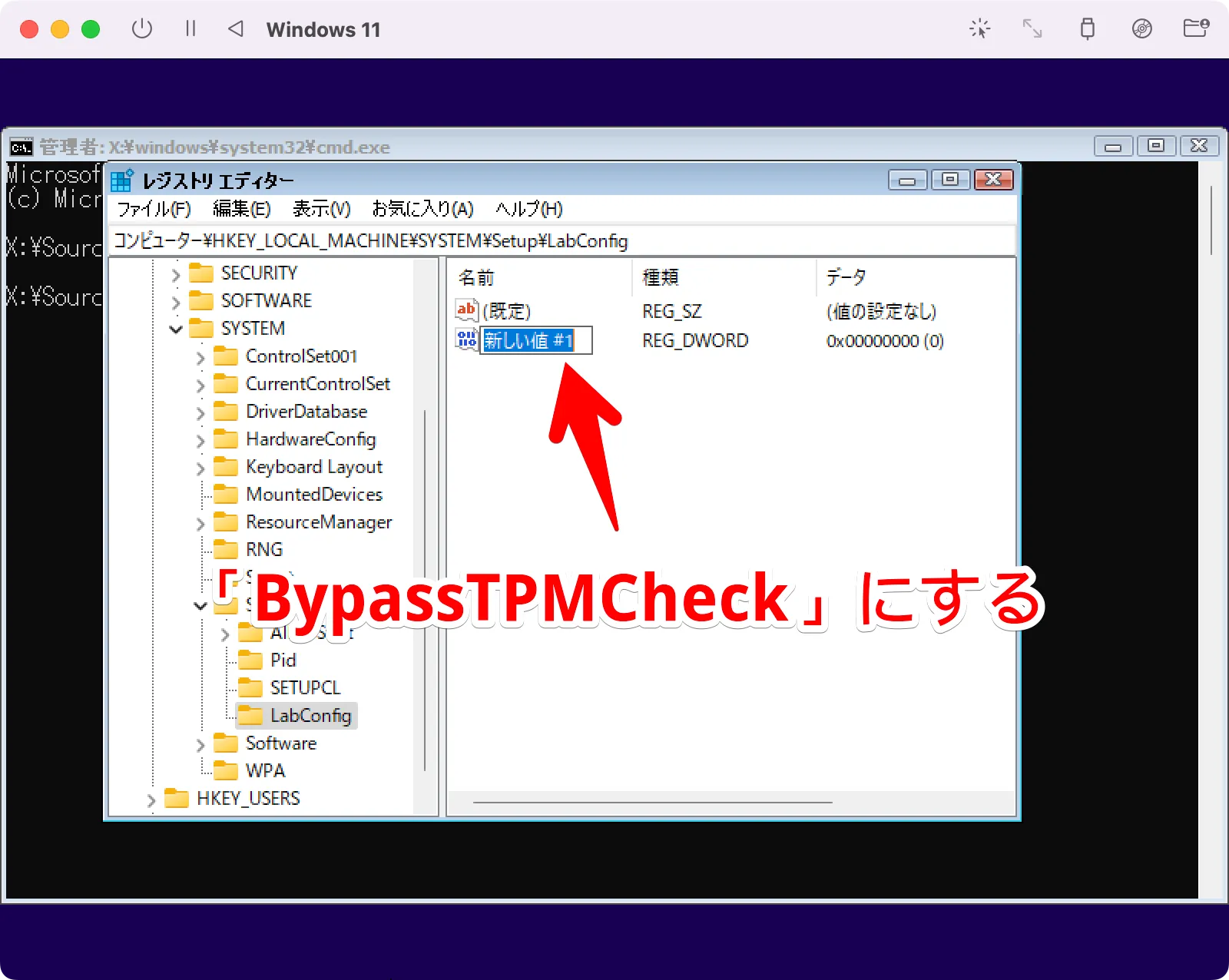
名前が「新しい値#1」になっているので、それを「BypassTPMCheck」にします。
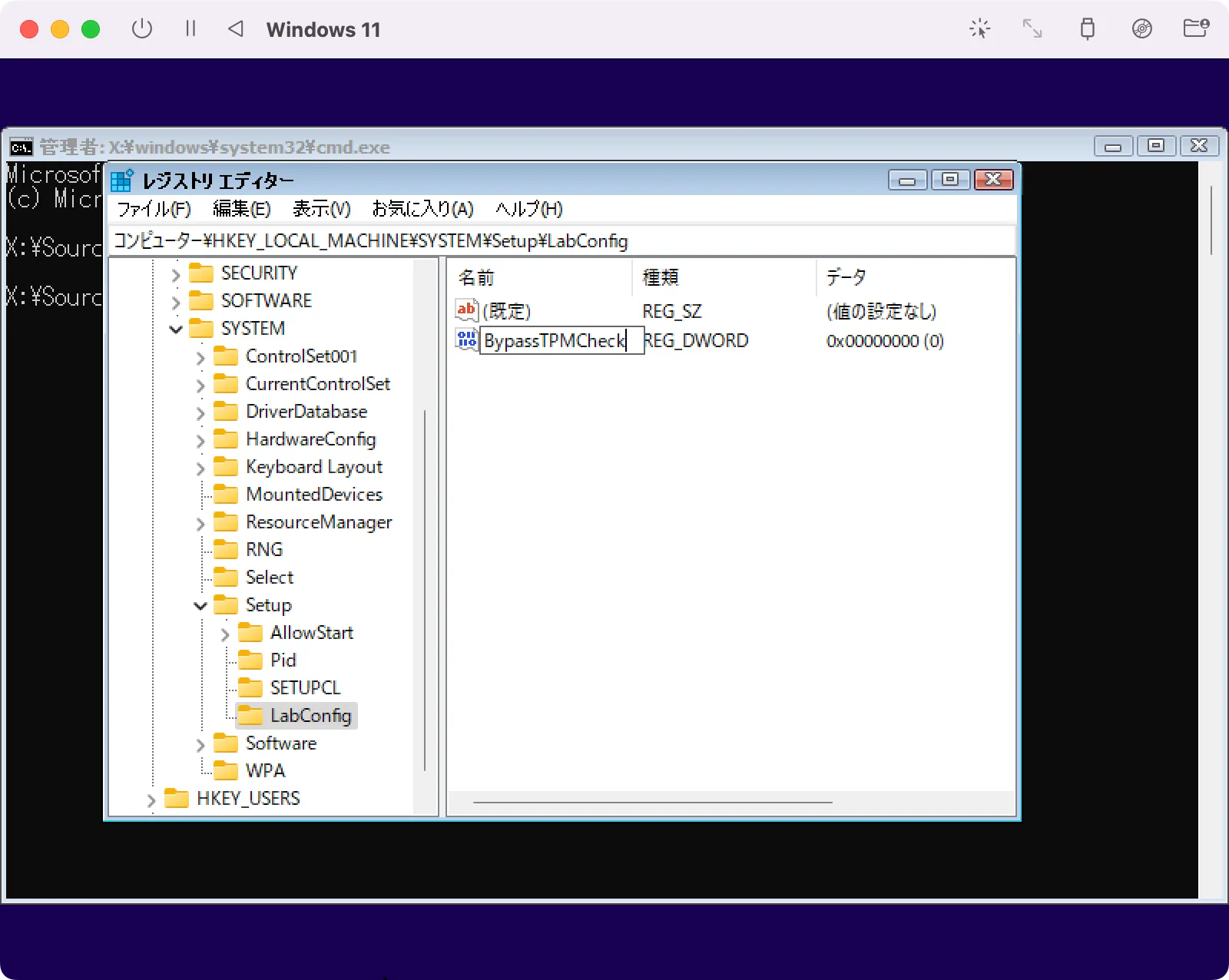
「BypassTPMCheck」になっていればオッケーです。
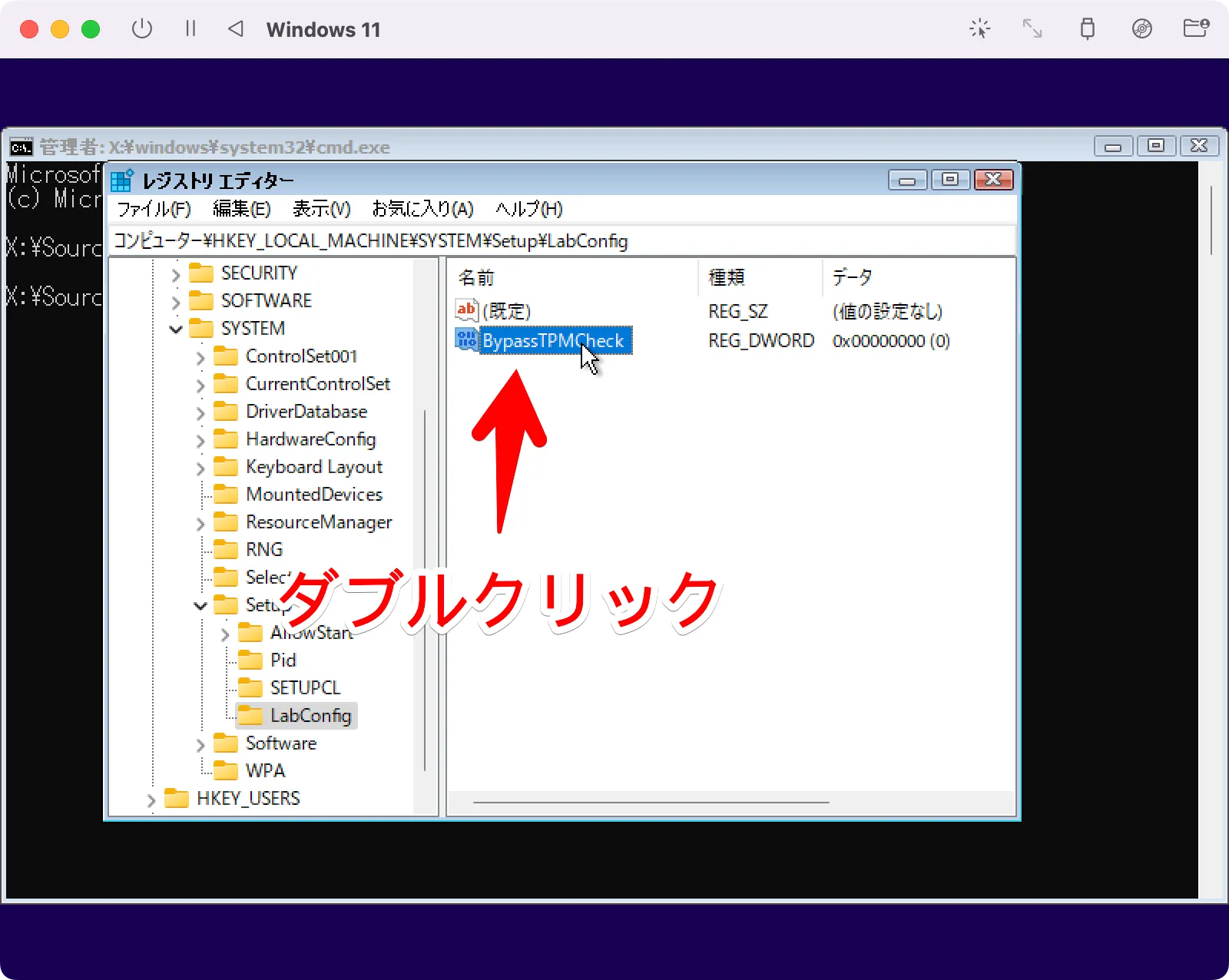
「BypassTPMCheck」をダブルクリックして値を(0)⇒(1)に変更します。
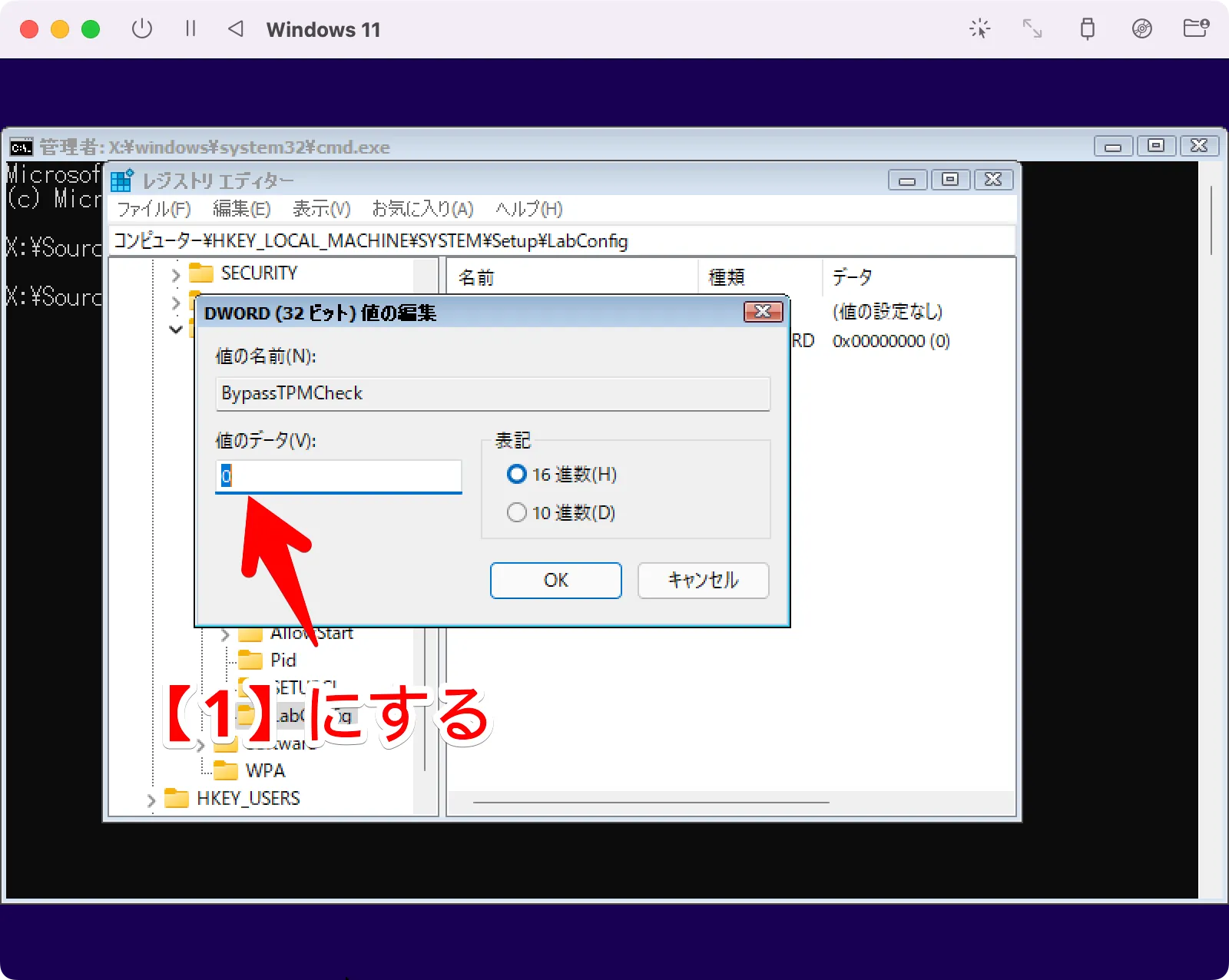
値が【0】なので【1】にします。
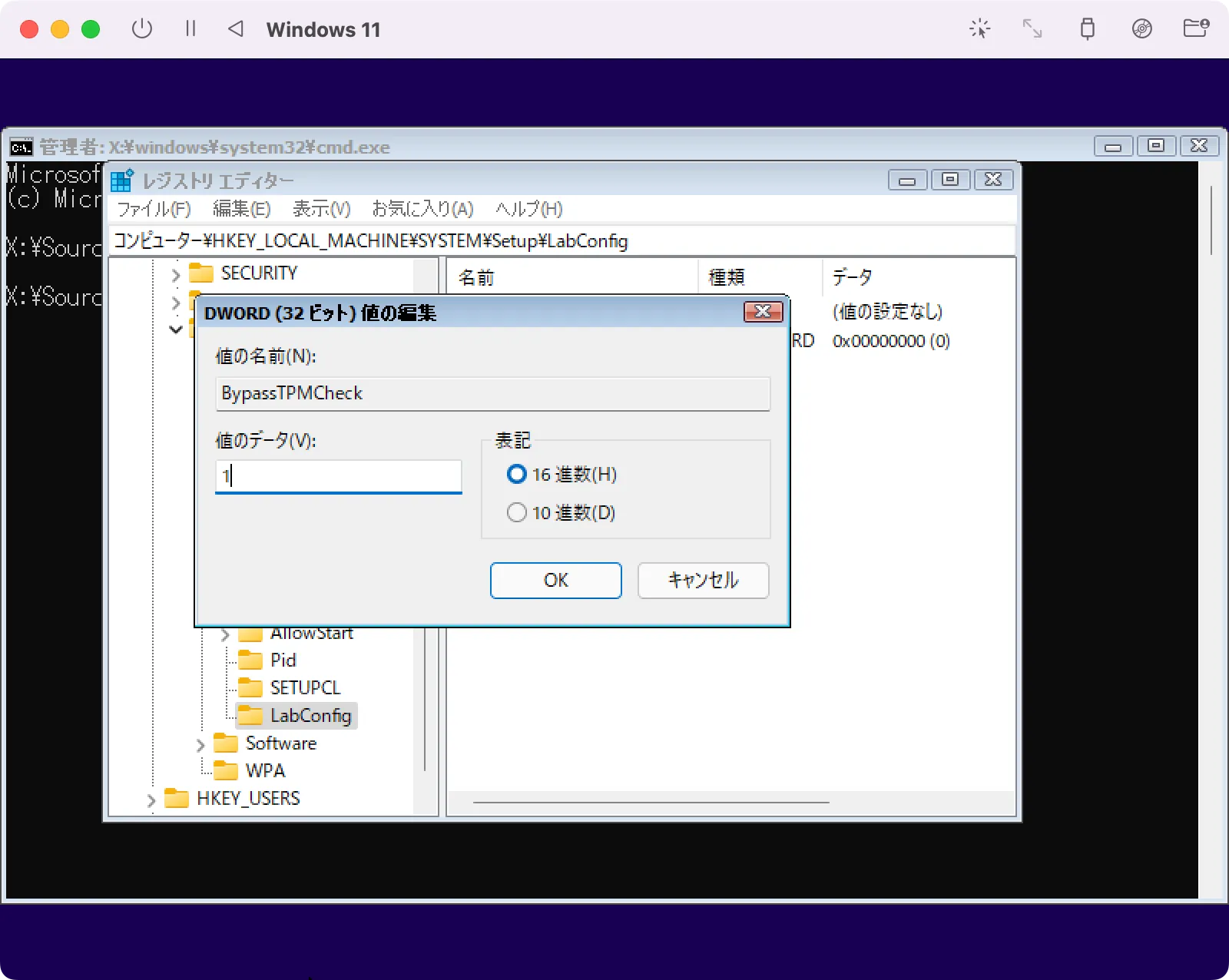
【1】にしたら「OK」を押します。
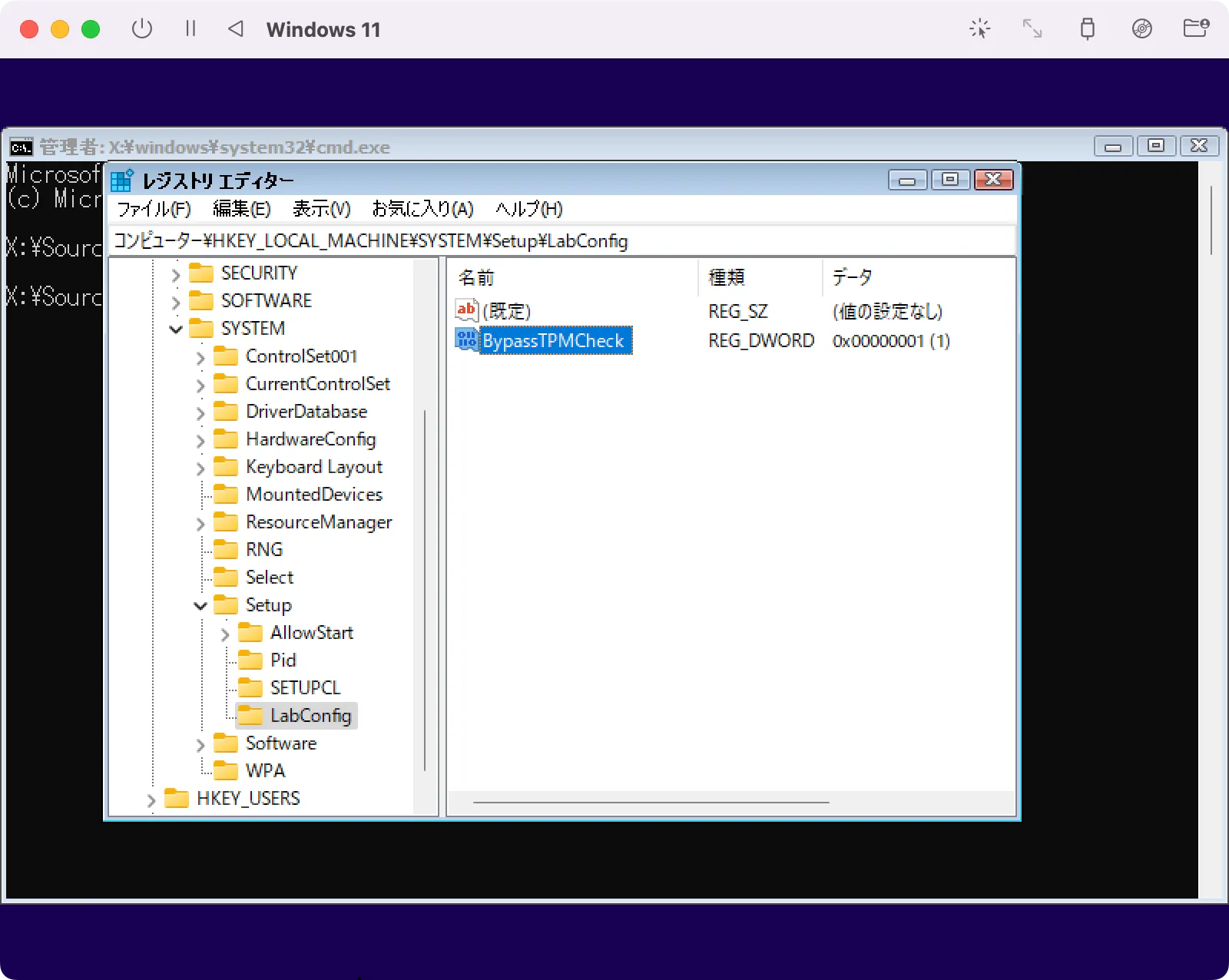
BypassTPMCheckのデータが【1】になったら、同様の手順で次は「BypassSecureBootCheck」を作成します。
③DWORD「BypassSecureBootCheck」を作成する
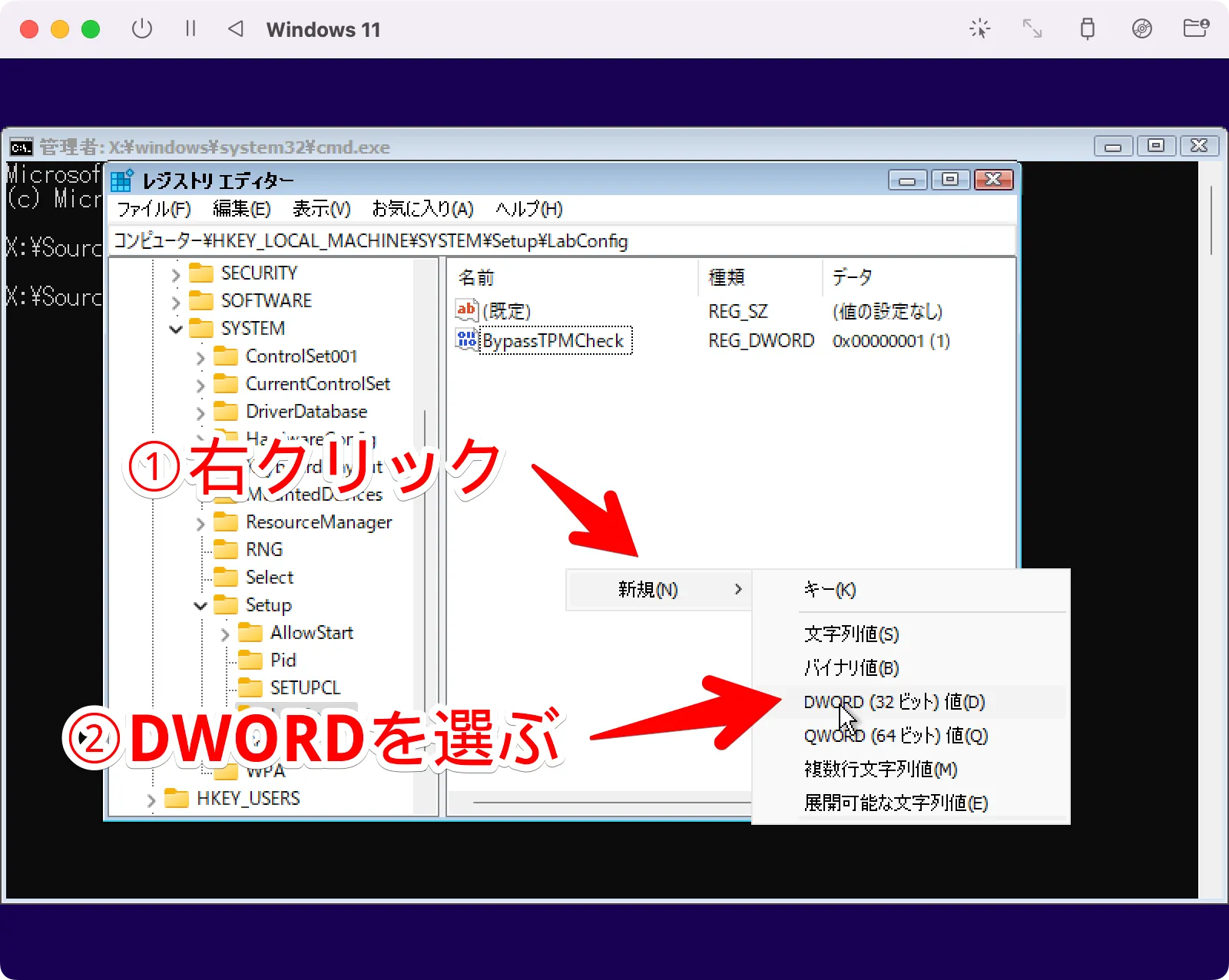
BypassSecureBootCheckを作成します。
「BypassTPMCheck」の時と同じように、空欄箇所で①右クリック⇒新規、②DWORD(32ビット)をクリックします。
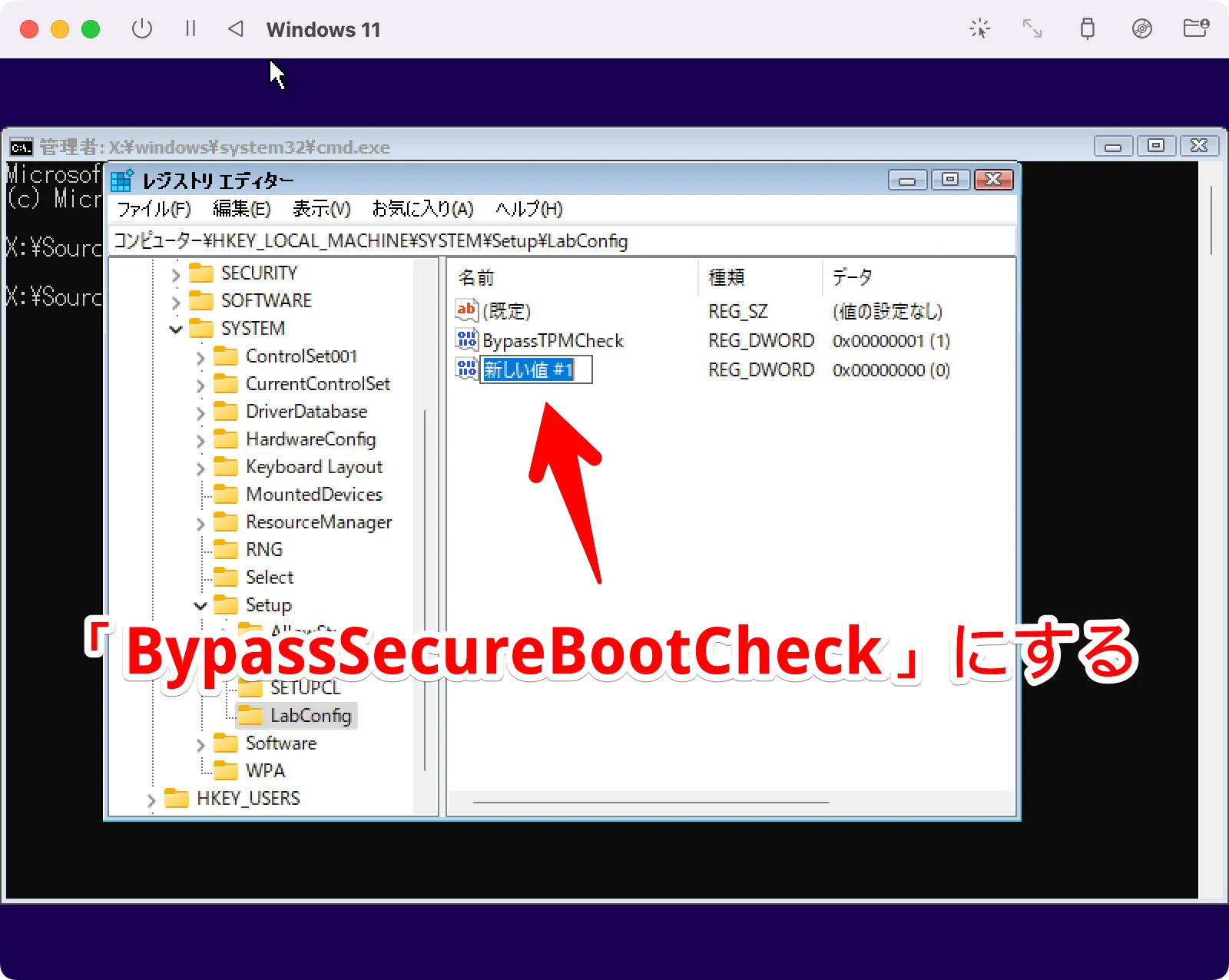
「新しい値#1」を「BypassSecureBootCheck」にします。
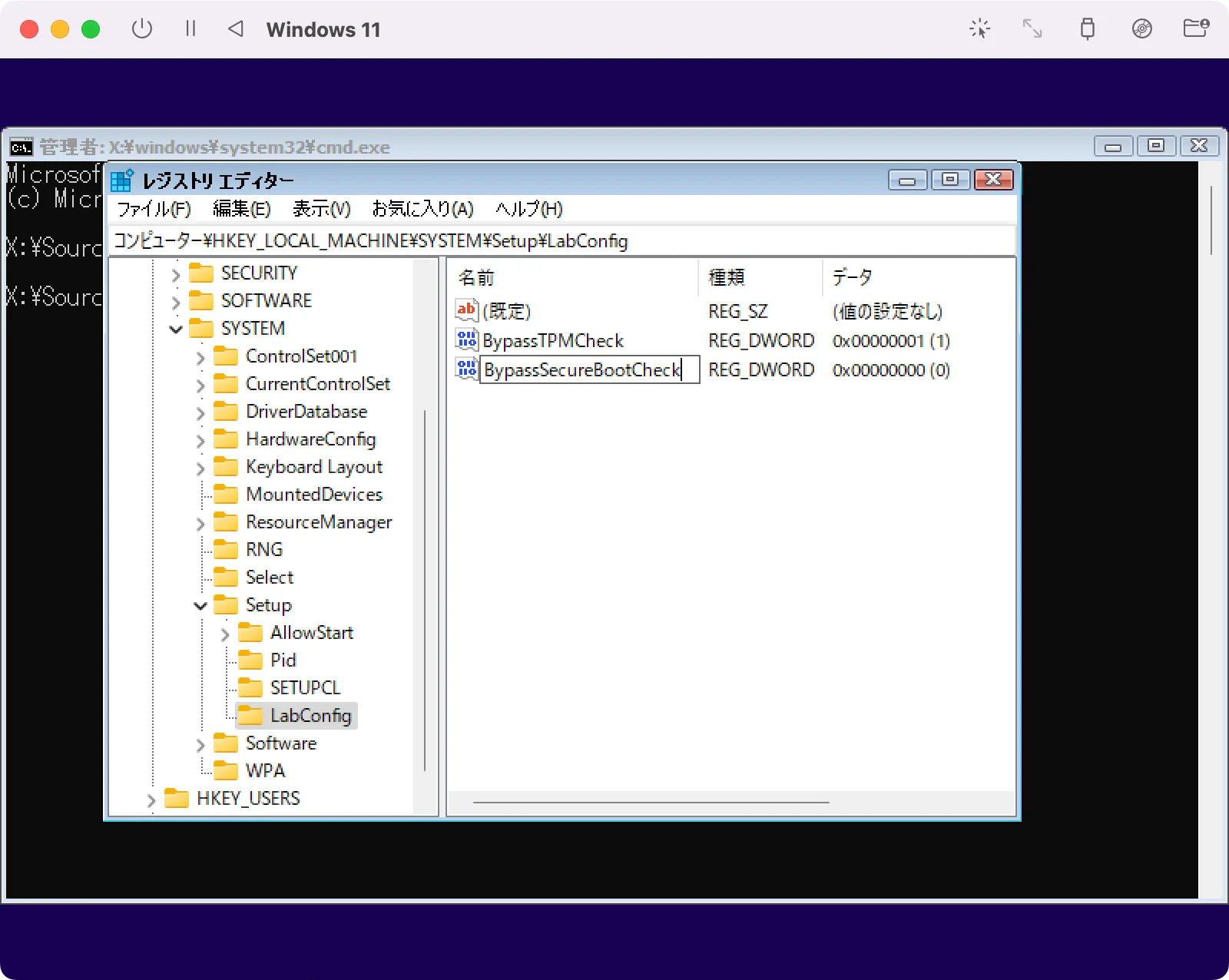
「BypassSecureBootCheck」にしました。次はデータを(0)⇒(1)にしていきます。
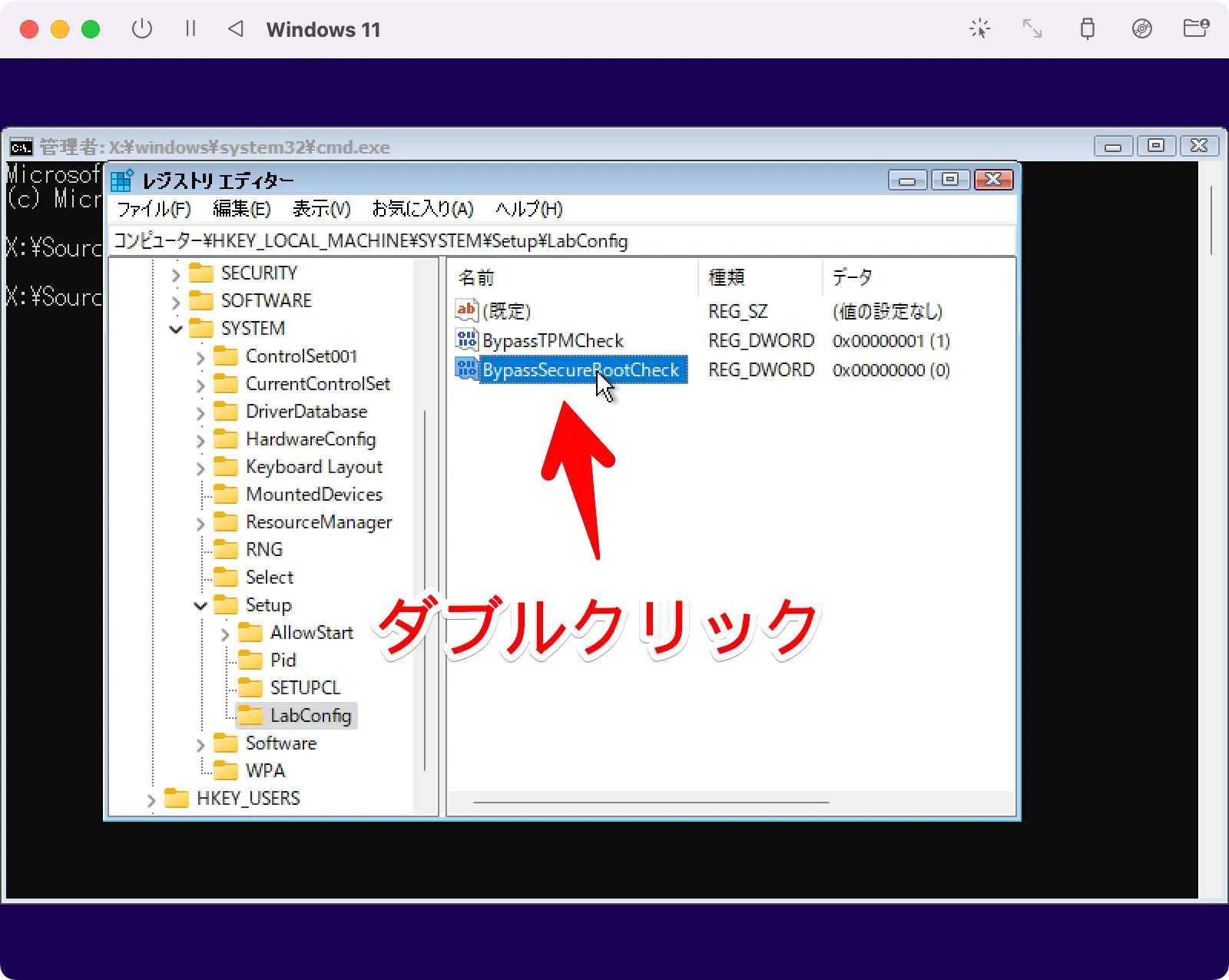
「BypassSecureBootCheck」のデータを(0)⇒(1)にするため、欄をダブルクリックします。
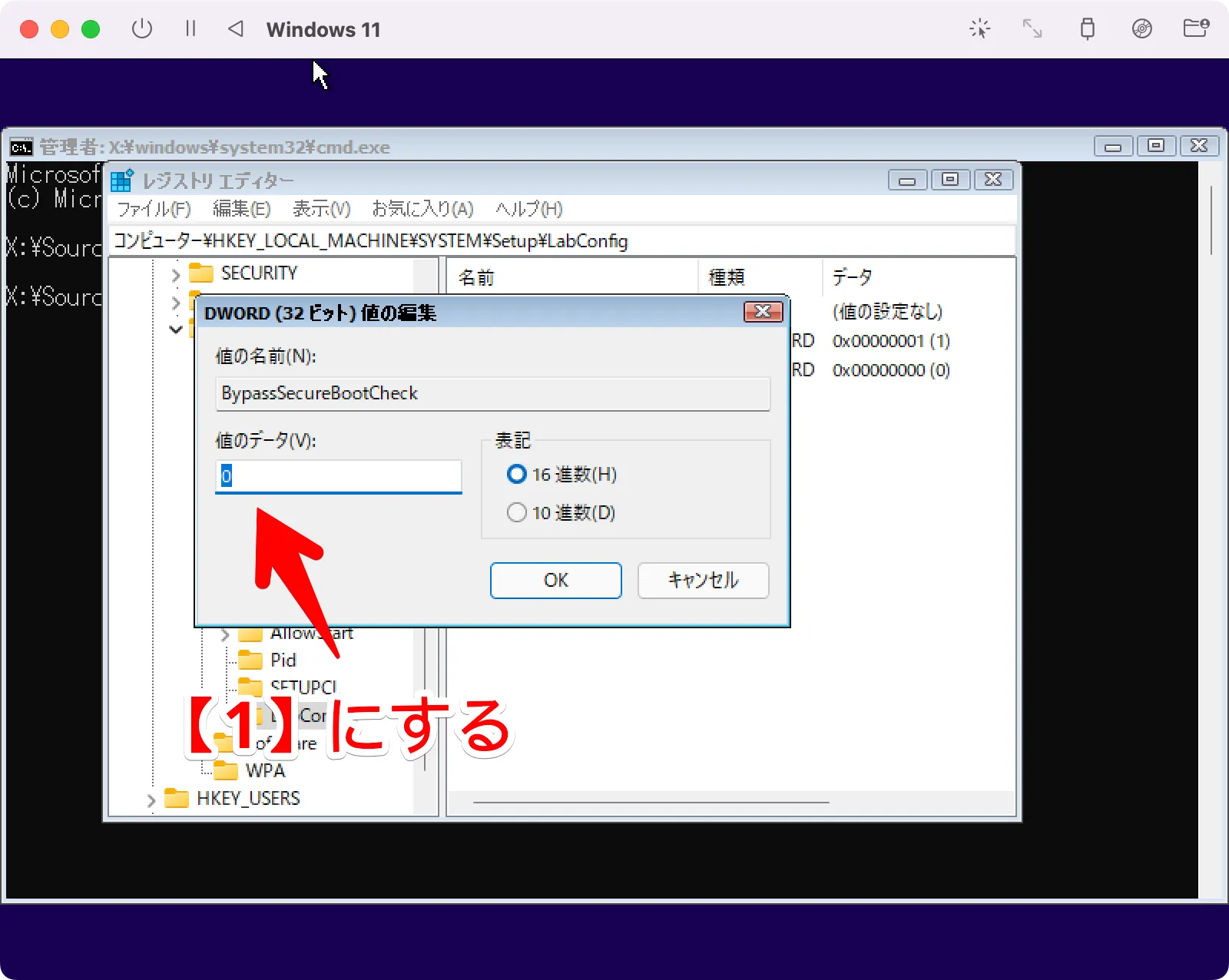
BypassSecureBootCheckの値を【1】にします。
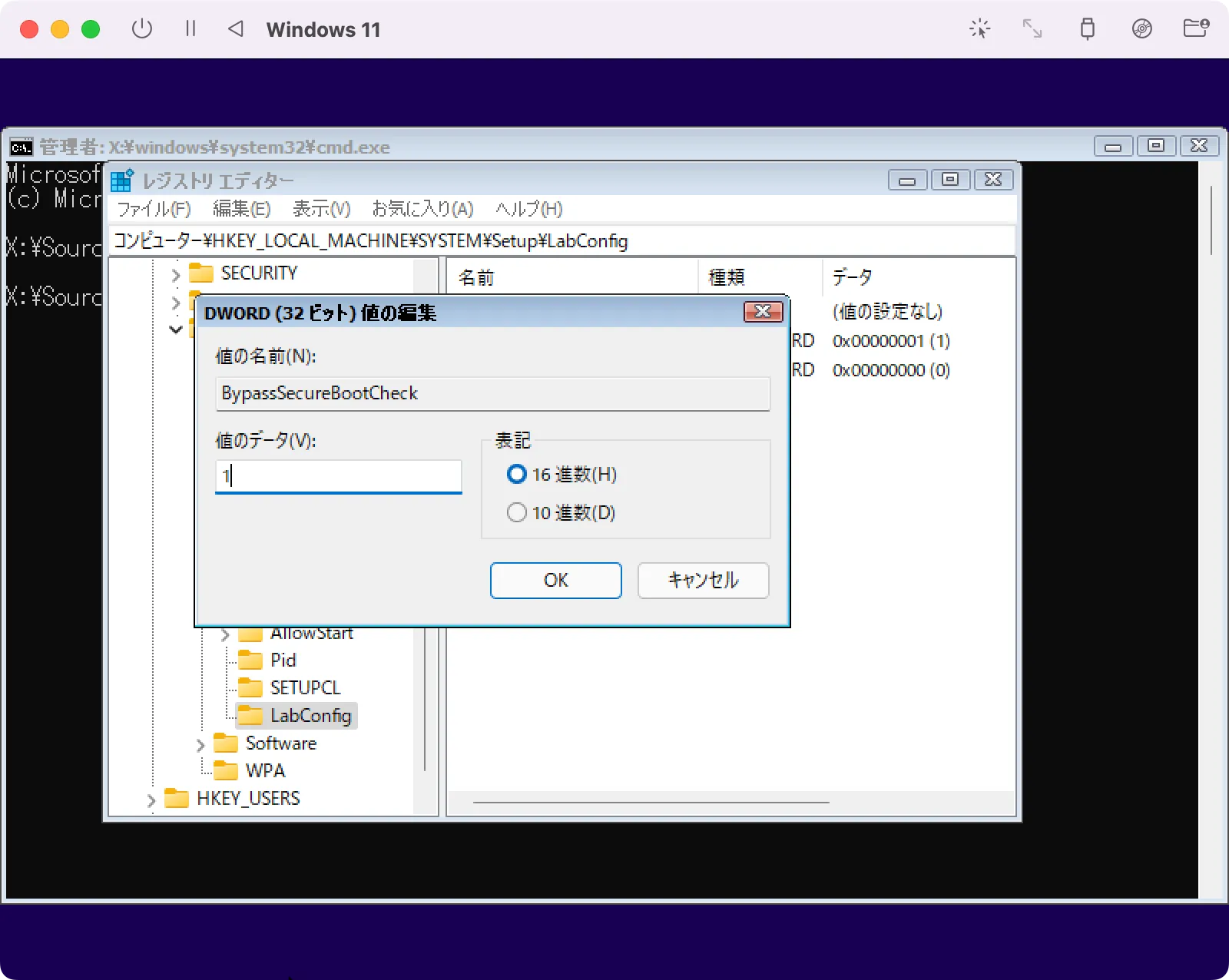
そのまま「OK」を押します。
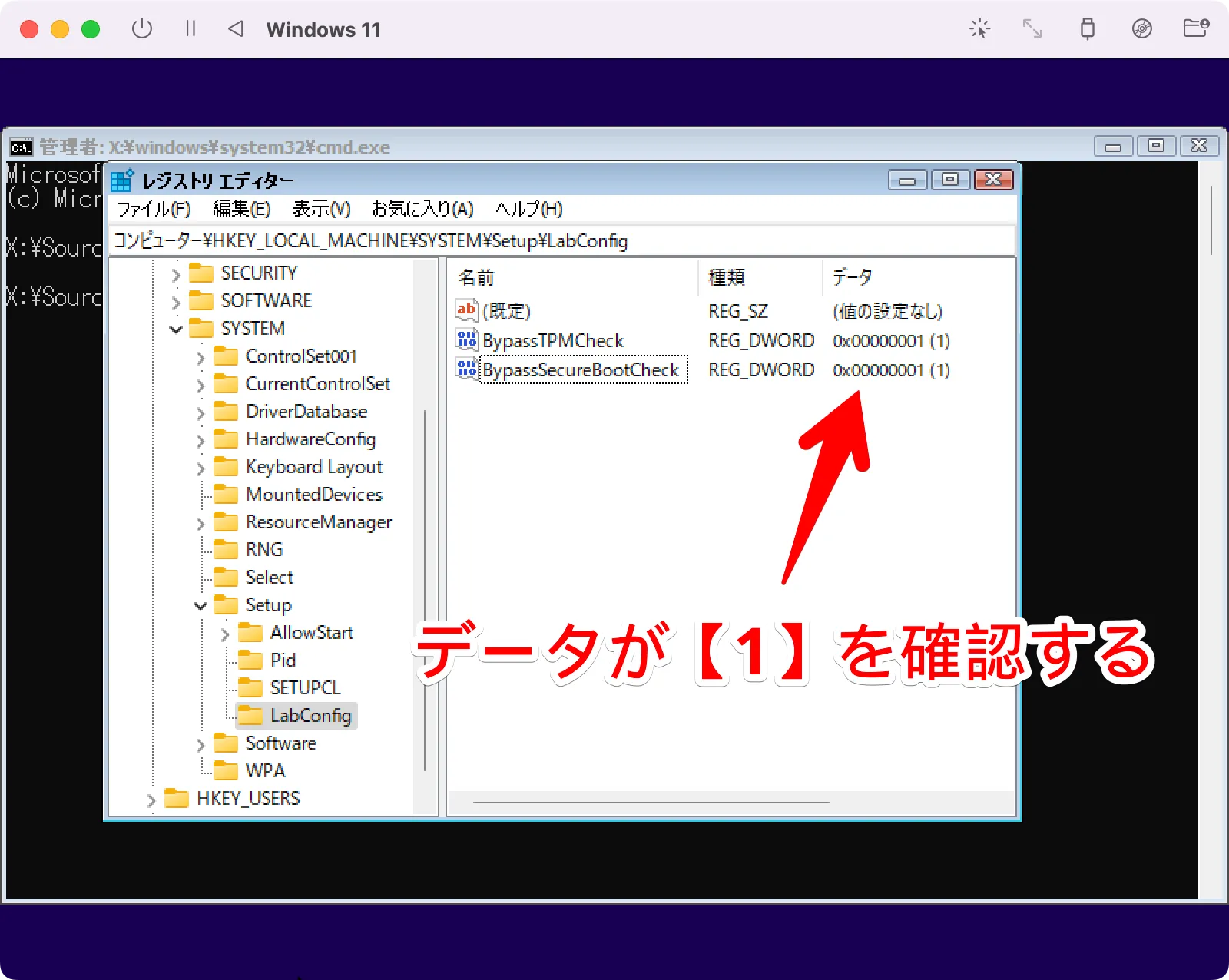
最後に、BypassTPMCheck、BypassSecureBootCheckのデータ欄が【1】になっていることを確認しましょう。これでBypassTPMCheckとBypassSecureBootCheckの設定は完了です。
④ 再起動せずにWindows11をインストール
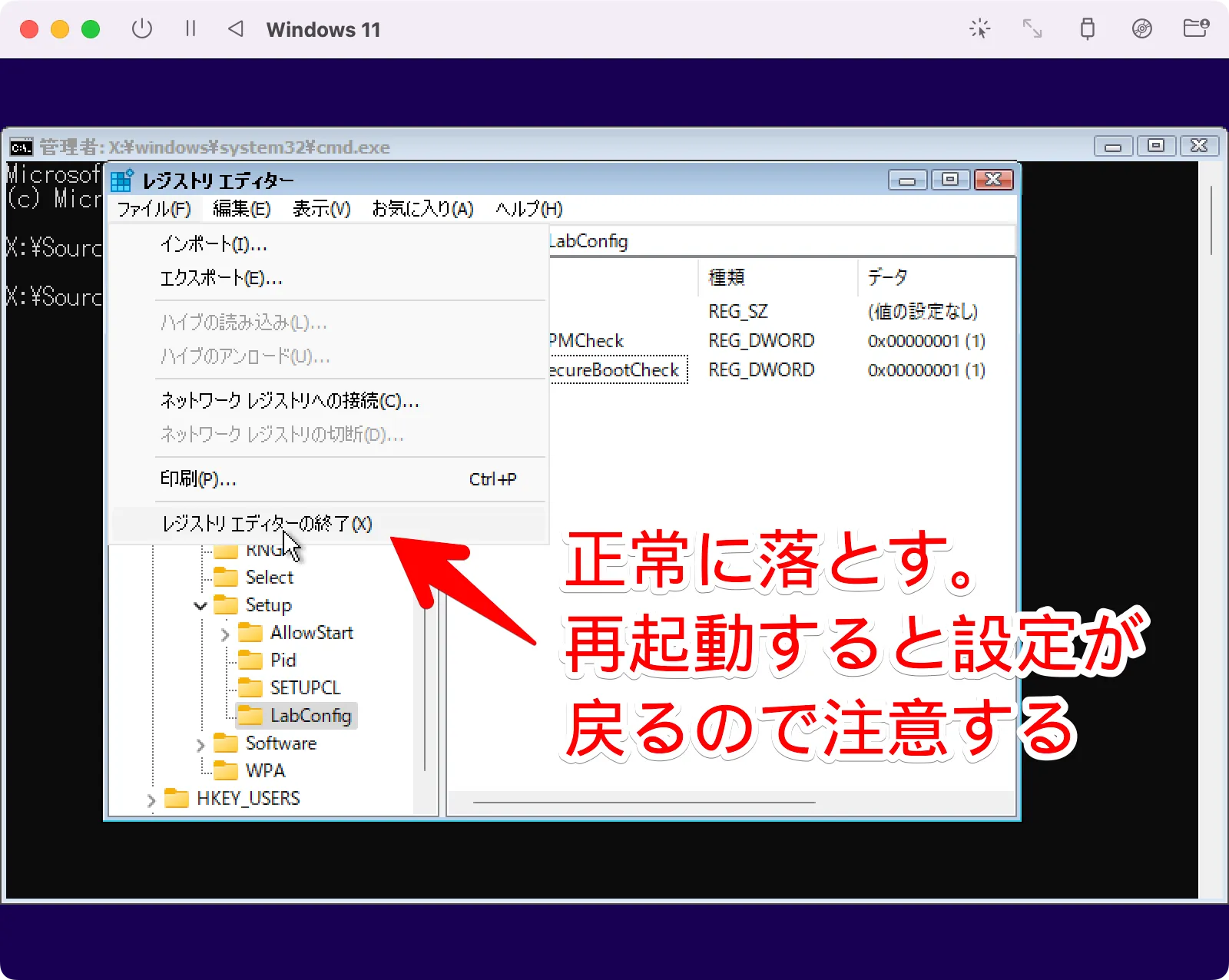
ここで注意するのは「再起動しないこと」です。再起動せずに正常終了させるには「ファイル」⇒「レジストリエディターの終了」を選びます。
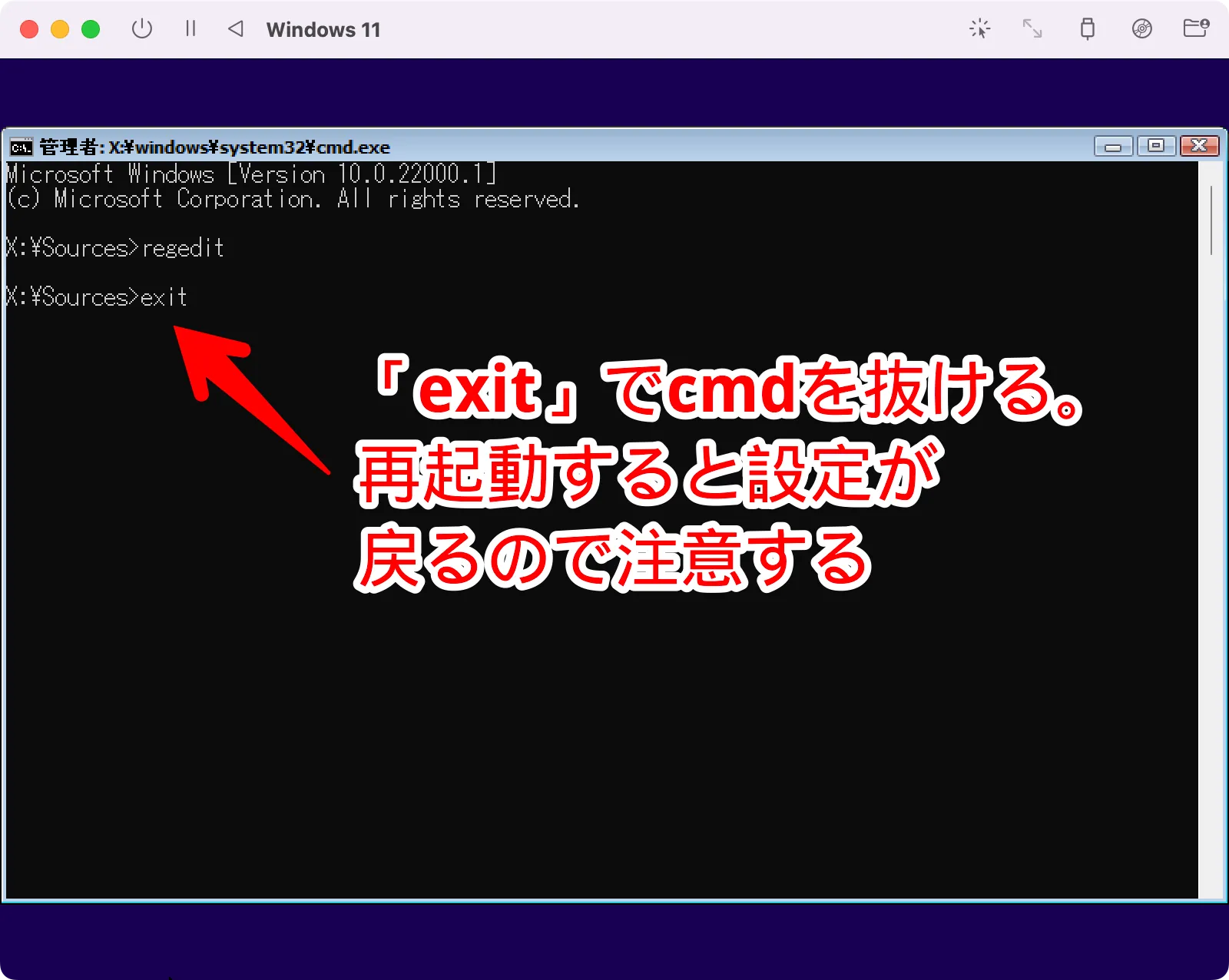
コマンドプロンプト(cmd.exe)は「exit」と入力してEnterで抜けれます。
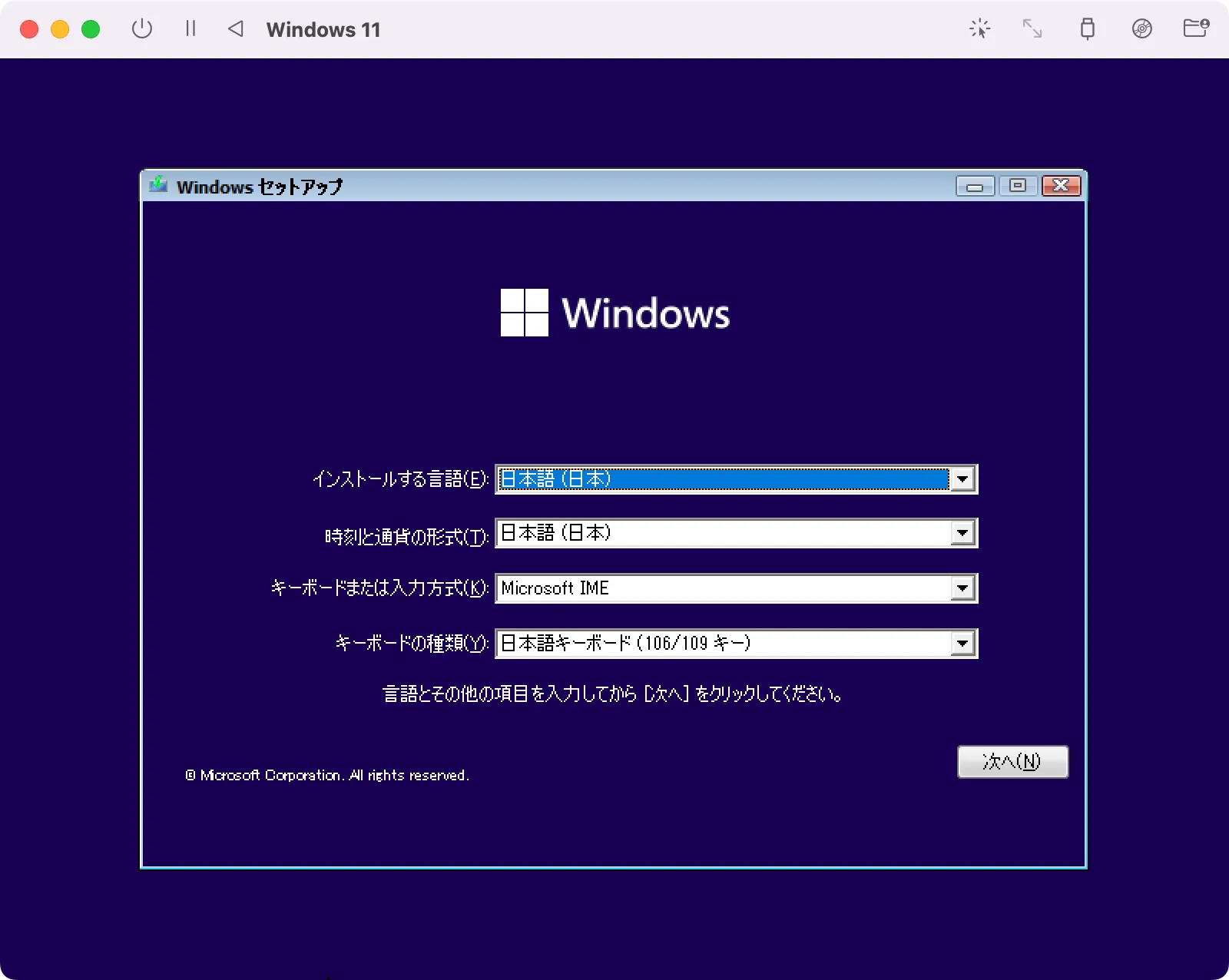
レジストリエディター(regedit)起動前の最初の画面に戻るので、ここからWindows11のインストールをしていきます。そのまま「次へ」を押せば大丈夫です。
その後「このPCではWindows 11 を実行できません」にはならずに、Windows11のインストール画面に遷移するはずです。






コメント