「自作PCは簡単」と言われますが、それは組み立てるのが簡単ということです。
僕も「どうせ自作PCは簡単」と侮っていましたが、実際は難しいことだらけです。
自作PCで一番難しいこと
それは「パーツ選び」です。そして、かなり時間が掛かります。
「パーツ選び」にかなりの時間を要しました。これから初めて自作PCをされる方も、僕と同じく困ると思うので、この記事ではゲーミングPCに必要なパーツ、スペック精査のやり方、オススメの部品メーカーなど、自作PCに関する「ありとあらゆること」をすべて解説していきます。ぜひご一読ください。
今回が初めての自作PCでしたが、最初は分からないことばかりでした。「CPUやGPUが必要だ」というくらいで、その他に何が必要か?分かりませんでした。
- 必要パーツが分からない。
⇒CPU、GPUなど主要パーツは良いが、ケースファンなど細かなパーツの選定が難しい。 - パーツメーカーが多すぎる。
- どのメーカーのパーツを買えば良いのか分からない。
- 各部品ごとに押さえておくべきスペックが分からない。
- 最適な電力になる電源ユニットが分からない。
- PC組み立てに必要な工具など。
また、ハイスペックなゲーミングPCになると「サイズの問題」も出てきます。「GPUなどの部品サイズ」や「冷却ファンのスペース」など、マザーボード取り付け時に部品同士が干渉するとその時点で終了します。考えなければ多過ぎて「無謀だったか?」と諦めかけました。
この記事で購入したパーツで、ハイスペックゲーミングPCを組みました。パーツ調達も無事に完了して、これから自作PCを組み上げる方向けに「初心者の方でも心が折れることなくゲーミングPCを必ず組み上げる手順」を解説しています。

自作PCで購入したパーツ

何を思ったのか一発目でハイスペックなゲーミングPCを組み上げようとしました。
当然、数万台の高額パーツが多くありました。こうなると、パーツ選びで失敗すると大きな損失になります。そのせいで、かなり慎重にメーカー、パーツのスペックを精査しなければなりませんでした。
スペックの精査は本当に「頭が痛く」なりました。部品一つ一つを比較して、分からないスペックがあれば全て調べて精査しました。
購入したパーツ一覧
- マザーボード:MSI Prestige X570 CREATION E-ATX
- CPU:AMD Ryzen™ 9 5950X
- CPUグリス:Thermal Grizzly Kryonaut 1g
- CPUクーラー:NZXT KRAKEN X73 RL-KRX73-01
- メモリ:Crucial BALLISTIX GAMING MEMORY LED搭載 16GBX2枚 DDR4-3200 CL16 DIMM Black BL2K16G32C16U4BL
- SSD:Samsung 870 EVO 2TB SATA 2.5インチ 内蔵 SSD MZ-77E2T0B
- GPU:ASUSTek ROG Strix GeForceRTX 3080 搭載 V2 OC Edition 10GB ROG-STRIX-RTX3080-O10G-V2-GAMING
- 電源:CORSAIR AX1000 - 1000W 80 PLUS Titanium ATX PSU
- ケースファン:●●
- PCケース:Thermaltake LEVEL 20 HT フルタワーPCケース 4面強化ガラス CA-1P6-00F1WN-00 CS7745
- その他、オススメ工具、清掃用品
マザボ:MSI Prestige X570 CREATION E-ATX


内容

内容
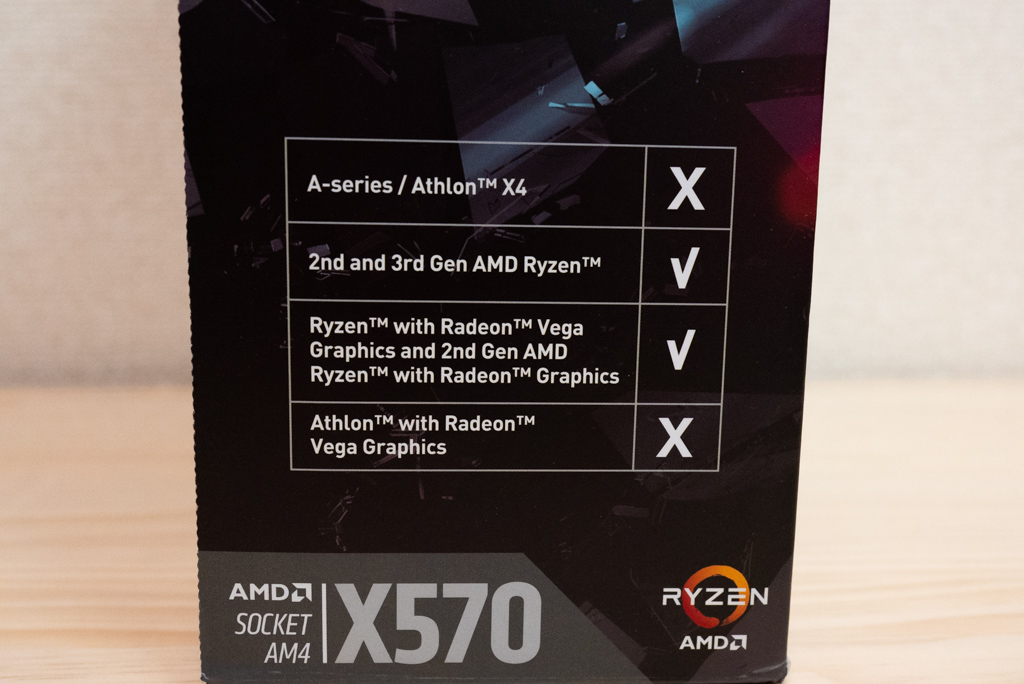
内容
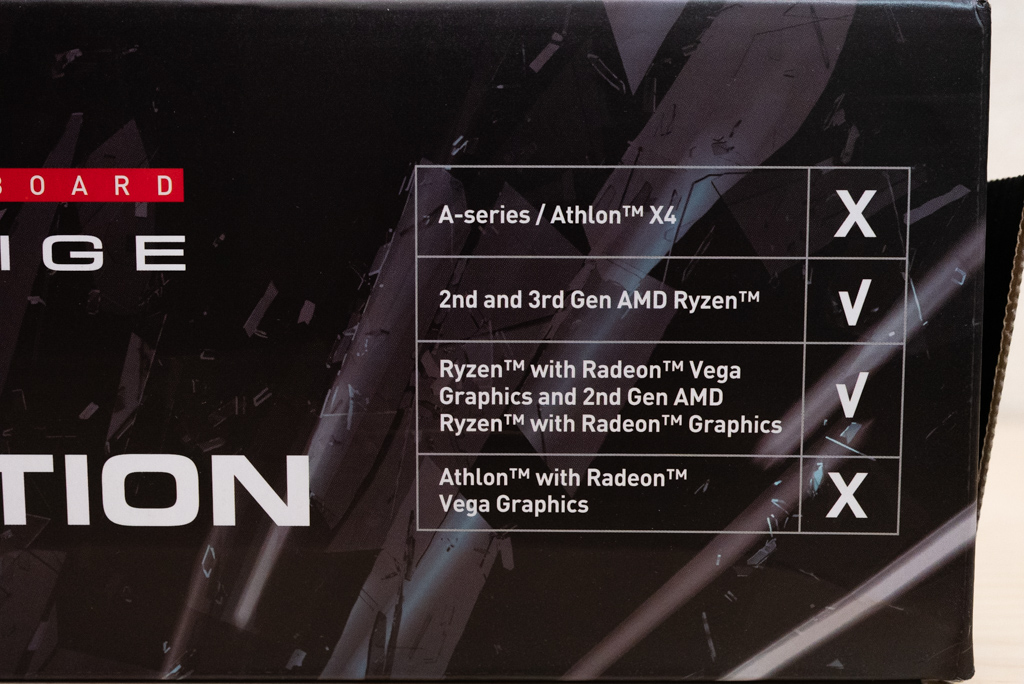
内容

内容
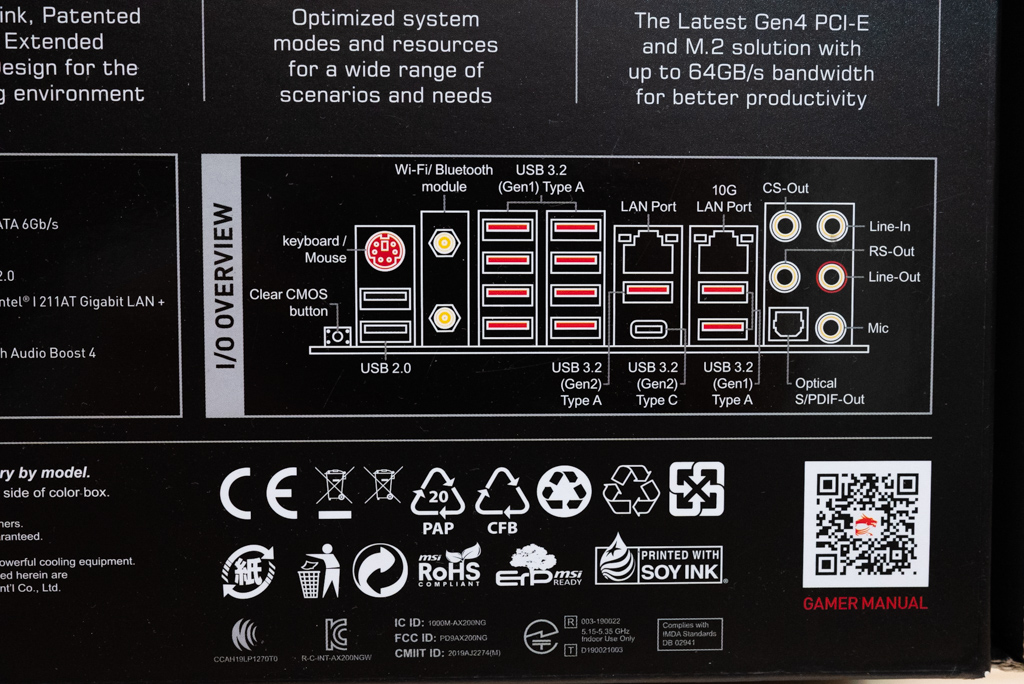
内容
- 基盤サイズ
E-ATX、ATX、microATX、Mini-ITX - チップセット
AMD:AMD (X/B/A)500シリーズ、AMD (X/B)400シリーズ、AMD (X/B/A)300シリーズ - CPUソケット
AMD:Socket AM4 - 端子の種類と数
USB端子:USB-C
ストレージ端子:Serial ATA(SATA)、M.2 Gen4スロット
GPU端子:PCIe 4.0
CPU:AMD Ryzen 9 5950X

言わずと知れた「AMD Ryzen™ 9 5950X」です。

「AMD Ryzen™ 9 5950X」は、16コア、32スレッドです。

外装箱からCPU本体が見れます。
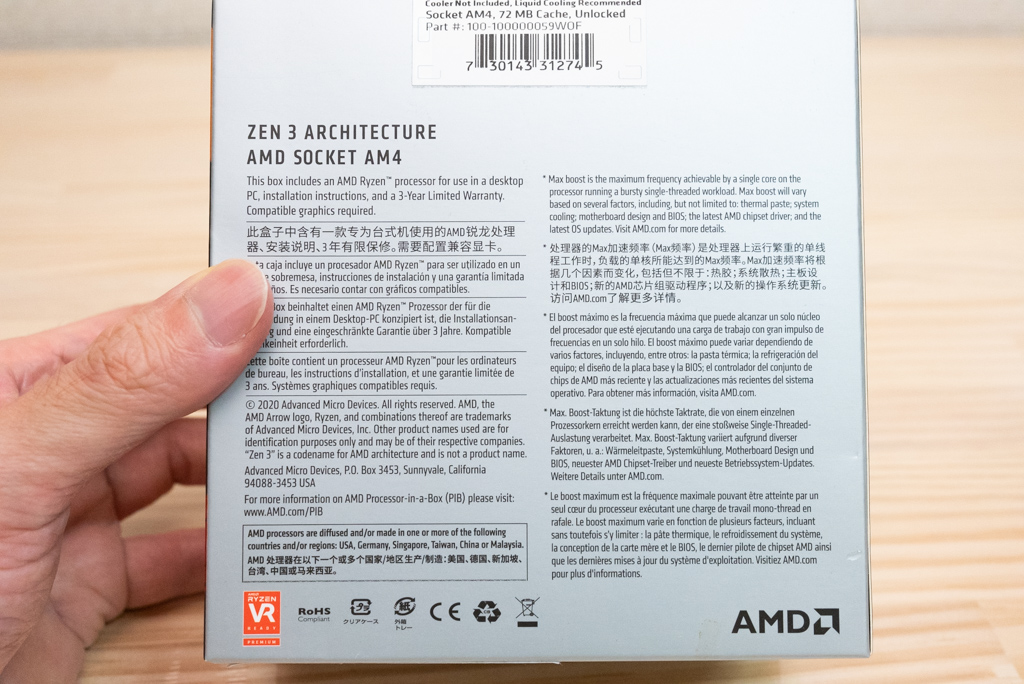
裏面は英語ですが、ポイントはZEN3アーキテクチャ、AM4ソケットです。
「AMD Ryzen™ 9 5950X」は、ZEN3アーキテクチャ、AM4ソケットなので、マザーボードもそれに合わせて買うのがポイントです。マザーボードの選び方の基本は、Zen3アーキテクチャ、PCIe 4.0に対応しているマザーボードを選ぶことです。
- つまり「AMD Ryzen™ 9 5950X」が稼働するマザーボードは最上位機種に限られます。
チップセット
Zen3
CPU内蔵PCIe
チップセット内蔵PCIe
X570
○
PCIe 4.0
PCIe 4.0
B550
○
PCIe 4.0
PCIe 3.0
A520
○
PCIe 3.0
PCIe 3.0
X470
▲
PCIe 3.0
PCIe 2.0
B450
▲
PCIe 3.0
PCIe 2.0
X370
×
-
-
B350
×
-
-
A320
×
-
-
- コア数とスレッド数
- 動作クロック(時間あたりの処理回数)
- アーキテクチャー
- TDP(熱設計電力)
- 内蔵グラフィック機能
AMD:基本、内蔵グラフィック機能なし。ただし、型番末尾に「G」が付くモデルは搭載。
Intel:基本、内蔵グラフィック機能搭載。ただし、型番末尾に 「F」が付くモデルは非搭載。 - CPUグレード
AMD:Ryzen Threadripper>Ryzen 9>Ryzen 7>Ryzen 5>Ryzen 3>Athlon
Intel:Core i9>Core i7>Core i5>Core i3>Pentium>Celeron
※ミドルクラスは、Ryzen 5、Core i5になります。
CPUクーラー:NZXT KRAKEN X73 RL-KRX73-01

「NZXT KRAKEN X73 RL-KRX73-01」は最高の簡易水冷のCPUクーラーです。

「NZXT KRAKEN X73 RL-KRX73-01」のラジエーターは、120mmファンが3基ありサイズは121×394×27mmです。

NZXTはゴシップ調のシンプルデザインです。

冷却性能は折り紙付です。水冷ヘッドはRGB LED発光します。Intel、AMDそれぞれに取り付け可能なマウンターが同梱されています。

保証期間は6年間です。水交換が出来ない簡易水冷でこの保証期間は安心です。当然かもしれませんが、経年による冷却性能の低下は保証対象外になるのでしょうか。
最上位のCPU「AMD Ryzen™ 9 5950X」のTDP(熱設計電力)は105Wです。「AMD Ryzen™ 9 5950X」には空冷のCPUクーラーは付属してませんが、実のところAMDの上位CPUには空冷が非推奨です。ラジエータサイズが280mm以上の水冷クーラーで冷却することが推奨されています。
「NZXT KRAKEN X73 RL-KRX73-01」は、120mmのファンが3基ついたラジエーターサイズ:121×394×27mmの簡易水冷型のCPUクーラーです。簡易水冷のCPUクーラーでは最大サイズ、最大冷却性能を誇ります。
「NZXT KRAKEN X73 RL-KRX73-01」さえ付けておけば、「AMD Ryzen™ 9 5950X」の発熱対策は万全です。
- CPUクーラーのマウントタイプ(AMD or Intel)
- CPUクーラーは、空冷 or 水冷
- CPUクーラーは付属品の性能で十分か?
- 部品干渉
PCケースとの干渉
メモリとの干渉
CPUソケット周辺VRMについているヒートシンクなどとの干渉 - 水冷クーラーの冷却性能はラジエーターの大きさ次第
120mm、240mm、280mm、360mmの4種類が一般的で大きい方が性能が高い。 - ラジエーター取り付けスペースを確認する。
CPUクーラーの取り付け時には必ずCPUグリスを塗ります。またメンテナンスや交換時ですでにCPUグリスが塗られている場合でも、拭き取ってからCPUグリスを必ず塗り直します。
- 拭き取る際は、不織布のクリーナーで拭くとほこりが残らないののでオススメです。アルコール等を併せて使うときれいに拭き取れます。
そもそもCPUグリスが必要な理由は?
- CPUグリスを塗ることで、CPUとCPUクーラーの間の接地に空気が入るのを防ぎためです。CPUとCPUクーラーの間の接地面は平らに見えますが、目に見えない窪みがあり、そこに熱伝導率の低い空気が入り込むと冷却性能が低下します。空気よりも熱伝導率が良いCPUグリスを塗ることで冷却性能の低下を防げます。
- ただ、熱伝導率が良いCPUグリスと言えど、CPUとCPUクーラーの金属部同士の接地の方が熱伝導率が良いので、CPUグリスは「たっぷり塗らず、なるべく薄く伸ばす方が良い」とされます。

「Thermal Grizzly Kryonaut 1g」は「クマグリス」と呼ばれており、CPUグリスでは圧倒的に評価が高いです。

「Thermal Grizzly Kryonaut 1g」はCPUの発熱量が多いゲーミングPC向けです。
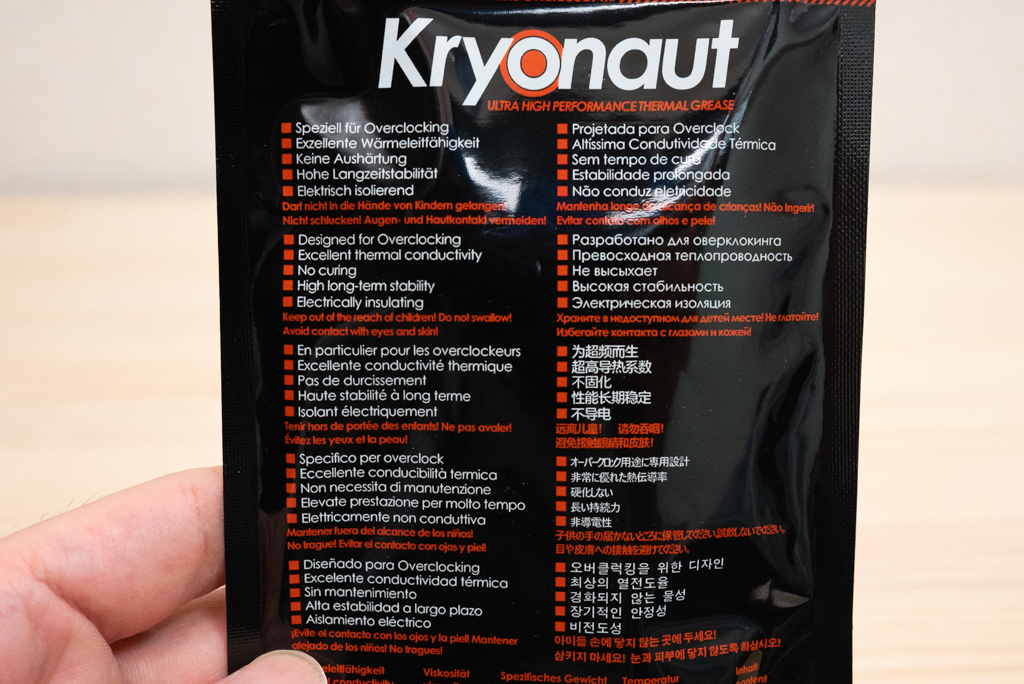
パッケージの裏面です。英語ですが使用上の注意事項等が記載されています。
CPUグリスのおすすめは「Thermal Grizzly オーバークロック用特別設計高性能熱伝導グリス Kryonaut 1g」です。「Thermal Grizzly Kryonaut 1g」は、オーバークロック向けに最大限に冷却性能を発揮するために設計されたCPUグリスです。
- 80℃の高温でも乾燥しないため、長期間硬化せず安定した冷却稼働を実現します。CPU取り外し時の「スッポン対策」にもなります。
メモリ:Crucial BALLISTIX GAMING MEMORY 16GBX2枚 DDR4-3200 CL16 DIMM BL2K16G32C16U4BL

高品質メモリと言えば「Crucial BALLISTIX BL2K16G32C16U4BL」で間違いありません。

「Crucial BALLISTIX BL2K16G32C16U4BL」にはゲーミングPC向けメモリで、XMP対応の自動オーバークロックにも対応しています。

「Crucial BALLISTIX BL2K16G32C16U4BL」でオーバークロックしても放熱対策用にヒートシンクが搭載されています。

「Crucial BALLISTIX BL2K16G32C16U4BL」は無期限保証なので万が一の故障の際でも安心です。
メモリメーカーは数多くありますが、その中でも高品質メモリで知られるのが「Crucial BALLISTIX シリーズ」です。通常の同スペック帯のメモリと比較しても性能が品質ともに良いことで知られています。
また、メモリ向けオーバークロック規格のXMP(Extreme Memory Profile)に対応しており、UEFI(BIOS)で機能を有効化するだけでメモリが状況に合わせて自動でオーバークロックを実行するようになります。ただし、OCはPCやパーツに負担になるので発熱対策等が必須です。「Crucial BALLISTIX BL2K16G32C16U4BL」には、ヒートシンクも搭載されているので安心です。
「Crucial BALLISTIX BL2K16G32C16U4BL」は(制限付)無期限保証になるので長期的に安心して使えるゲーミングメモリーです。
- メモリモジュール(基盤)の種類
デスクトップPC:DIMM、ノートPC:SO-DIMM - DRAMの規格
2021年現在DDR4メモリが主流です。 - DRAMの速度の規格:動作クロック
「DDR4-動作クロック」で表記されます。
例)「DDR4-2666」のように、DRAMの規格の後ろに4桁の数字がつきます。数字が大きいほど処理速度が高くなります。 - メモリモジュールの速度の規格:データ転送レート
データ転送レートは動作クロックに×8(バイト)です。
例)「DDR4-2666」動作クロック:2666(MHz)×8(バイト)=21328(MB/s)≒21300(MB/s)になります。 - メモリの動作タイミング
「22-22-22-52」のように記載されます。数字は遅延(レイテンシー)を意味するので、数字が低いほど速いメモリになります。 - メモリは基本的に発熱対策不要
メモリはヒートシンクが必要になるほど発熱することは稀です。発熱対策が必要になるケースは、オーバークロックメモリでヒートシンクで対応します。多くの場合、メモリにつけているヒートシンクはLED装飾など見た目を良くするために付属させています。
SSD:Samsung 870 EVO 2TB SATA 2.5インチSSD MZ-77E2T0B

「Samsung 870 EVO 2TB SSD」は、書き込み速度、耐久性ともに評価が高いSSDです。

「Samsung 870 EVO 2TB SSD」は、2TBあるので容量についても不足がありません。
コストパフォーマンスが良い高品質のSSDを選ぶなら「Samsung」か「Crucial」のどちらかで選ぶのをオススメします。「Samsung 870 EVO 2TB SSD」を手に持って見て思うのは「異常に軽い」ことです。これは「Samsung 870 EVO 2TB SSD」が最小の集積回路で構成されており、シンプルな構成が耐故障性能の向上にもつながっています。
2TBでM.2 SSDを比較
価格
¥27,253
¥27,253
¥42,222
インターフェース
SATAⅢ 6Gb/s
PCIe 3.0 x4(NVMe)
PCIe 4.0 x4(NVMe)
最大読込速度
560 MB/秒
3,500 MB/秒
7,000 MB/秒
最大書込速度
530 MB/秒
3,300 MB/秒
5,100 MB/秒
NAND Type
TLC
TLC
TLC
TBW
2,400TB
1,200TB
1,200TB
保証期間
5年
5年
5年
このように比較するとM.2 SSDの性能が圧倒的だと分かります。読込速度、書込速度ともに「Samsung 870 EVO 2TB SSD」と「Samsung 980 PRO(MZ-V8P2T0B)」では10倍の開きがあります。
しかし、Amazonの「Samsung 980 PRO(MZ-V8P2T0B)」のレビューにも書かれていますが、不思議ですが速さの体感に差はないということです。また、本当かどうか分かりませんが、M.2 SSDは使用による性能低下が著しいという指摘も多いです。「半年で10%ほど性能低下した。」など具体的なレビューも多く、価格が高いM.2 SSDより安定稼働する「Samsung 870 EVO 2TB SSD」を選択しました。
- SSDの種類は、2.5インチSSDとより小型のM.2 SSD、拡張ボートの3種類です。
2.5インチSSDのデータバス(信号通路):Serial ATA(SATA)
M.2 SSDのデータバス(信号通路):PCIe
※拡張ボードは稀のため省略します。 - SSDの大きさ
2.5インチSSD:そのまま2.5インチ
M.2 SSD:メモリ並みに小型 - M.2 SSD端子は「Key B」「Key M」「Key B+M」の3種類です。
Serial ATA(SATA)or PCIe x2の場合は「Key B」「Key B+M」を使います。
PCIe x4の場合は「Key M」を使います。
※より高速なPCIe x4のM.2 SSDを使用する場合は、マザーボードもPCIe x4に対応することを確認しましょう。 - SSDの寿命
SSDがデータを記録する回路をNANDと言います。NANDの記録方式は、SLC(Single Level Cell)、MLC(Multi Level Cell)、TLC(Triple Level Cell)、QLC(Quadruple Level Cell)の4種類です。QLC⇒TLC⇒MLC⇒SLCの順で、価格は高く寿命が長く書き込み速度が早くなります。 - M.2 SSDは発熱に注意する。
NVMe対応のM.2 SSDは、かなり発熱します。温度が高すぎると性能が落ちるため発熱対策の必要があります。ヒートシンクなど搭載したモデルがあります。
SSDはデータ記録方式である「QLC⇒TLC⇒MLC⇒SLC」の順で寿命が長くなります。ただし、データ記録方式の製品寿命の比較は傾向を示すだけであり、厳密に製品寿命を測るために「SSDに書き込めるデータ量を示すTBW」を用います。ただし、通常のPC利用ではTBWを越える書き込むをすることはありません。経年劣化で寿命がくると思います。
HDDの用途は、PC用途、サーバー用途、録画用途で分かれます。それぞれの特徴は次の通りです。
- PC用途
通常PCの用途で、安価です。 - サーバー用途
サーバーに搭載するためのHDDです。サーバー用途のHDDには「24時間稼働」の上、対故障性能あるHDDを使います。NASなどにはこの特徴を備えたHDDが使用されます。 - 録画用途
監視カメラなど記録用途のHDDです。サーバー用途の特徴に加えて、データを書き込み続けることを想定したHDDになります。
PC用途のHDDに比べて、値段が高くなりますが、データを長期保管するHDDとしてあえて「サーバー向けHDD」を選ぶのもアリです。24時間稼働の対故障性能に優れおりPC用HDDよりも保証期間も長期に設定されています。
SSDで使う信号は、SATAとPCI Expressの2種類です。SATAの速度は1.5Gbps(150MB/s)、3Gbps(300MB/s)、6Gbps(600MB/s)の3種類です。初期のSSDには3Gbps対応の製品もありましたが、今はほとんどが6Gbps対応です。
一方、PCIeの速度規格は、バージョンとレーン数で決まります。バージョンはPCIe 4.0など後ろにつく「4.0」の数字です。レーン数は、PCIe 4.0 x4など「x4」の部分です。例えば、「x1」と記載があればレーンを1本のバスで扱えるという意味です。最大転送速度はレーン数に比例して上がります。自作PCで使うM.2 SSDのほとんどがx4です。
転送速度について
x1
x2
x4
PCIe 2.0
500MB/s
1GB/s
2GB/s
PCIe 3.0
約1GB/s
約2GB/s
約3.9GB/s
PCIe 4.0
約2GB/s
約3.9GB/s
約7.9GB/s
SSDとマザーボードでPCIeの規格が異なる場合、下位の規格に合わせて動作します。SSD:PCIe 2.0 x4、マザーボード:PCIe 3.0 x2の場合、PCIe 2.0 x2で動作します。
GPU:ASUSTek ROG Strix GeForceRTX 3080 搭載 V2 OC Edition 10GB ROG-STRIX-RTX3080-O10G-V2-GAMING

内容

内容

内容
内容
- 主要なGPUメーカー:「AMD Radeon」と「NVIDIA GeForce」の2メーカー
- 描画性能
※グラフィックボードの描画性能とディスプレイの描画性能で組み合わせて勘案します。
※グラフィックボード側の性能よりもディスプレイ側で性能不足になることが多いです。
グラフィックボード:フレームレート(1秒間にゲームの画面を何枚描画できたかを表し単位は「fps」です。)ディスプレイの解像度でフレームレートは下がります。
ディスプレイ:リフレッシュレート(1秒間に画面表示を切り替える回数のことで単位はHz(ヘルツ)です。) - GPUの動作クロック
動作クロックは標準記載が「ブーストクロック」です。ただし、実際の動作クロックにはブレがあります。オーバークロックモデルでは数%程度の性能向上でワンランク上のGPU性能を凌ぐほどにはなりません。 - 映像端子
USB-C、HDMI、DisplayPortの有無を確認します。 - GPUの大きさはPCケース次第
- その他、可変リフレッシュレート機能:「FreeSync」「G-SYNC」
ミドルクラス以上であれば対応しています。 - レイトレーシング機能
光の反射を計算してより、リアルな映り込みを表現する機能です。NVIDIA GeForce RTX™ 20シリーズ以降、AMD Radeon™ RX6000シリーズ以降から対応しています。
電源:CORSAIR AX1000 - 1000W 80 PLUS Titanium ATX PSU

内容
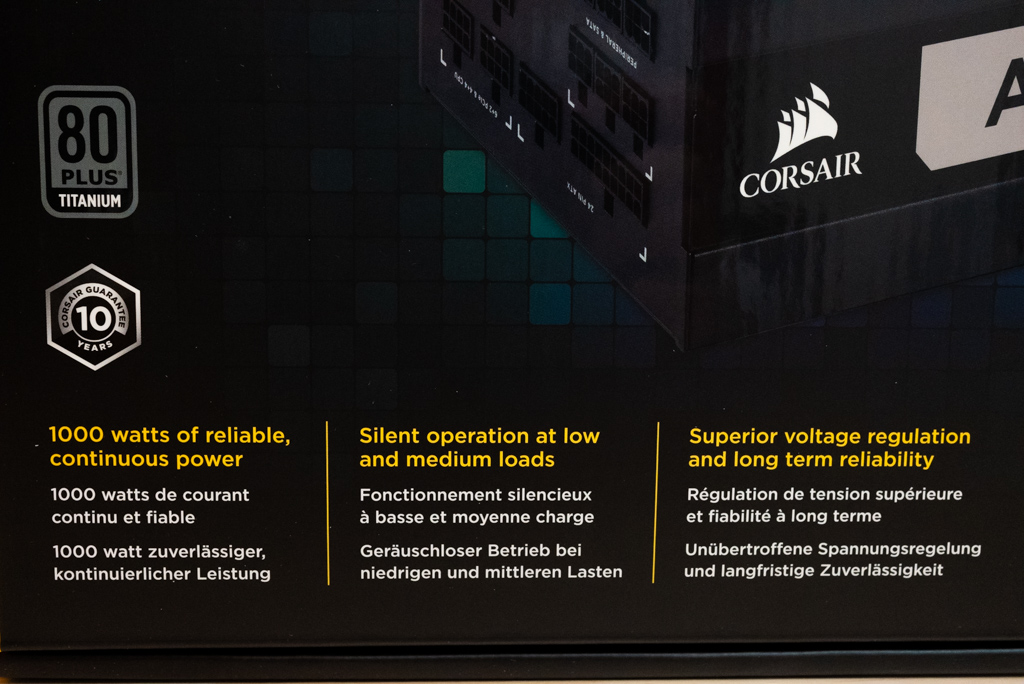
内容

内容

内容

内容
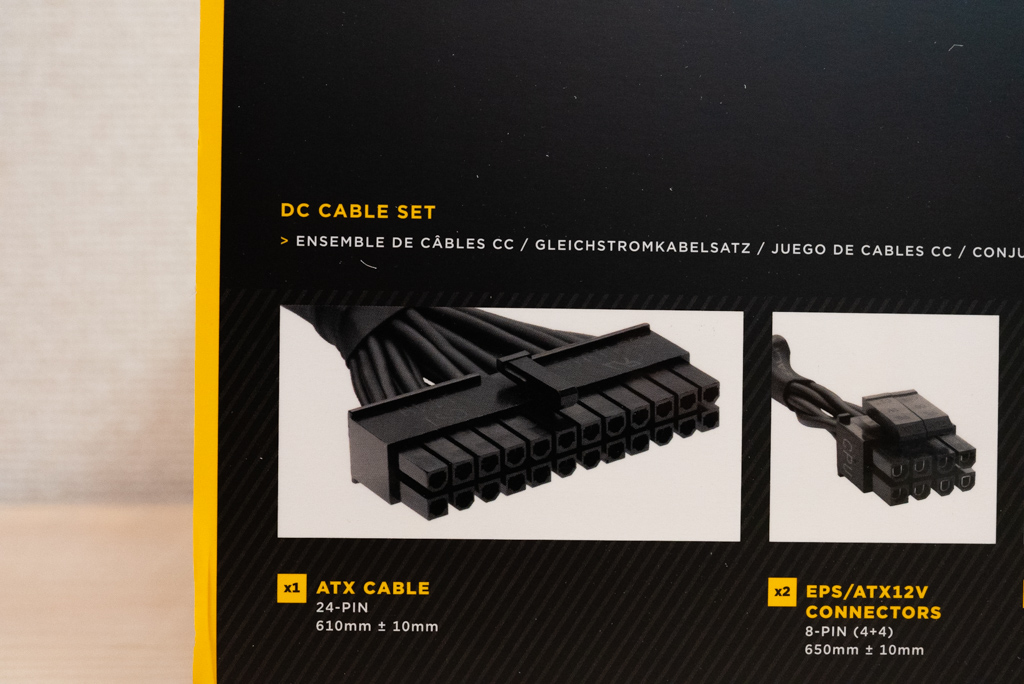
内容

内容
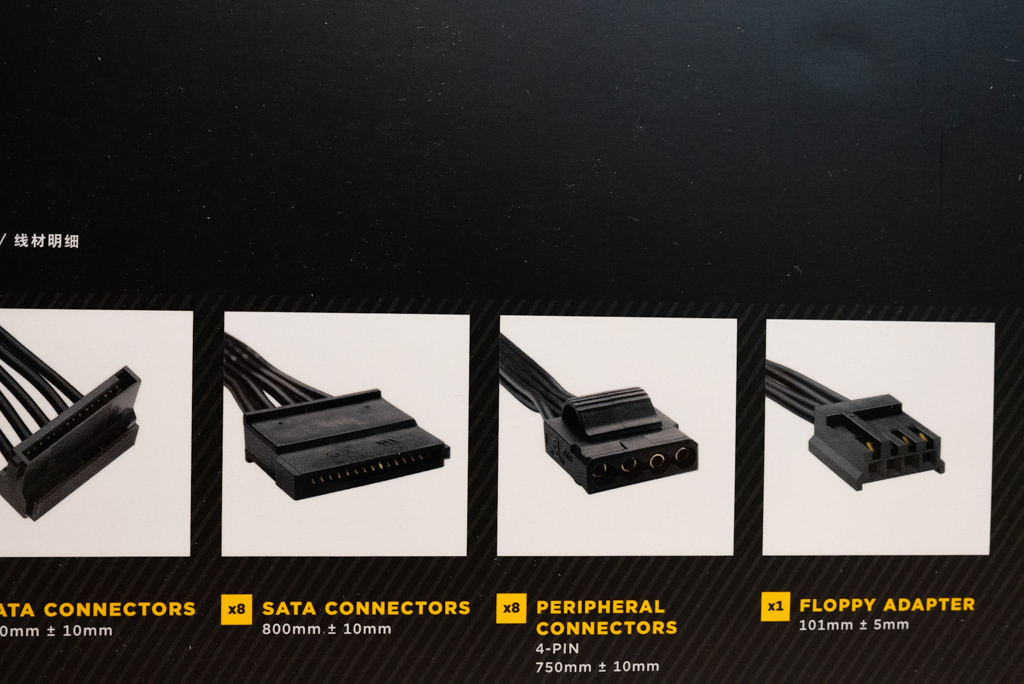
内容

内容
「CORSAIR AX1000 - 1000W 80 PLUS Titanium ATX PSU」は、
- 電源ユニットの種類:ATX電源、SFX電源 ※他にもありますが、この2種類が主流です。
- 端子の数、ケーブルの長さを確認
電源端子:24ピン端子
⇒20ピンと4ピンに分かれている場合もあり「20+4ピン」と表記されることもあります。
CPU用補助電源端子:ATX 12V(EPS 12V)端子
⇒元は4ピンですが、現在は8ピン構成です。
GPU電源端子:PCIe(補助)電源端子
⇒6ピンと8ピン2種類あり、両方に対応するため6ピンと2ピンに分離しています。
周辺機器電源端子:ペリフェラル4ピン端子
⇒Serial ATA(SATA)が普及してからは出番が減っています。
HDD電源端子:Serial ATA(SATA)電源端子
⇒文字通りHDDに電源を供給端子です。 - 電源容量選びは消費電力で選ぶ。
ハイエンドなゲーミングPCとなると消費電力も大きくなるので電源容量も豊富にしておくと良いです。
最適な電源容量は、利用するパーツ(特にCPU、グラフィックボード)に対して変化します。事前に電源容量を「電源容量計算(電源電卓)電源の選び方|ドスパラ通販」で計算するのがオススメです。
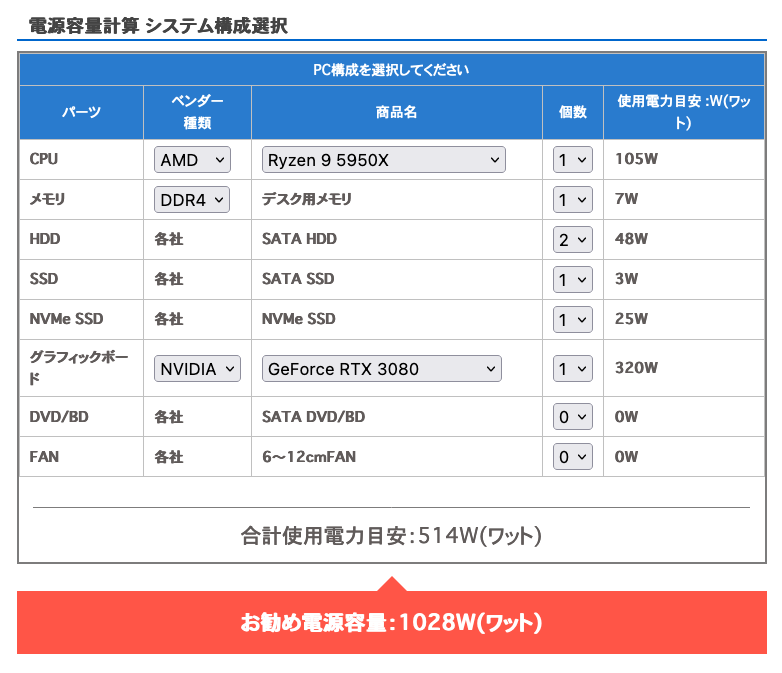
試しに僕の構成例で計算したところ、1000W電源がオススメだったので「CORSAIR AX1000 - 1000W 80 PLUS Titanium ATX PSU」の電源ユニットで間違いないようです。
電源ユニットの多くは「80 PLUS」認定取得を売りにしています。電源の変換効率の目安になります。種類は、「80 PLUS」「80 PLUS Bronze」「80 PLUS Silver」「80 PLUS Gold」「80 PLUS Platinum」「80 PLUS Titanium」の6種類あります。
総容量に対する消費電力の割合
10%
20%
50%
100%
80 PLUS Titanium
90%
92%
94%
90%
80 PLUS Platinum
-
90%
92%
89%
80 PLUS Gold
-
87%
90%
87%
80 PLUS Silver
-
85%
88%
85%
80 PLUS Bronze
-
82%
85%
82%
80 PLUS
-
80%
80%
80%
当然ですが、「80 PLUS Titanium」⇒「80 PLUS Bronze」とランクが下がるほど変換効率は悪くなります。下記をおさえておきましょう。
- ランクが上がるほど変換効率の伸び幅が小さくなります。
- ランクが上がるほど認定を得るためのコストが上がります。
このため、コストパフォーマンスが良いのはSilverやGold認定の電源ユニットです。ただし、高級モデルの電源は安全措置がなされているので故障や事故を未然に防ぐ配慮もされています。
PCケース:Thermaltake LEVEL 20 HT CA-1P6-00F1WN-00 CS7745

PCケースに「Thermaltake LEVEL 20 HT CA-1P6-00F1WN-00 CS7745」を使います。

天面、四方と全て取り外すことが可能です。

天面も取り外しました。

天面には購入時に2基のPCファンが取り付けられています。電源は天面スペースに取り付けます。

ネジ止めは手で回せるので、工具を使わずに簡単に取り外せます。

正面パネルも取り外しせるので、マザーボードを組み付けれる際に便利です。

背面右下にHDDスペースがあります。

背面に配線を通しますが、見通しはかなり良いです。

HDDのスロットも多いです。ラチェット式の開閉ケースのため拡張性したいときに簡単に設置できます。

下面には排気口とSSD設置リグがあります。
「CORSAIR AX1000 - 1000W 80 PLUS Titanium ATX PSU」は、
組み立て時のオススメ工具

内容

内容

内容

内容

内容

内容

内容

内容

内容

内容

内容

内容

内容

内容

内容
組み立て時のオススメ清掃用品

内容

内容

内容

内容

内容

内容

内容

内容
この記事で購入したパーツで、ハイスペックゲーミングPCを組みました。パーツ調達も無事に完了して、これから自作PCを組み上げる方向けに「初心者の方でも心が折れることなくゲーミングPCを必ず組み上げる手順」を解説しています。














コメント