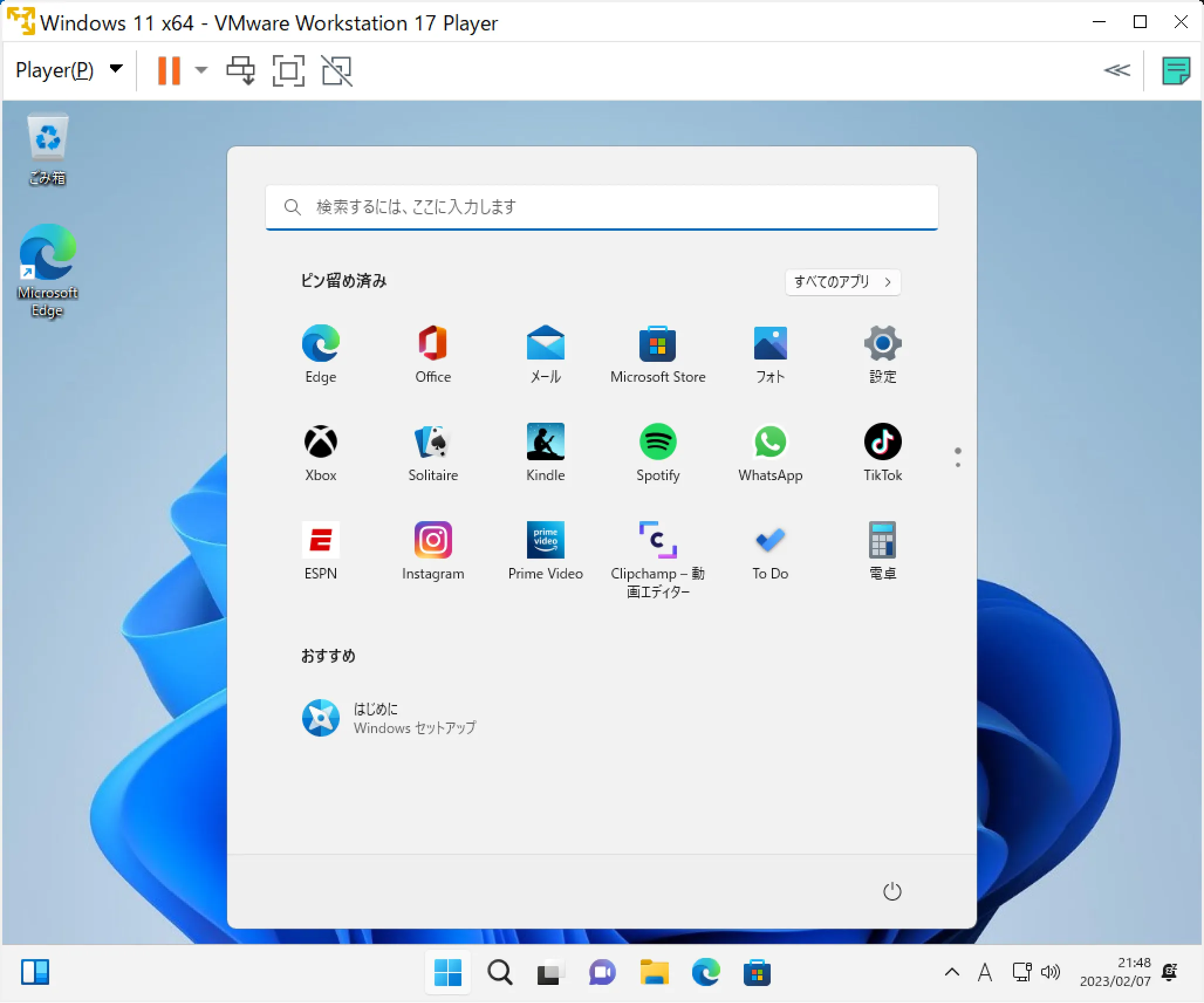
無料でWindows11仮想環境を構築できる
本記事ではVMware Workstation 17 Playerのダウンロード、使い方を解説します。
本記事では下記環境で作業します。
- Intelプロセッサ
- Windows 10/11 64bit
- 仮想化ソフト:VMware Workstation 17 Player
- 導入する仮想環境:Windows11 64bit
メインマシンでWindowsを使っていても、仮想環境としてWindowsを使いたくなることは多々あります。
例えば、僕ならマインクラフトのサーバーを構築するときです。
仮想環境を使えば、不要になったらスクラップすれば良いので気楽に作業出来るので便利です。強いて言ってしまえば、できるだけ簡単に素早くスクラップ可能なWindows仮想環境を用意できるのが理想です。
コンテナ形式のDockerを使うのも良いですが、非エンジニアだと学習コストが必要になります。
ということで、学習も不要で簡単に仮想環境が構築できる「VMware Workstation 17 Player」を使いたくなるわけです。
さっそく、VMware Workstation 17 Playerのダウンロード、使い方を見ていきましょう。
VMware Workstation 17 Player 無料ダウンロード
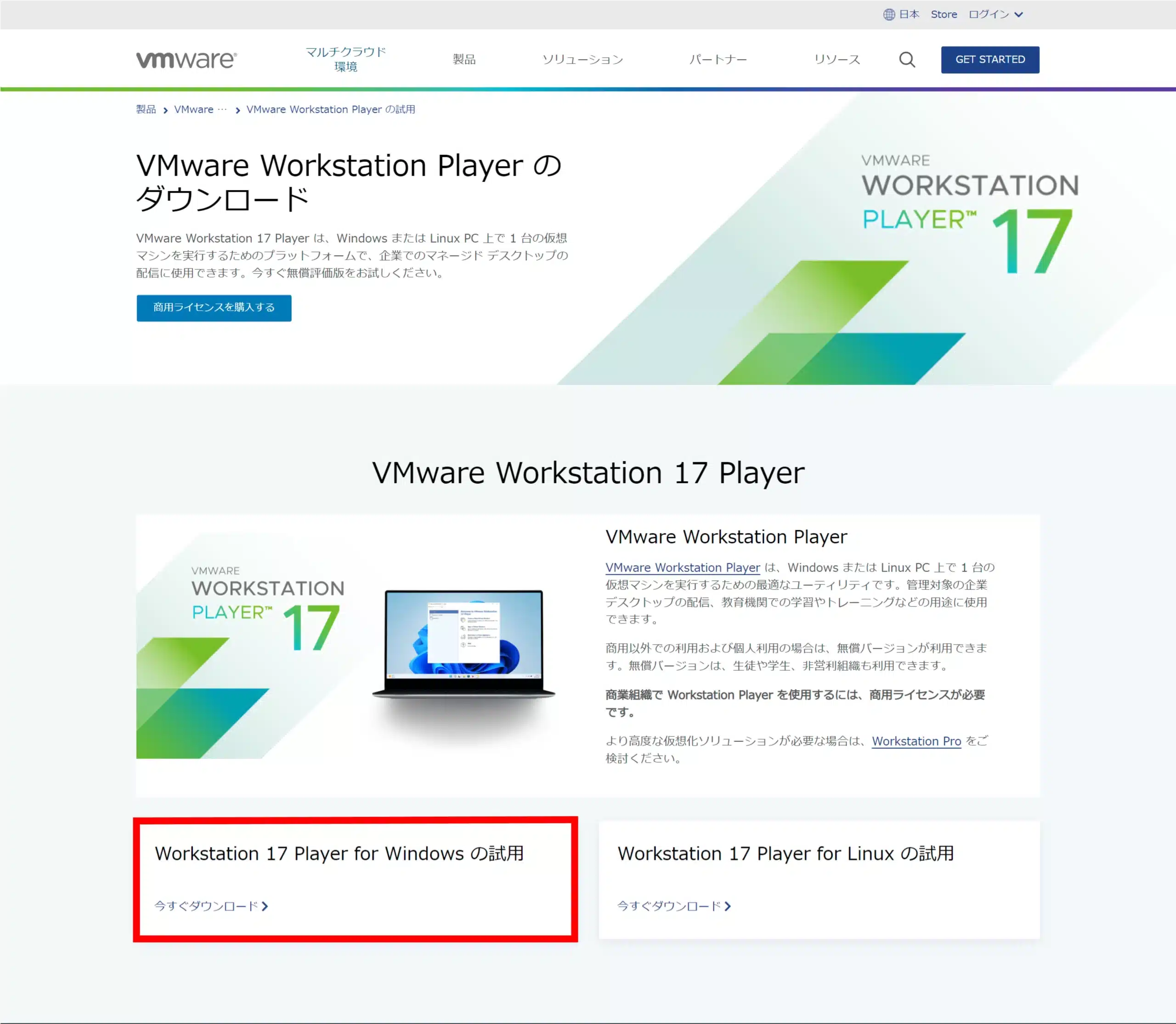
VMware のWebページ(https://www.vmware.com/jp/products/workstation-player/workstation-player-evaluation.html)にアクセスします。Workstation Player の試用を選びます。
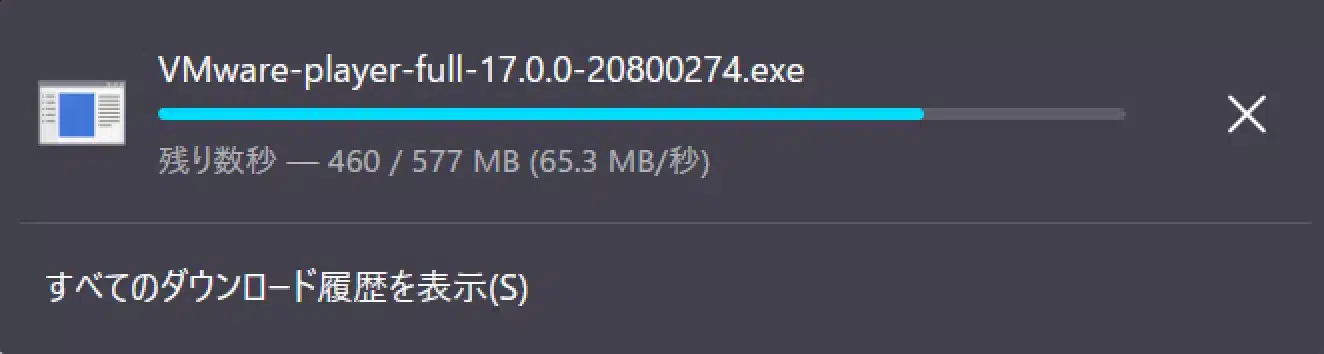
Workstation 17 Player for Windows がダウンロードされます。
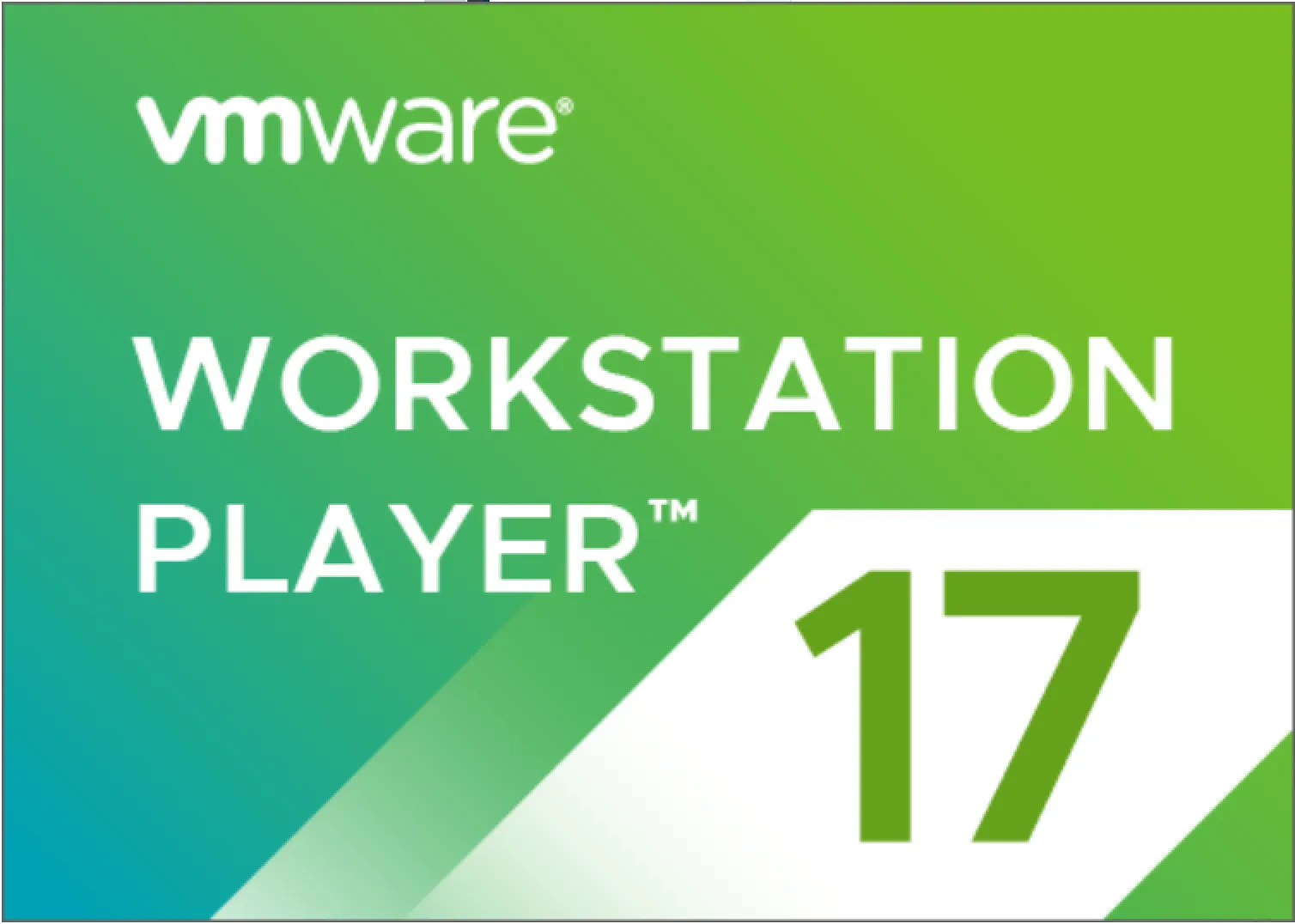
VMware Workstation 17 Player をインストールします。
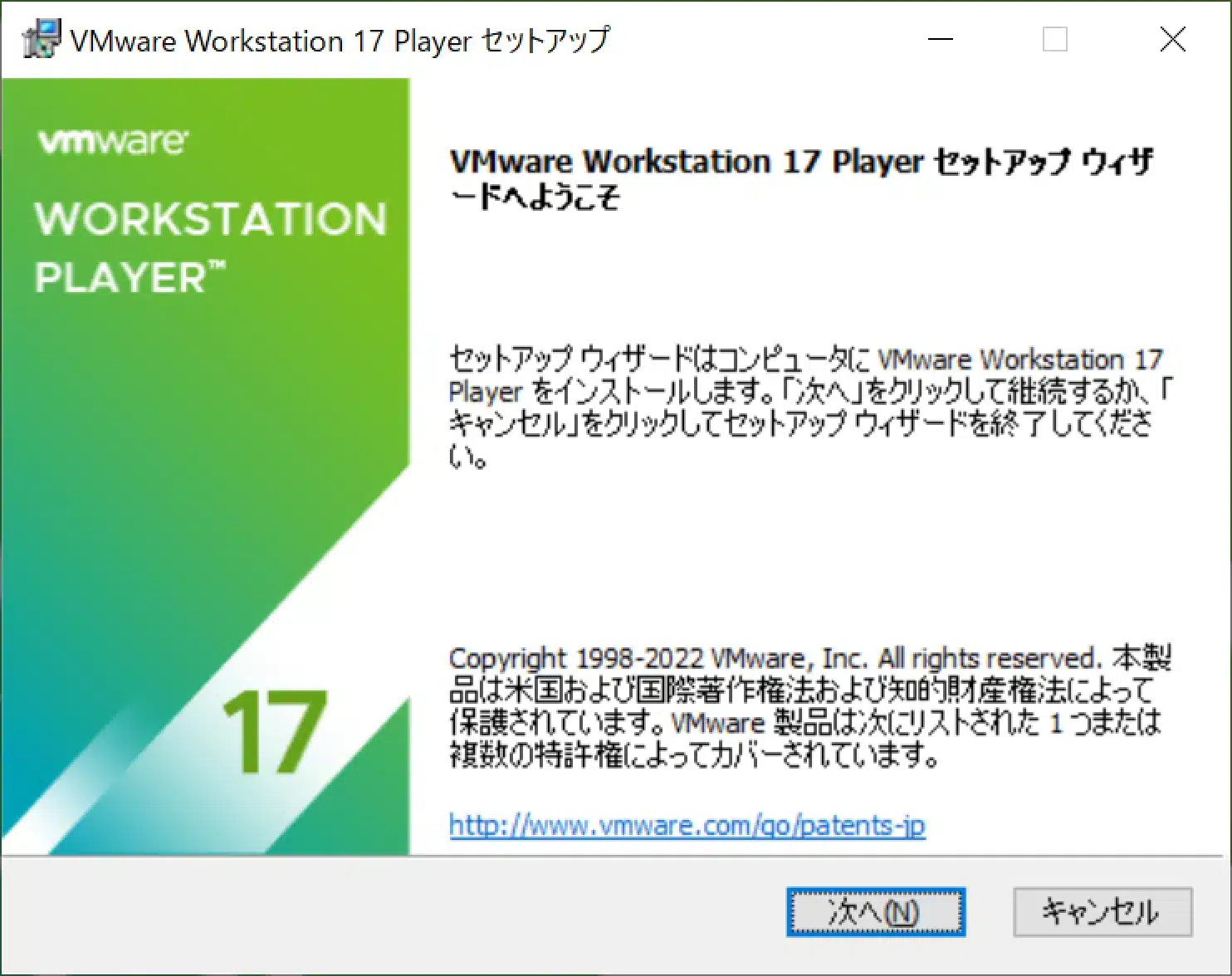
「次へ」を押します。
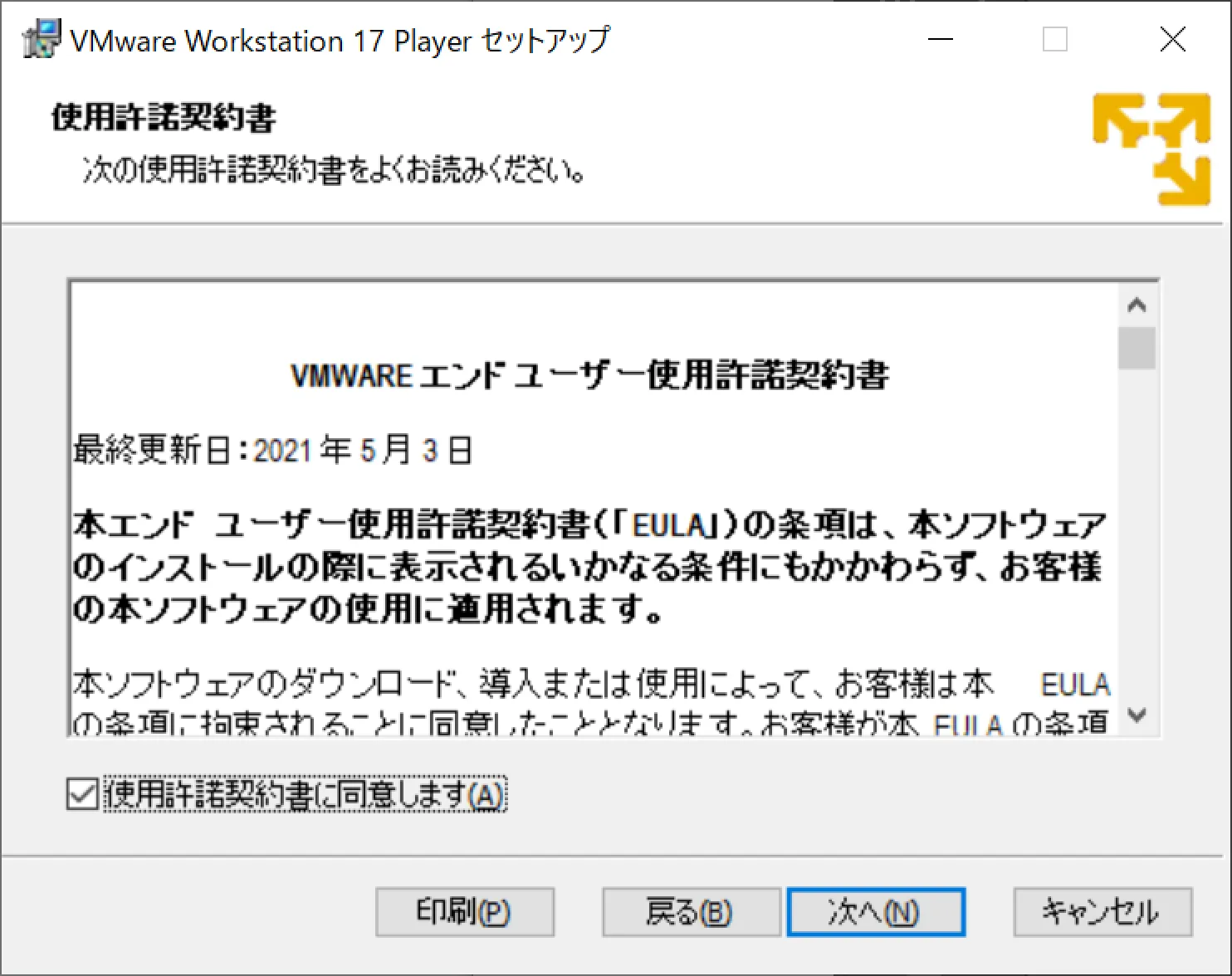
「次へ」を押します。
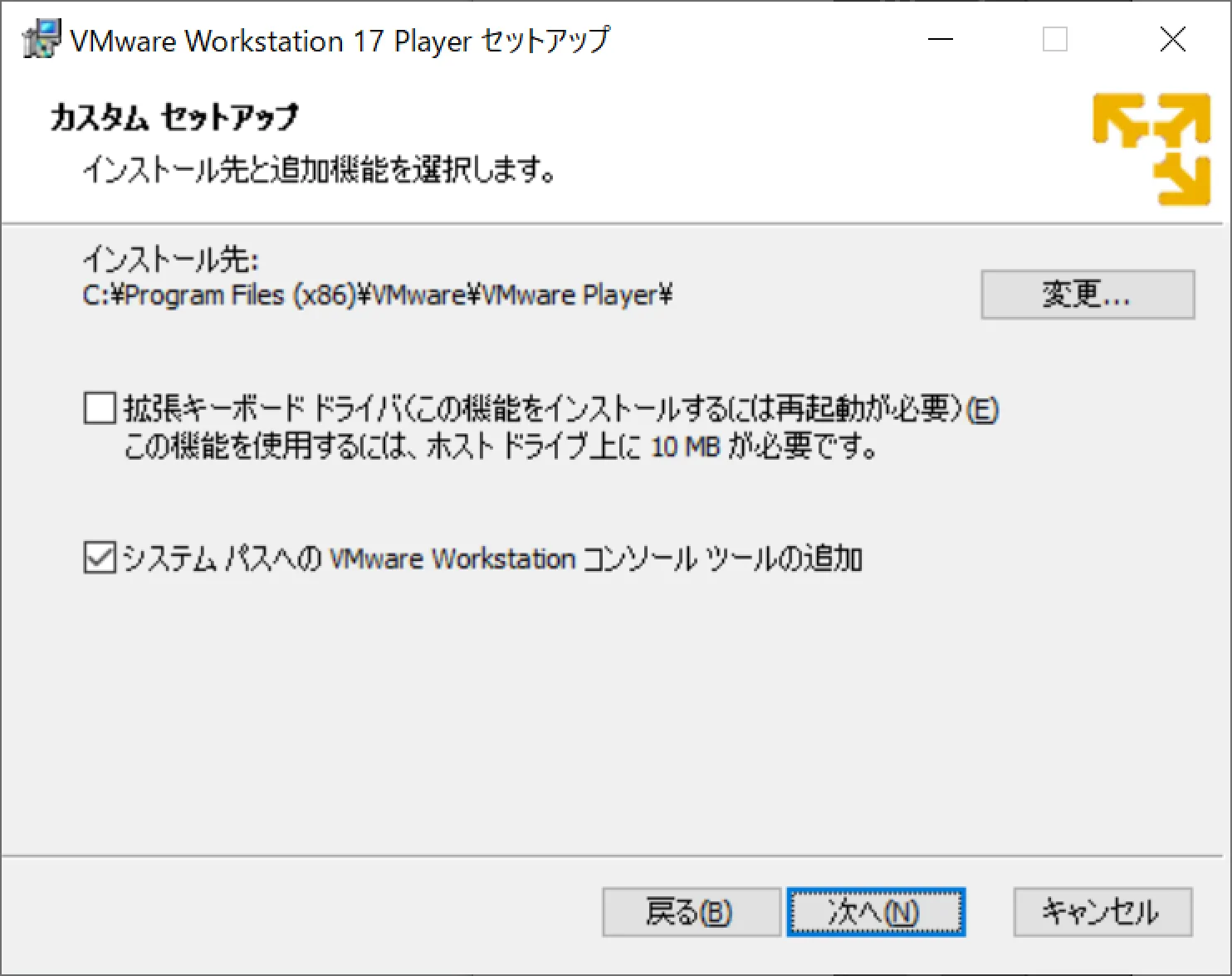
「次へ」を押します。
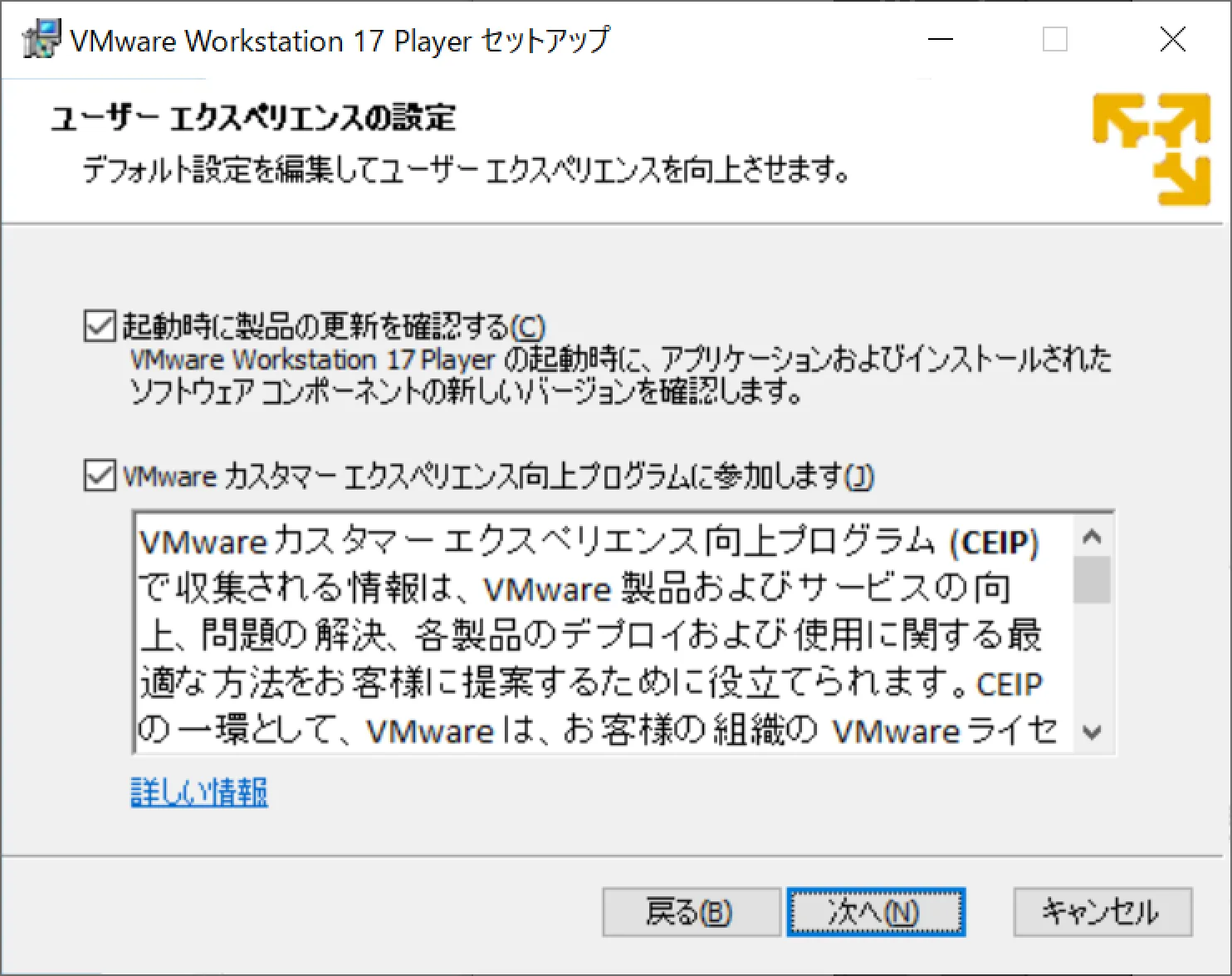
「次へ」を押します。
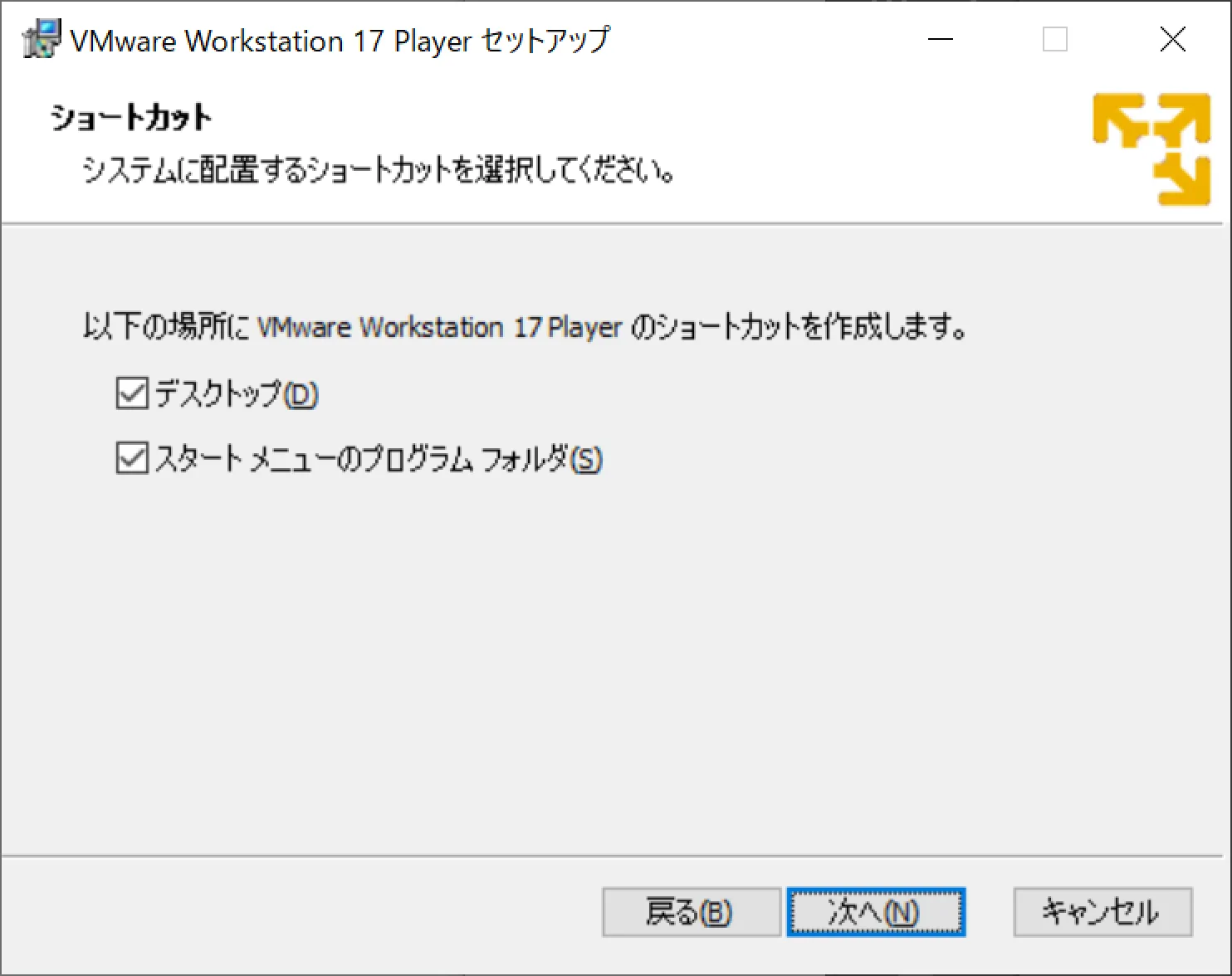
「次へ」を押します。
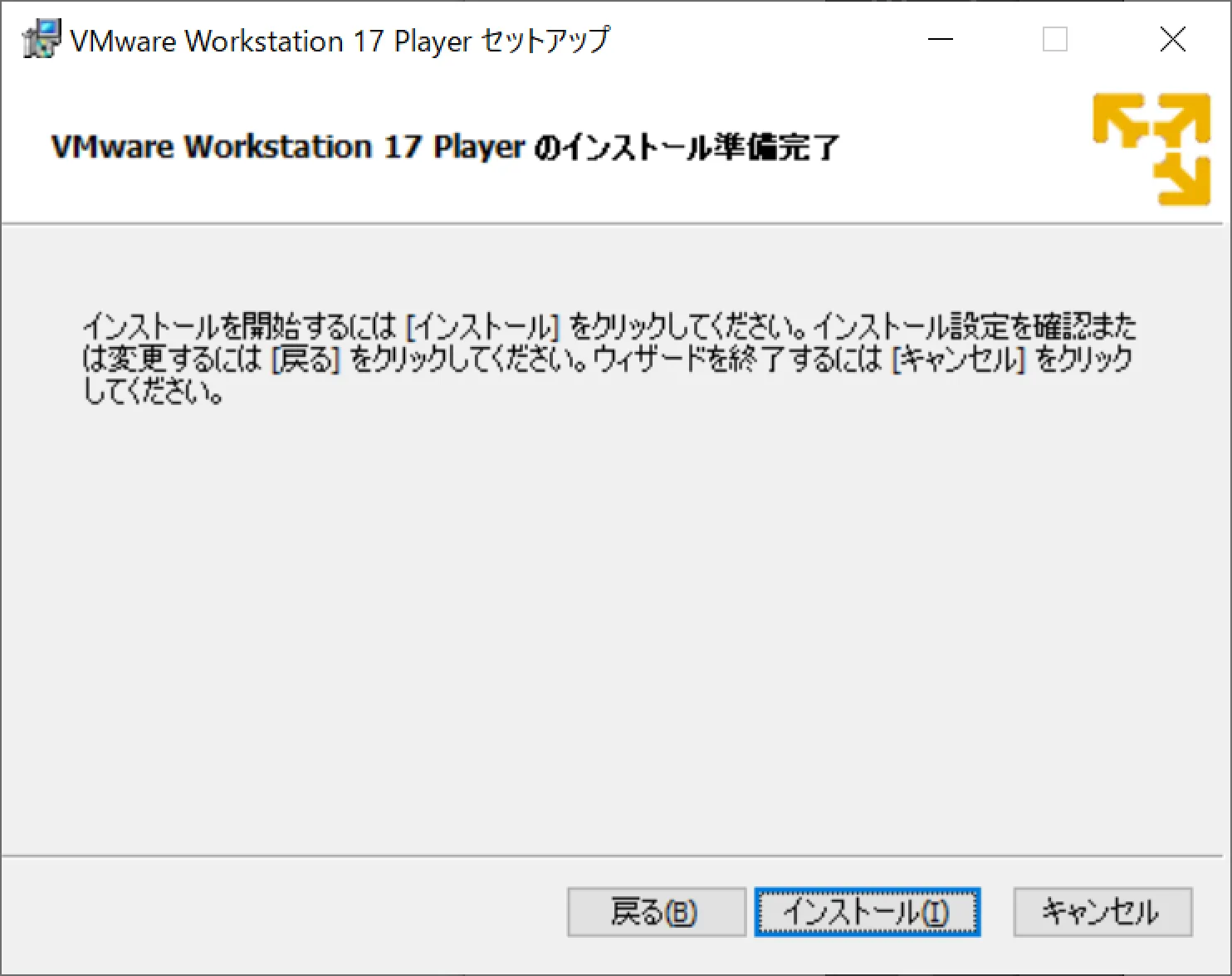
「インストール」を押します。
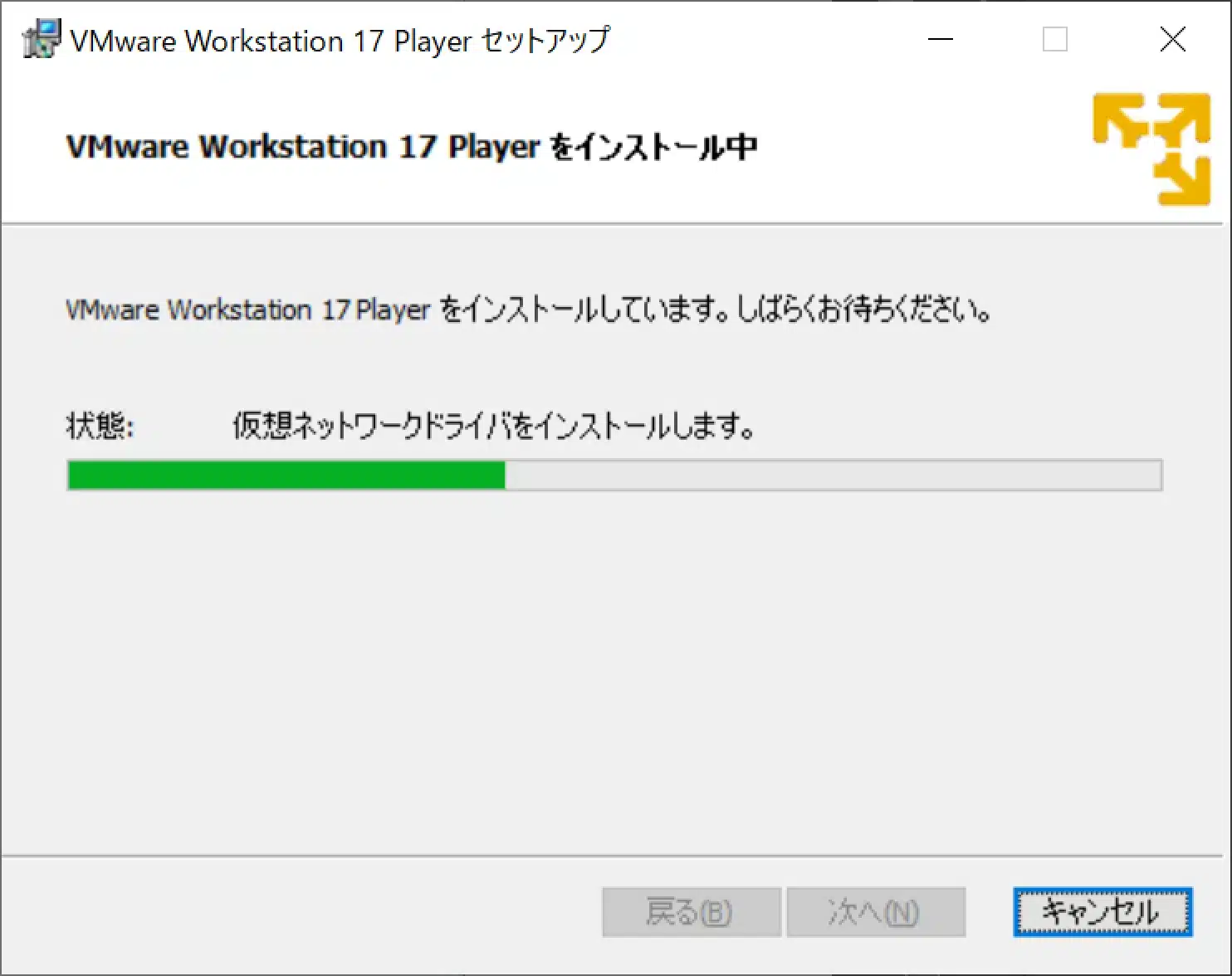
しばらく待ちます。
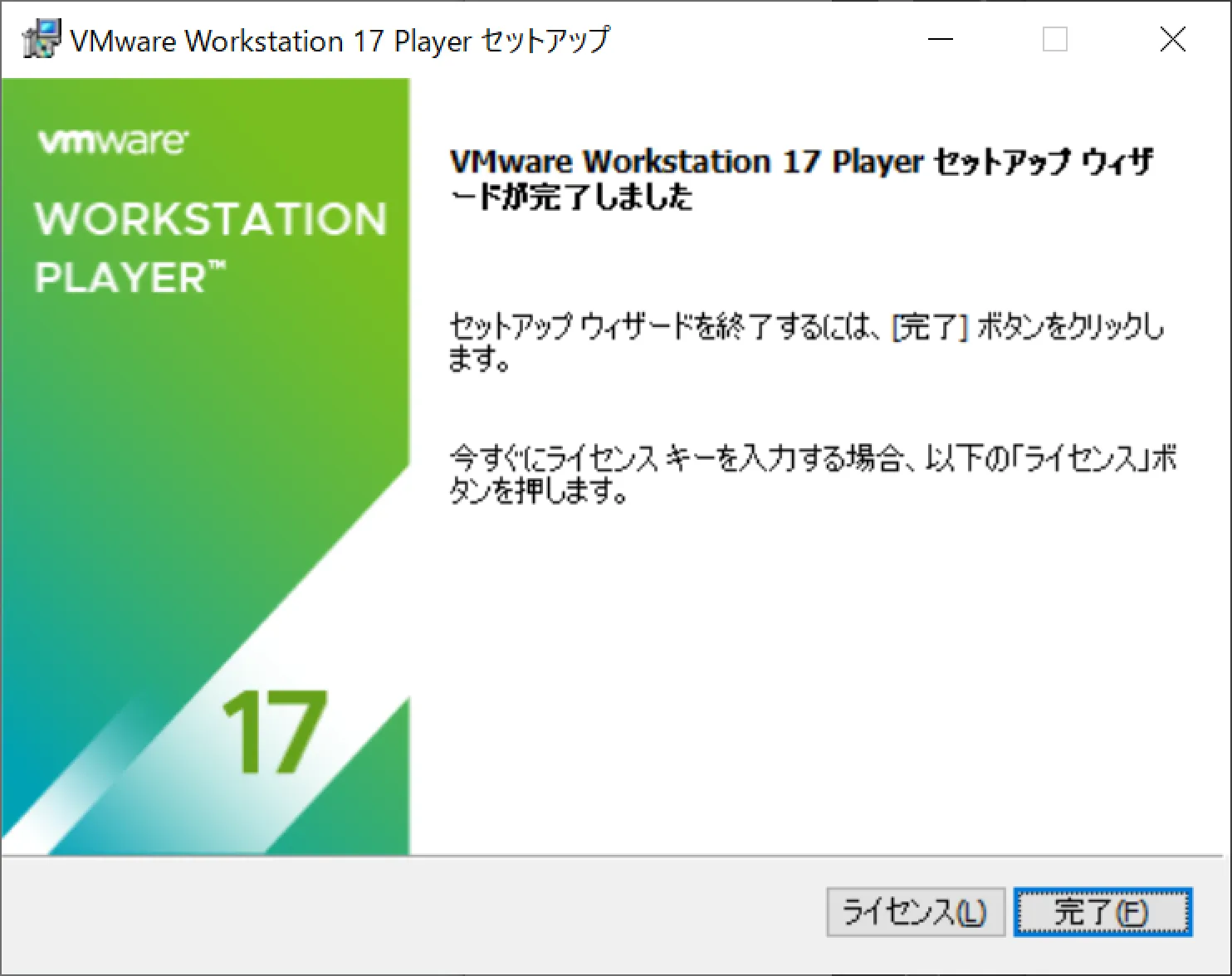
インストールが完了したので「完了」を押します。
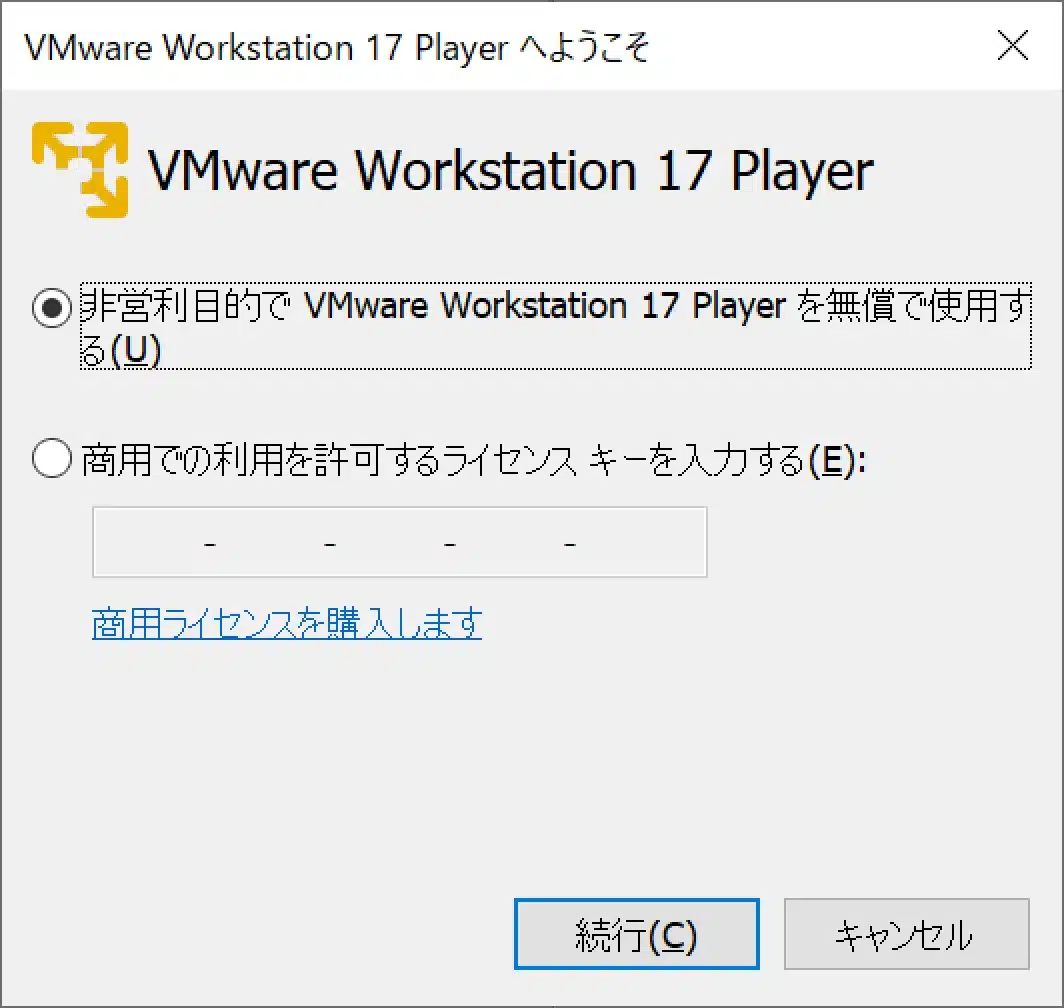
VMware Workstation 17 Player は、個人利用なら非営利目的で無料利用できます。
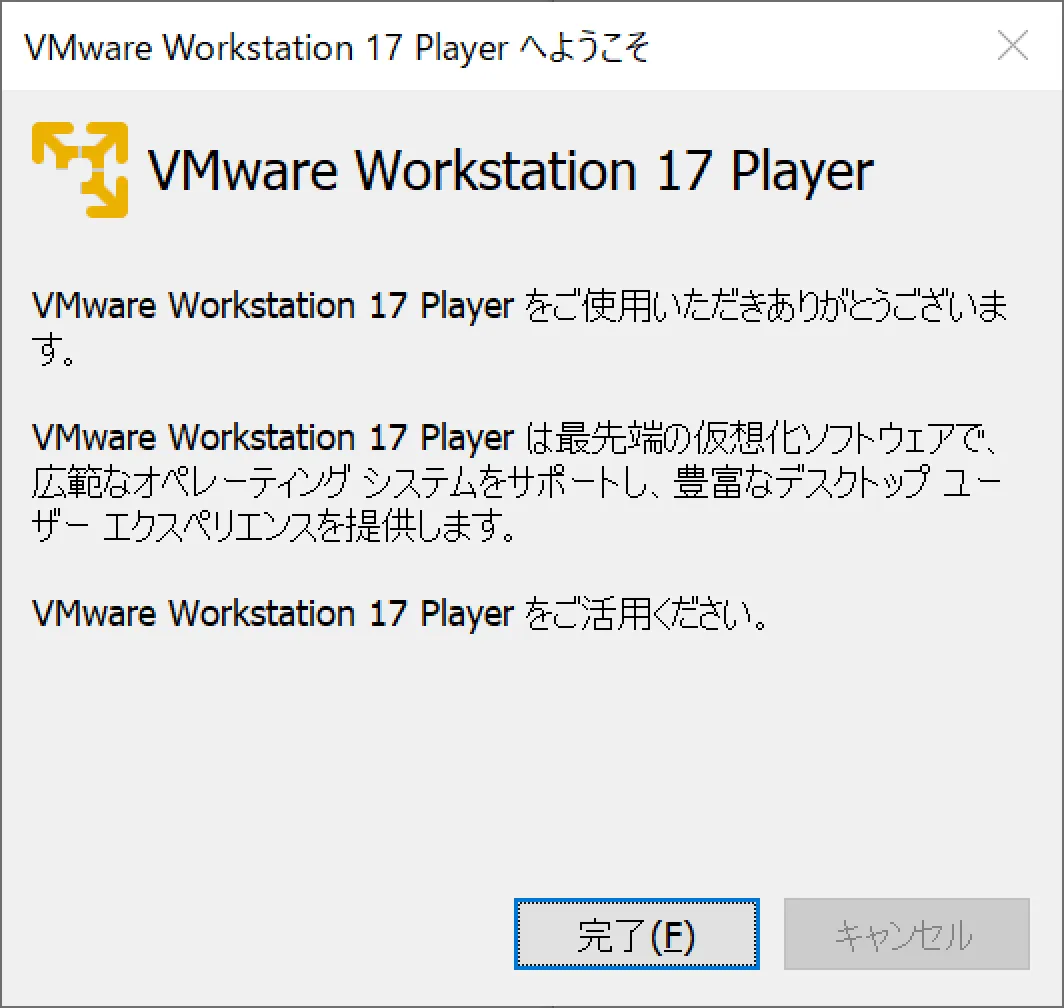
「完了」を押します。
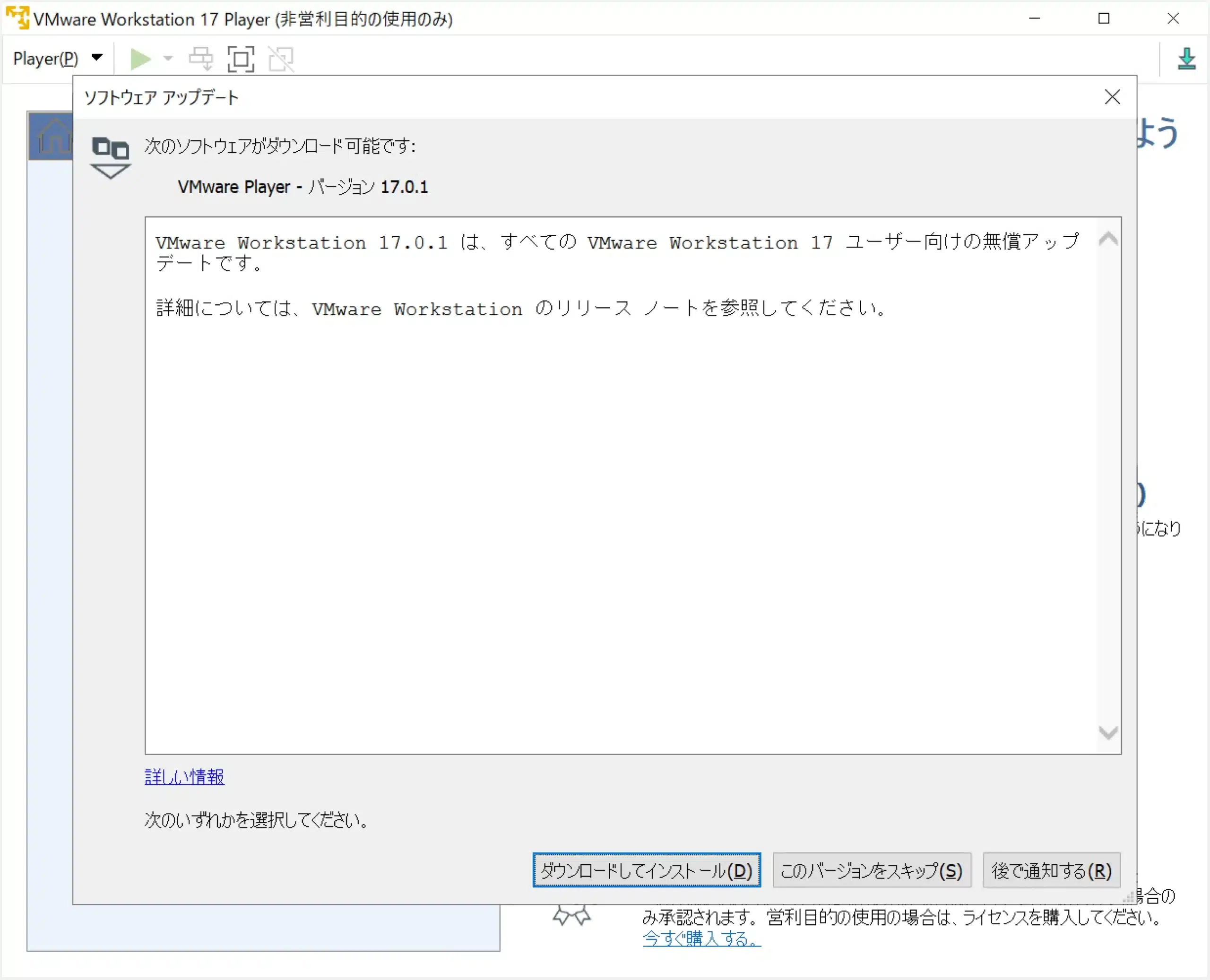
VMware Workstation 17 Player を起動するとアップデート通知が表示されることがあります。そのまま「ダウンロードしてインストール」を押します。※アップデート手順はインストールの流れと同じです。
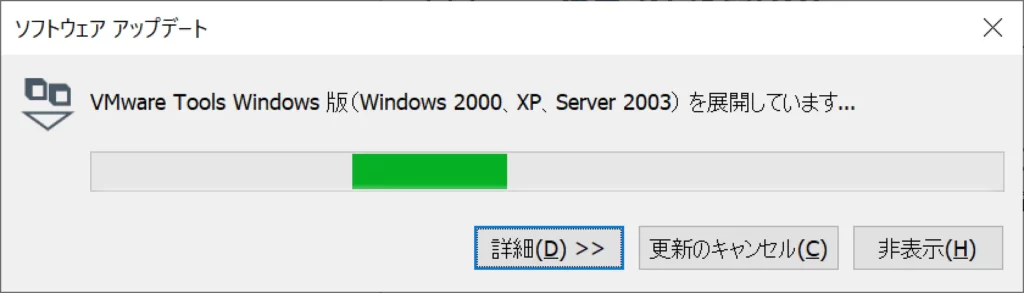
VMware Workstation 17 Player のアップデートが始まります。
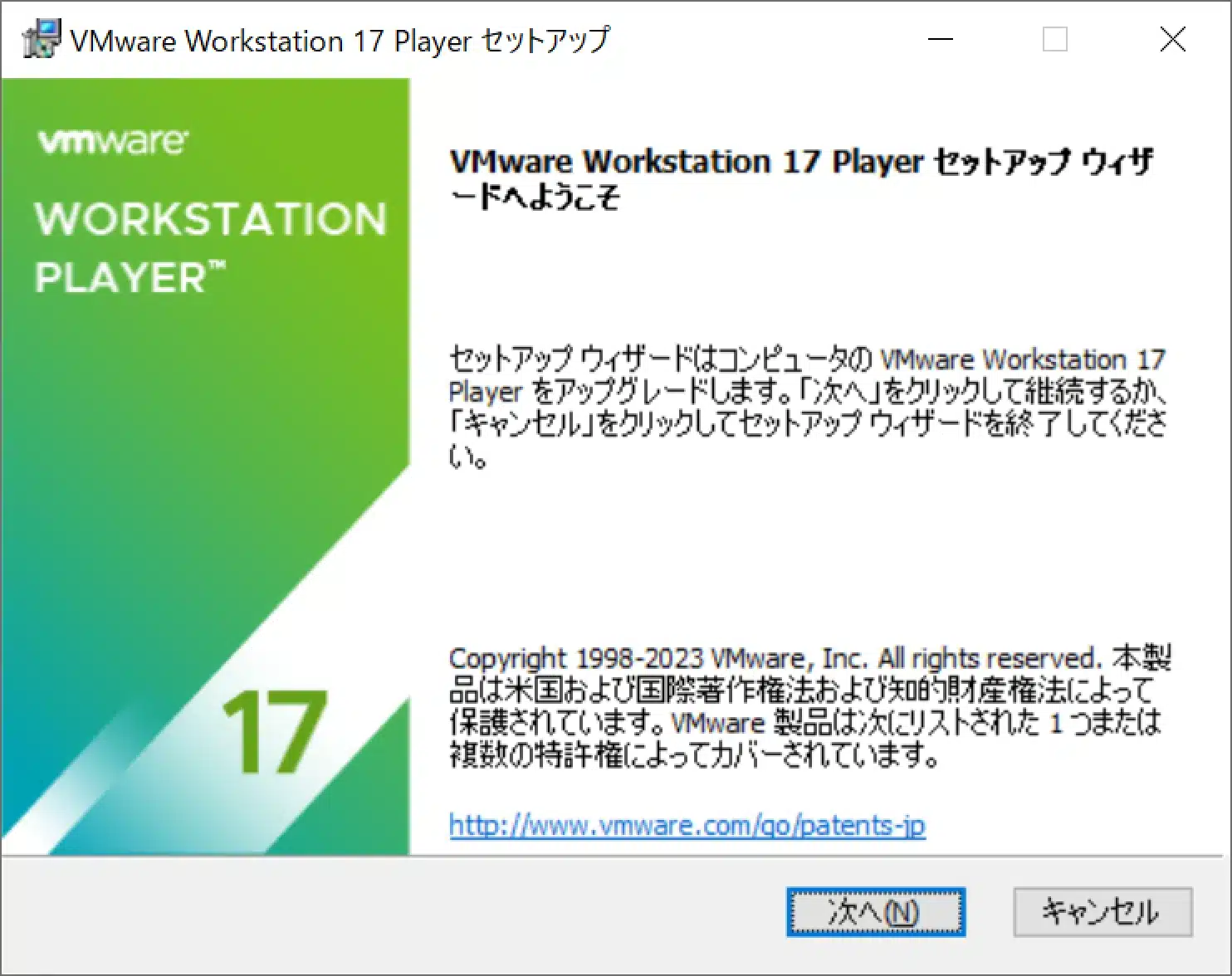
「次へ」を押します。
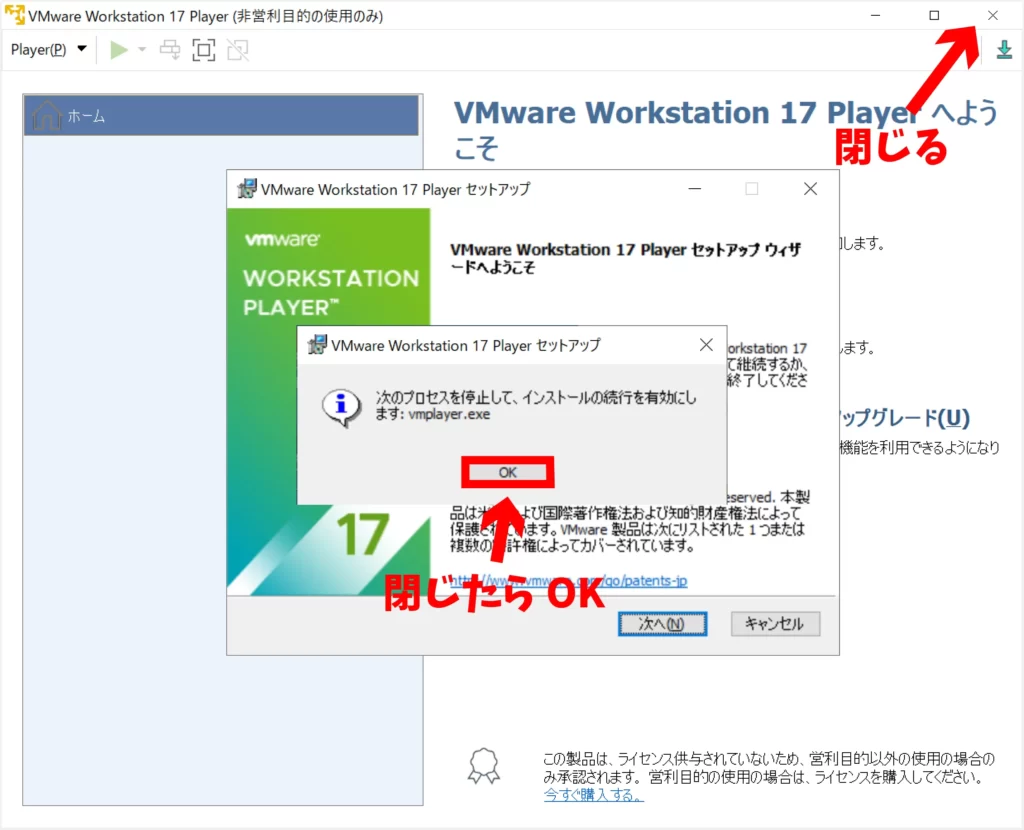
実行中のVMware Workstation 17 Player を閉じてから「OK」を押します。
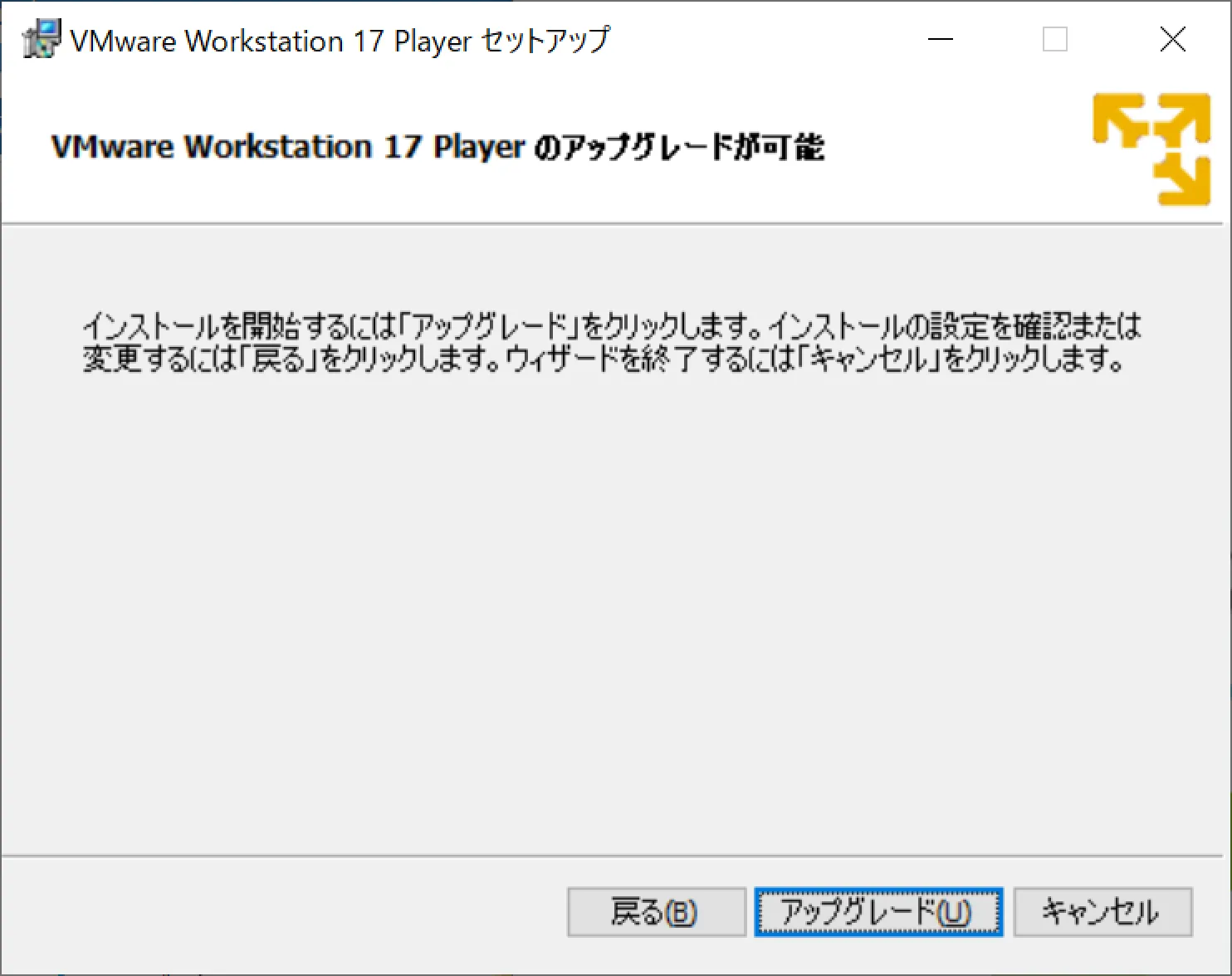
「アップグレード」を押します。
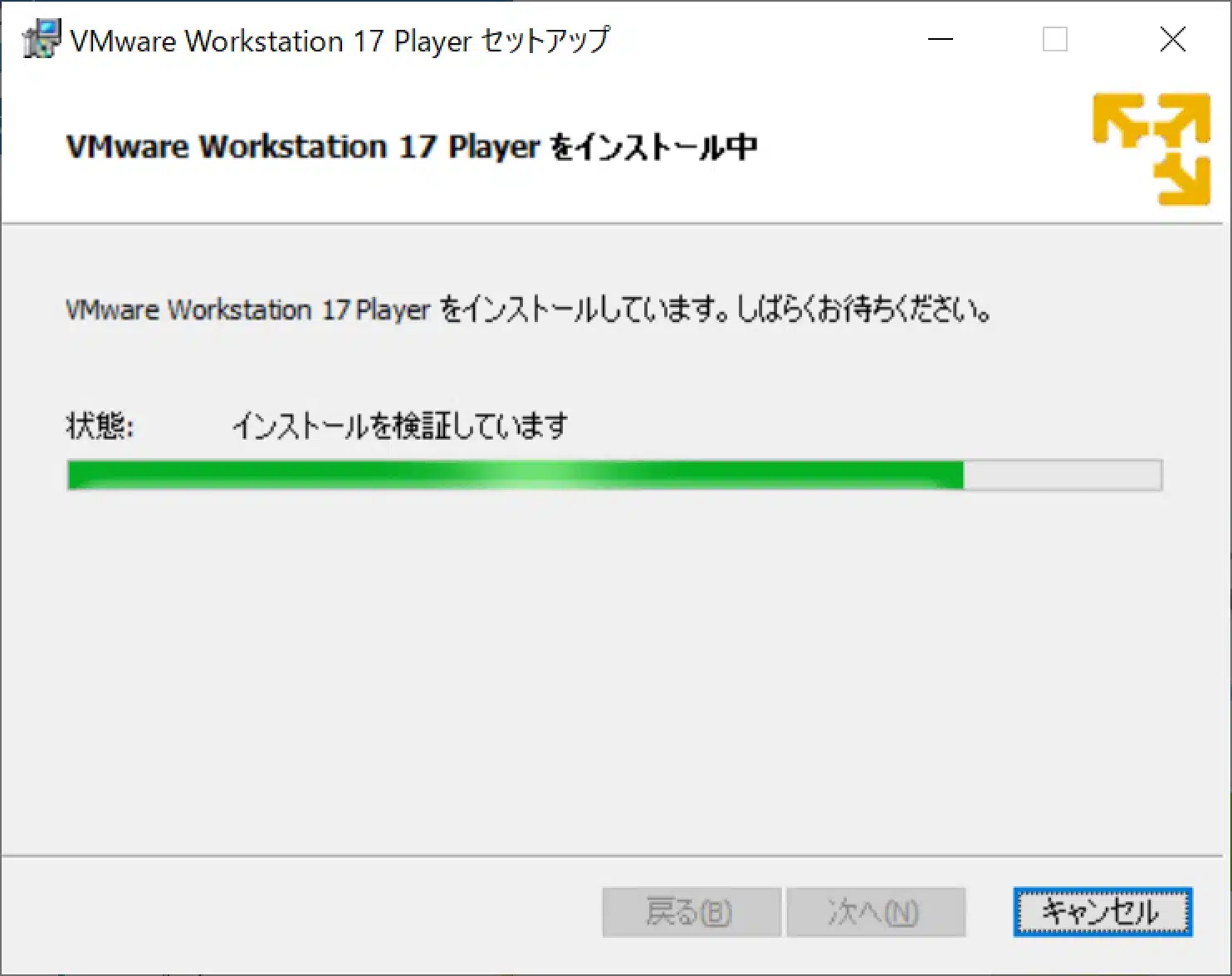
しばらく待ちます。
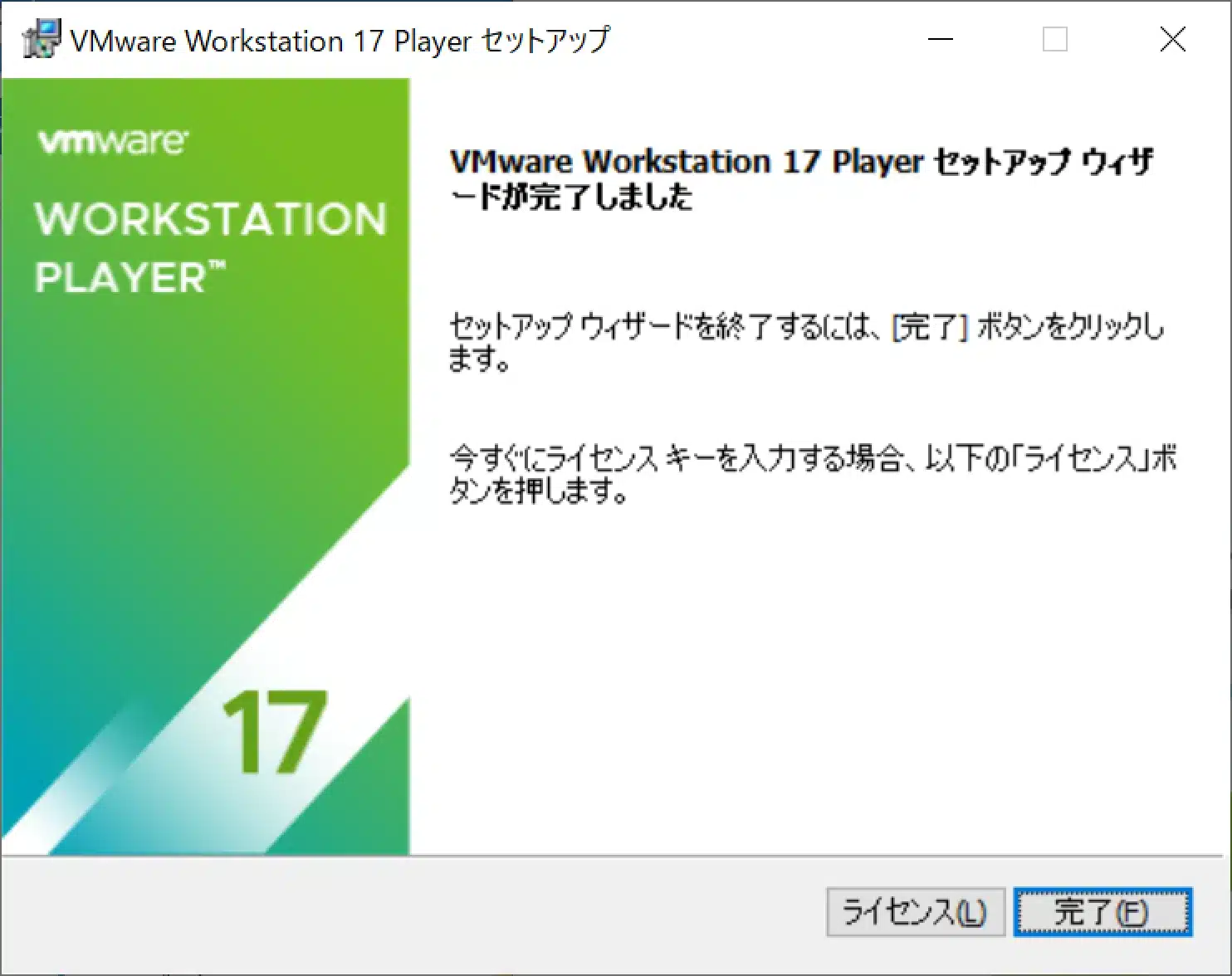
以上、VMware Workstation 17 Player のアップデートは完了です。
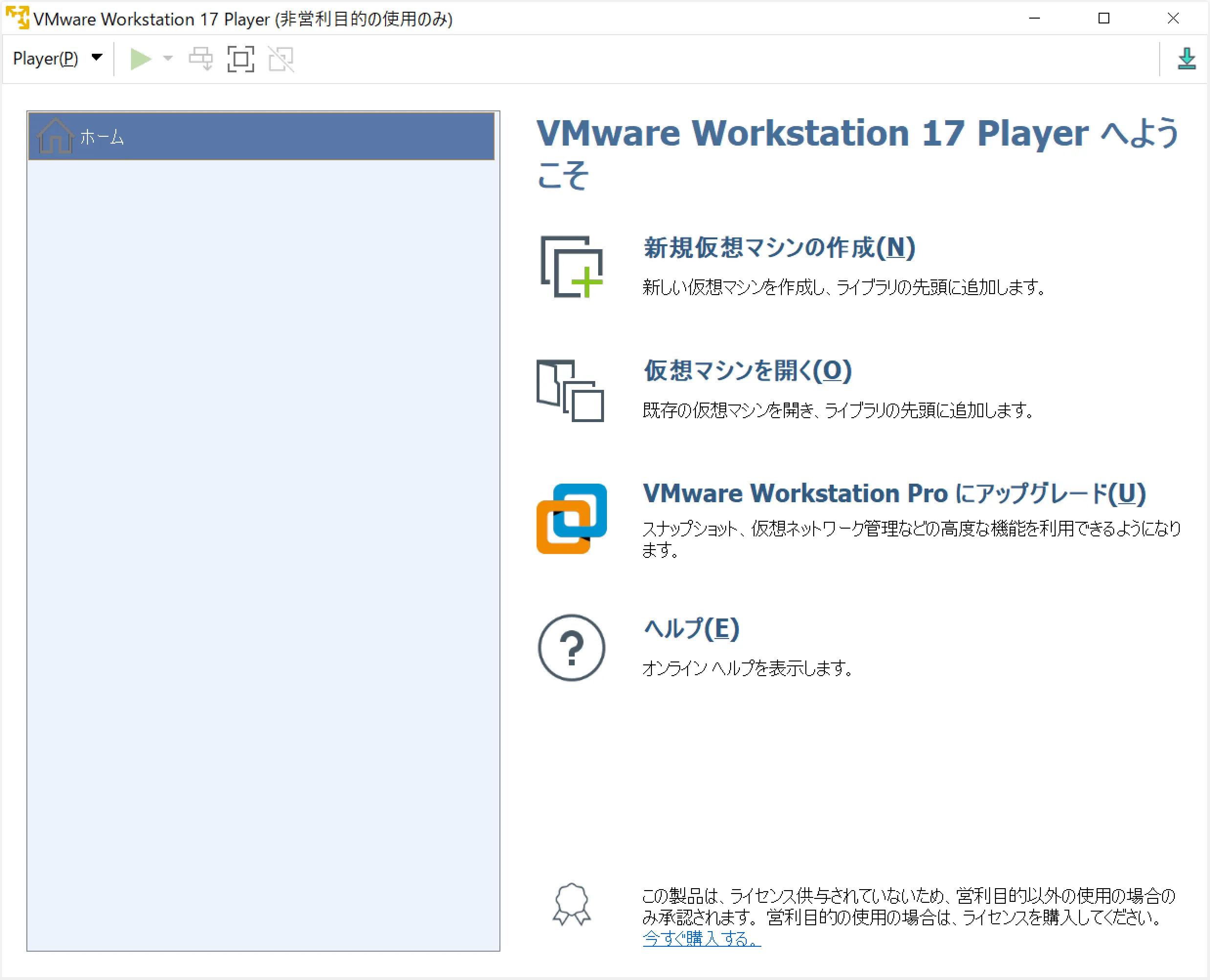
VMware Workstation 17 Player が起動したら、次は仮想マシンを作成していきましょう。
VMware に仮想マシンを作成する
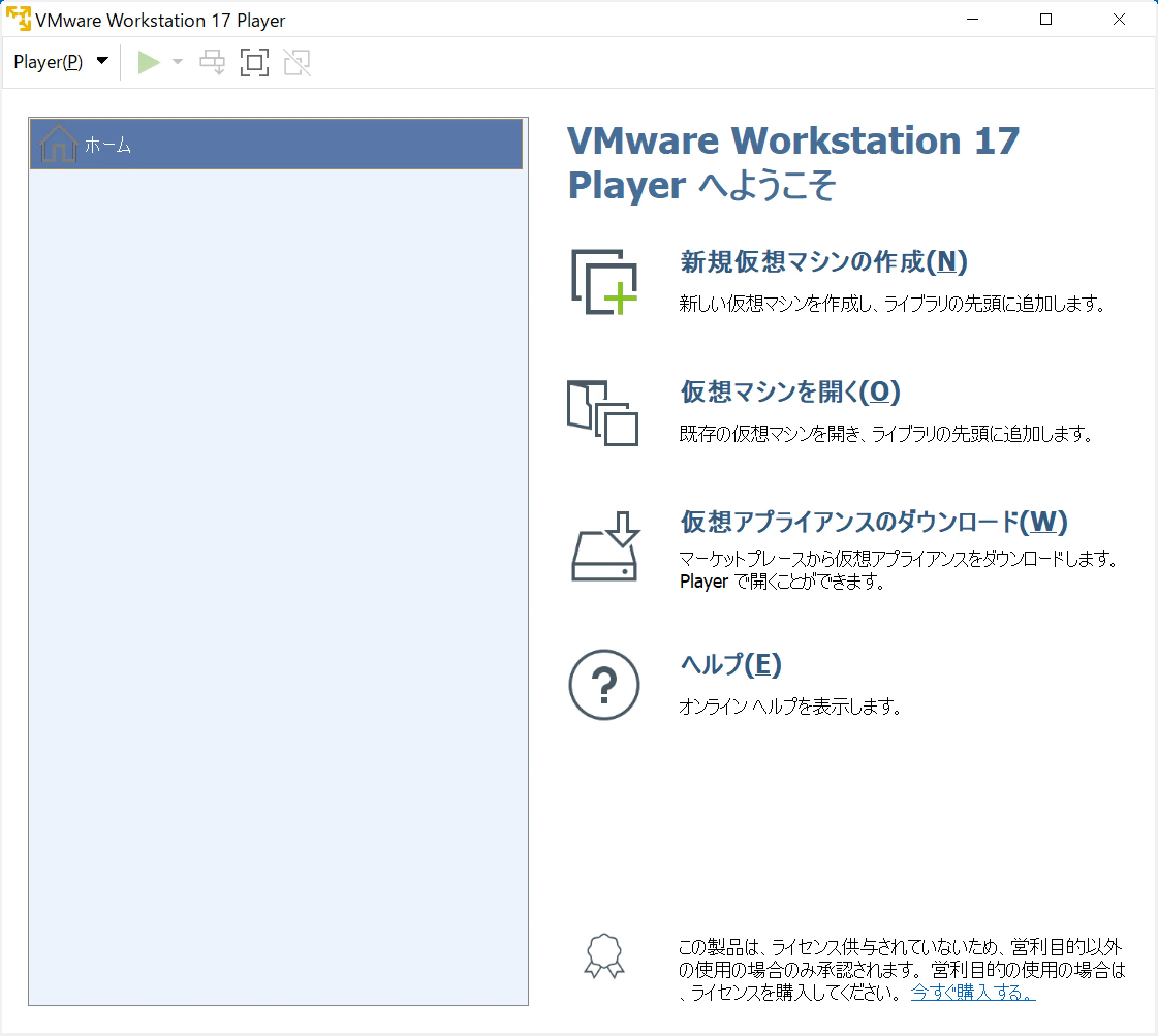
VMware Workstation 17 Player を起動します。右欄「新規仮想マシンの作成(N)」を押します。
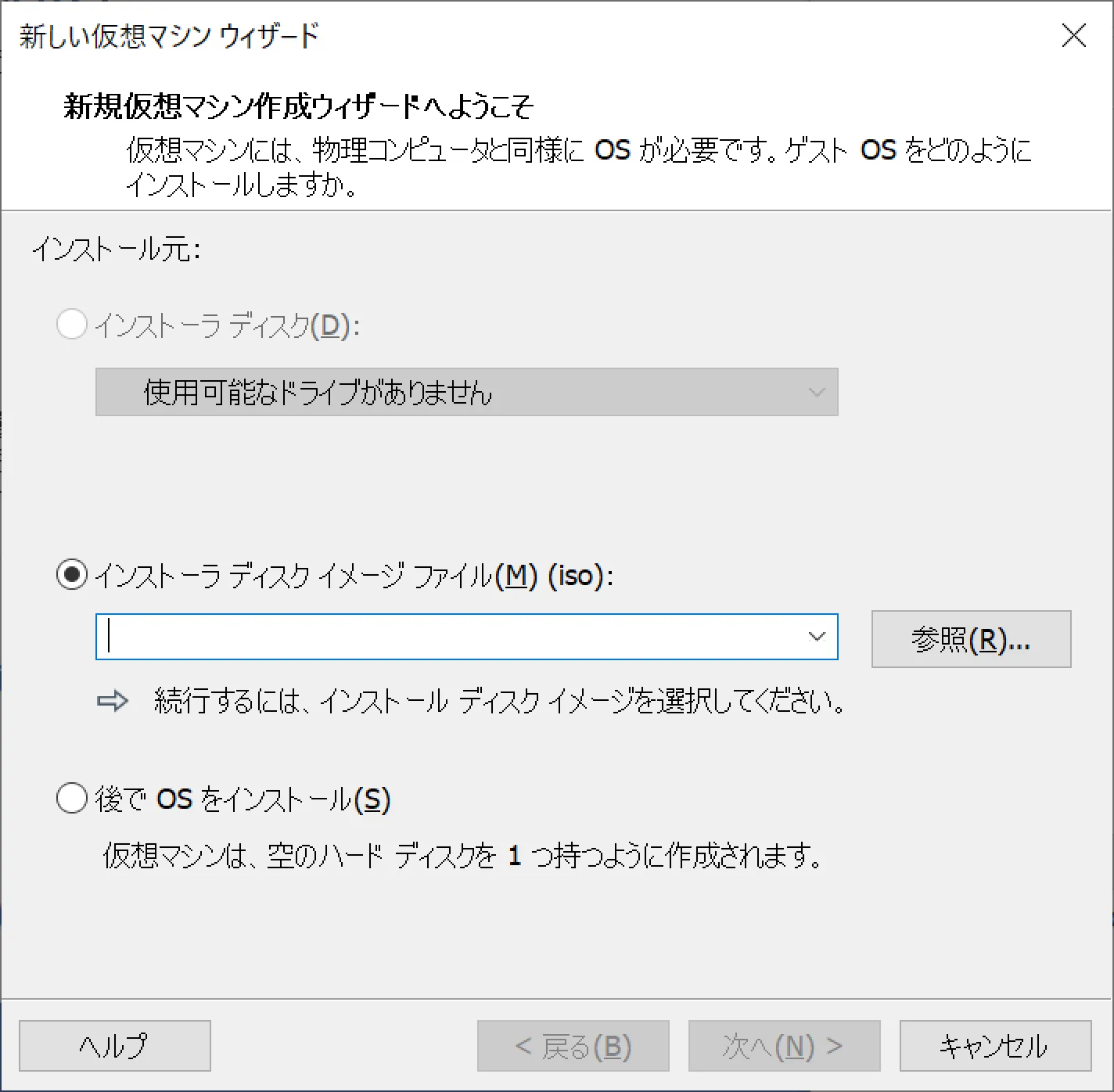
「参照」を押します。
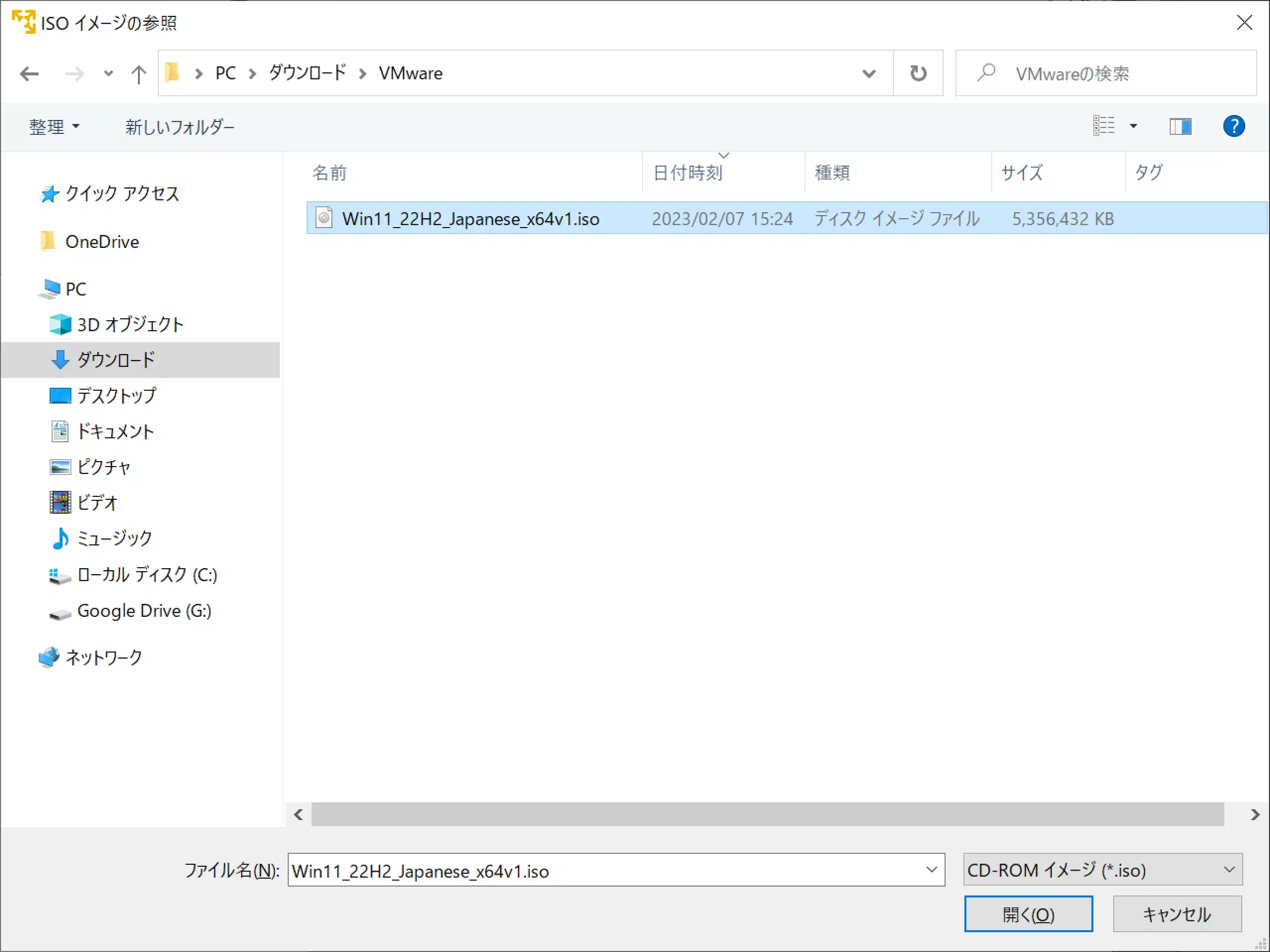
Windows11 ISOイメージを選択して「開く」。
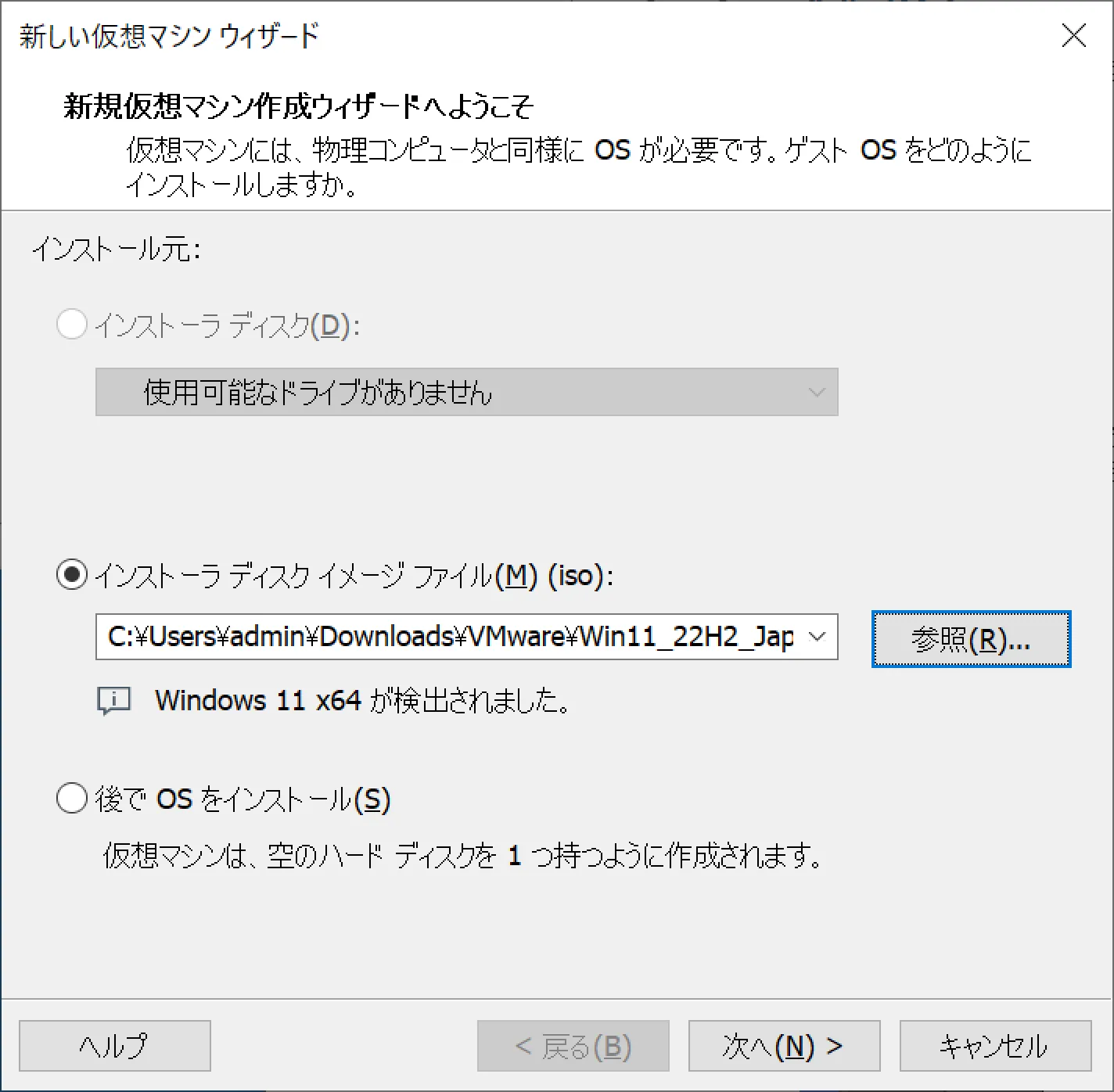
ISOイメージを選んだら「次へ」。
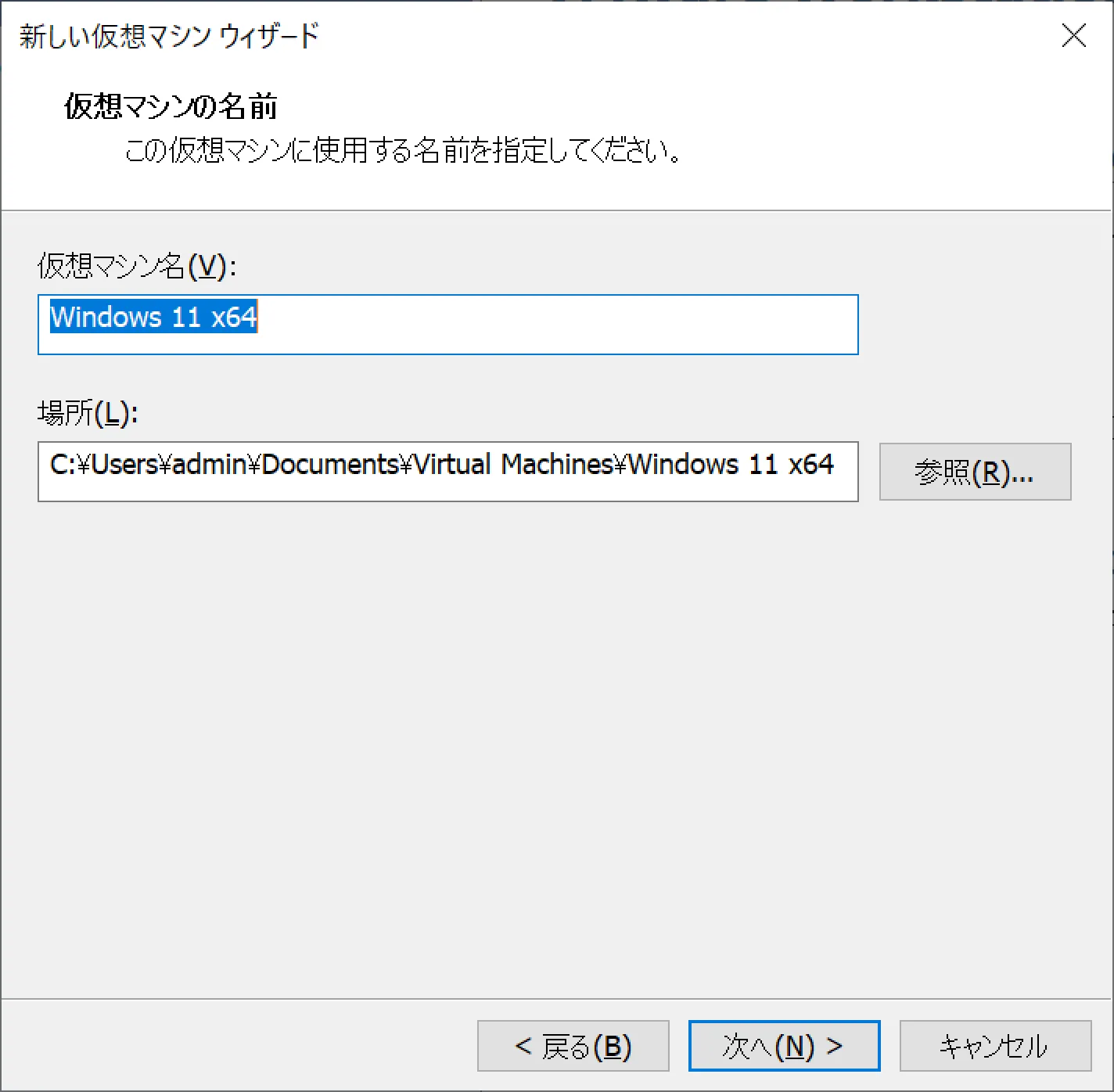
名前は好みですが初期設定で「次へ」。
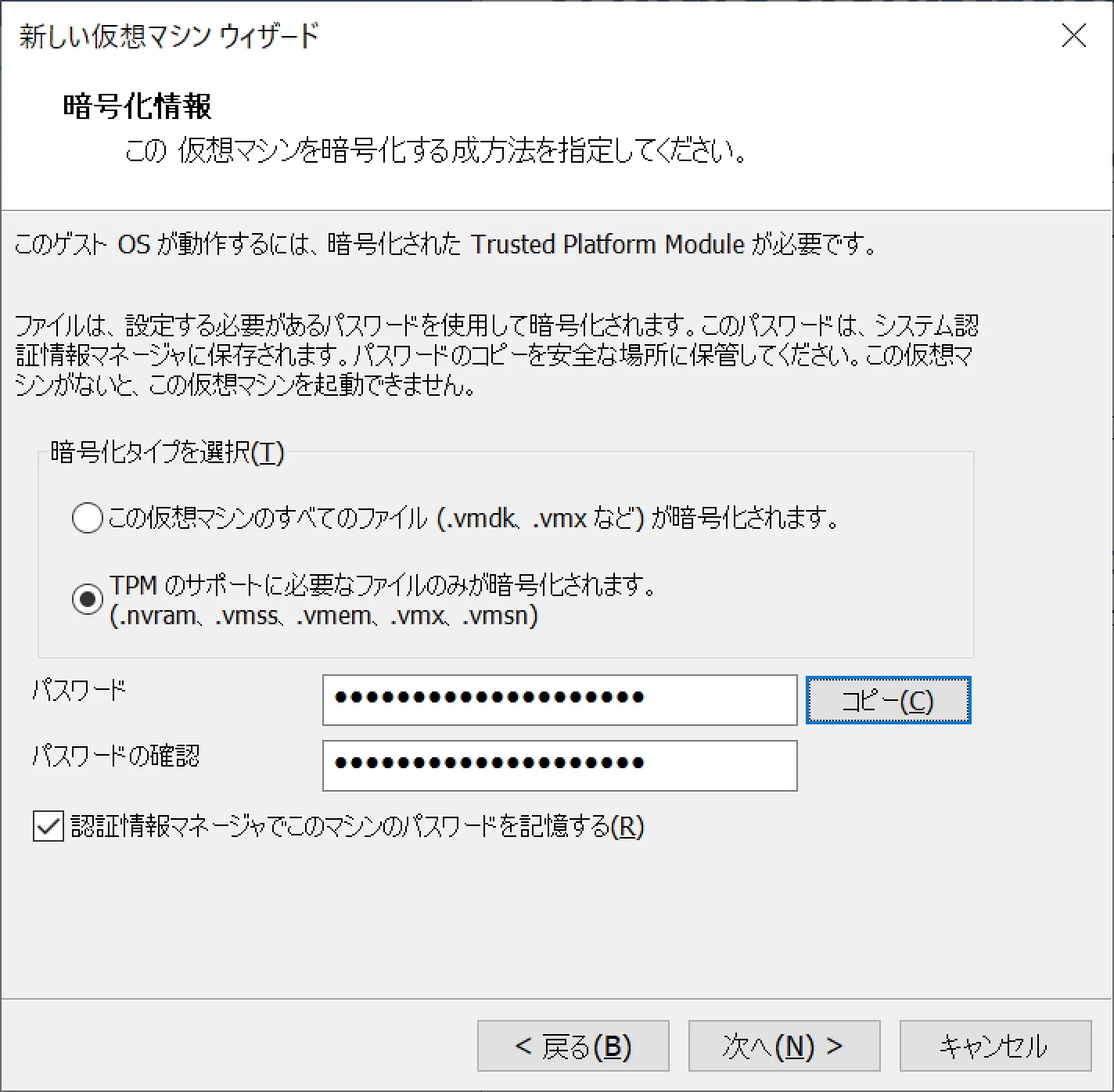
パスワードを自動生成して「次へ」。仮想環境はスクラップ環境なので深く考えなくても大丈夫です。
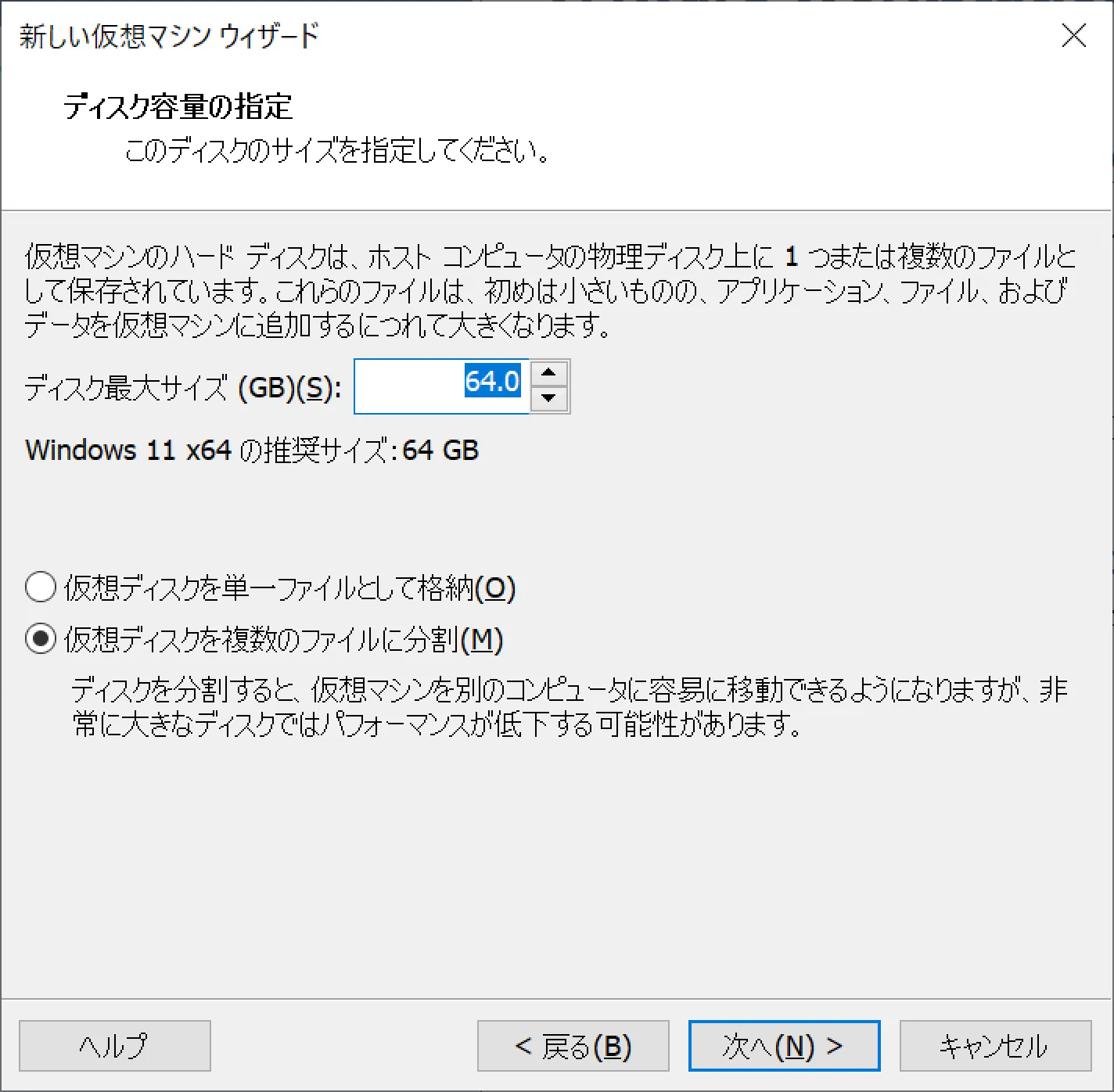
64GBあれば十分です。また中段はデータの可搬性に繋がるので初期設定で構いません。「次へ」を押します。
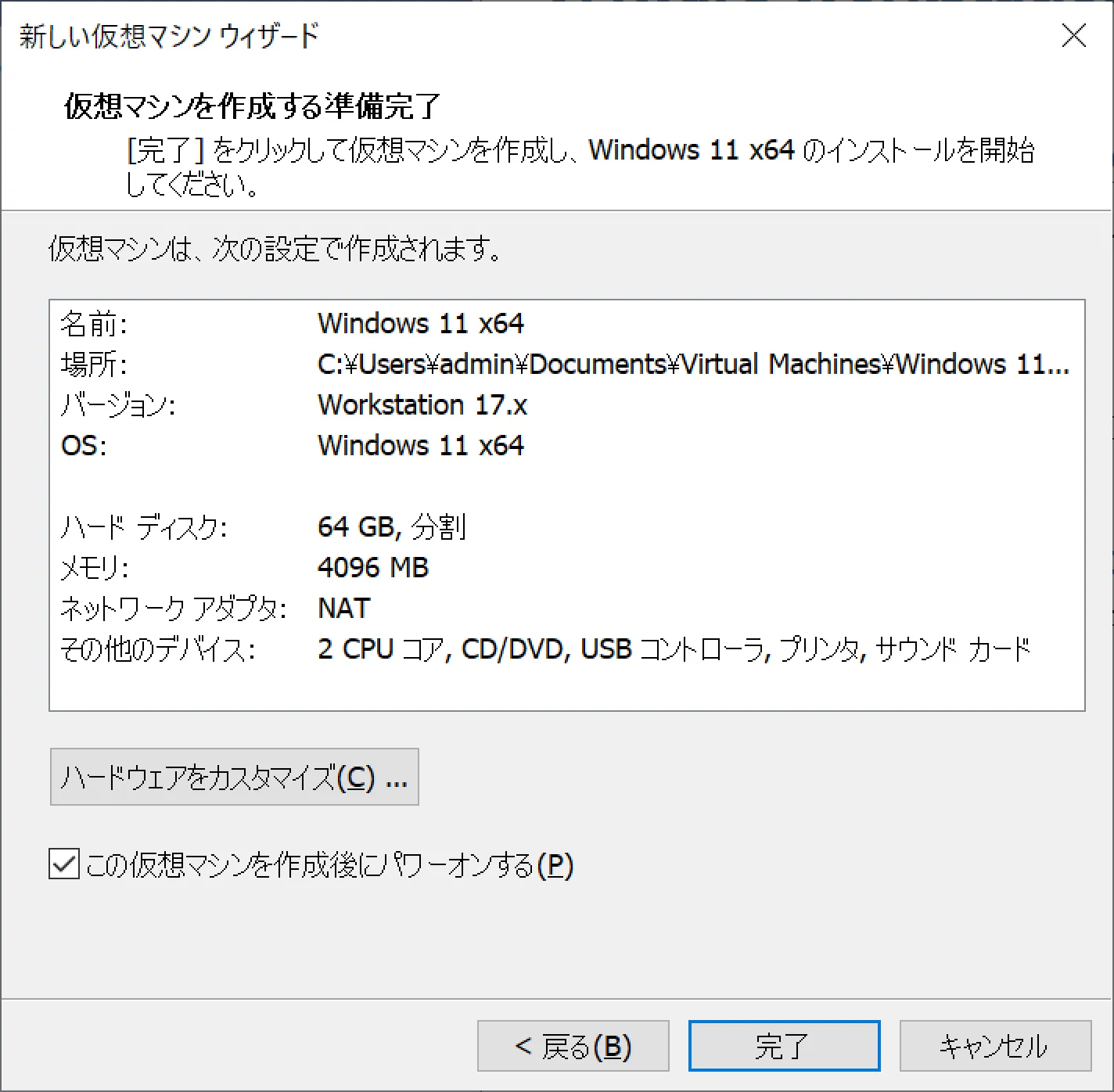
これで一通りの設定は完了です。CPU、メモリなどの割り当てを変える場合は中段「ハードウェアをカスタマイズ(C)」を押しましょう。
こだわらない場合は「完了」をおします。
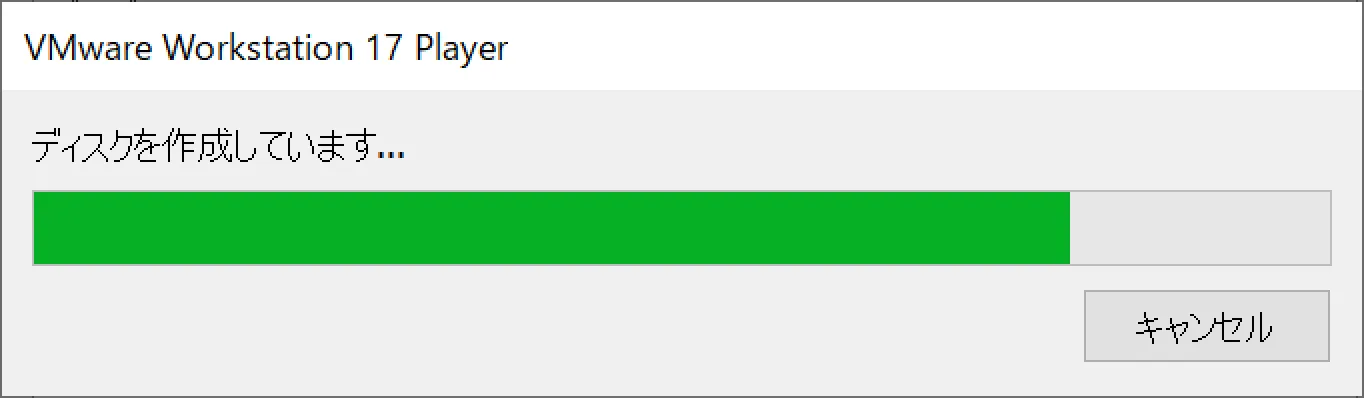
設定内容で仮想マシンが作成されます。
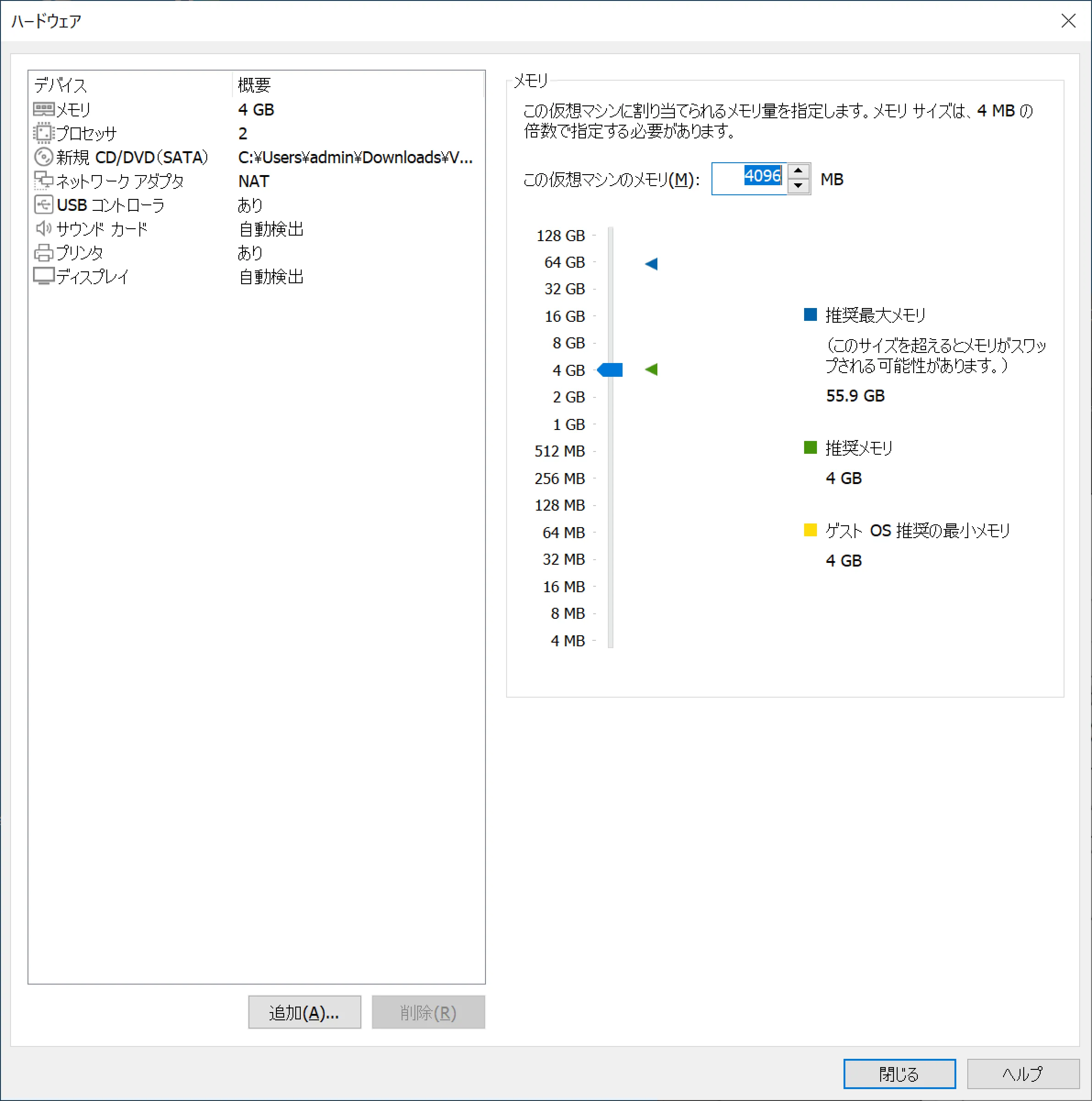
ちなみに「ハードウェアをカスタマイズ(C)」を押して開く画面が上です。ここでCPU、メモリの割り当てを調整できます。仮想マシン作成後でも変更可能なので、深くこだわる必要はありません。
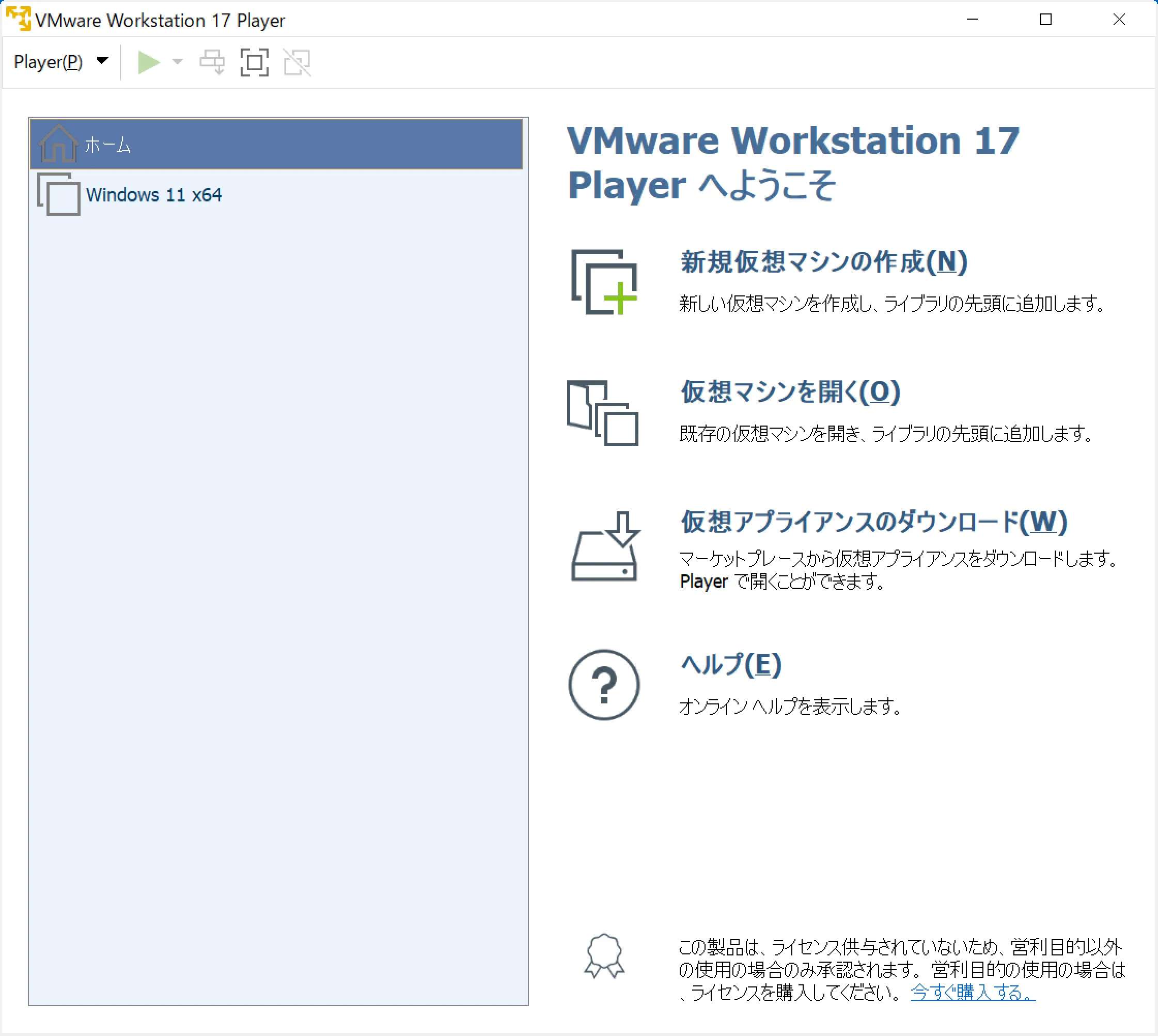
以上、仮想マシンが作成されました。
VMware Workstation 17 Player 使い方 ( Windows11 64bit インストール)
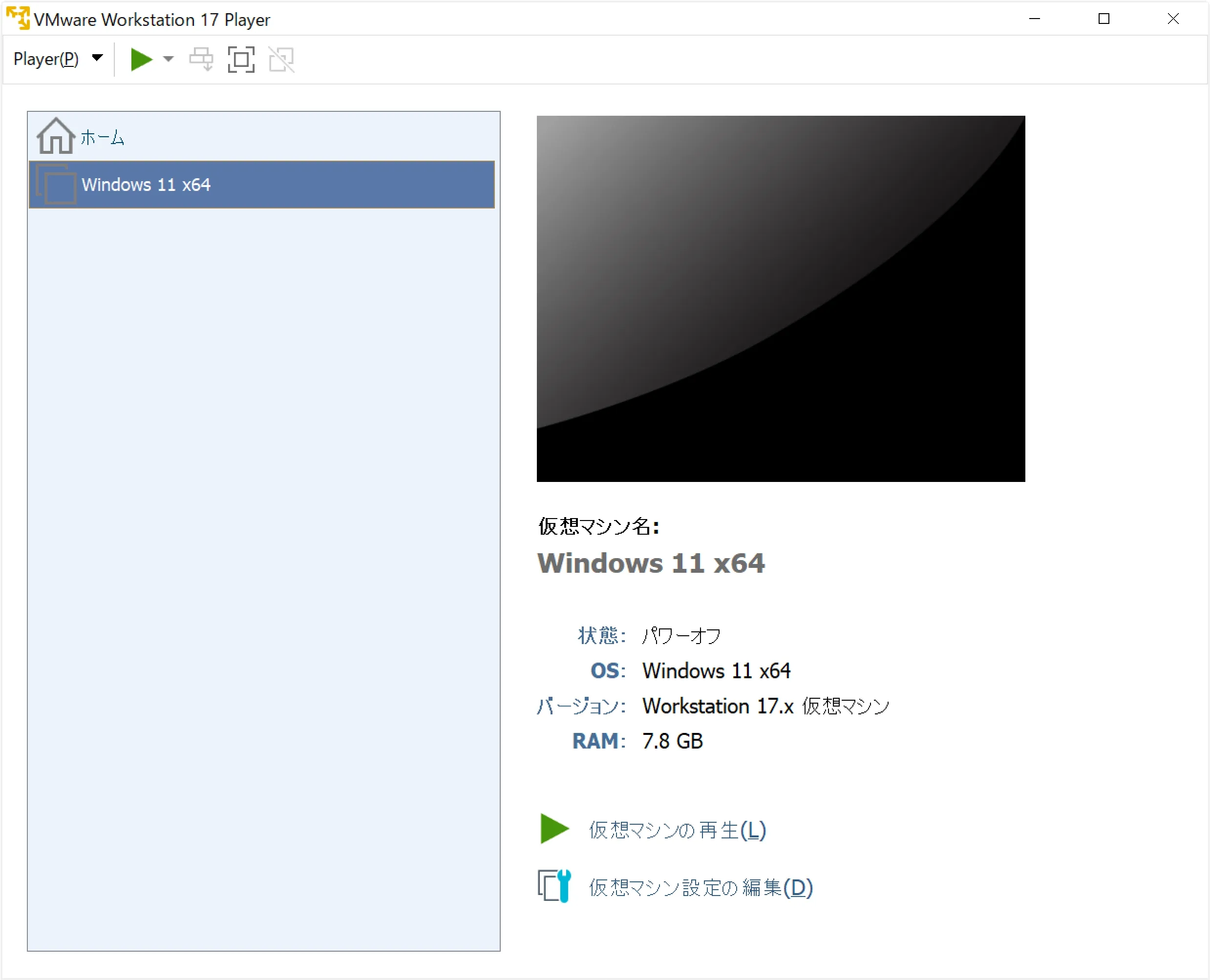
Windows11 x64
ここからWindows11 ISOイメージを使って、Windows11をインストールしていきます。先ずはWindows11 仮想マシンを起動します。
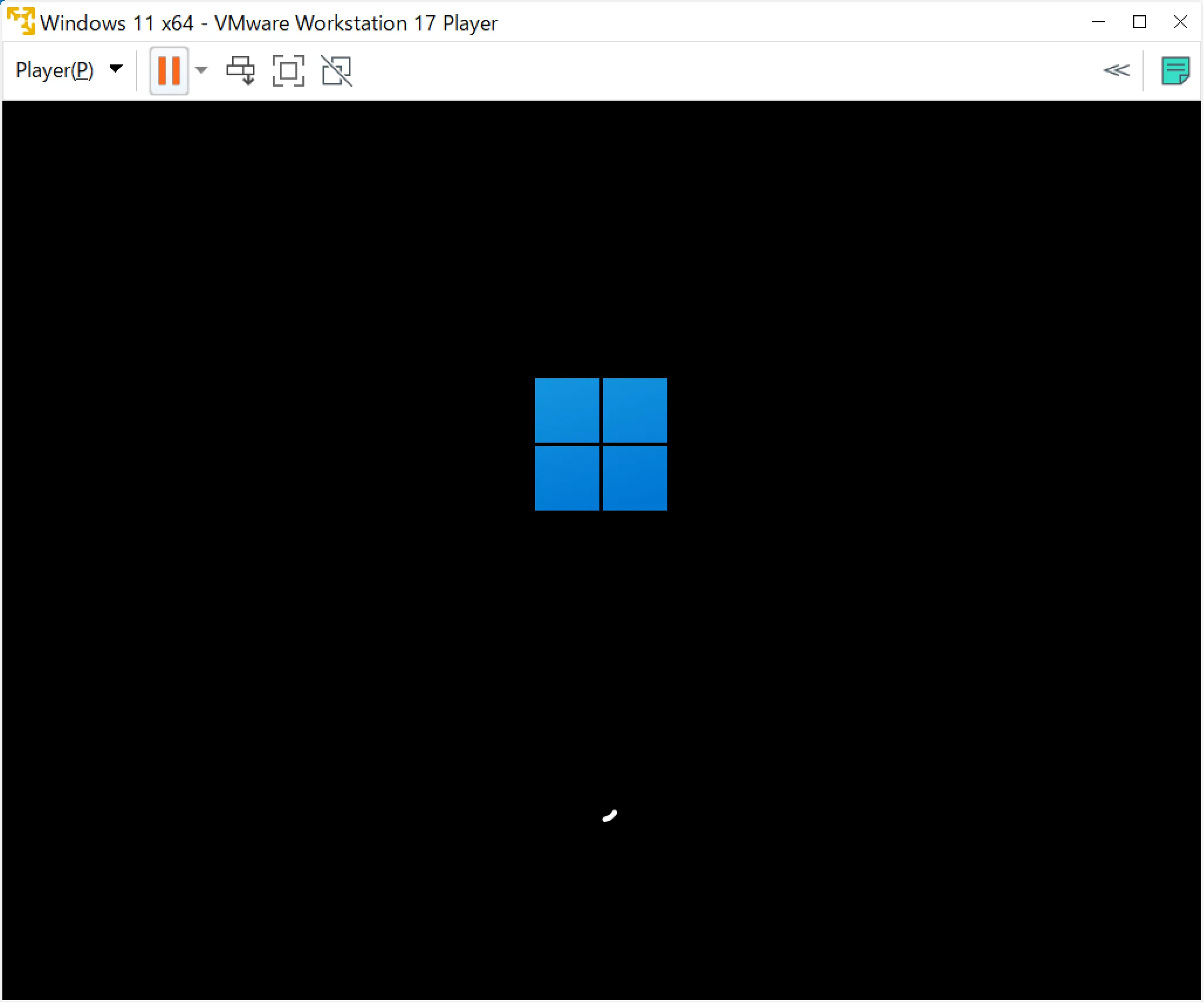
すんなり行けばWindows11のISOイメージが起動します。すんなり行かない場合は「Time out. EFI Network. . .」と表示されて画面が固まります。「Time out. EFI Network. . .」の解消は下の記事を参考にしてみて下さい。
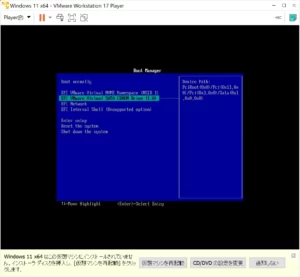
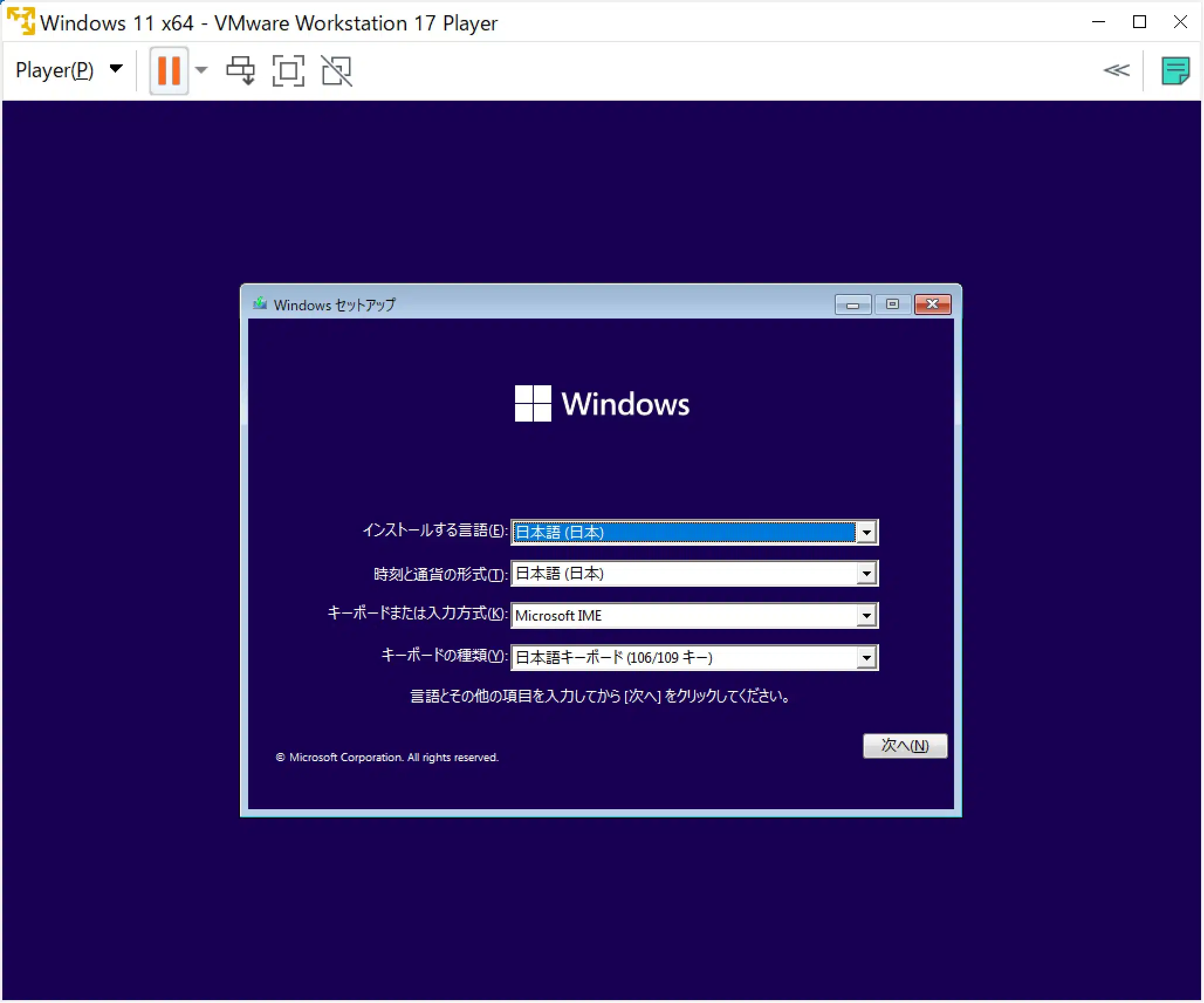
特に初期画面から変更する内容はありません。「次へ」を押します。
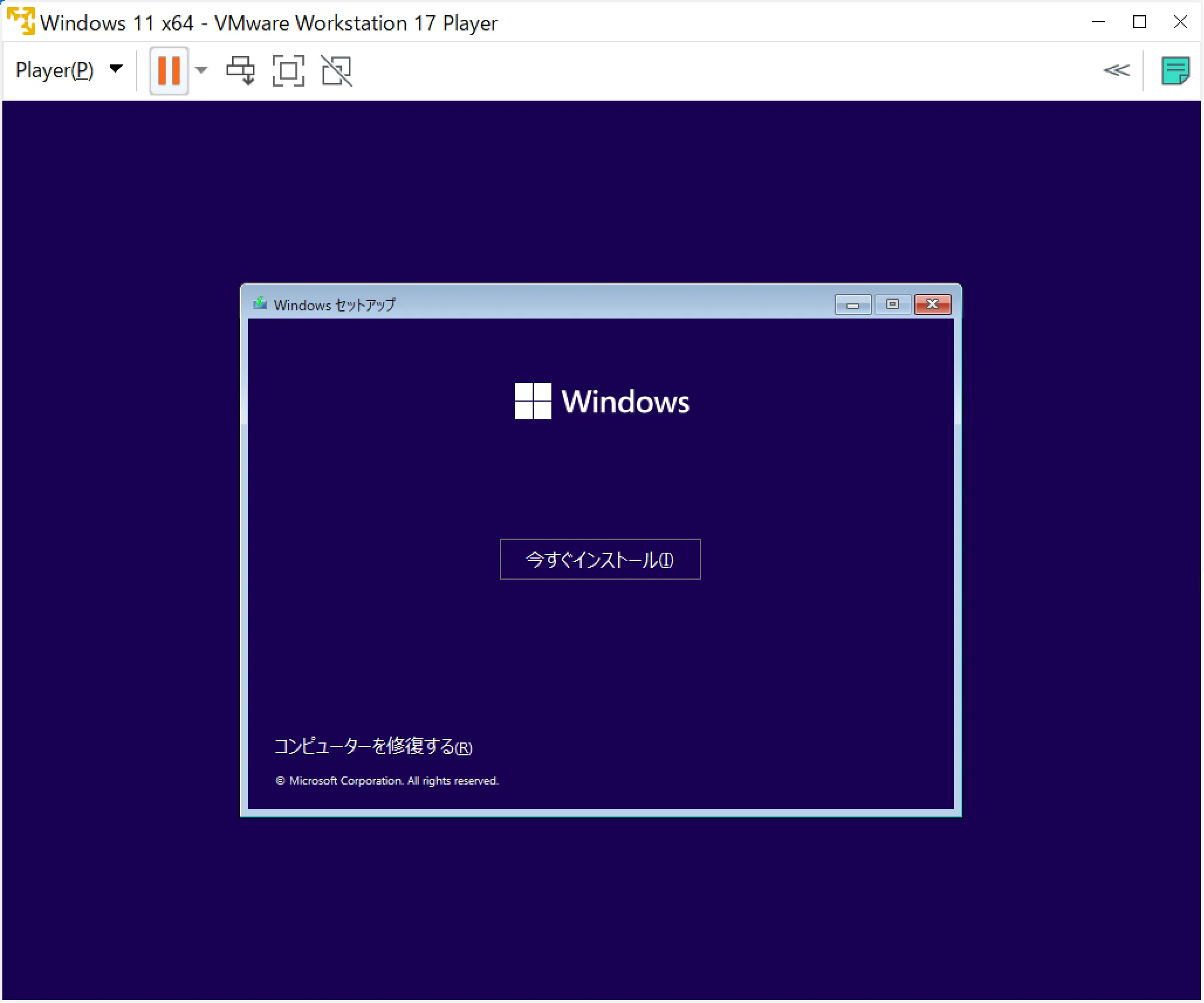
「今すぐインストール」を押します。
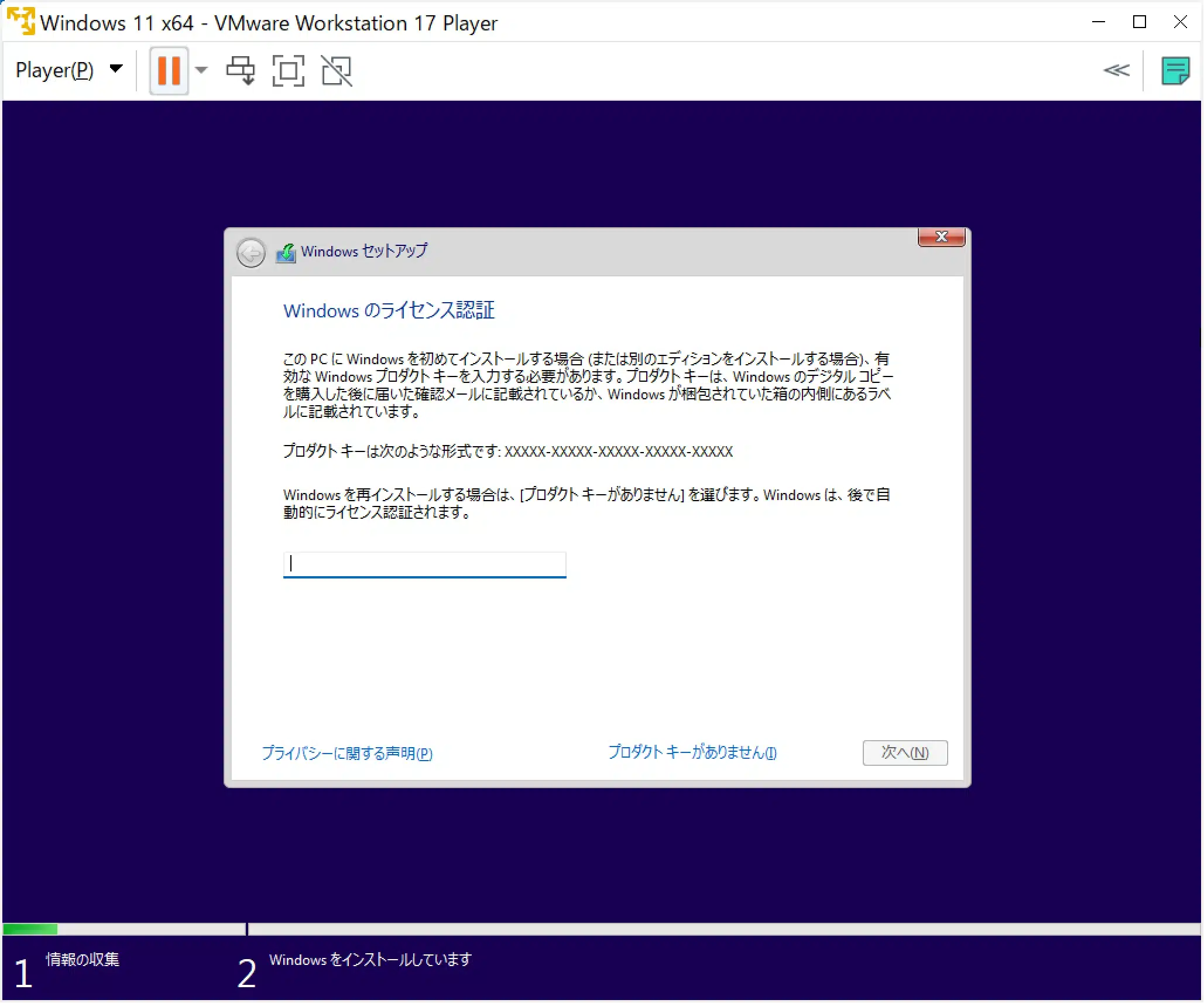
下部の「プロダクトキーがありません(I)」を選びます。プロダクトキーがある場合は、ここで入力しておきましょう。
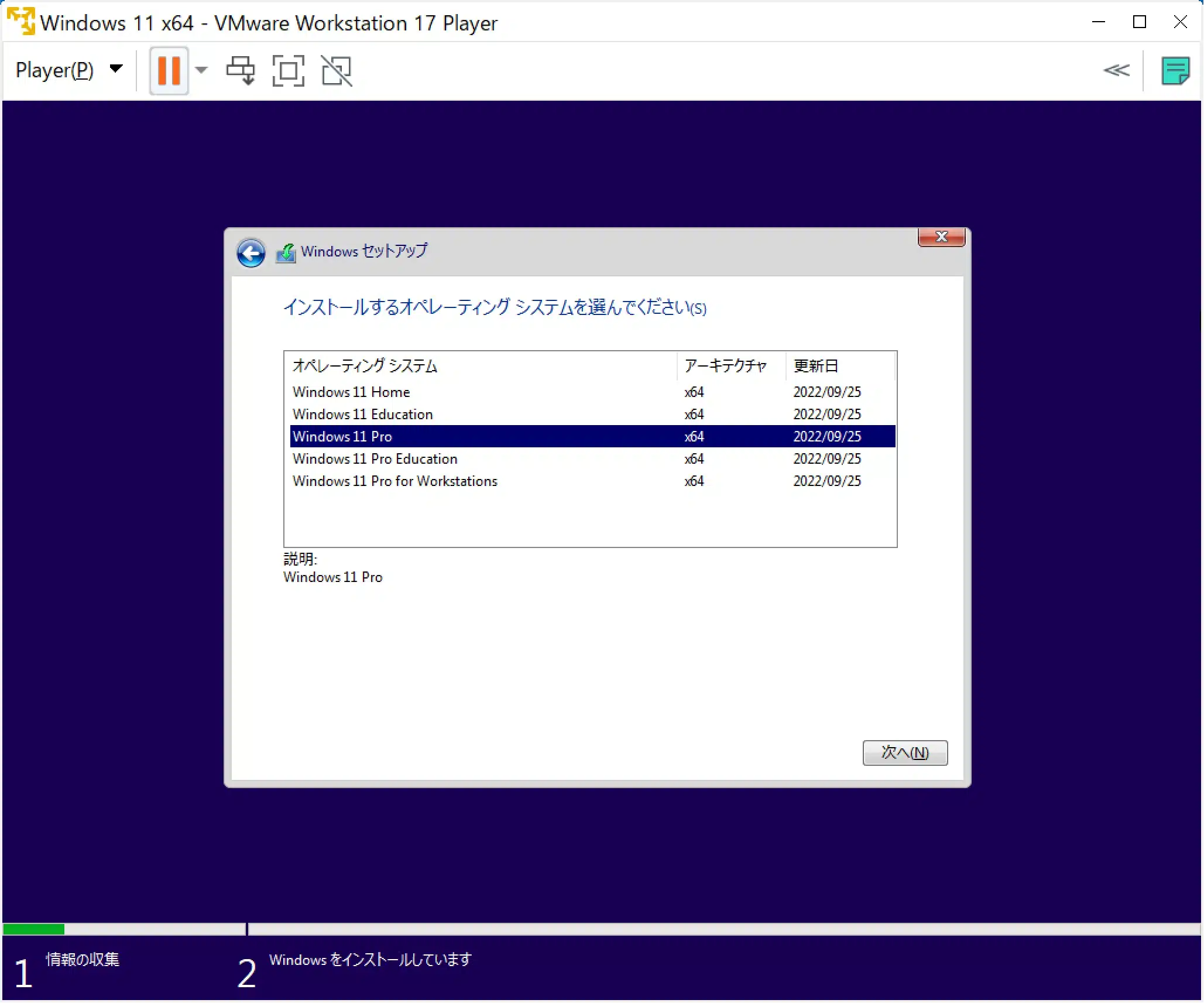
「Windows11 Pro」を選び「次へ」を押します。
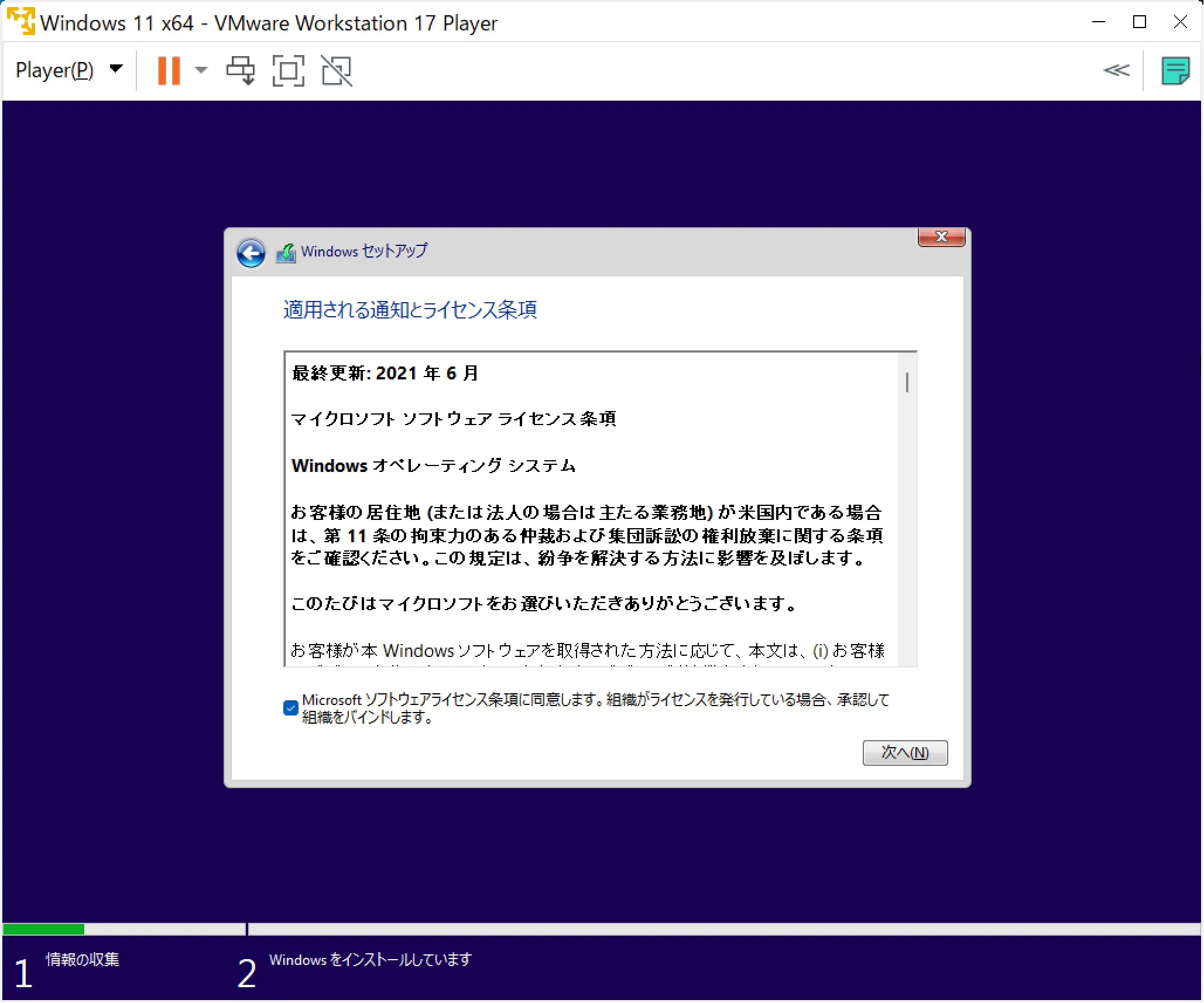
チェックボックスに承諾して「次へ」。
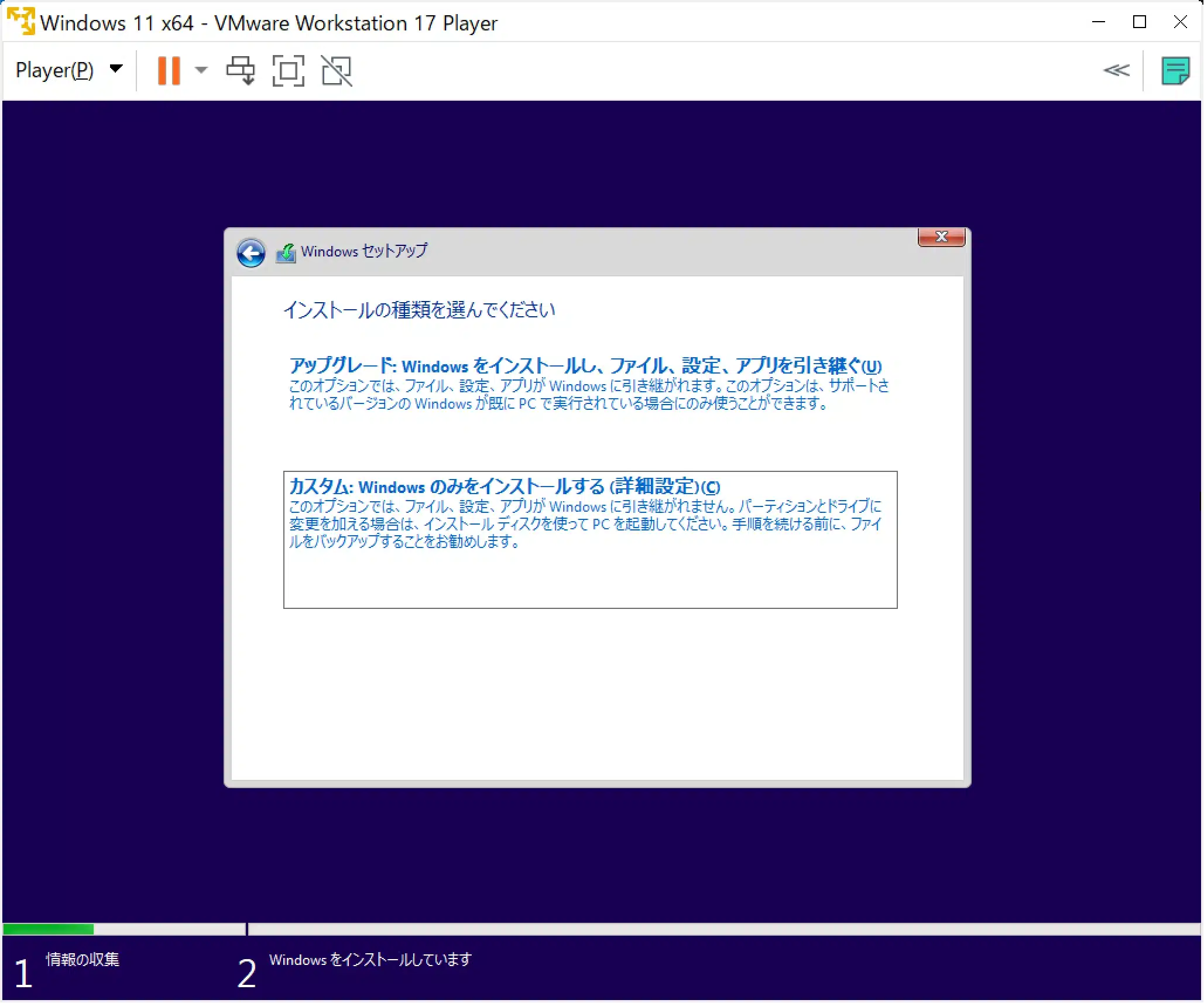
新規インストールの場合は「カスタム」を選びます。
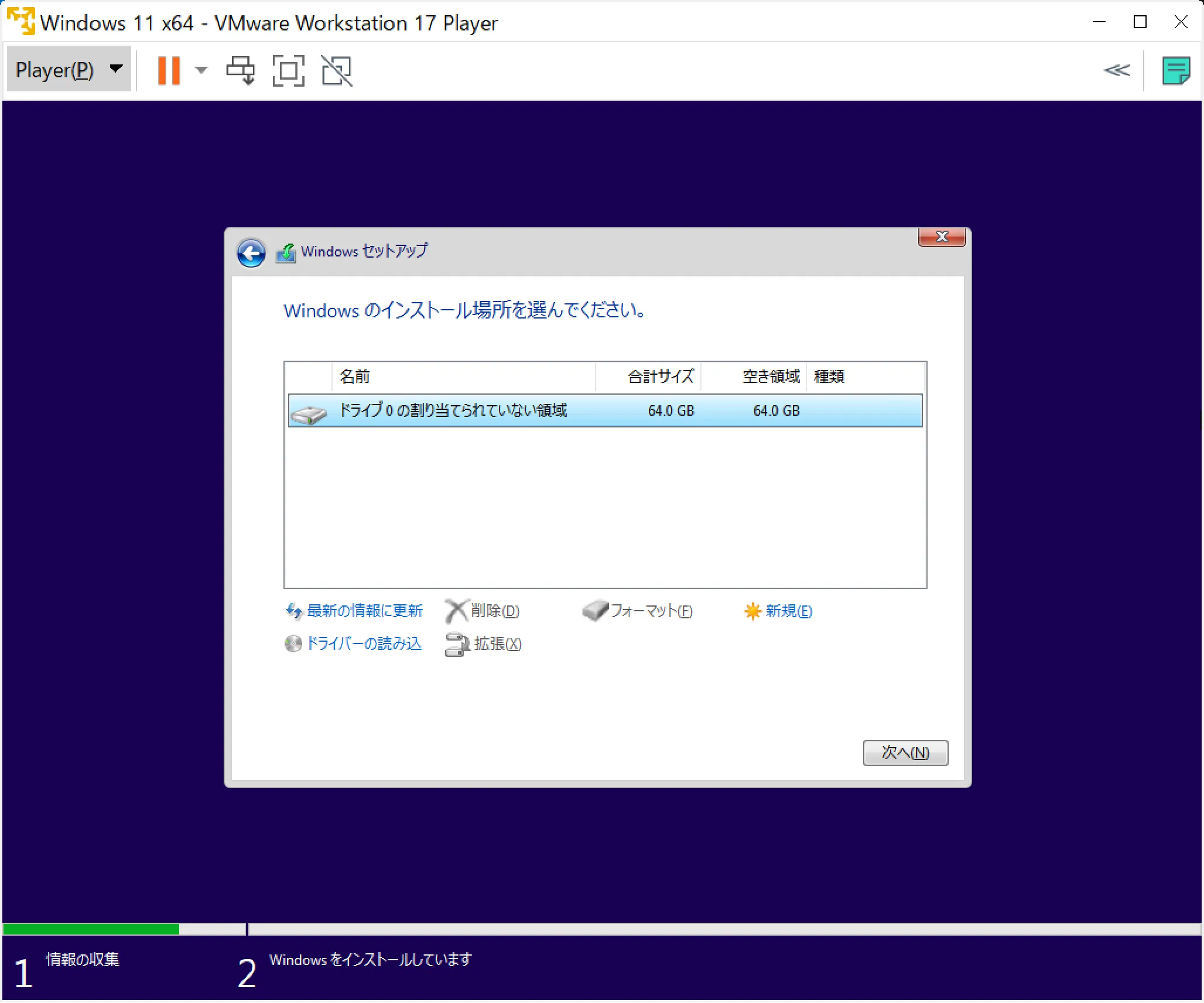
特にパーティション分けせずに「次へ」。まぁ仮想環境なんてスクラップ環境なのでパーティション分けなんか面倒なだけです。気にせずいきましょう。
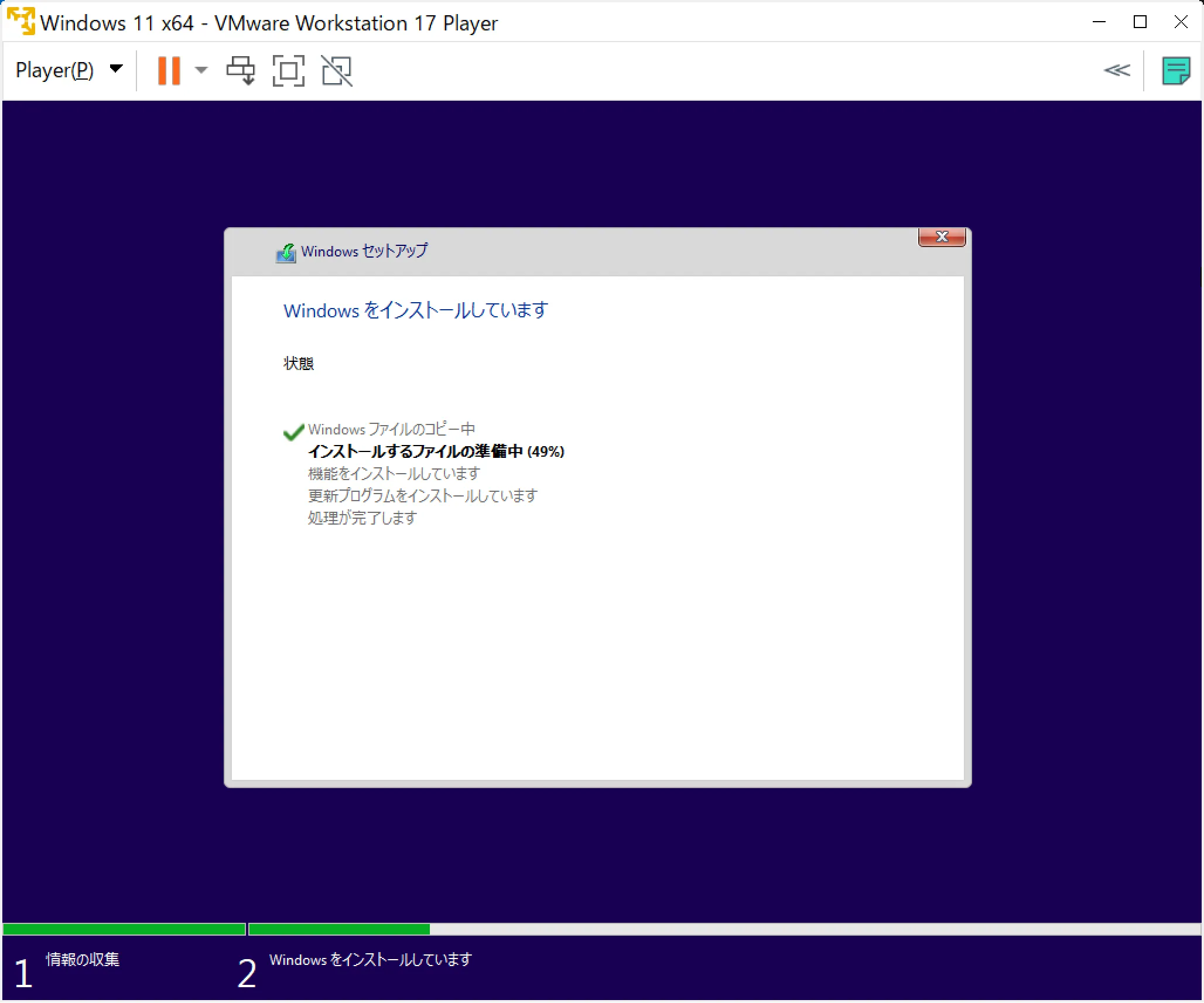
インストールが始まります。
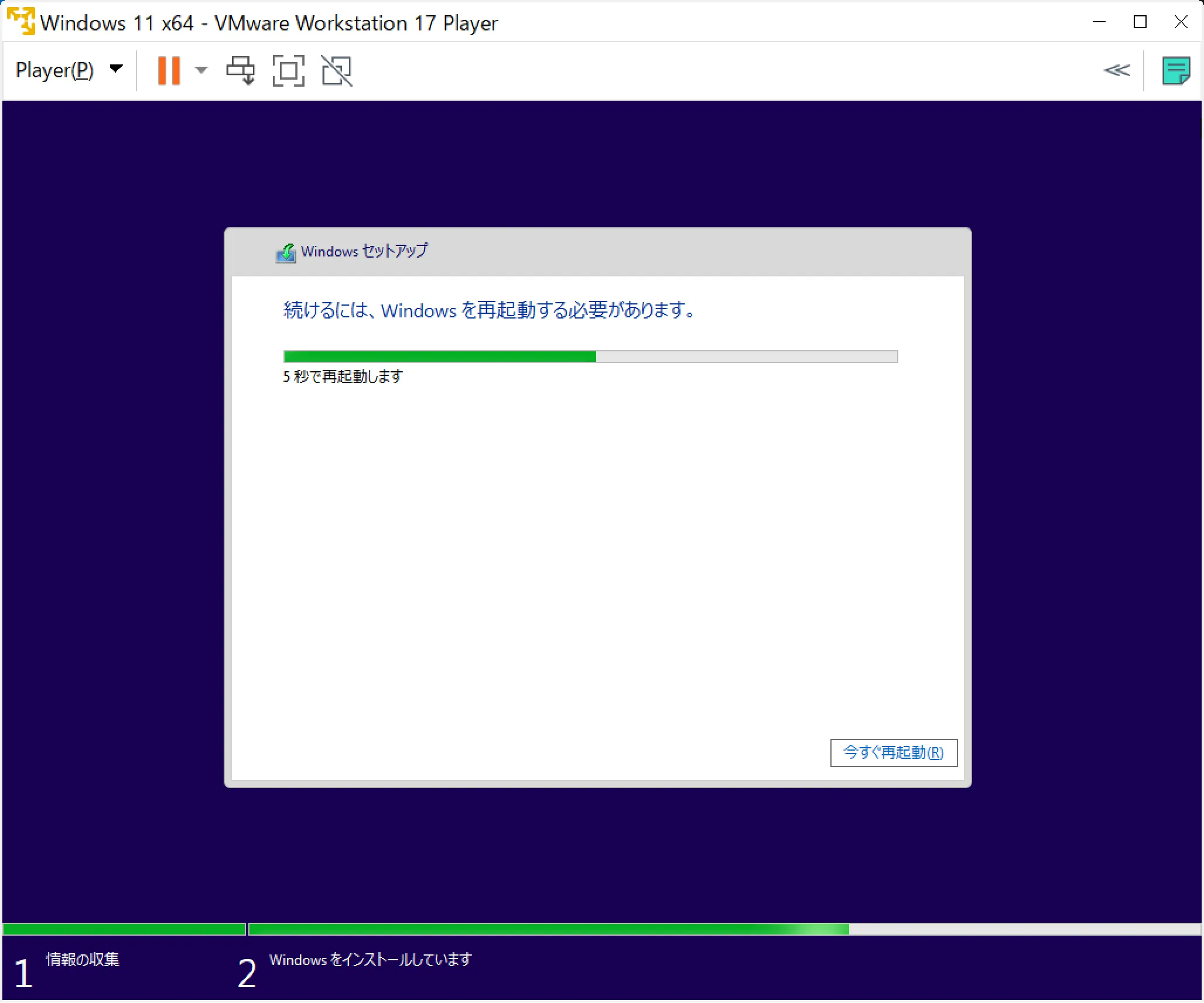
しばらくすると再起動する必要があるので「今すぐ再起動」
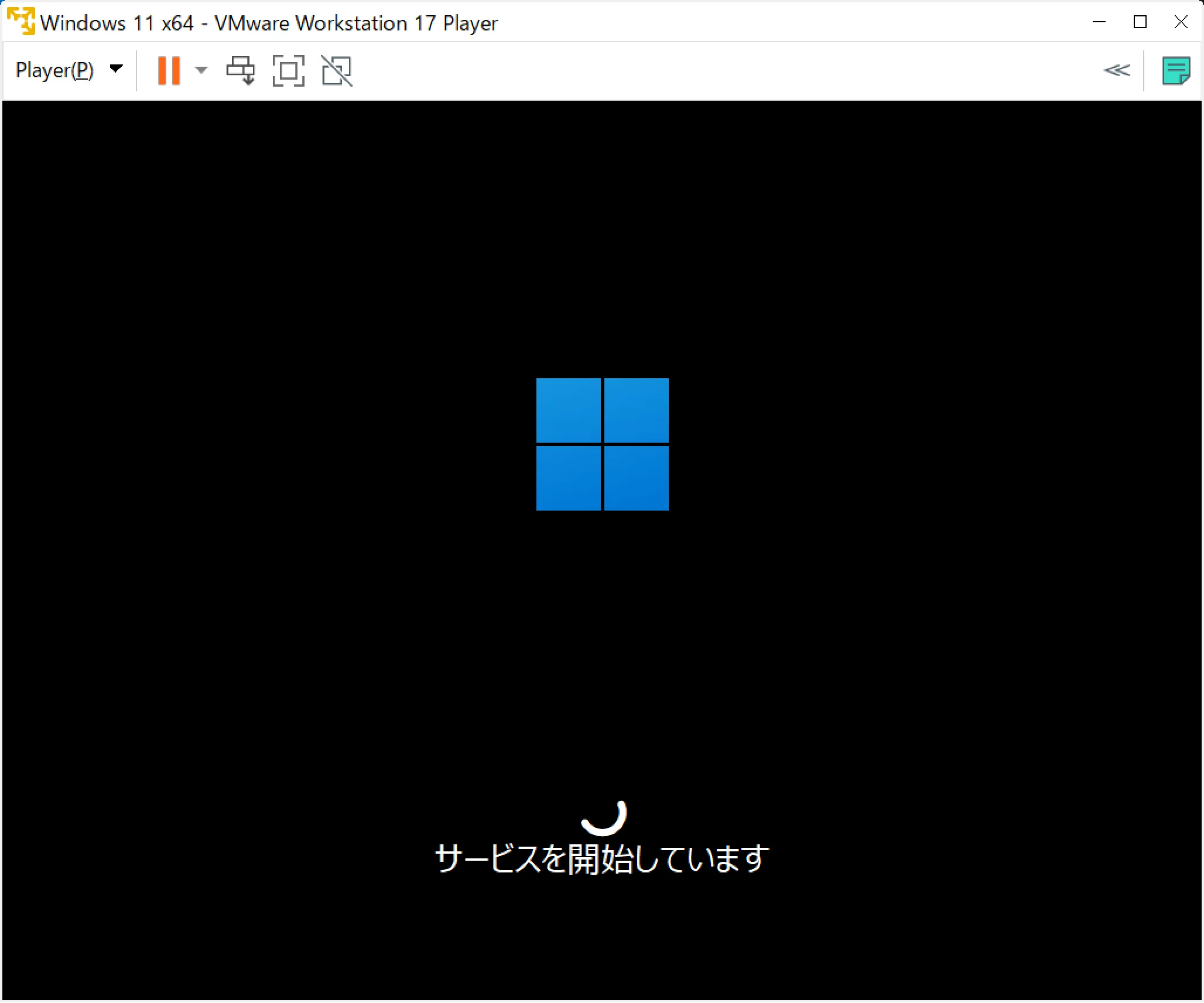
起動しています。
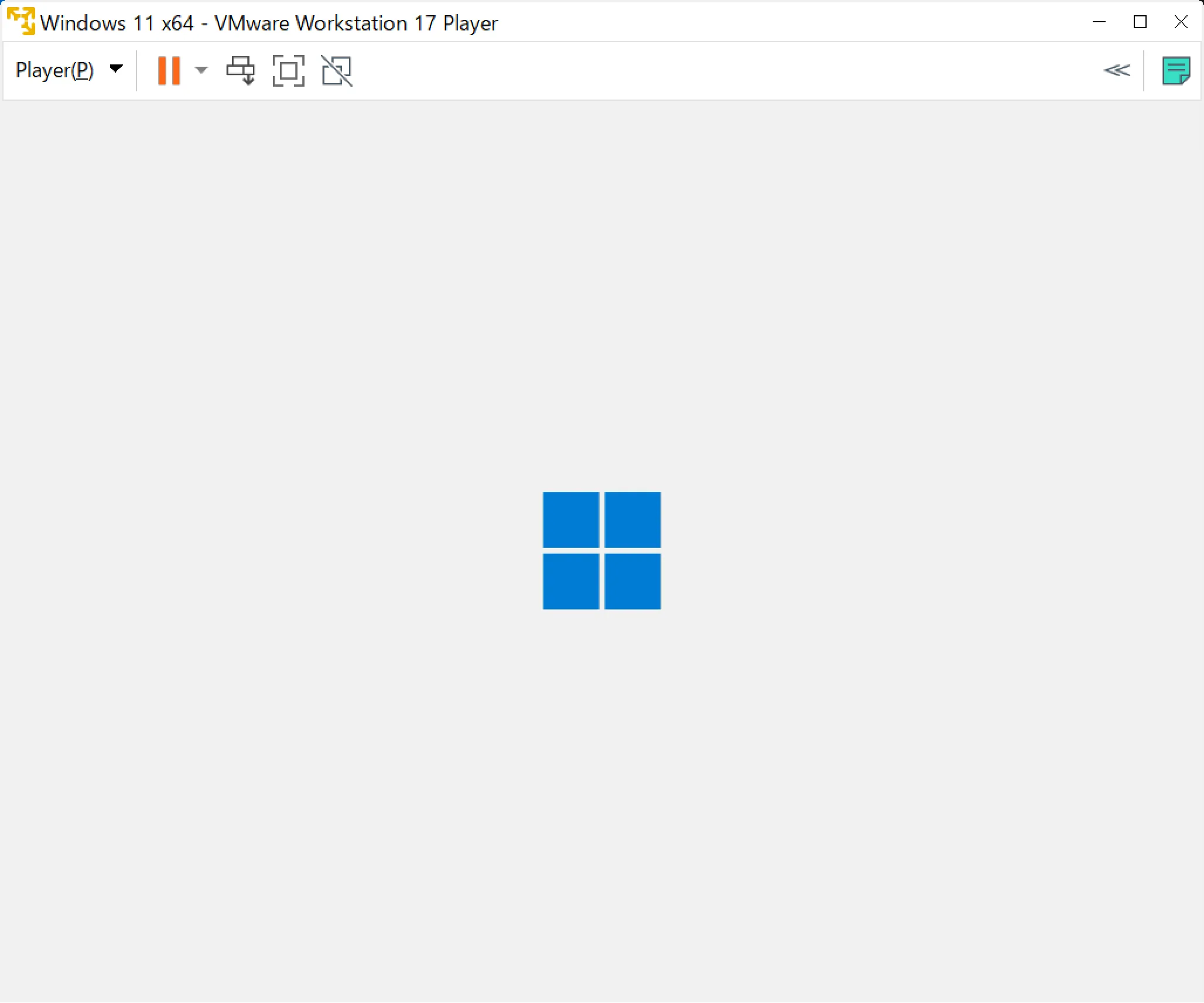
インストールされてればお馴染みのWindows11の初期設定が始まります。
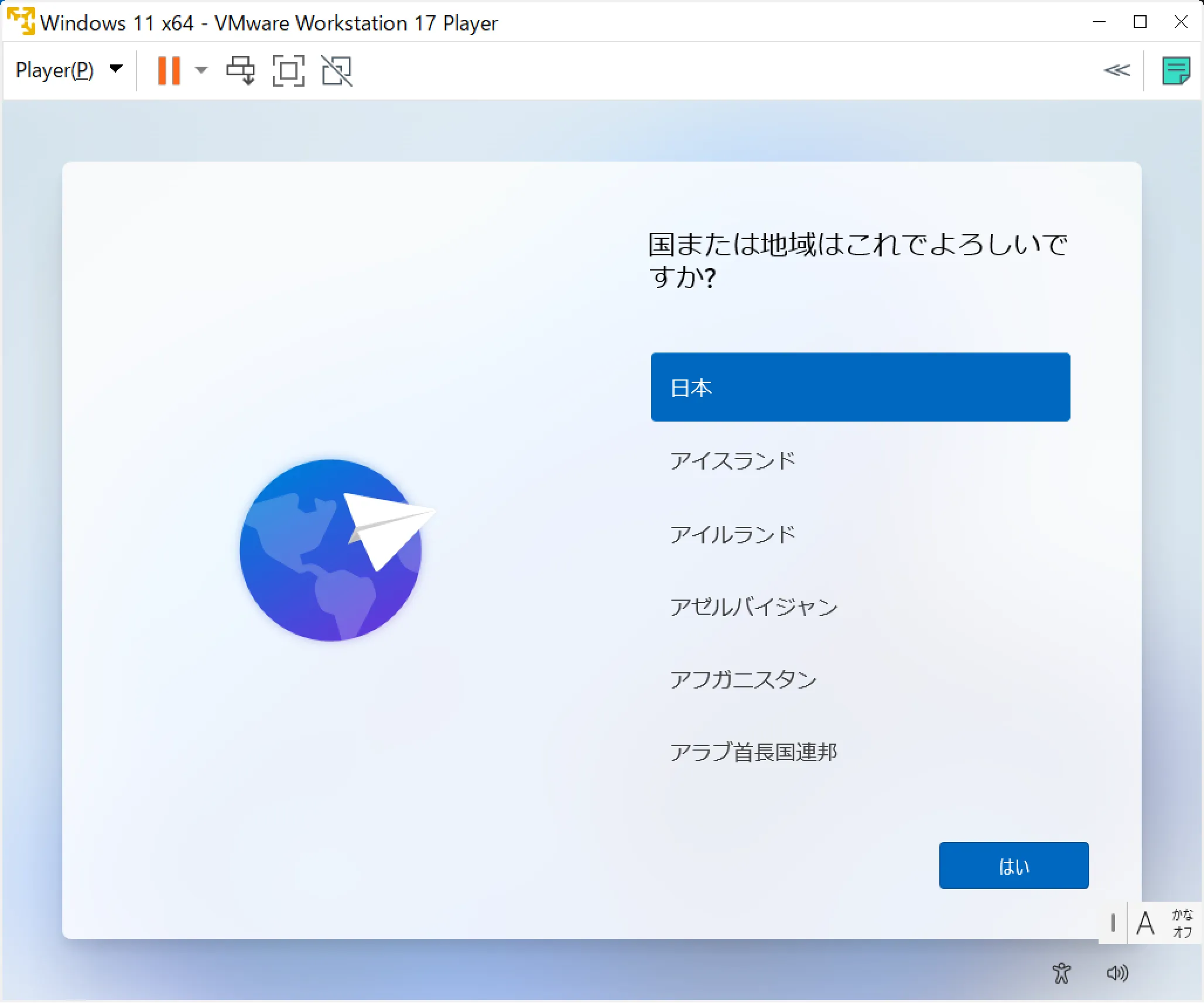
日本を選んで「はい」。
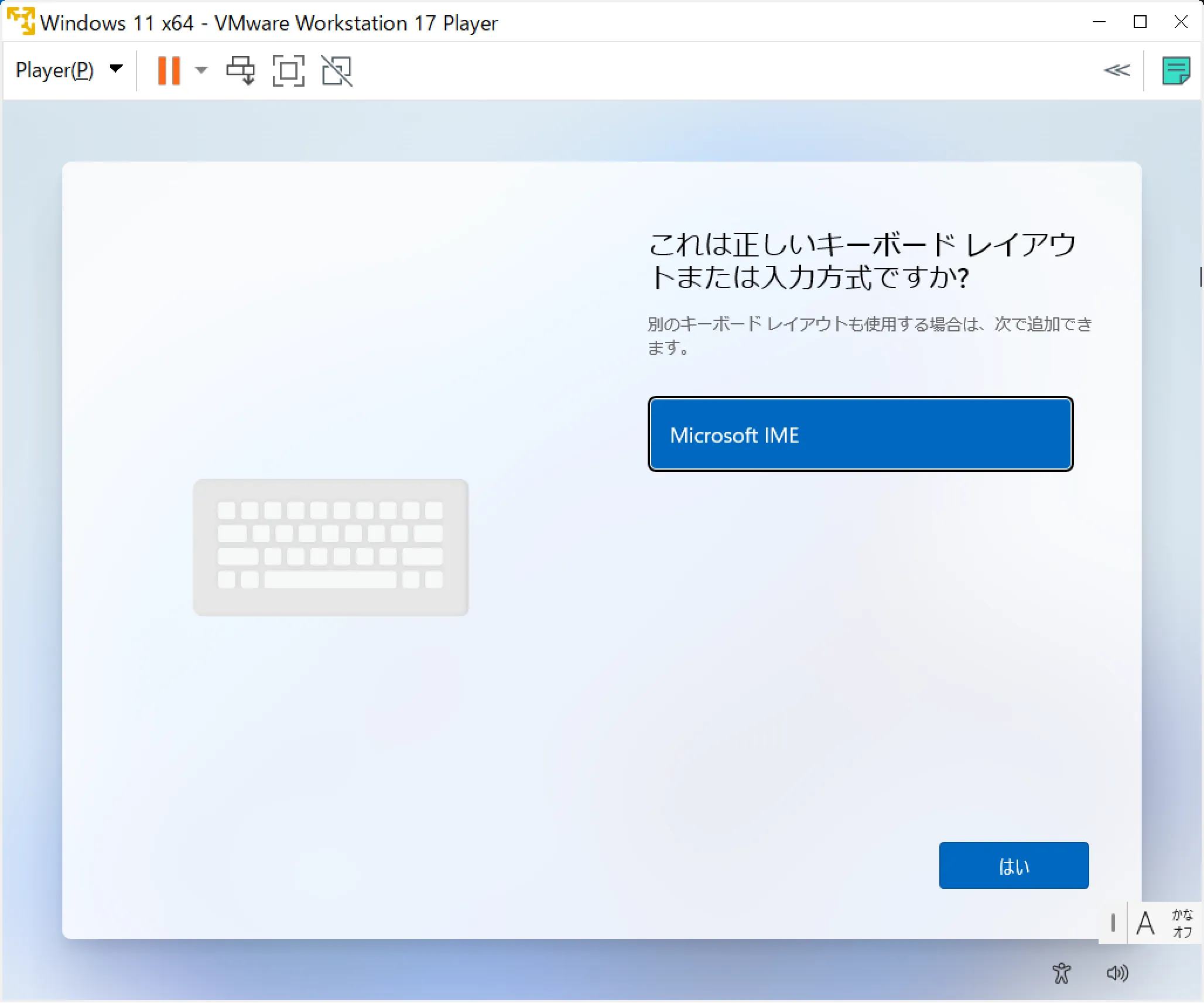
Microsoft IMEを選び「はい」。
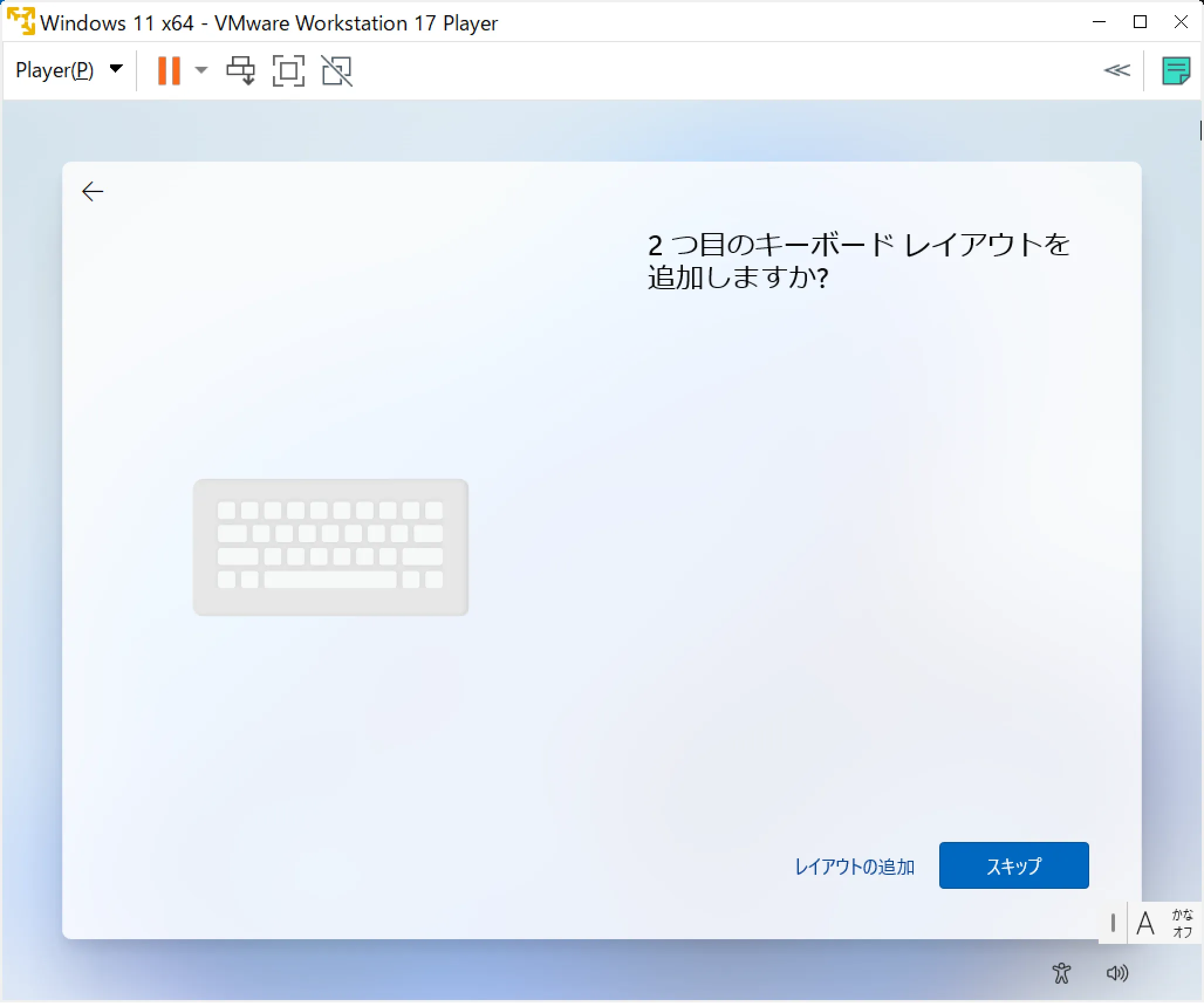
2つ目のキーボードなんか使わないので「スキップ」。
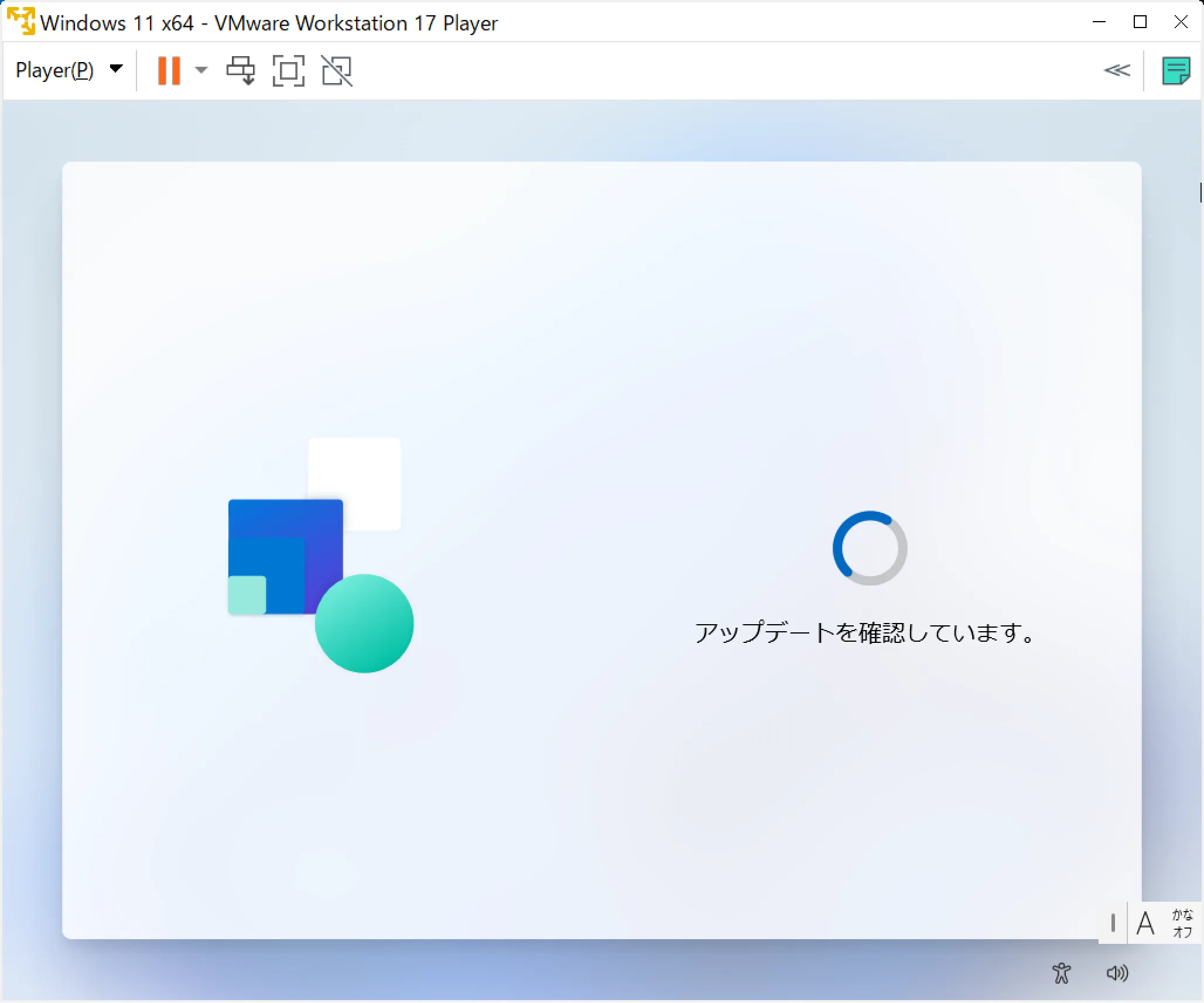
アップデートを確認しています。
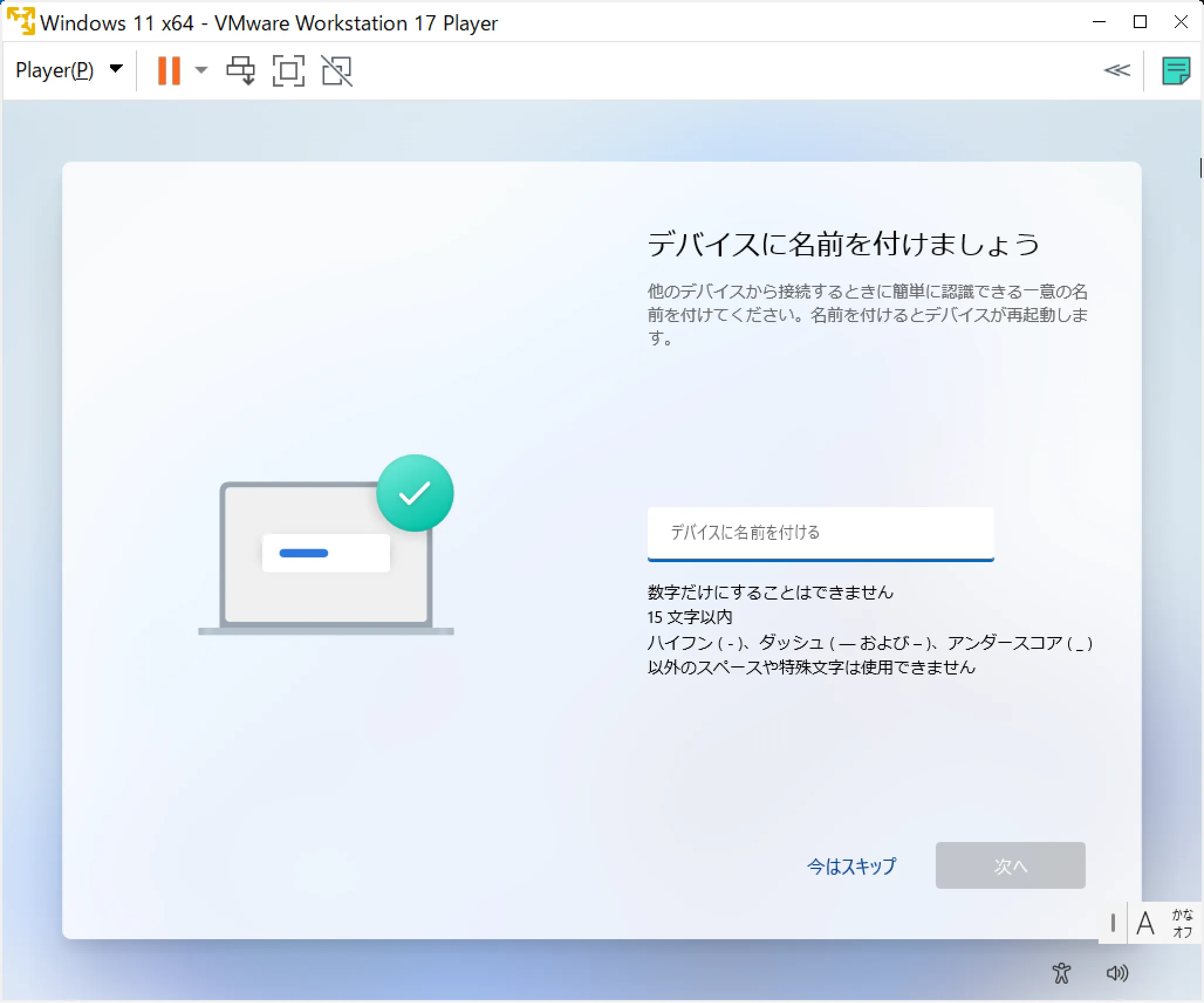
好きなデバイス名があれば付けるのも良いでしょう。面倒なら「今はスキップ」。
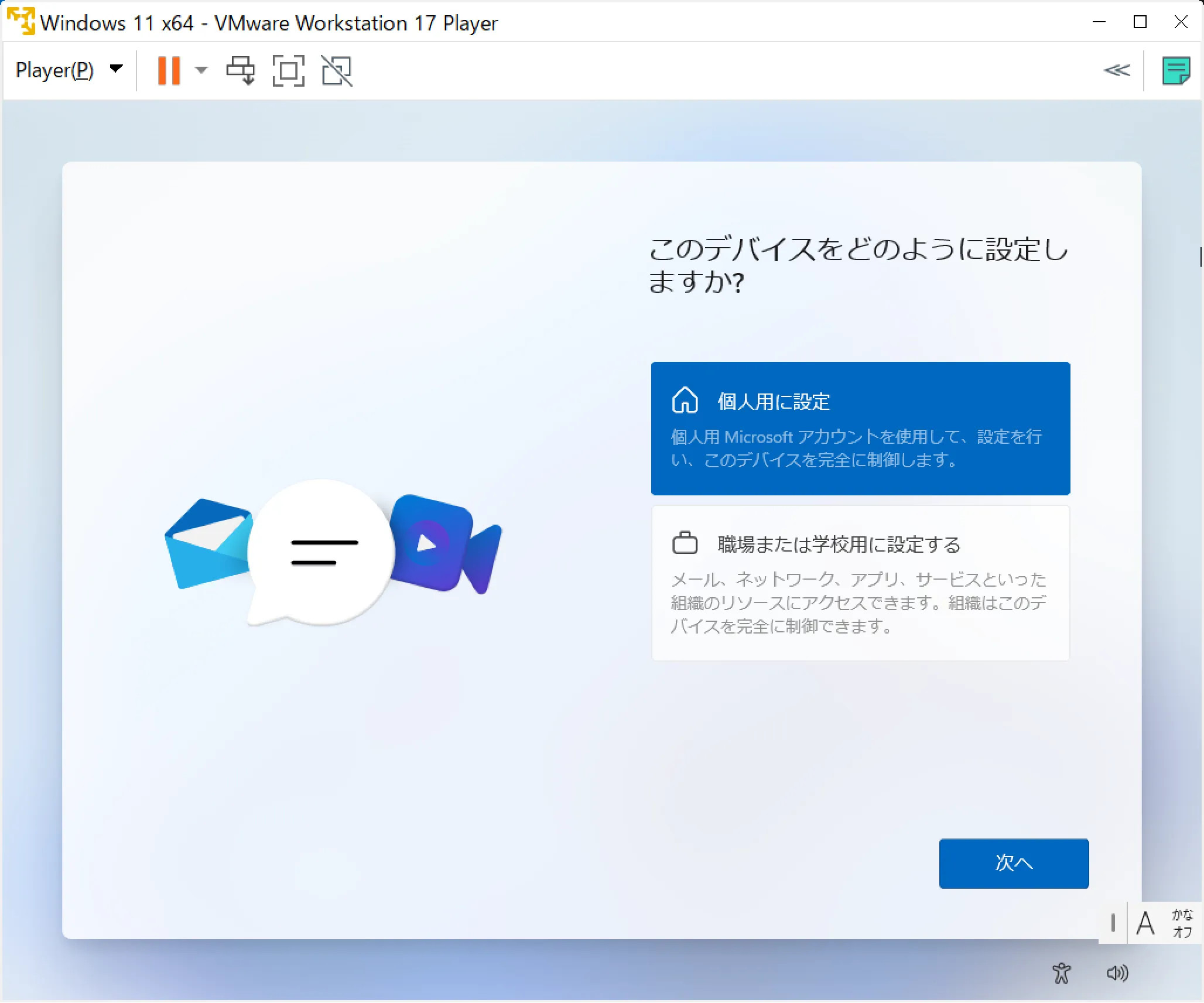
適宜、使用環境に合わせて選んで「次へ」。
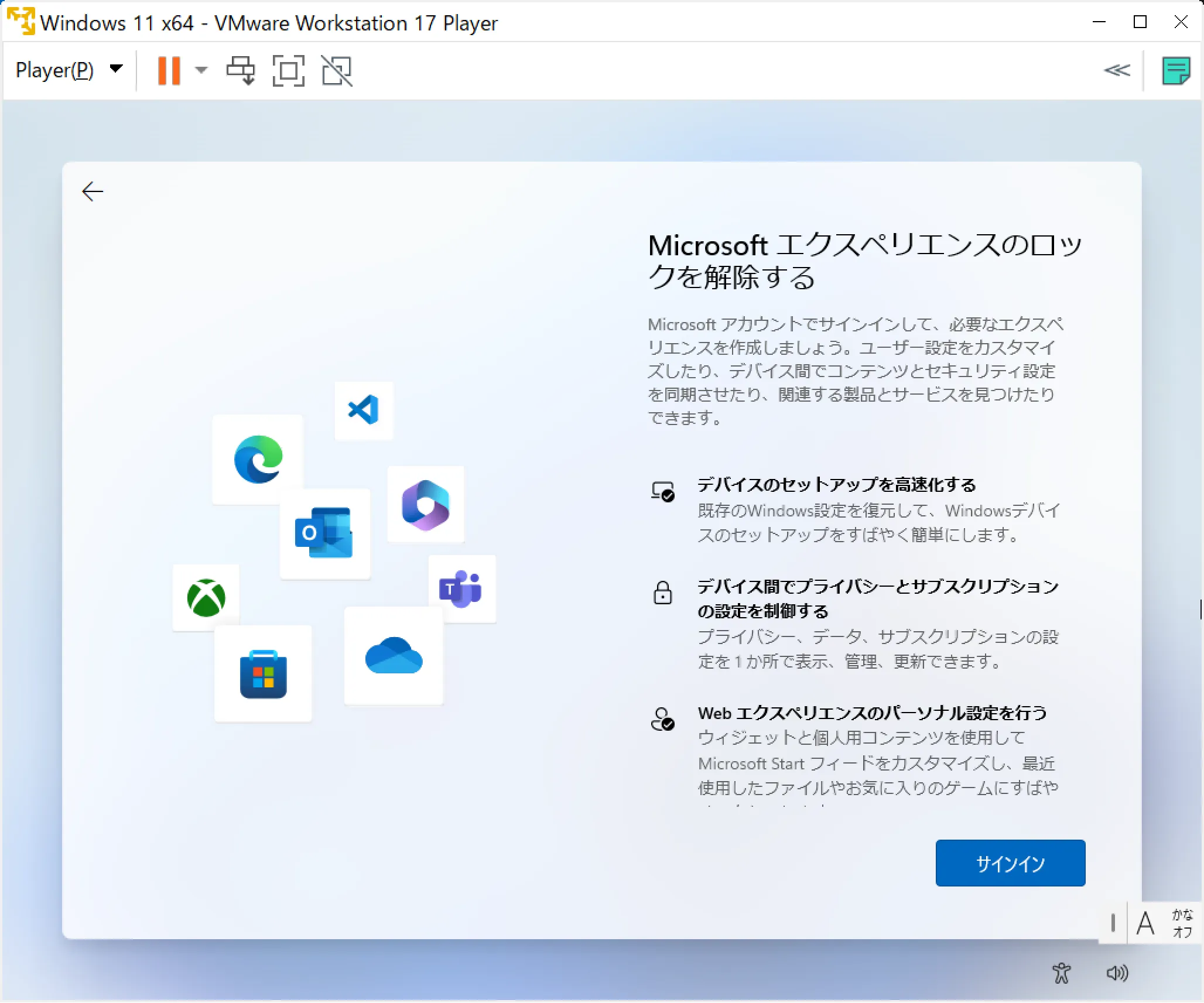
選びようがないので「サインイン」。なぜか、Microsoftソフトアカウントへのサインインを強制されます。
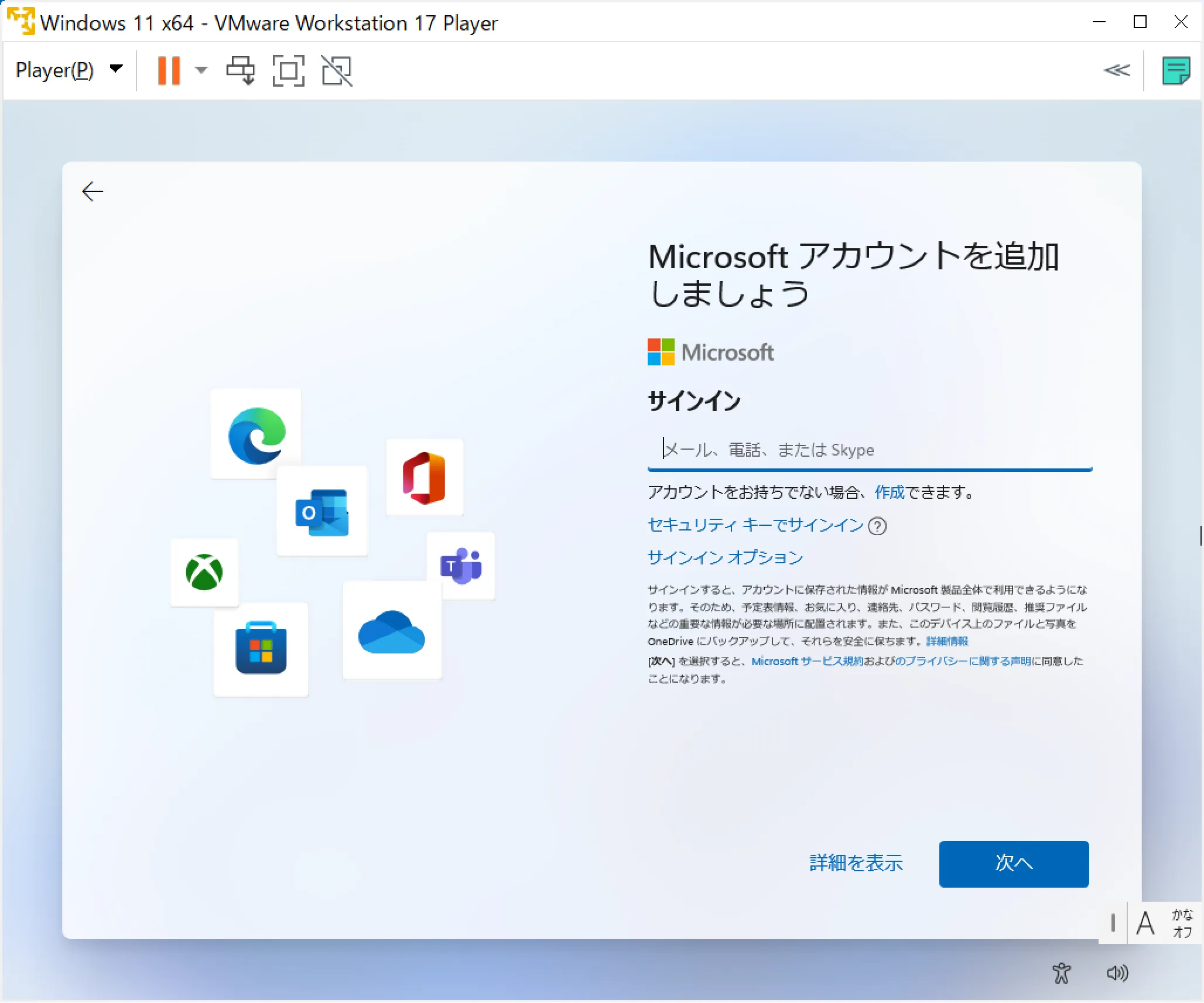
Microsoftアカウントを入力します。僕はnyandaisensei@gmail.comを使いました。
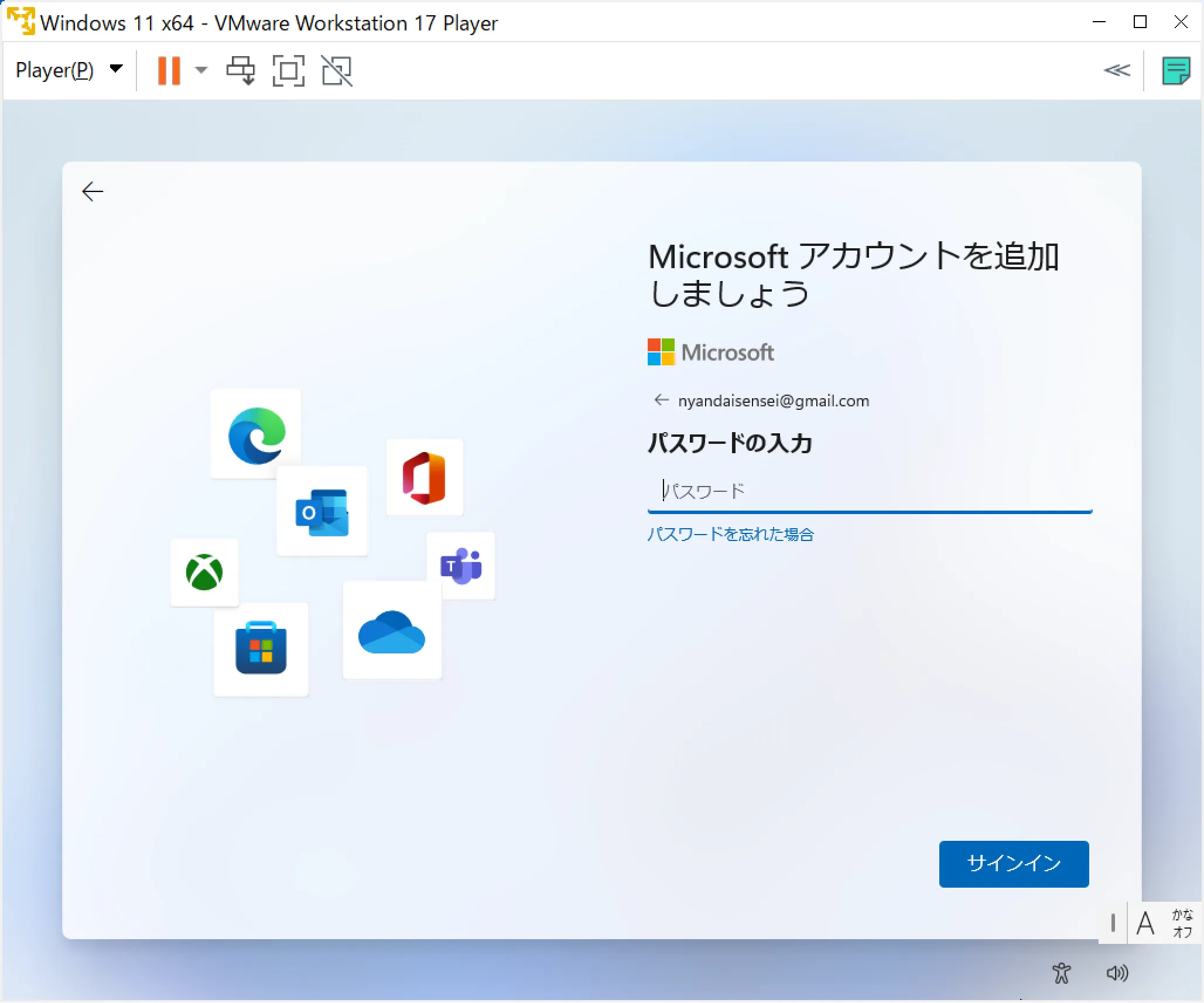
パスワードを入力して「サインイン」。
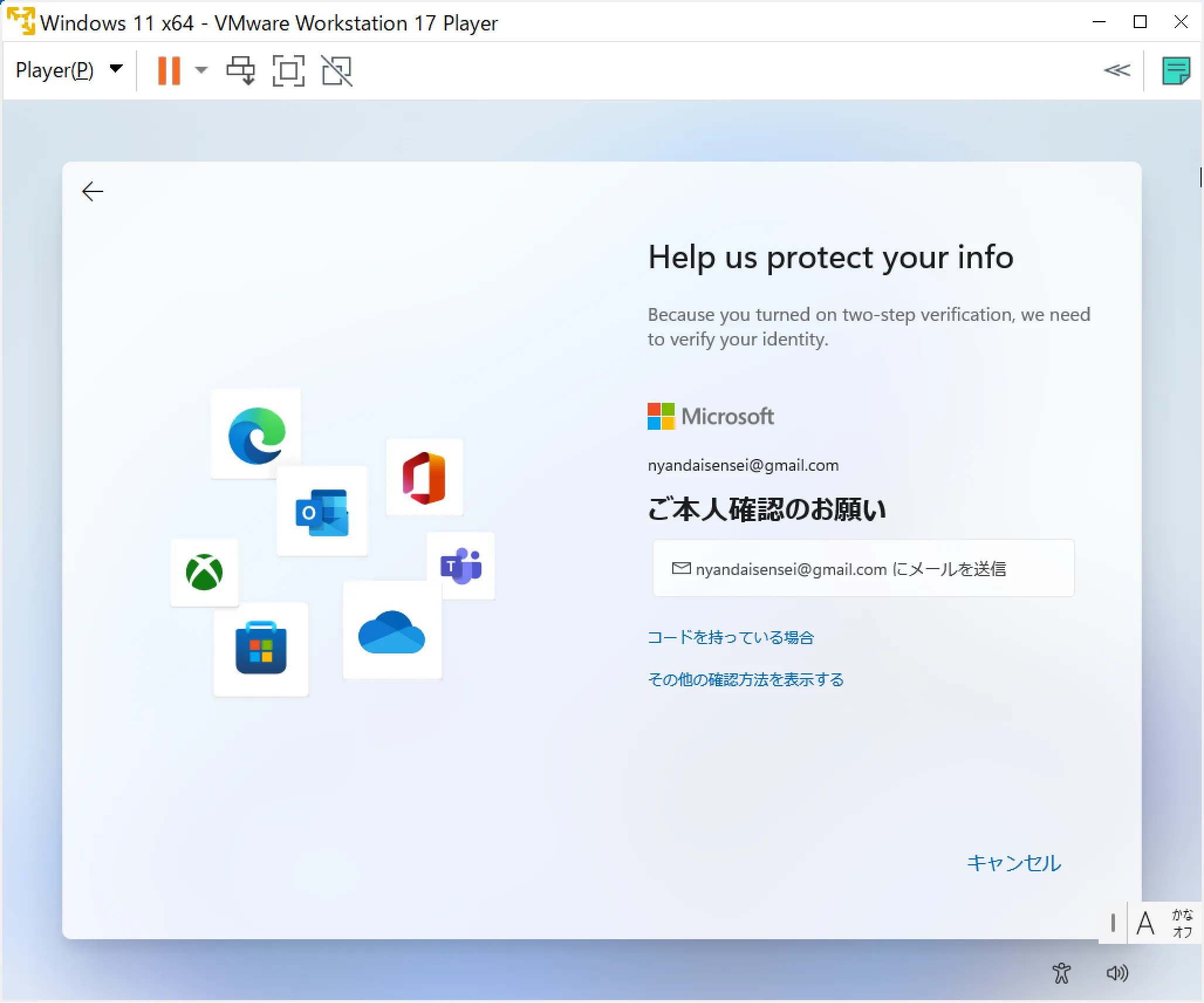
メールを確認します。面倒ですね。
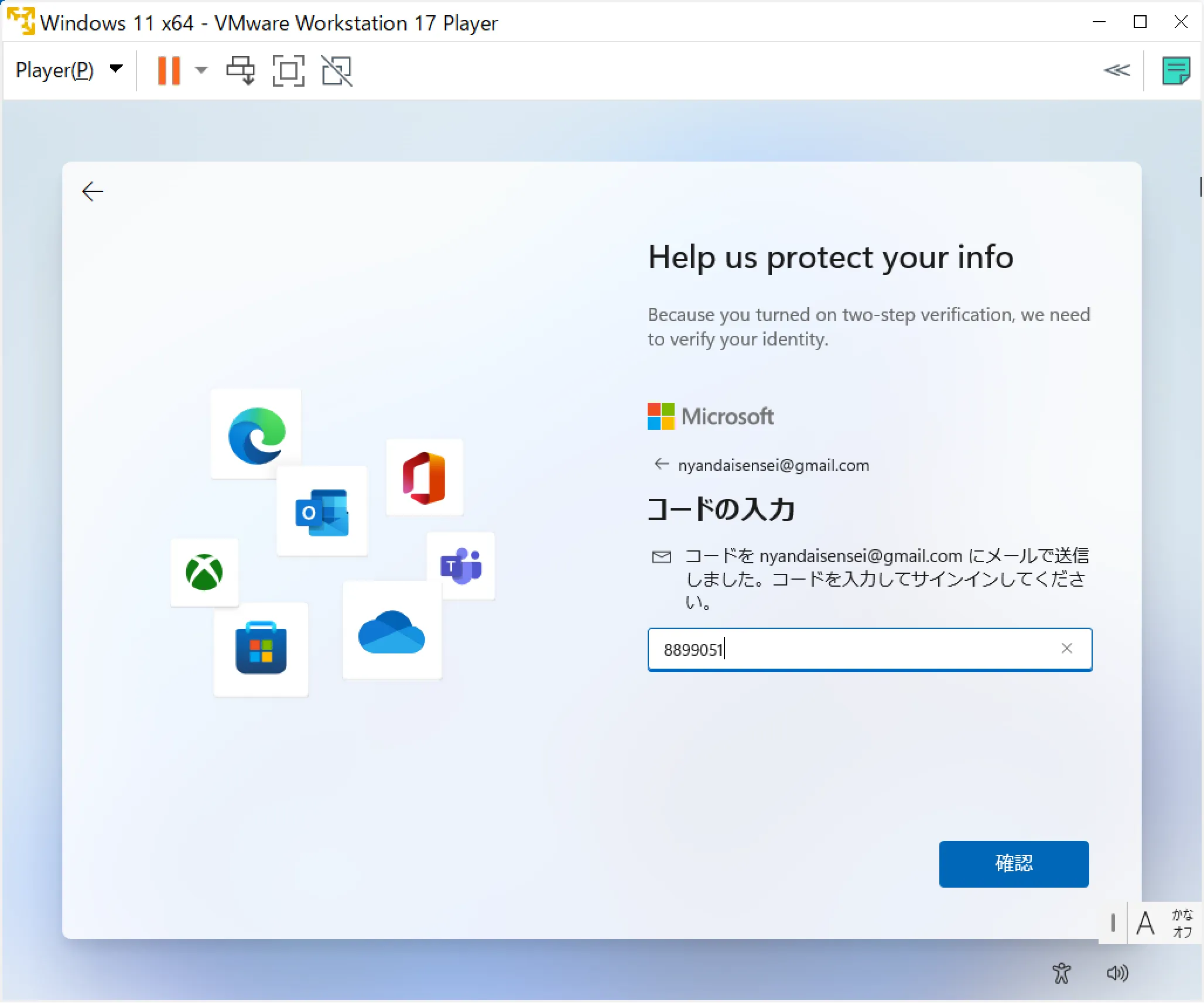
コードを入力して「確認」。
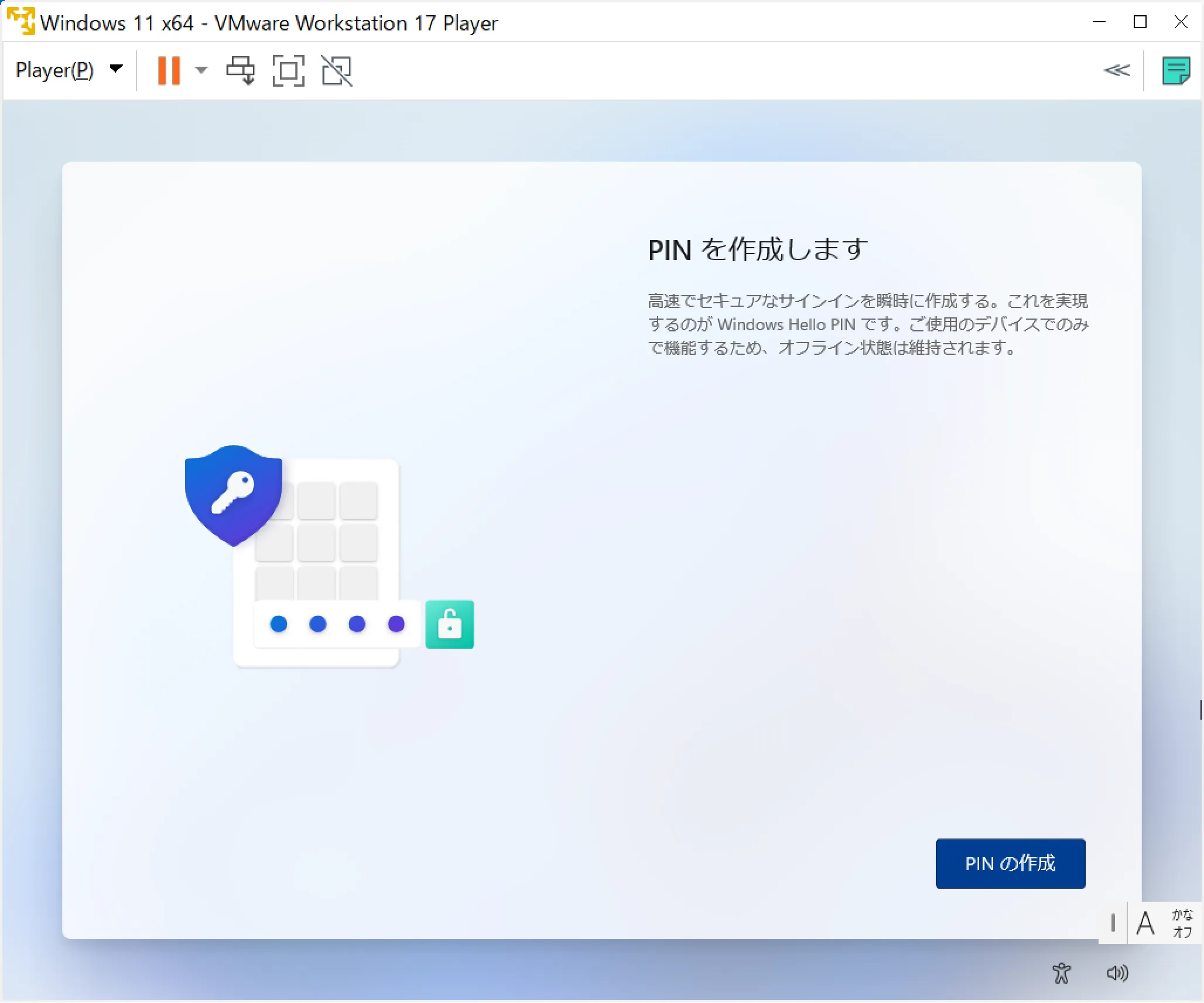
「PINの作成」を押します。
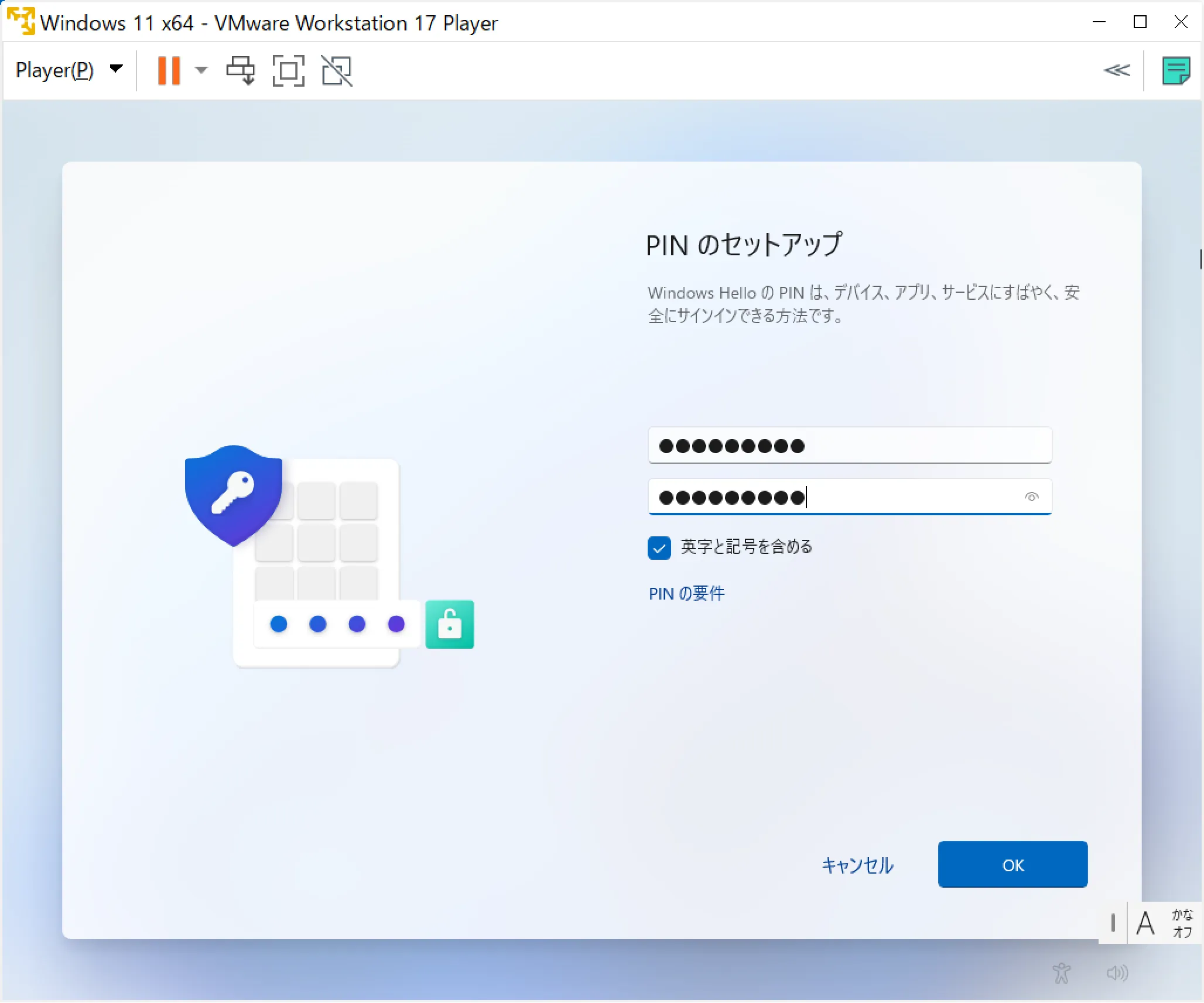
忘れづらいPINを設定して「OK」。
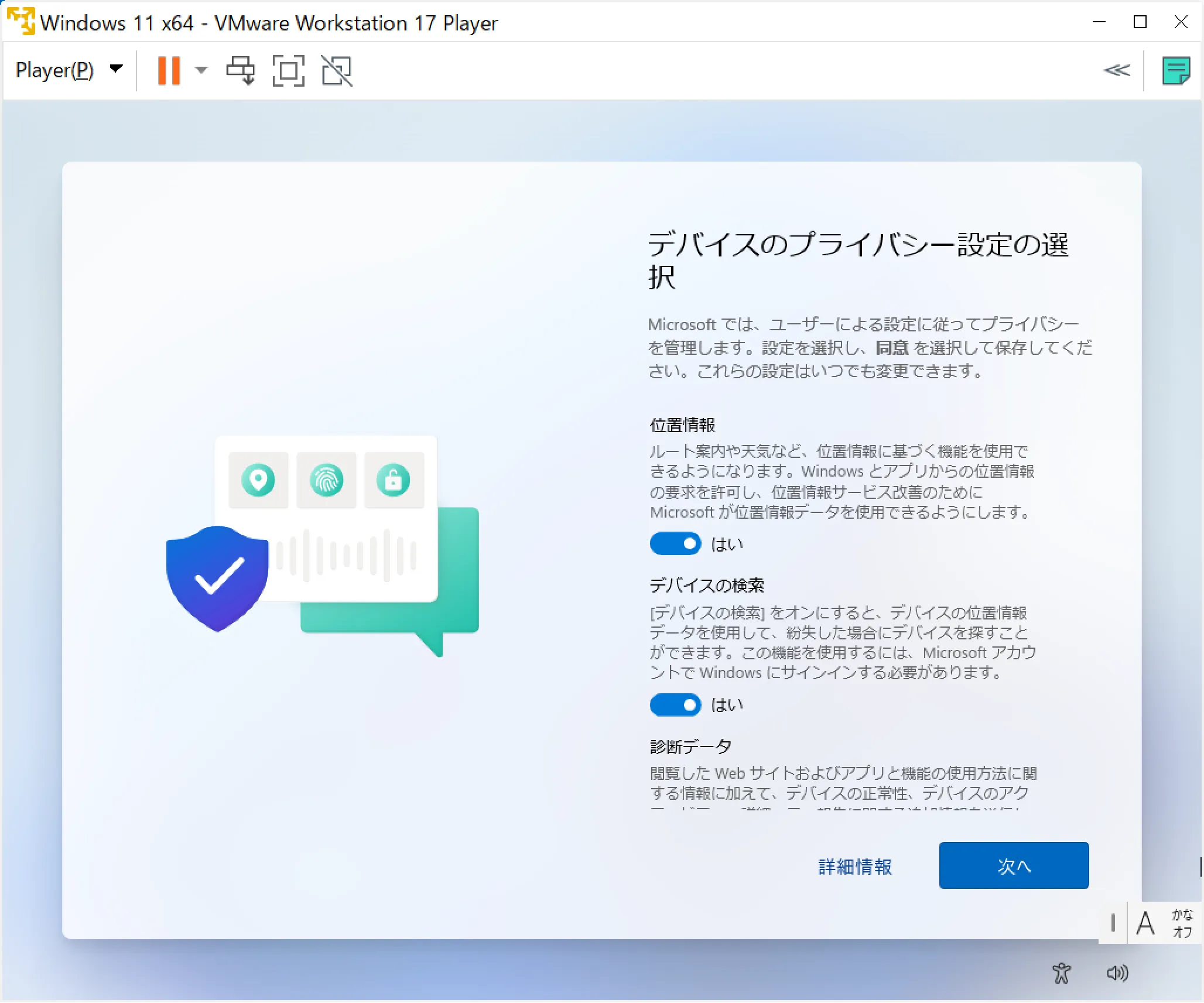
念のため、下部までスクロールして「次へ」。
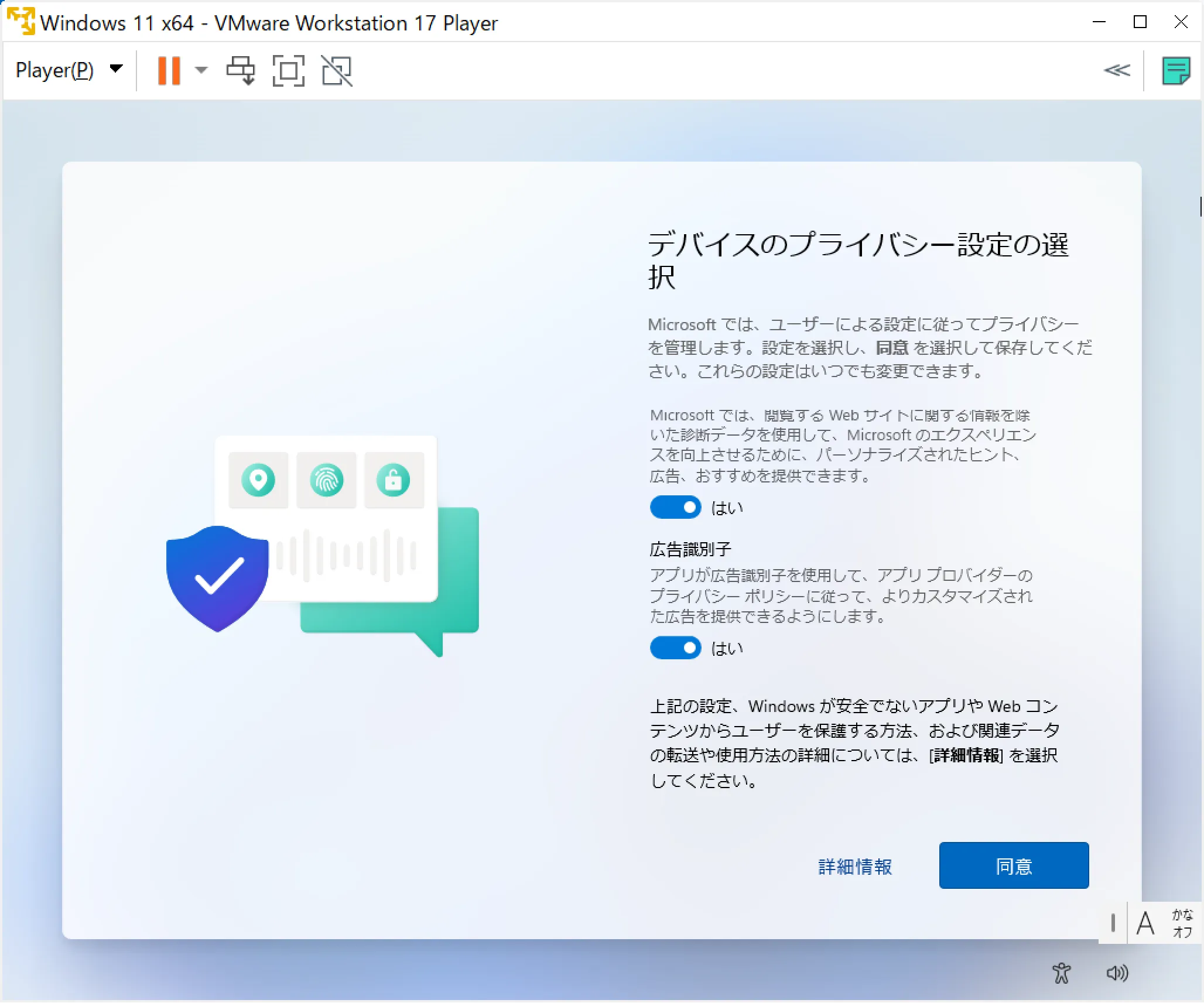
下部まで見たら「同意」。
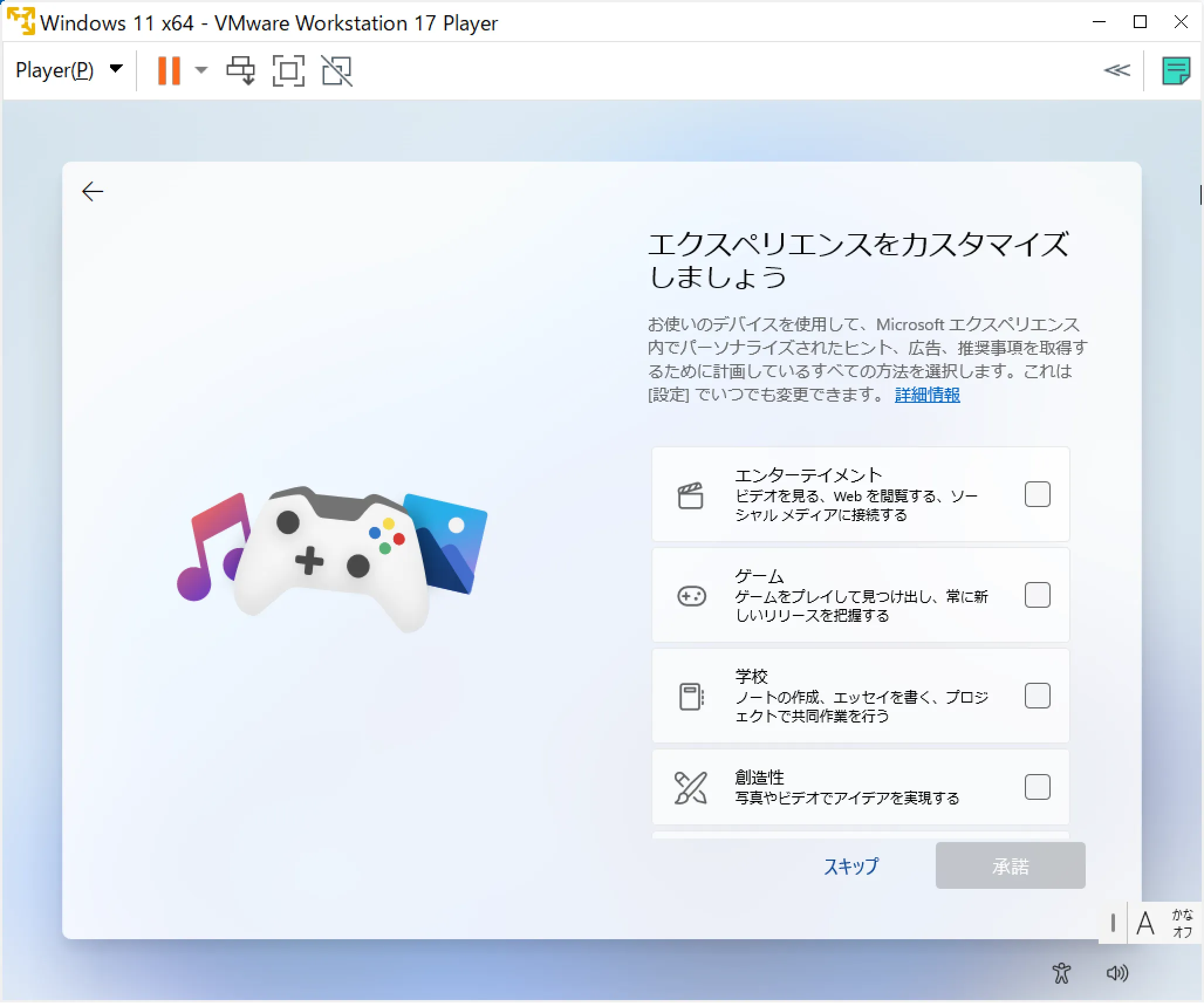
カスタマイズする必要はないので「スキップ」。
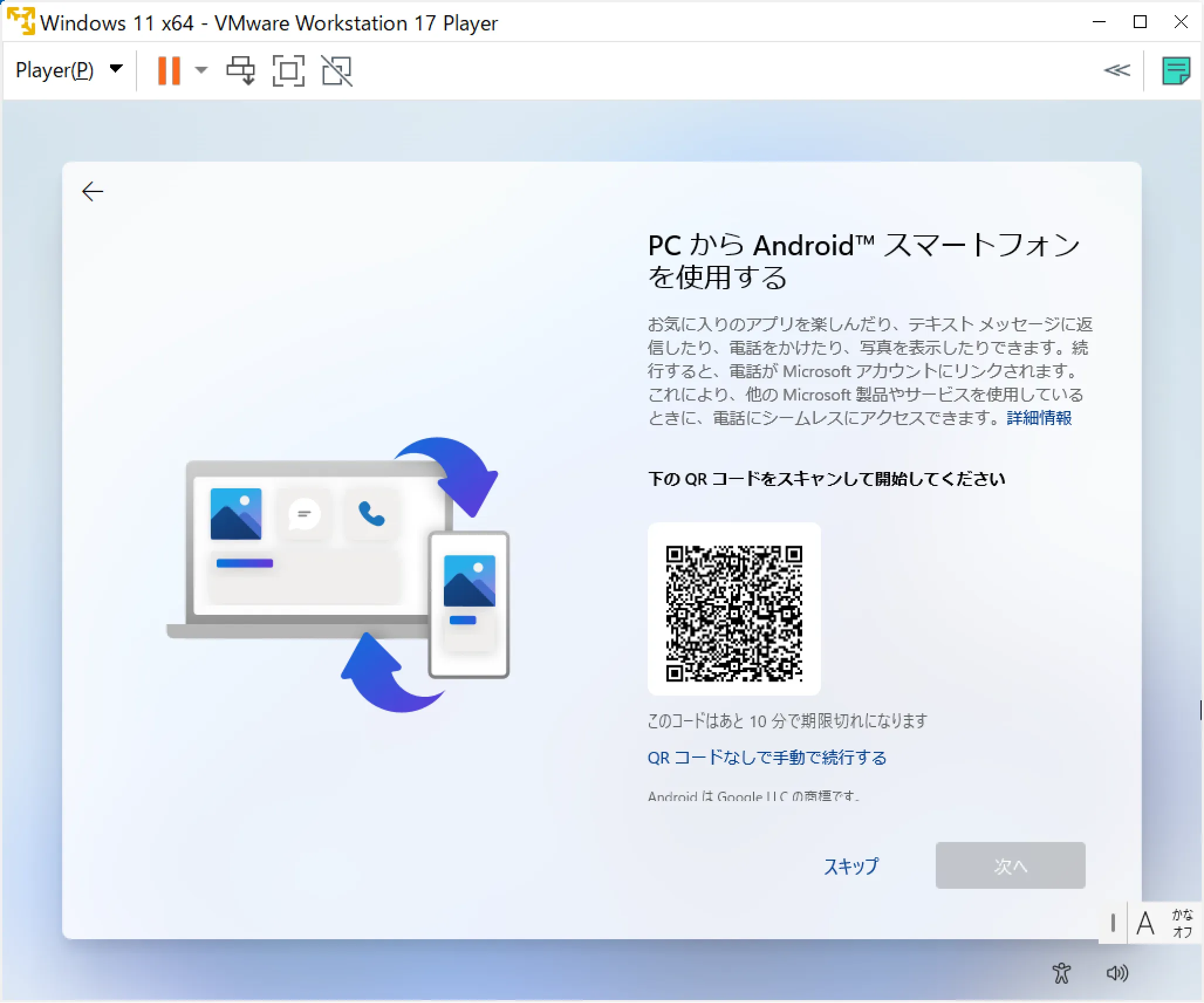
スマホを連携しないので「スキップ」。
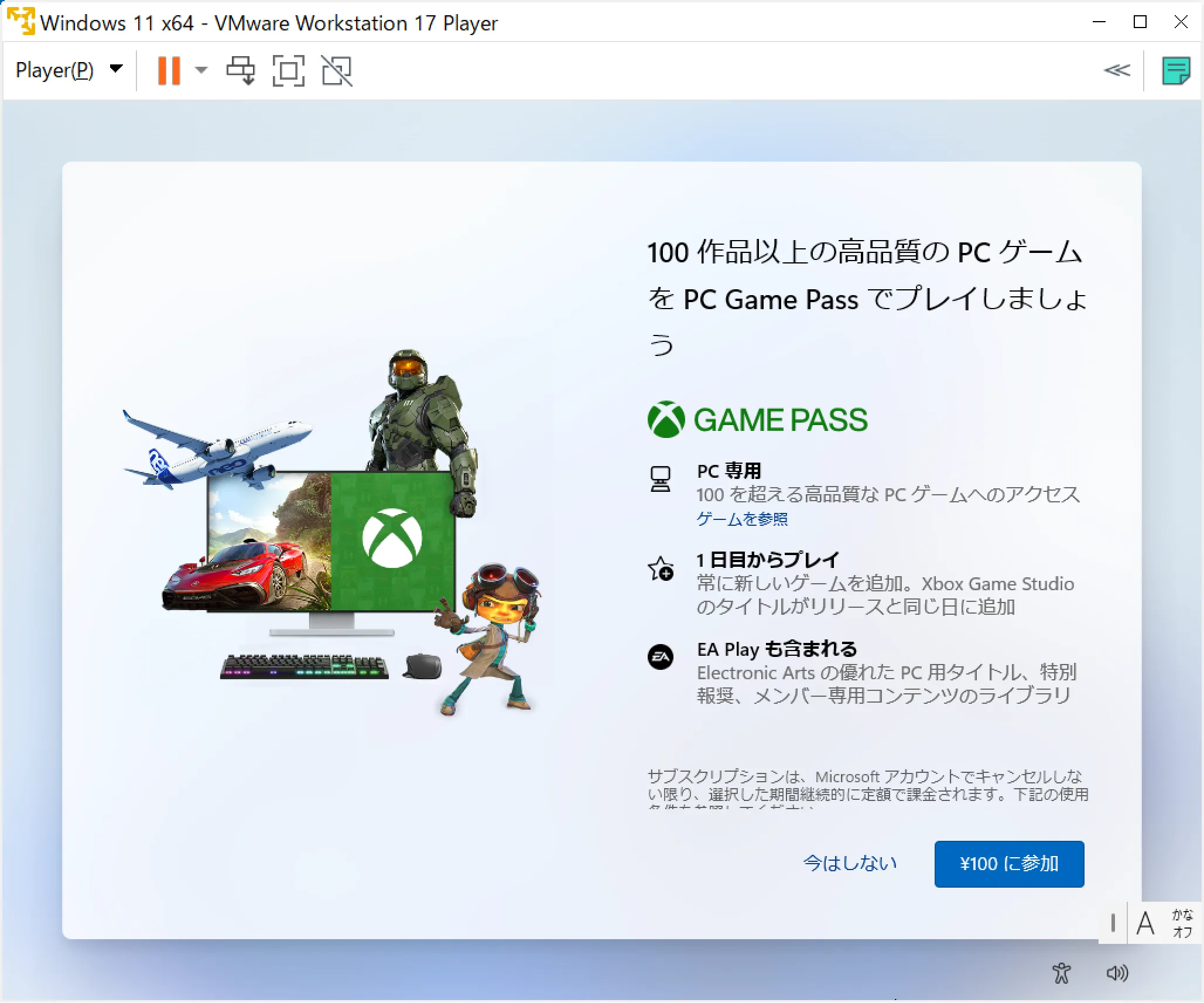
参加しないので「今はしない」。
ちなみに僕はXbox Game Pass及びEA Playサブスクに加入しています。ゲームが遊び放題になるので使いやすいサブスクだと思います。
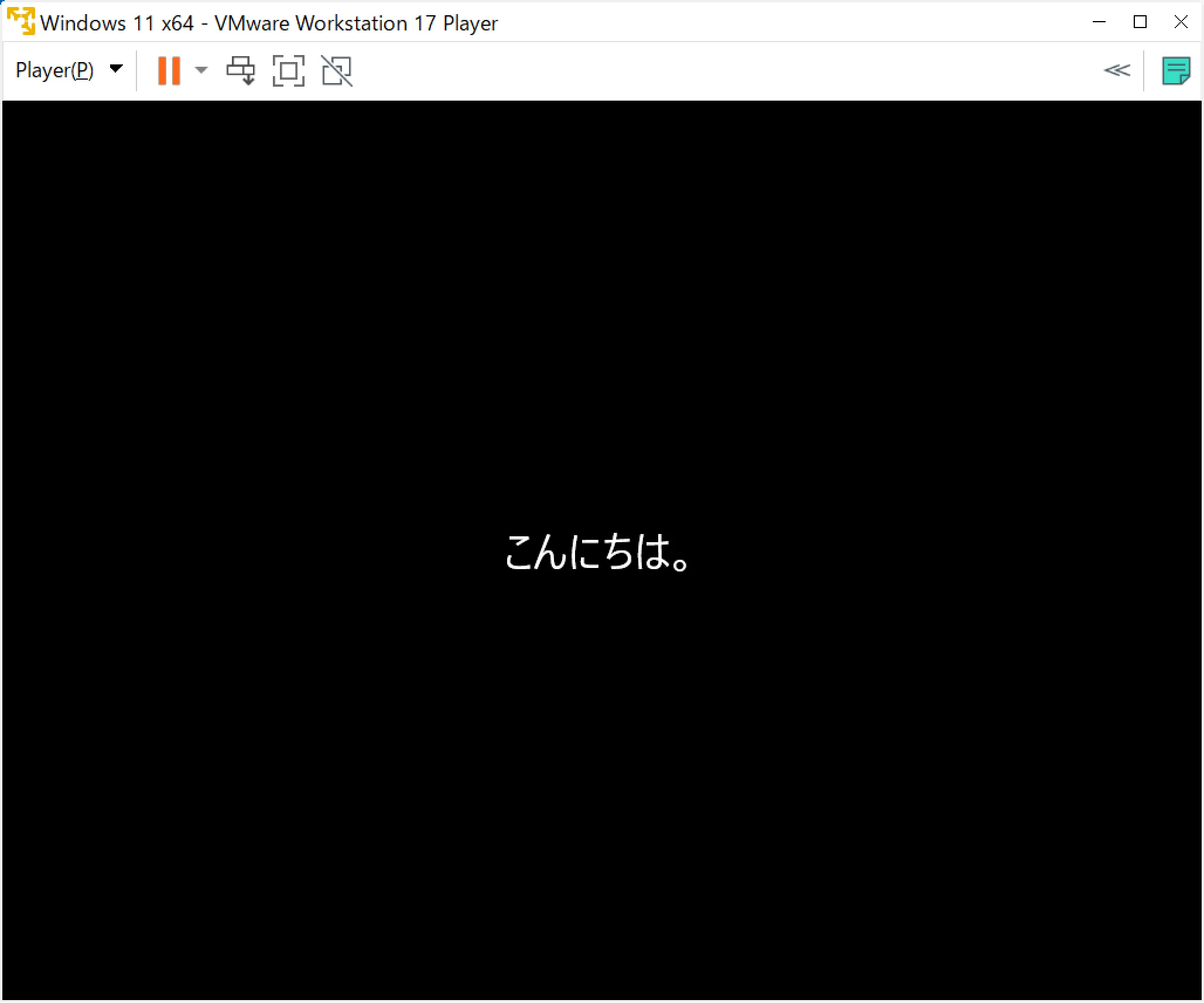
こんにちは。
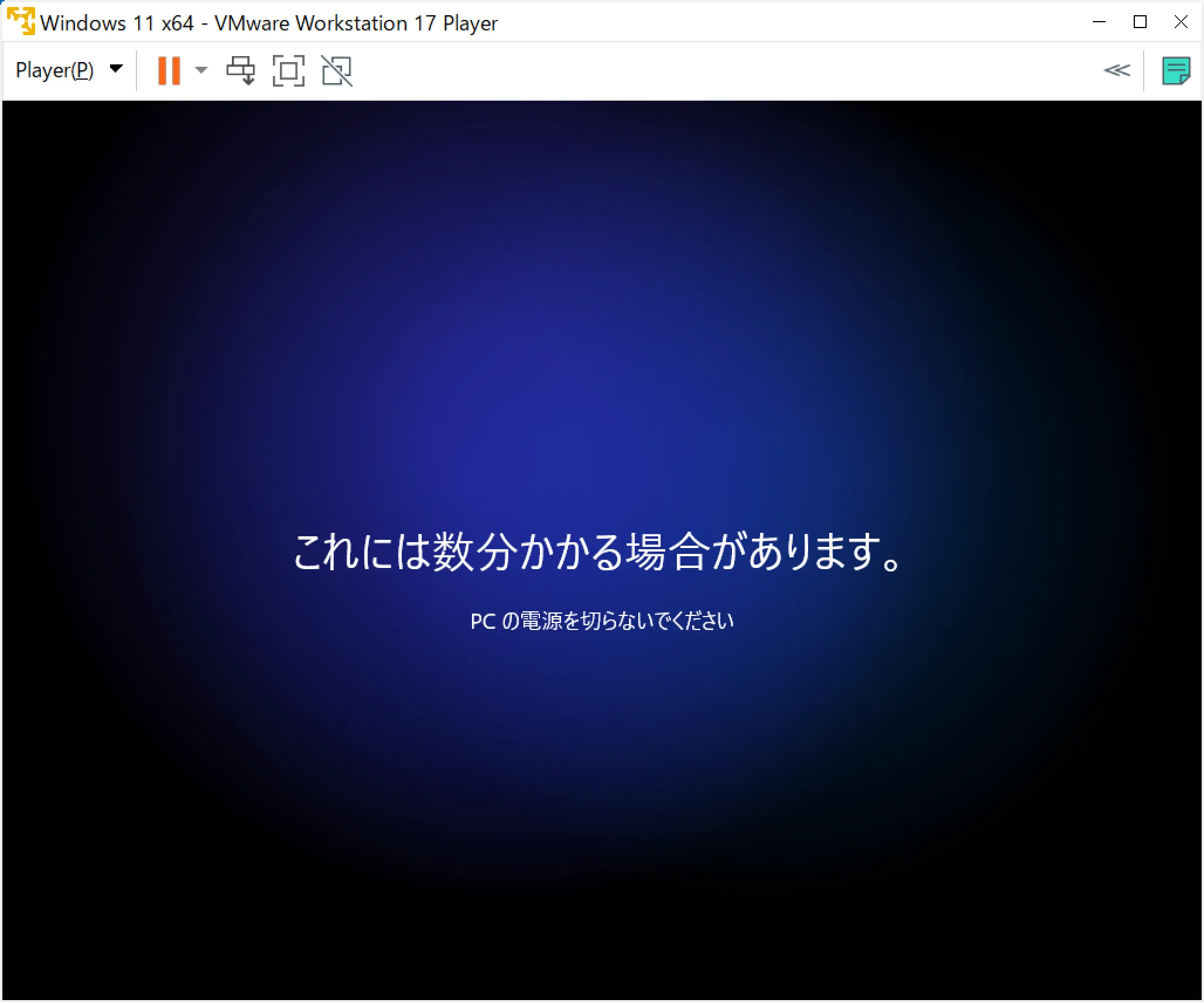
これには数分かかる場合があります。
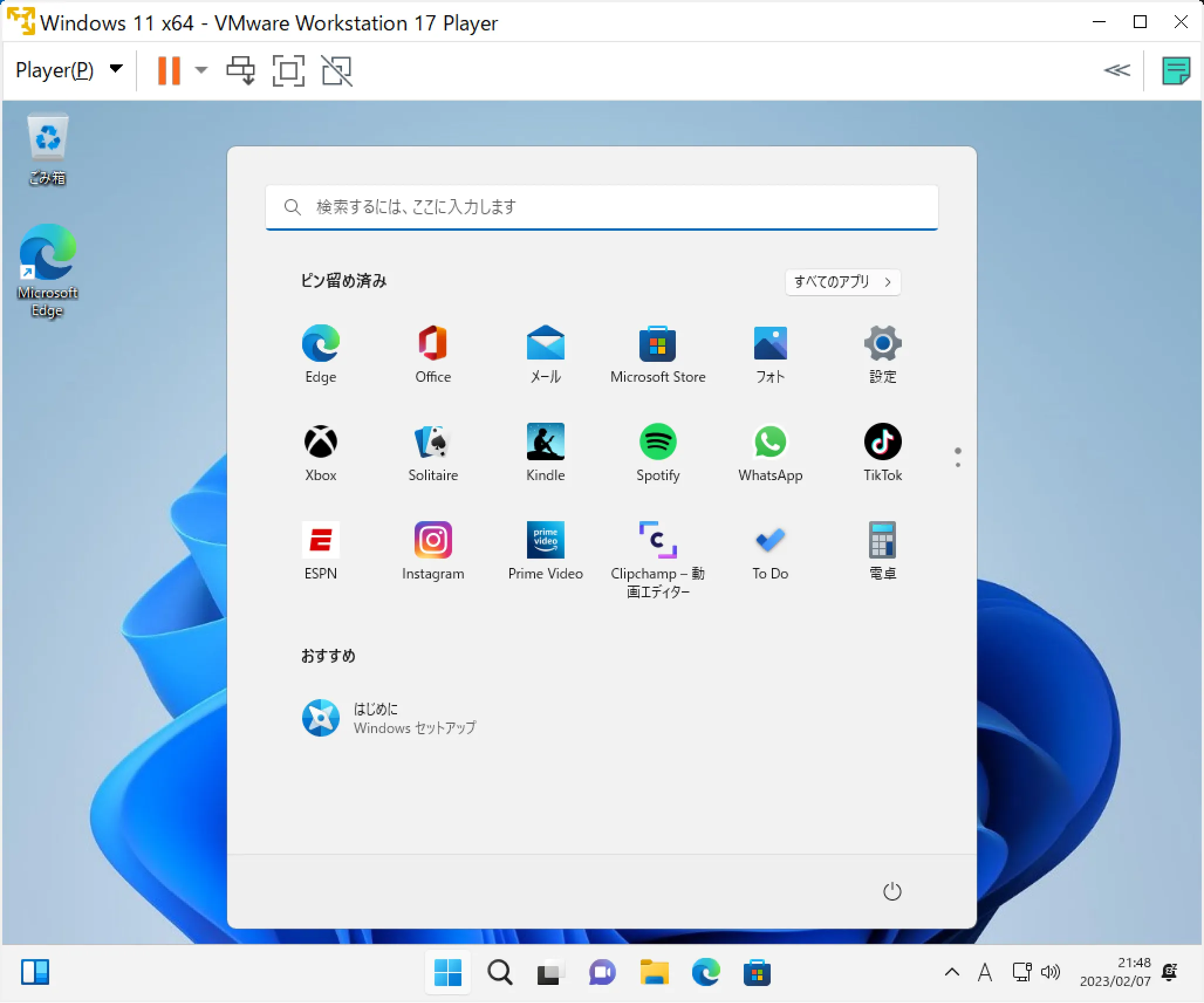
一通り設定が終われば、無事にWindows11が起動します。まぁどうせスクラップするだけの環境なので、これでも手間でしたね。ここで重要なのは、インストール完了時点でインターネットに接続できることです。
もし、ここでインターネットが使用できないなら「VMware Tools」をインストールすればネット接続できるようになります。
VMware Tools インストール
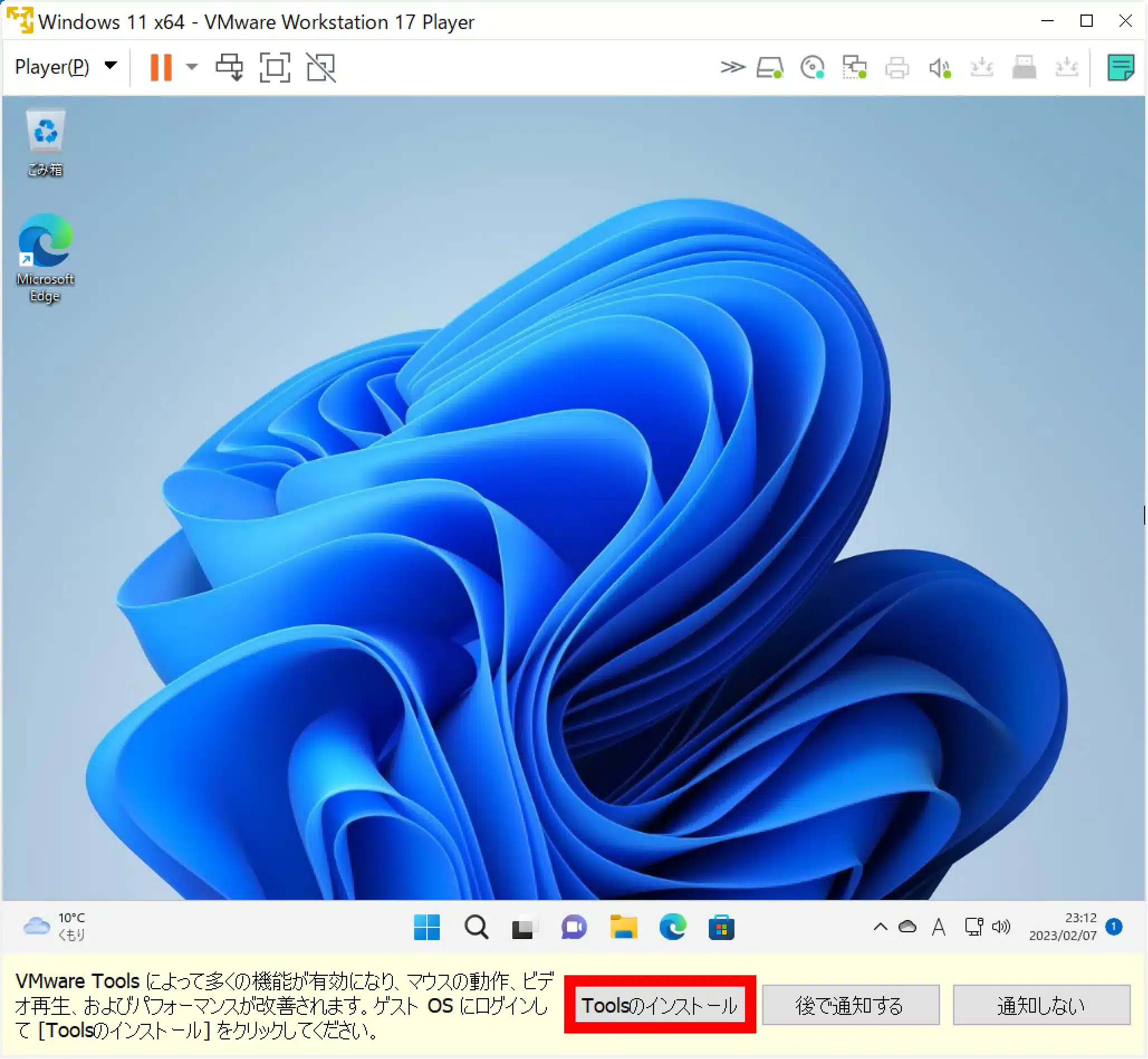
VMware Tools もインストールしておきましょう。
VMware Tools には画面周、インターネットのドライバーが入っています。何かとホスト・ゲストOS間を円滑にするプログラムなので入れておいて損はありません。
VMware Workstation 17 Player はVMware Toolsを入れなくても初期設定でネット接続できるはずですが。
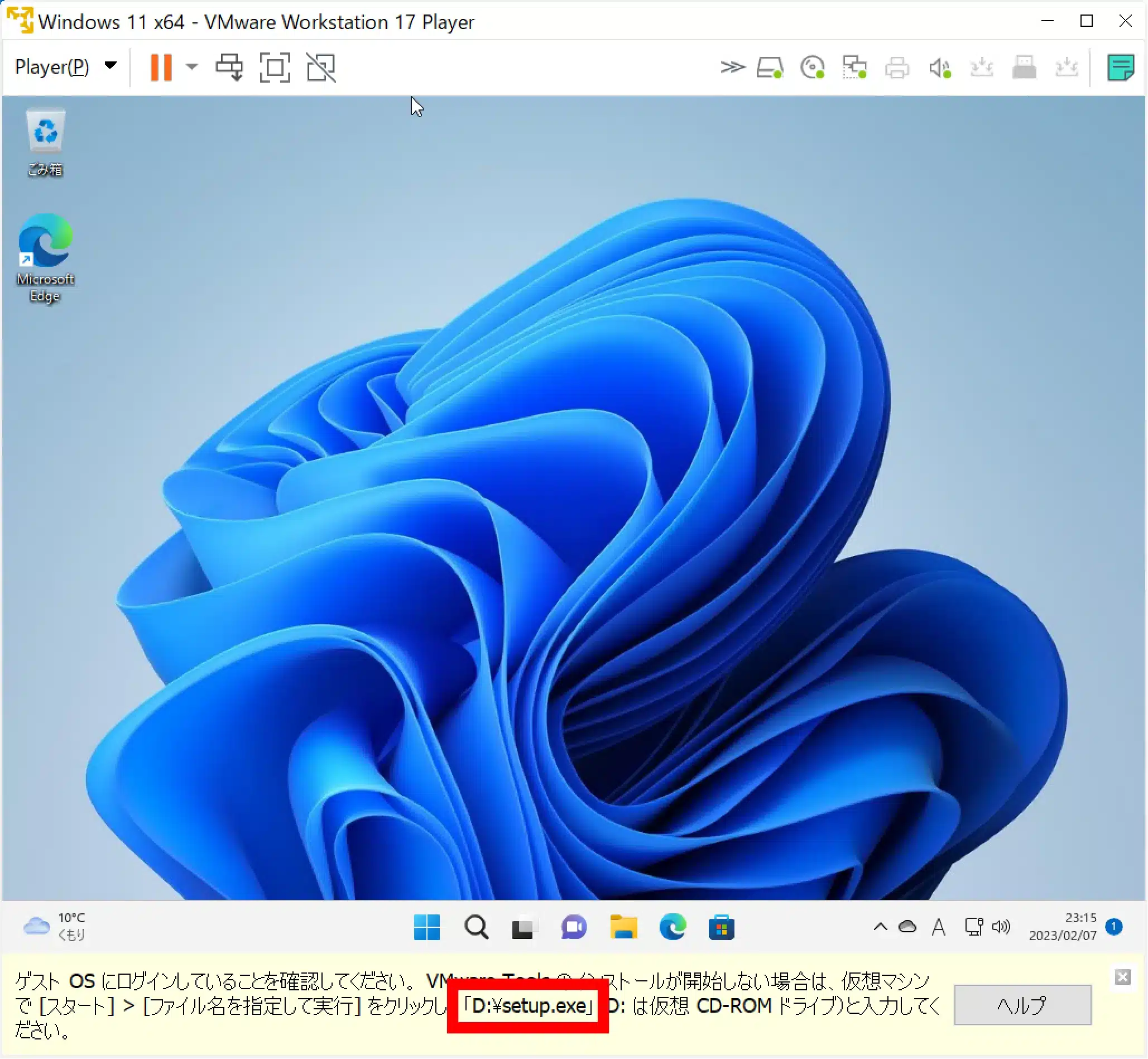
「D:¥setup.exe」に仮想ディスクが挿入されます。
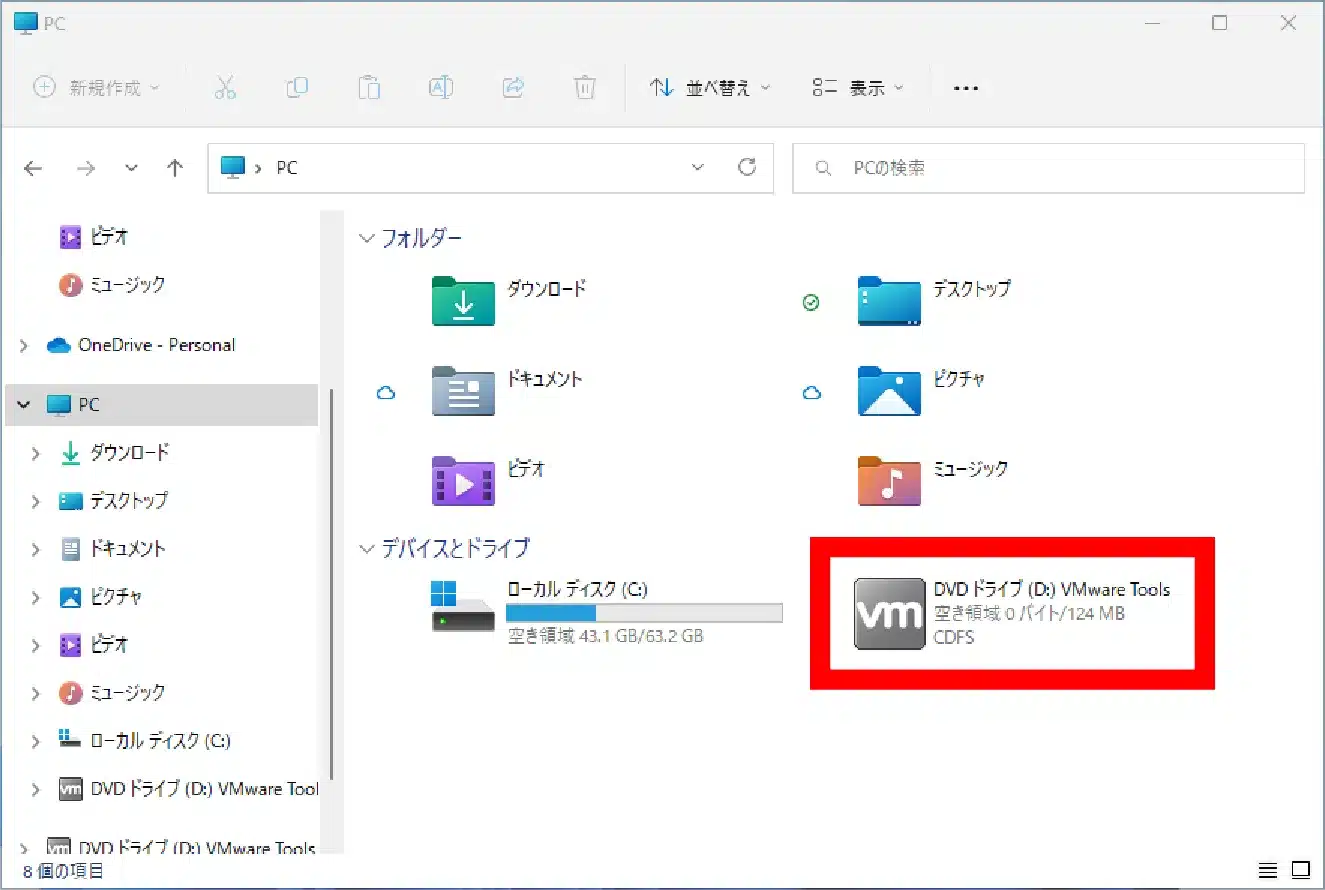
「VMware Tools」を開きます。
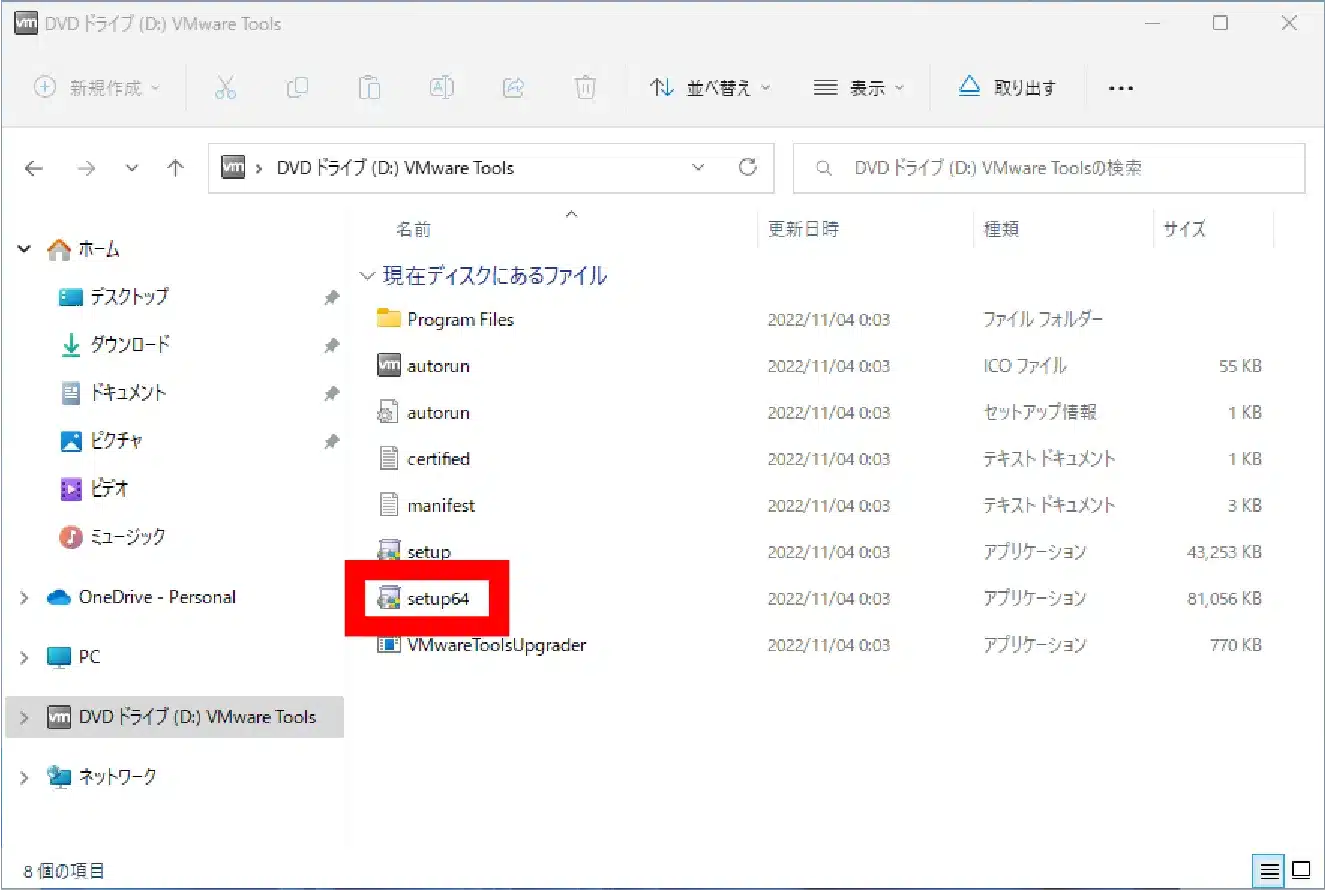
「setup64」を開きます。
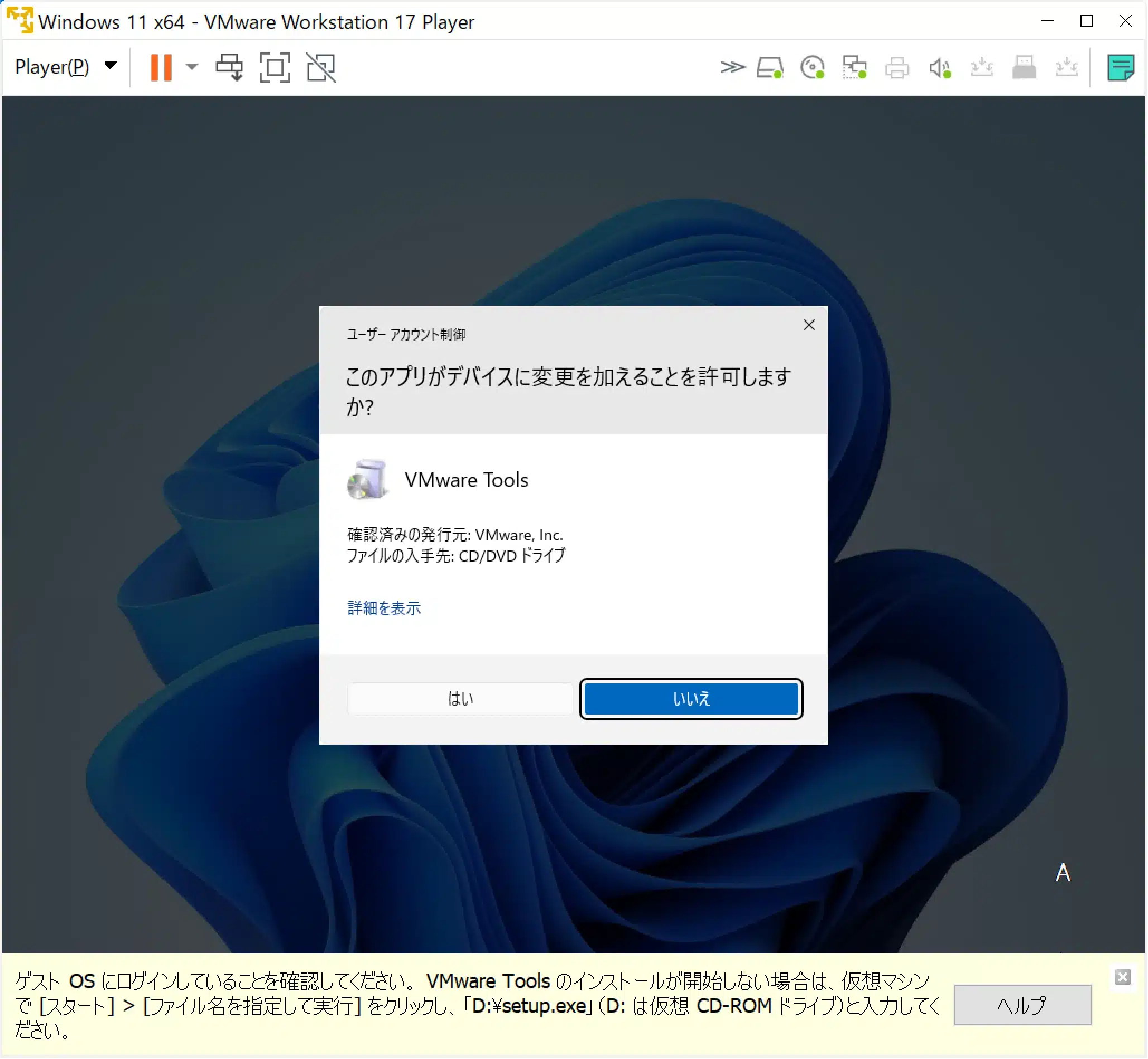
UAC(User Account Controll)が起動するので「はい」。
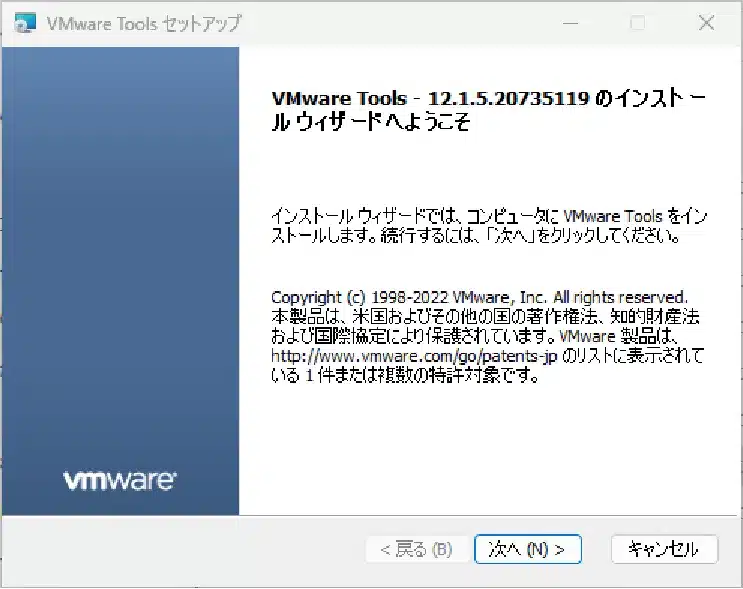
「次へ」。
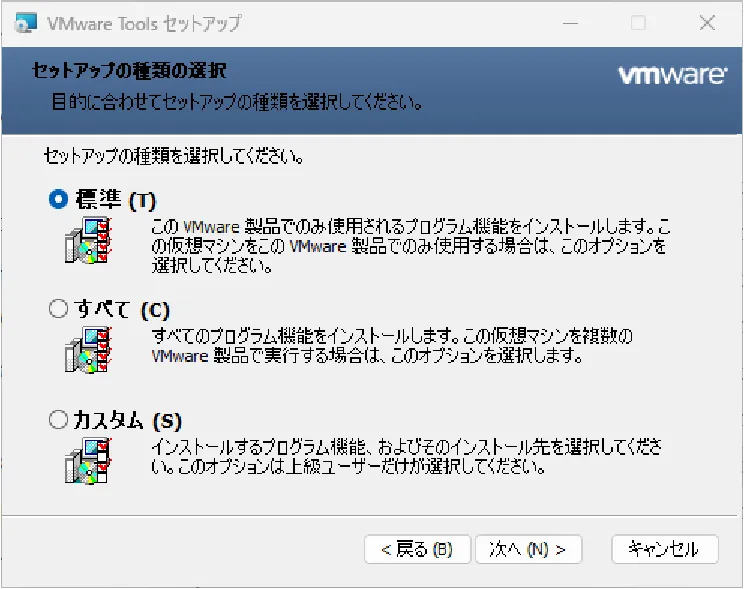
標準を選び「次へ」。
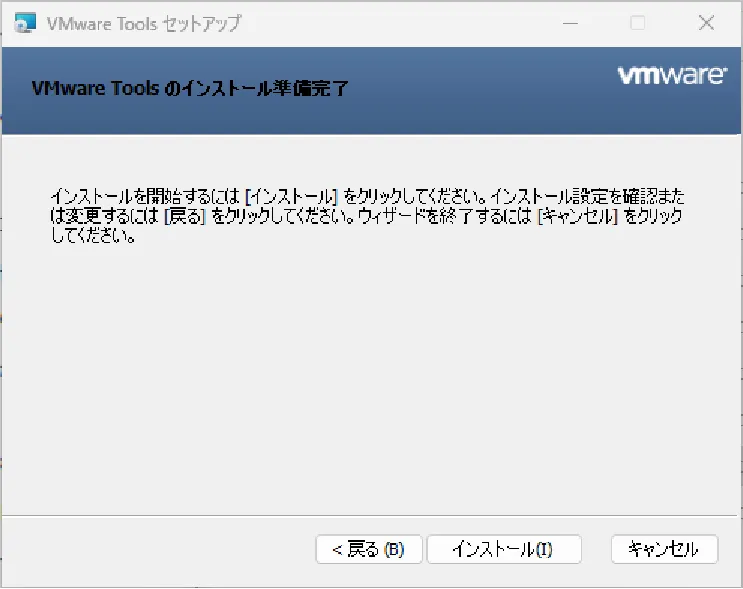
「インストール」。
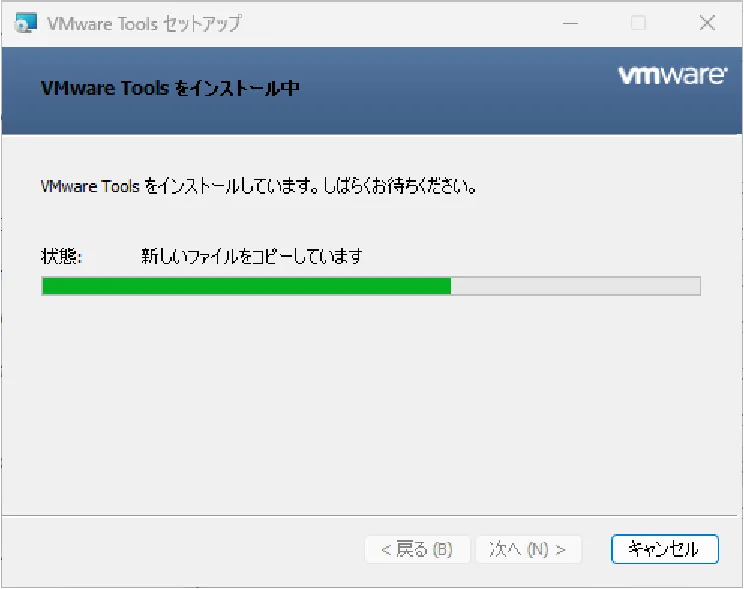
インストールが始まります。
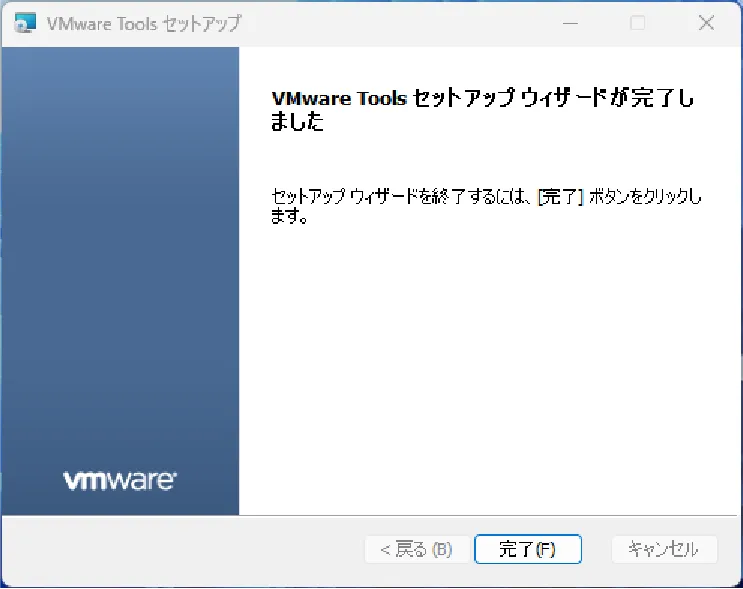
無事にインストール完了です。
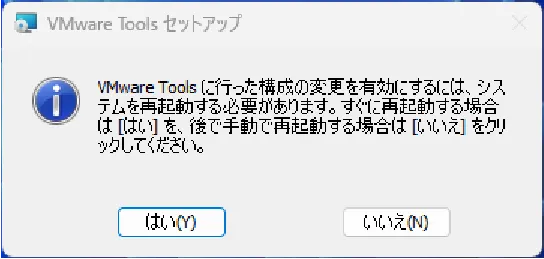
特に問題なければ「はい」。仮想マシンを再起動すれば「VMware Tools」のインストールは完了です。
Windows11 64bit ISOイメージをダウンロード
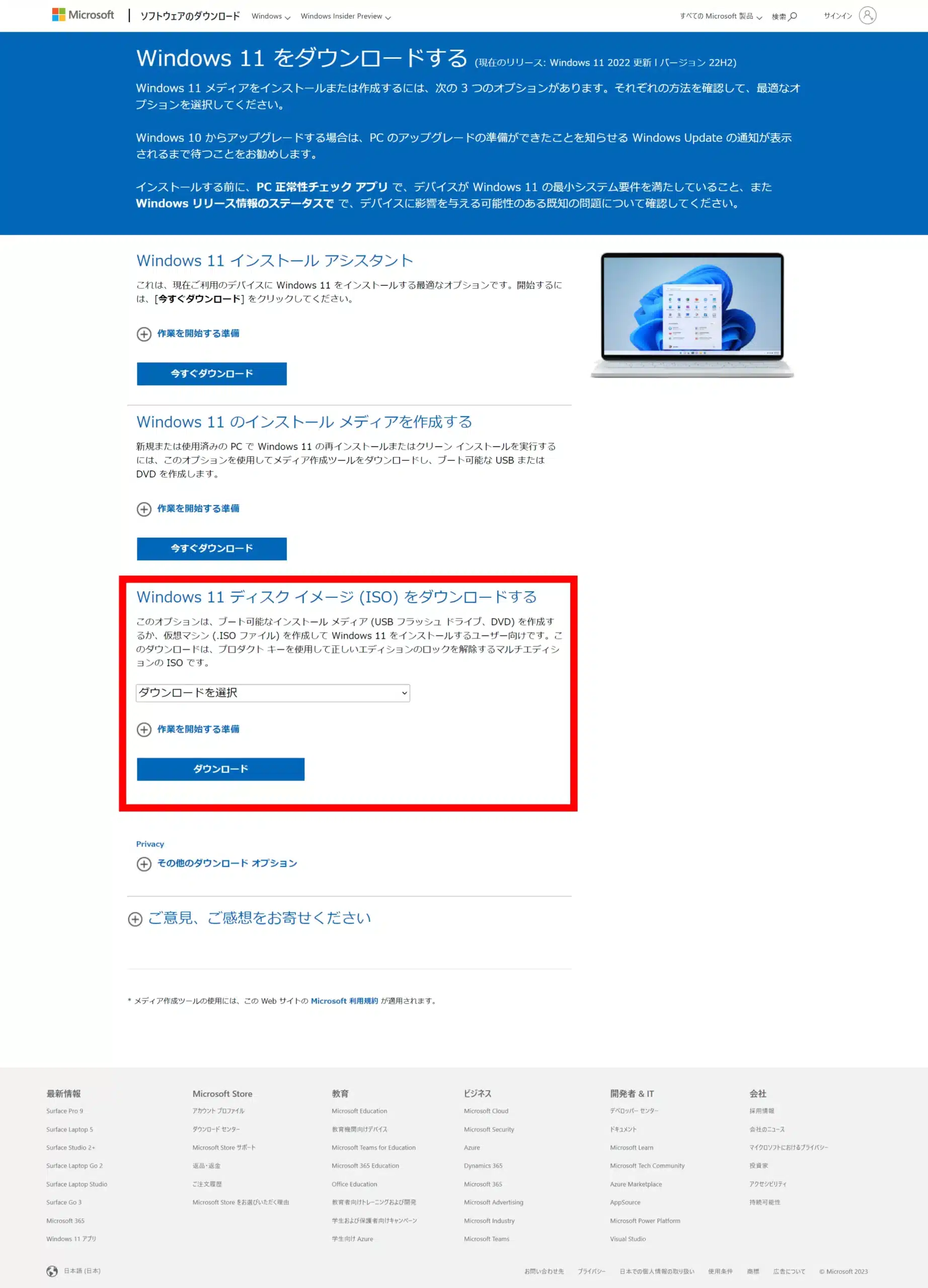
Windows11のイメージファイルをダウンロードします。先ずはMicrosoftの下記Webページを開きます。
https://www.microsoft.com/ja-jp/software-download/windows11
中段らへんにある「Windows11 ディスクイメージ(ISO)をダウンロードする」から目当てのファイルをダウンロードします。
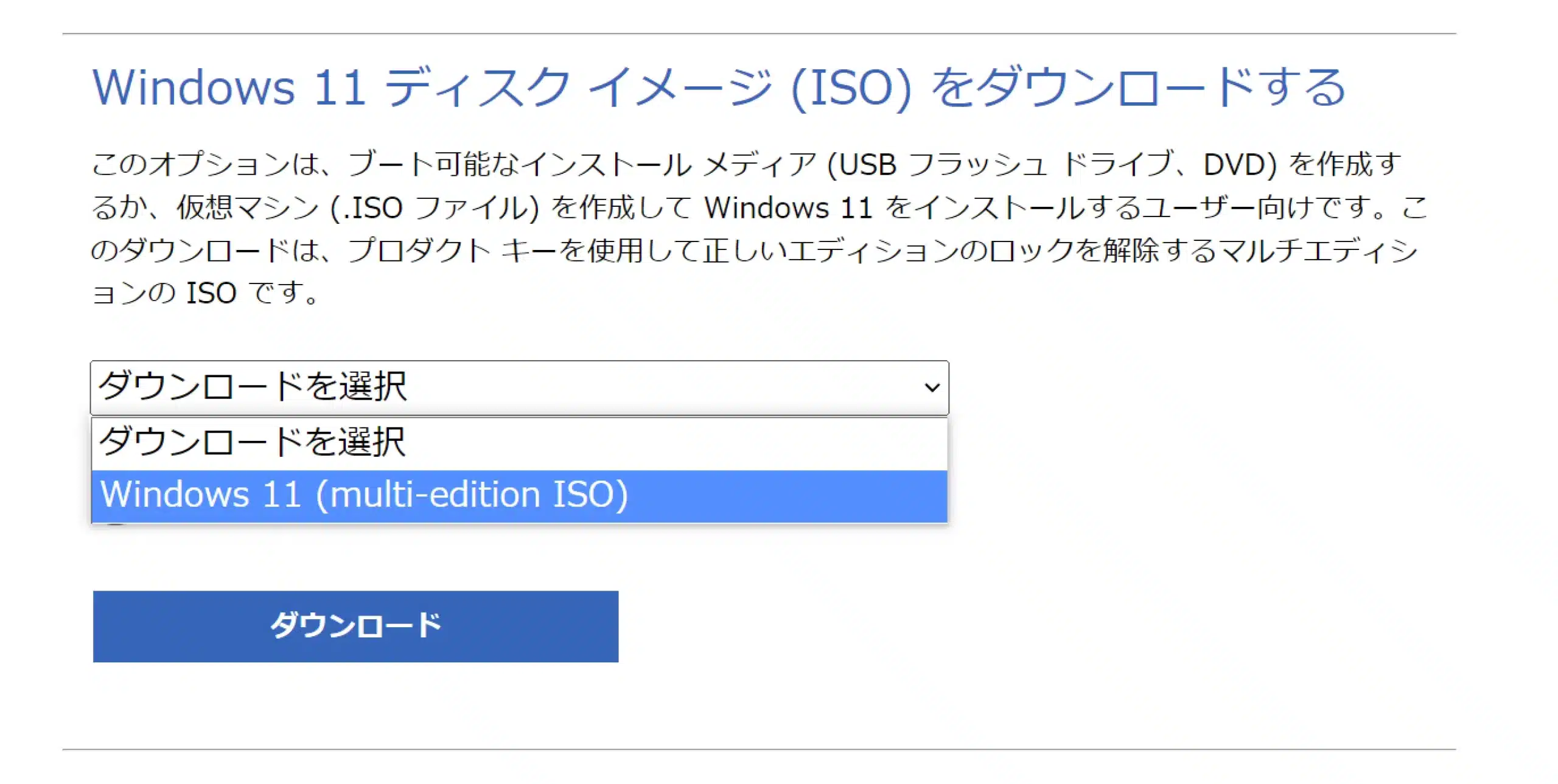
プルダウンメニューから「Windows11(multi-edition ISO)」を選びます。そして「ダウンロード」を押します。

しばらく待ちます。
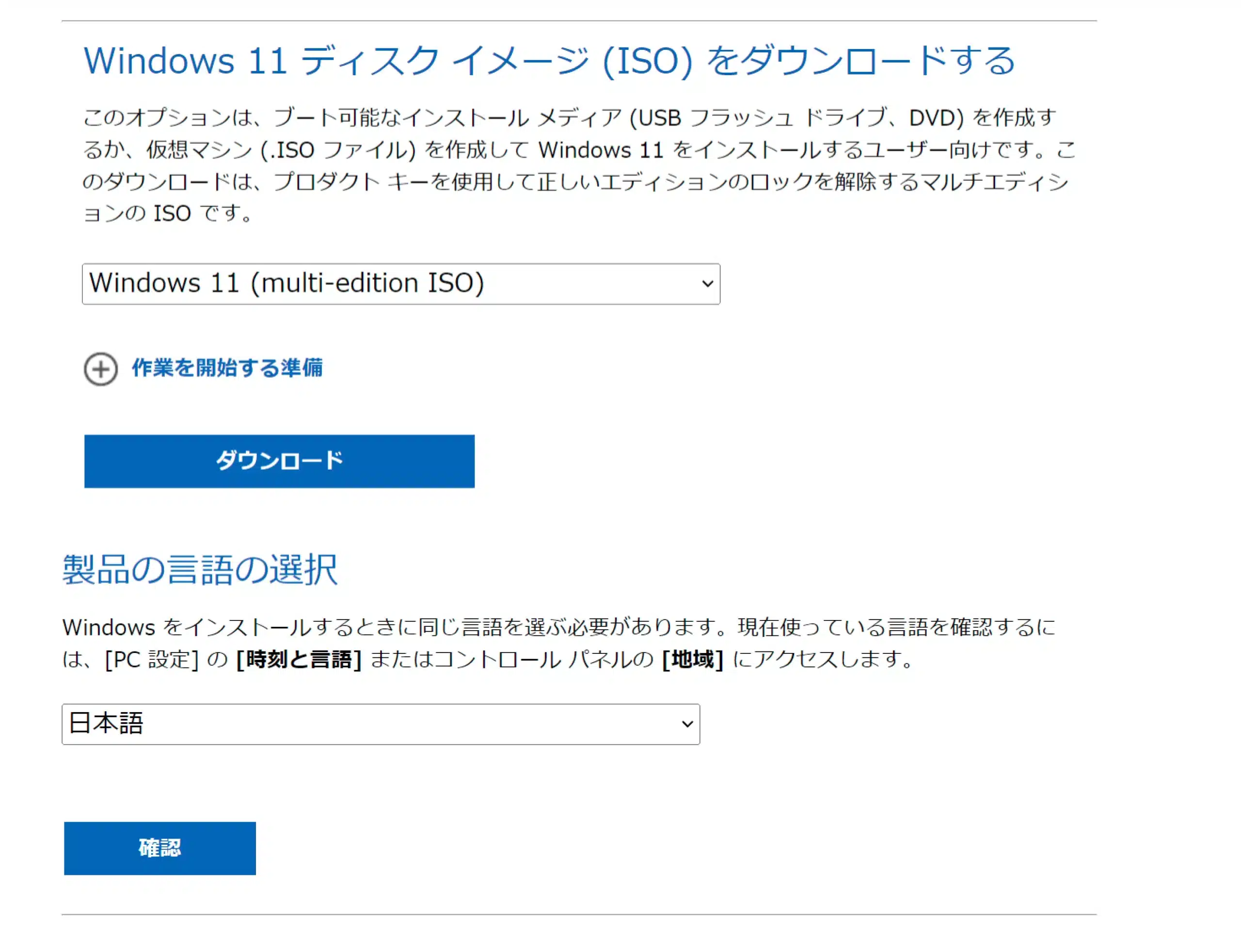
「製品の言語の選択」から「日本語」を選びます。そして「確認」を押します。
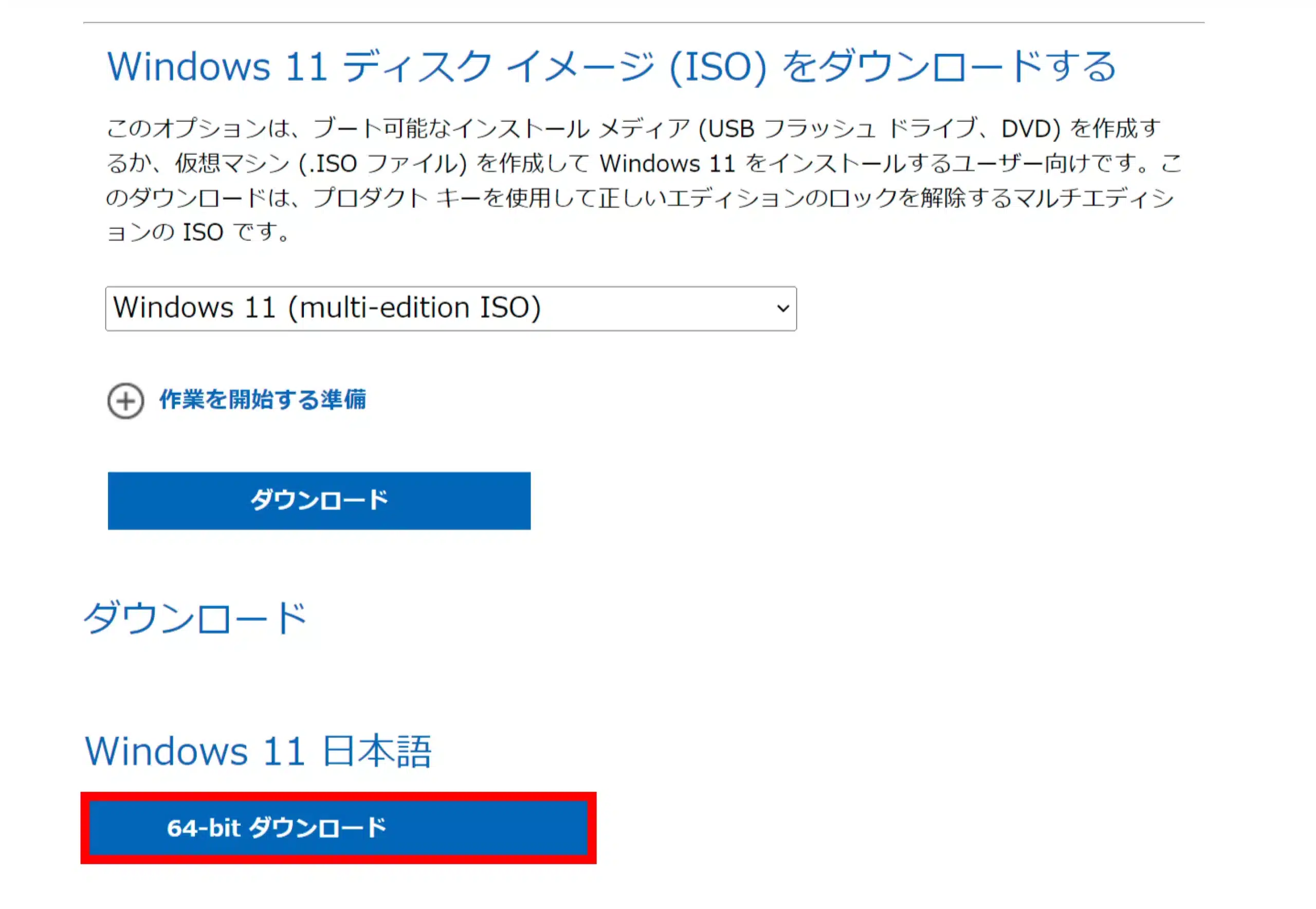
「64-bit ダウンロード」を押します。
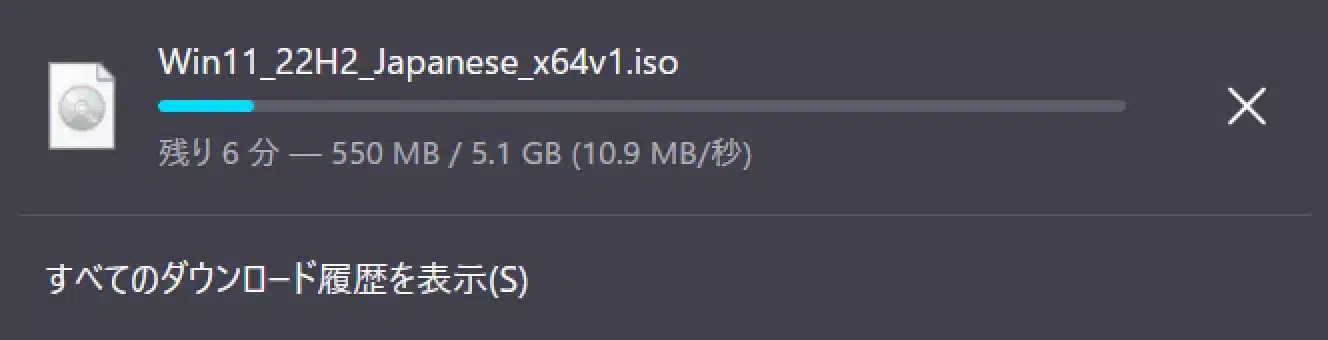
今回は「Win11_22H2_Japanese_x64v1.iso」がダウンロードされました。バージョンはその時々で変わります。
VMware Workstation 17 Pro と Player の違い
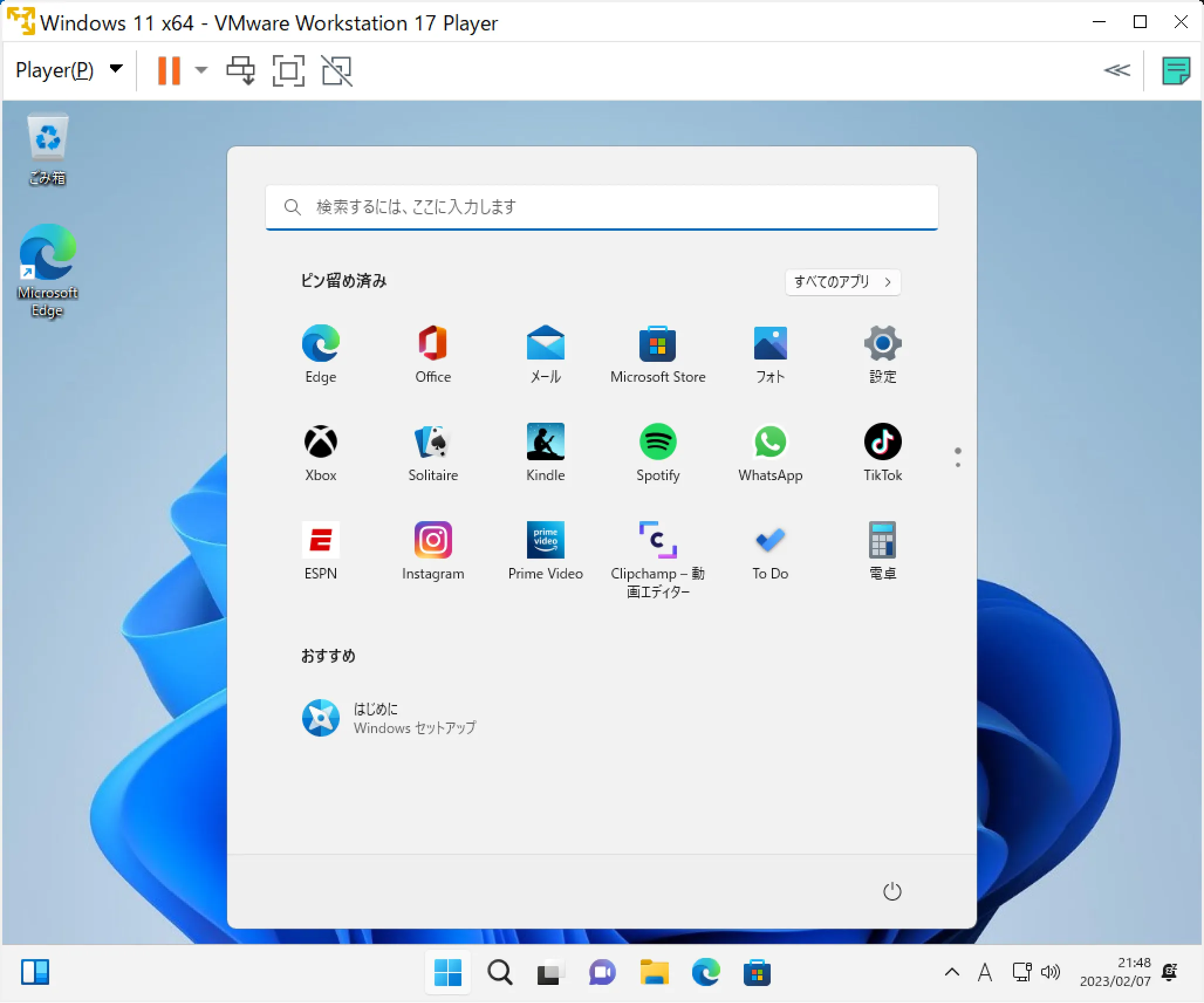
無料でWindows11仮想環境を構築できる
非商用利用、すなわち個人が利用するなら無料で使えるVMware Workstation 17 Player が便利です。ただ、無料で使えるVMware Workstation 17 Player はかんり不便です。
Workstation Player 不便さ
- 作成できる仮想マシンは一つだけ
- 仮想ネットワーク構成を変更できない
- スナップショット機能がない
VMware Workstation 17 Player は仮想環境ならではのメリットを利用できません。ただ、さくっとスクラップアンドビルドできる環境という点では有用です。
その他の違いは下記です。
| Workstation Player | Workstation Pro | |
|---|---|---|
| 全般 | ||
| 価格 | 非商用利用は無料 | 29,975円 |
| 新しい仮想マシンの作成 | 一つのみ | ○ |
| 単一の UI からの多数の仮想マシンの作成と実行 | × | ○ |
| 大規模な仮想マシンの作成(32 個の仮想 CPU、128 GB の RAM) | ○ | ○ |
| PC を仮想マシンに変換する VMware Converter | ○ | ○ |
| 大規模な展開のサポート | ○ | ○ |
| グラフィックス | ||
| DirectX 11 と OpenGL 4.3 による 3D グラフィックス | ○ | ○ |
| ラージ グラフィック メモリ:8 GB | ○ | ○ |
| デバイスのサポート | ||
| 4K/5K/Retina ディスプレイのサポート | ○ | ○ |
| 幅広い仮想デバイスのサポート | ○ | ○ |
| USB スマート カード リーダーのサポート | ○ | ○ |
| USB 3.1 デバイスのサポート | ○ | ○ |
| 支援デバイスのサポート | ○ | ○ |
| 複数言語対応キーボードのサポート | ○ | ○ |
| 仮想 TPM(Trusted Platform Module)デバイス | ○ | ○ |
| 仮想 NVMe デバイス | ○ | ○ |
| セキュリティ機能 | ||
| Microsoft 仮想化ベースのセキュリティサポート | ○ | ○ |
| 仮想TPM2.0(vTPM) | ○ | ○ |
| UEFI ブート | ○ | ○ |
| UEFI セキュアブート | ○ | ○ |
| GPU サンドボックス レンダラー | ○ | ○ |
| Fast Encryption による暗号化された仮想マシンの作成/管理 | ○ | ○ |
| スナップショット | × | ○ |
| 導入できる ホスト OS | ||
| Windows 10 および Windows 11 ホスト | ○ | ○ |
| Linux:Ubuntu、CentOS、Debian、Fedora、RHEL、SUSE、openSUSE | ○ | ○ |
| 導入できる ゲストOS | ||
| Linux、Windows、BSDなど200以上OS | ○ | ○ |
| Windows 11、10、8、7、XP | ○ | ○ |
| Windows ホスト 特有の機能 | ||
| Windows 10 および Windows 11 ホスト | ○ | ○ |
| DirectX 11 レンダリング エンジン | ○ | ○ |
| Hyper-V モードのサポート(Device Guard、WSL) | ○ | ○ |
| Linux ホスト 特有の機能 | ||
| Vulkan レンダリング エンジン | ○ | ○ |
| ホストのサポート:Ubuntu、CentOS、Debian、Fedora、RHEL、SUSE、openSUSE | ○ | ○ |
| 高度な機能 | ||
| コマンド ライン操作:vmrun と VIX | ○ | ○ |
| vCenter Server Appliance の展開が容易 | ○ | ○ |
| REST API | ○ | |
| vctl コンテナ CLI | ○ | ○ |
| 仮想ネットワークのカスタマイズ(NAT、ネットワーク名の変更) | × | ○ |
| 仮想ネットワークのシミュレーション(パケット ロス、遅延、帯域幅) | × | ○ |
| vSphere/ESXiサーバへの接続 | × | ○ |
| vSphere ホストのリモート電源管理 | × | ○ |
| リンククローンの作成 | × | ○ |
| フルクローンの作成 | × | ○ |
| ライセンス | ||
| 商用ライセンス | ○ | ○ |
| 個人利用ライセンス | ○ | × |
| 評価版ライセンス | × | ○ |
VMware Workstation 17 Player を無料でサクッと使ってみて、もっと使ってみたいのであればVMware Workstation 17 Pro に移行するのが良いでしょう。






コメント