「ゆっくりムービーメーカー4」で、よく使うショートカット⑩選を紹介します。これだけは覚えておけば良いというショートカットなので必ず押さえておきましょう。
また、本記事末には「ゆっくりムービーメーカー4」のショートカットを一覧で載せています。「ゆっくりムービーメーカー4」を使い始めたばかりの方は"逆引き"に確認してみると良いです。

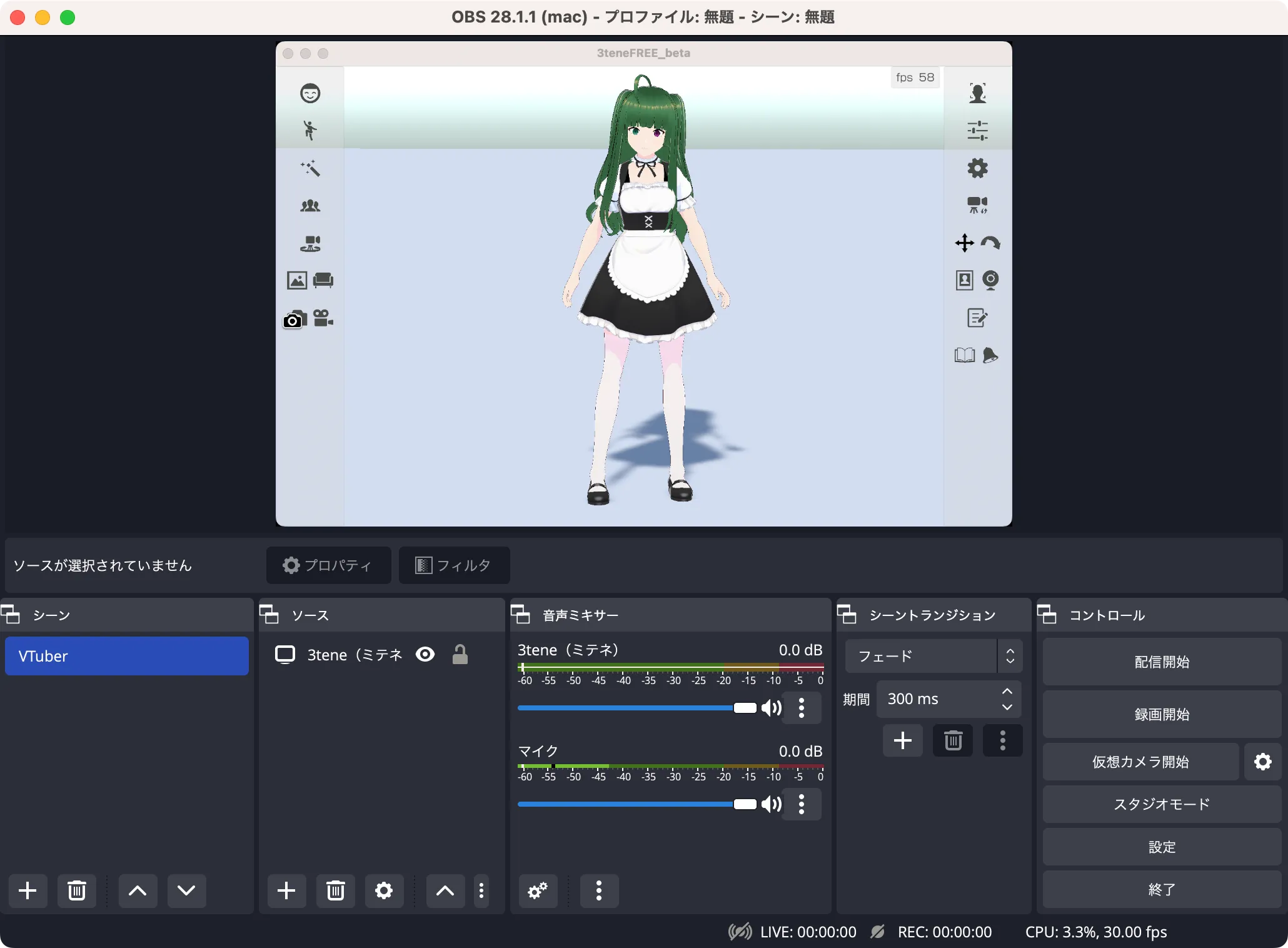
👇
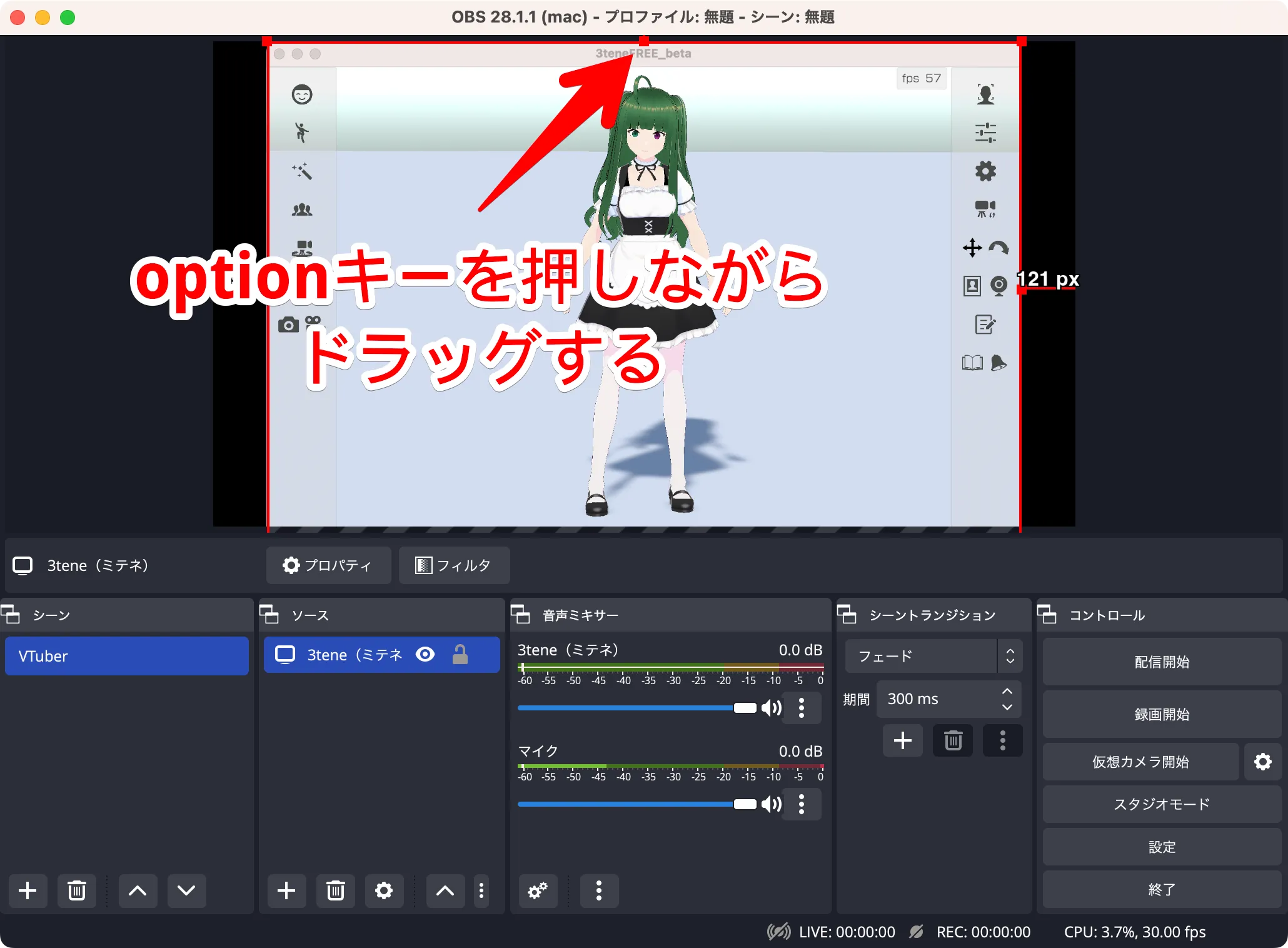
👇
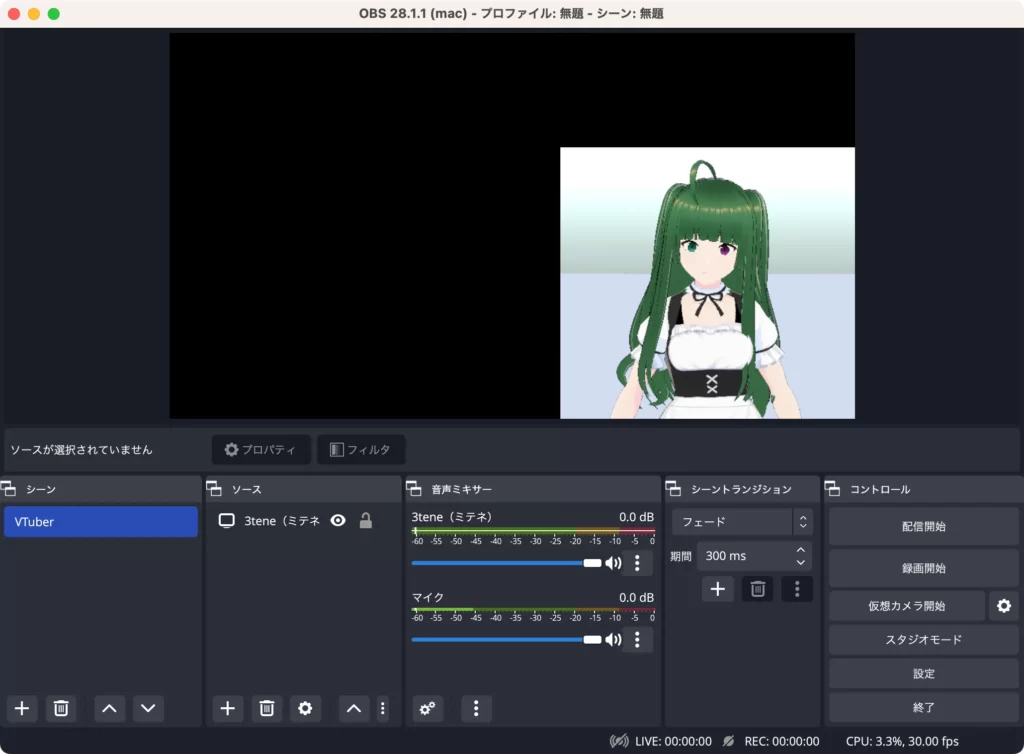
OBS Studioで「VTuber」などアバターや小物を部分的に表示する"クロップ"を解説します。例えば、ウィンドウバーなど余計なものが画面に入ったりした場合にも有効な手立てになります。
要らない画面をクロップする
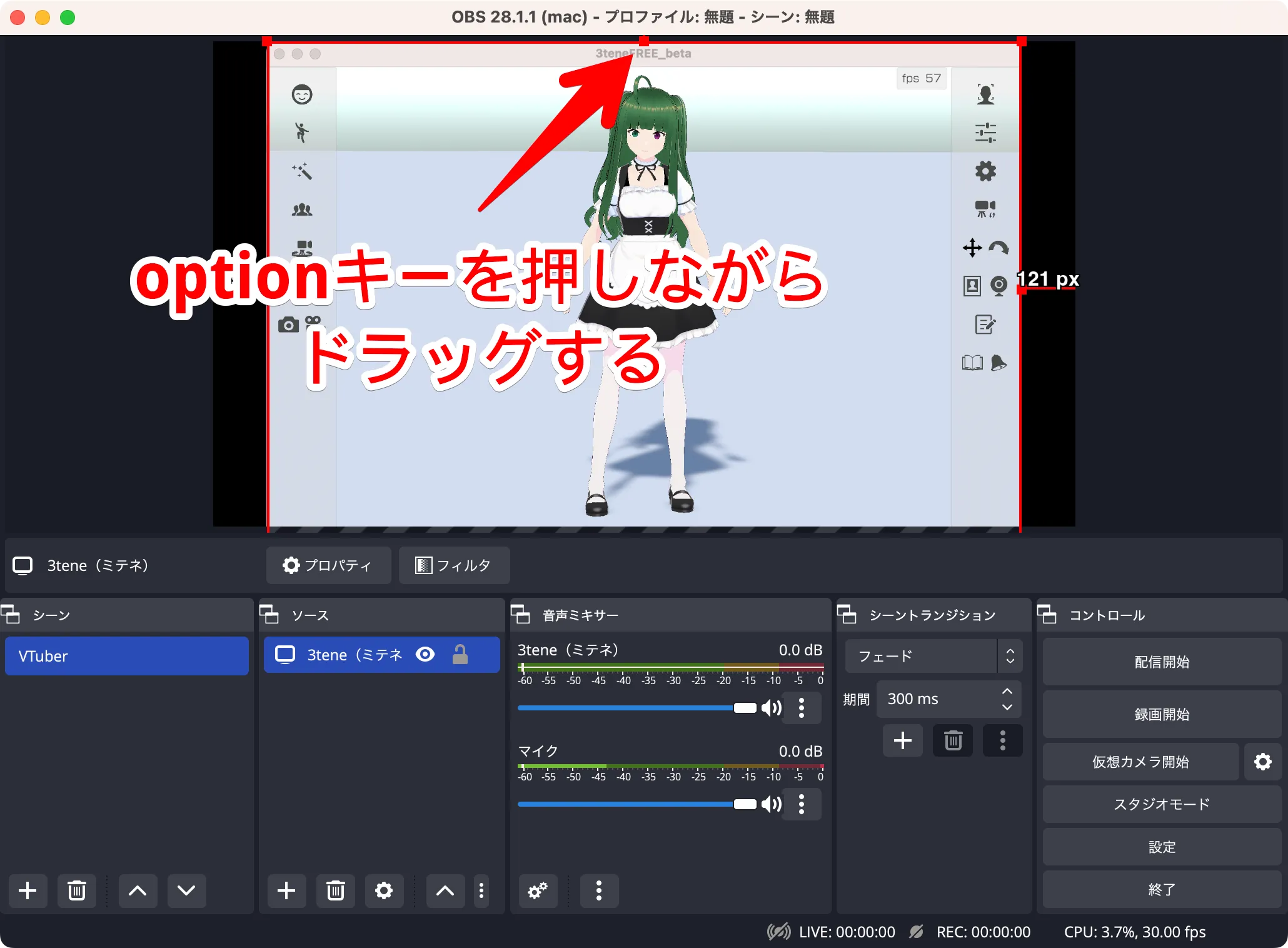
OBS Studioのキャンバスの制御点(赤丸)をM1・M2 Macの「optionキー」を押しながらドラッグする。
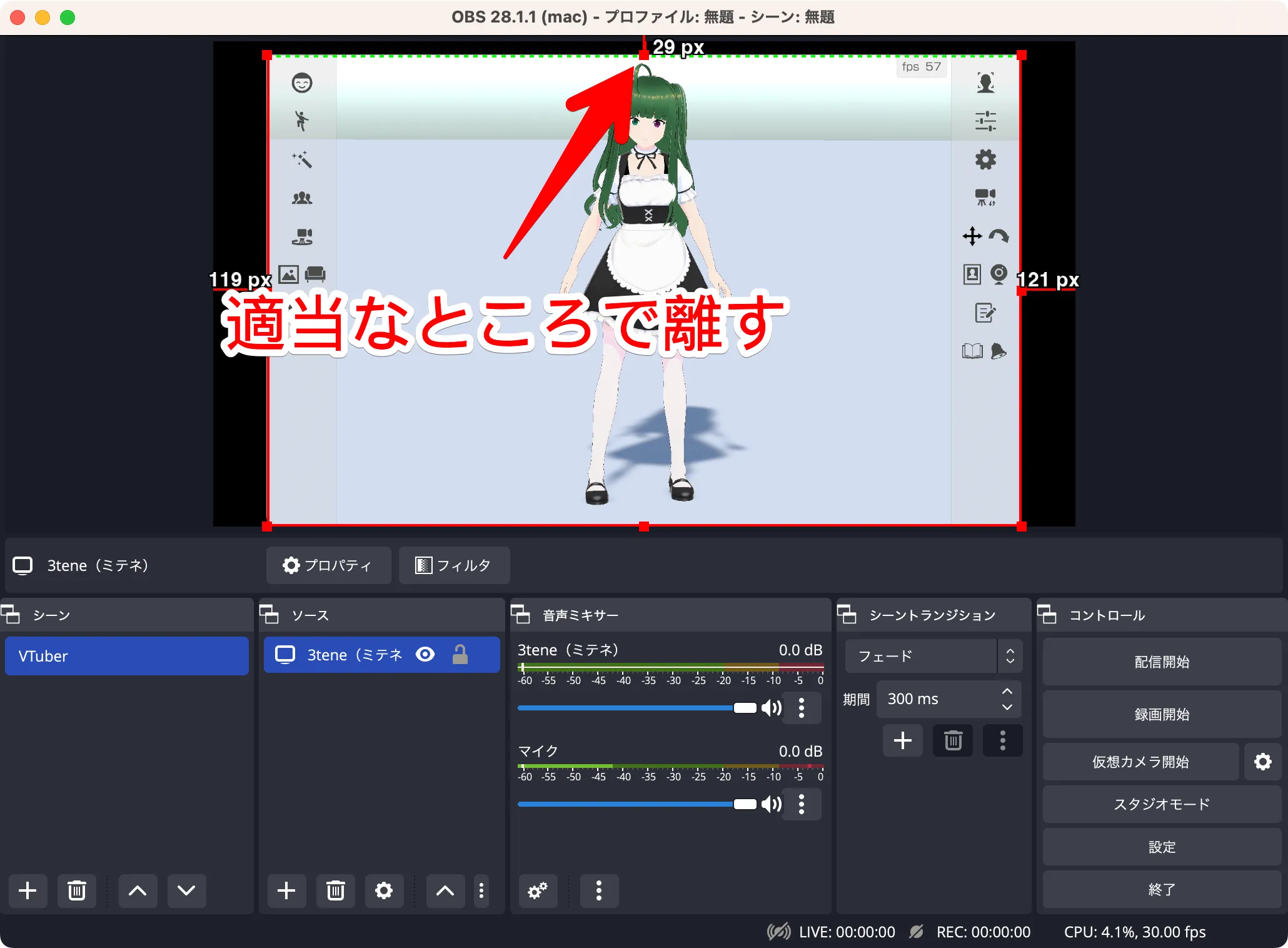
適当なところで離します。
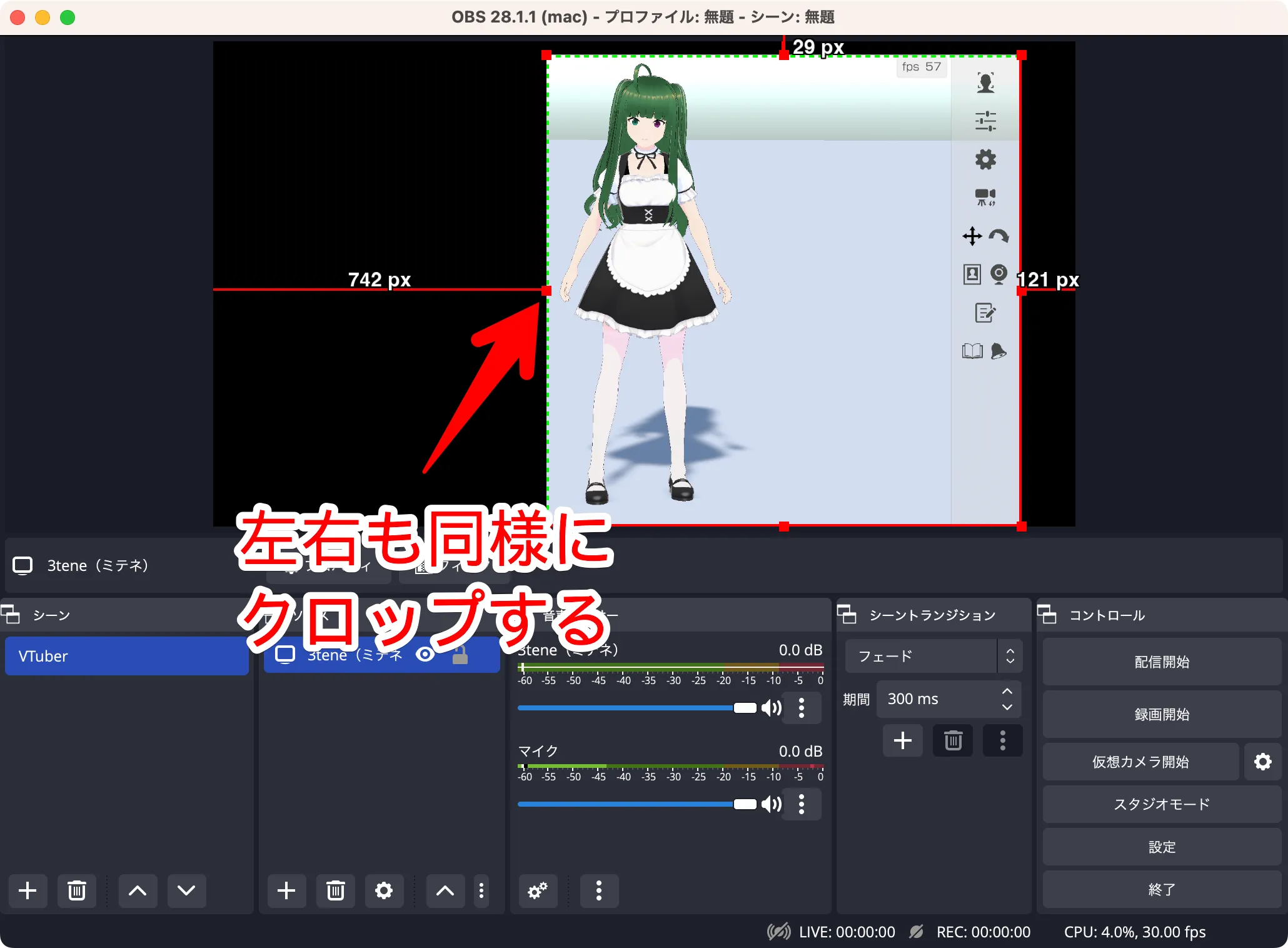
左右も同様に「optionキー」を押しながら制御点をドラッグすればクロップできます。
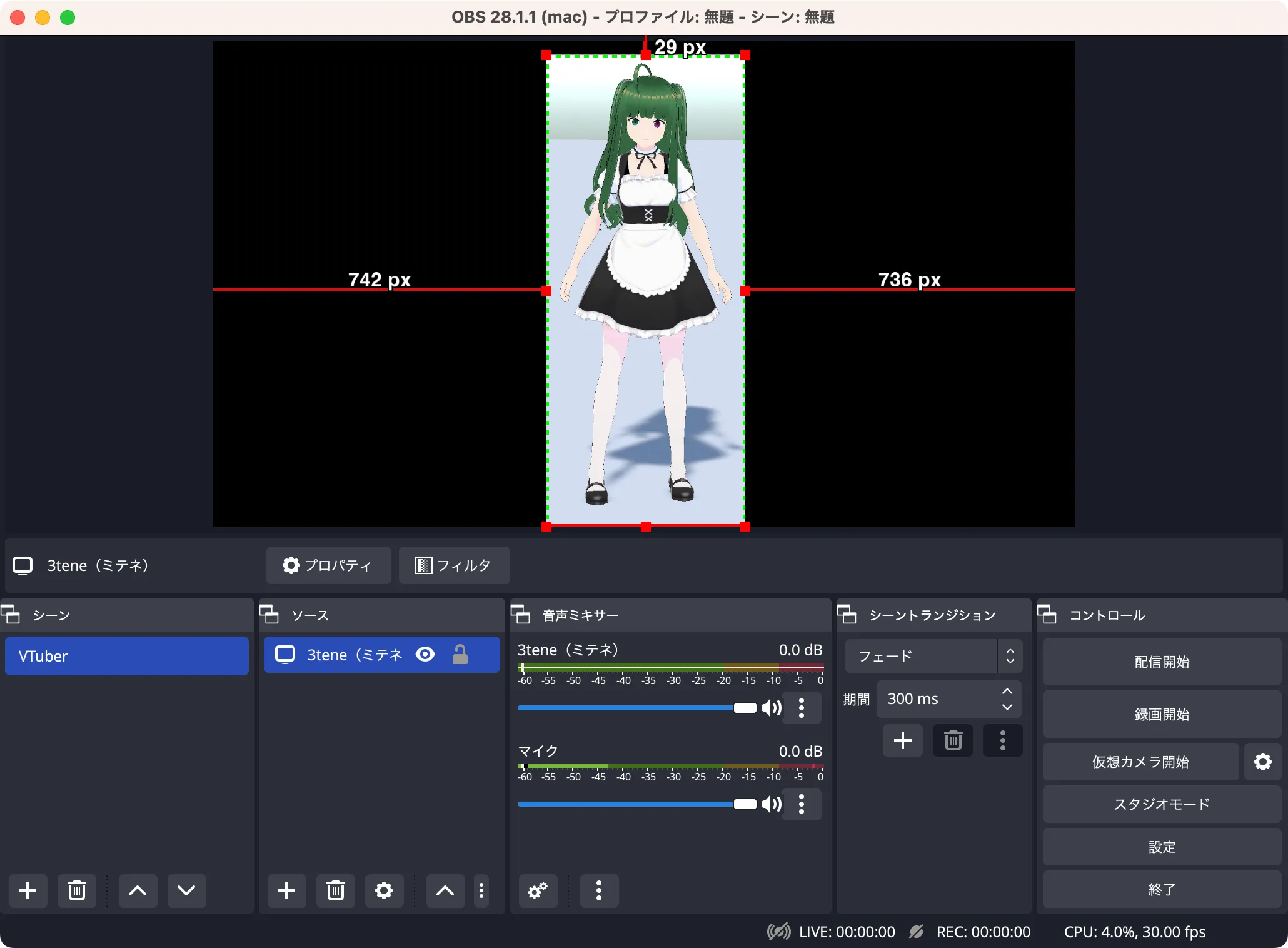
今回はオーソドックスな胸元から上を表示する「VTuber」の画面にします。配信画面に全身を表示させるならこのままでも構いません。
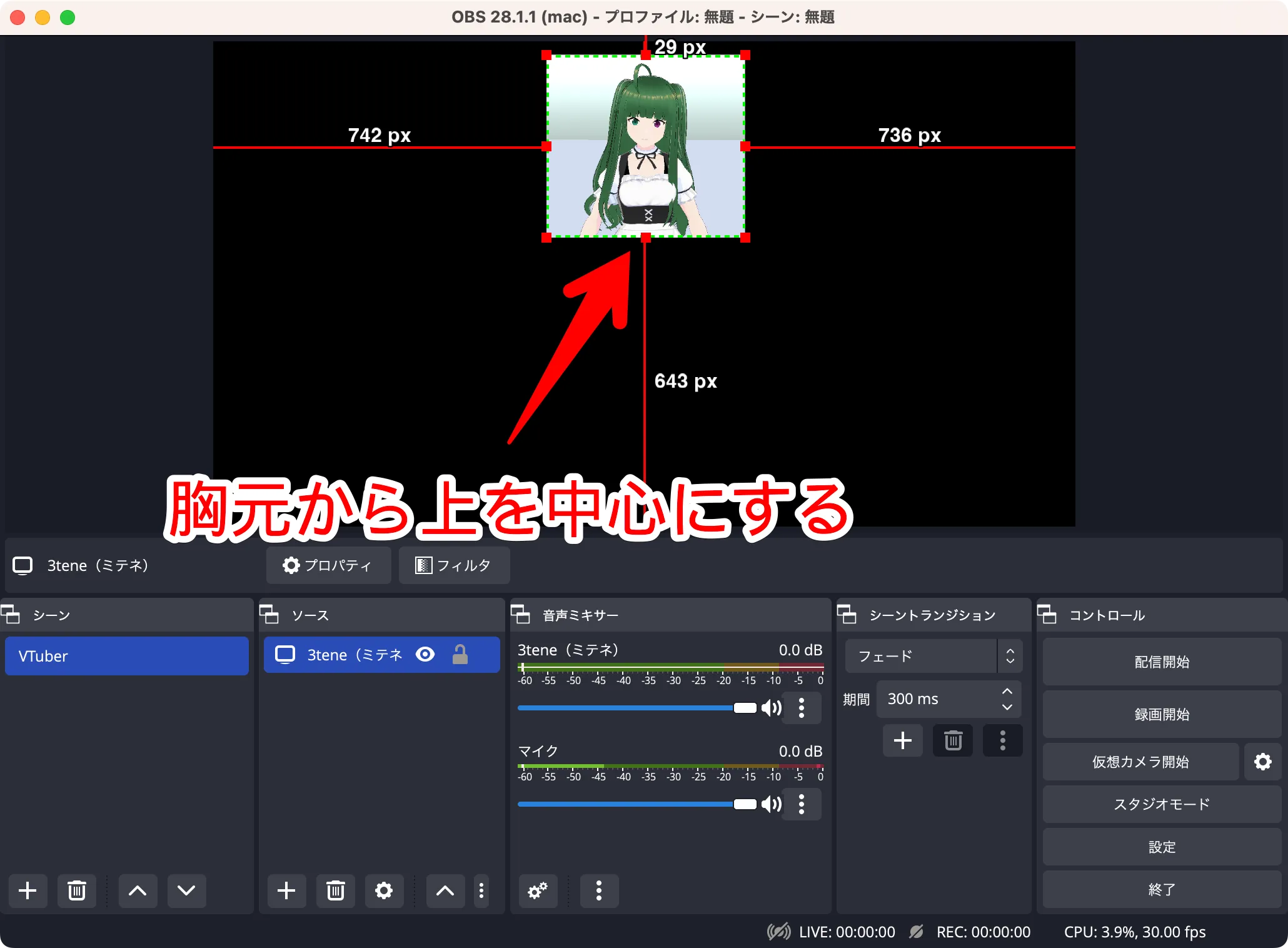
胸元から上を中心にクロップします。
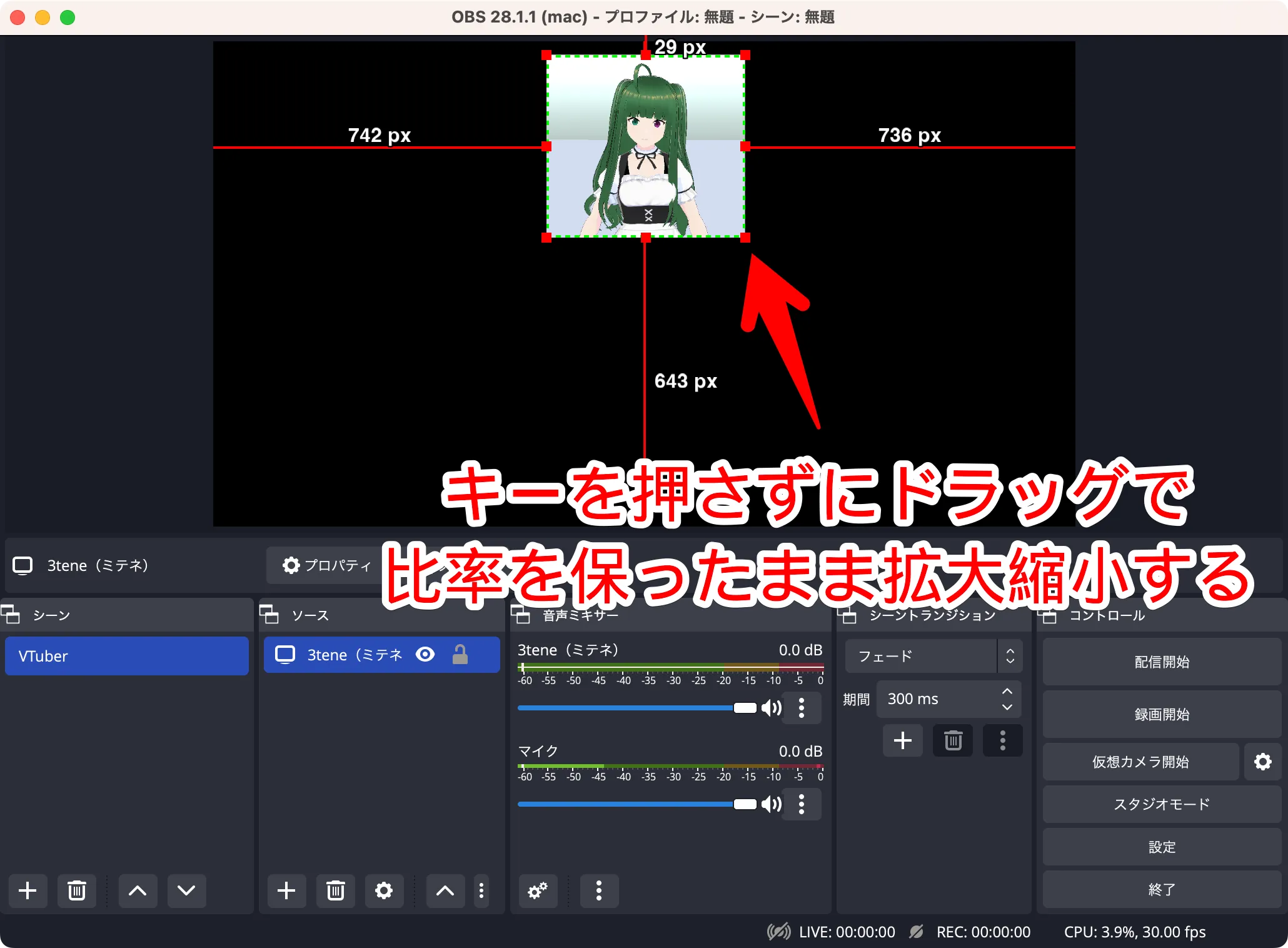
キーを押さずに制御点をドラッグすれば「比率を保ったまま拡大縮小」できます。
※本来は「Shiftキー」を押しながらドラッグが「比率を保ったまま拡大縮小」ですが、クロップした制御点は「何も押さない」でドラッグが「比率を保ったまま拡大縮小」になります。
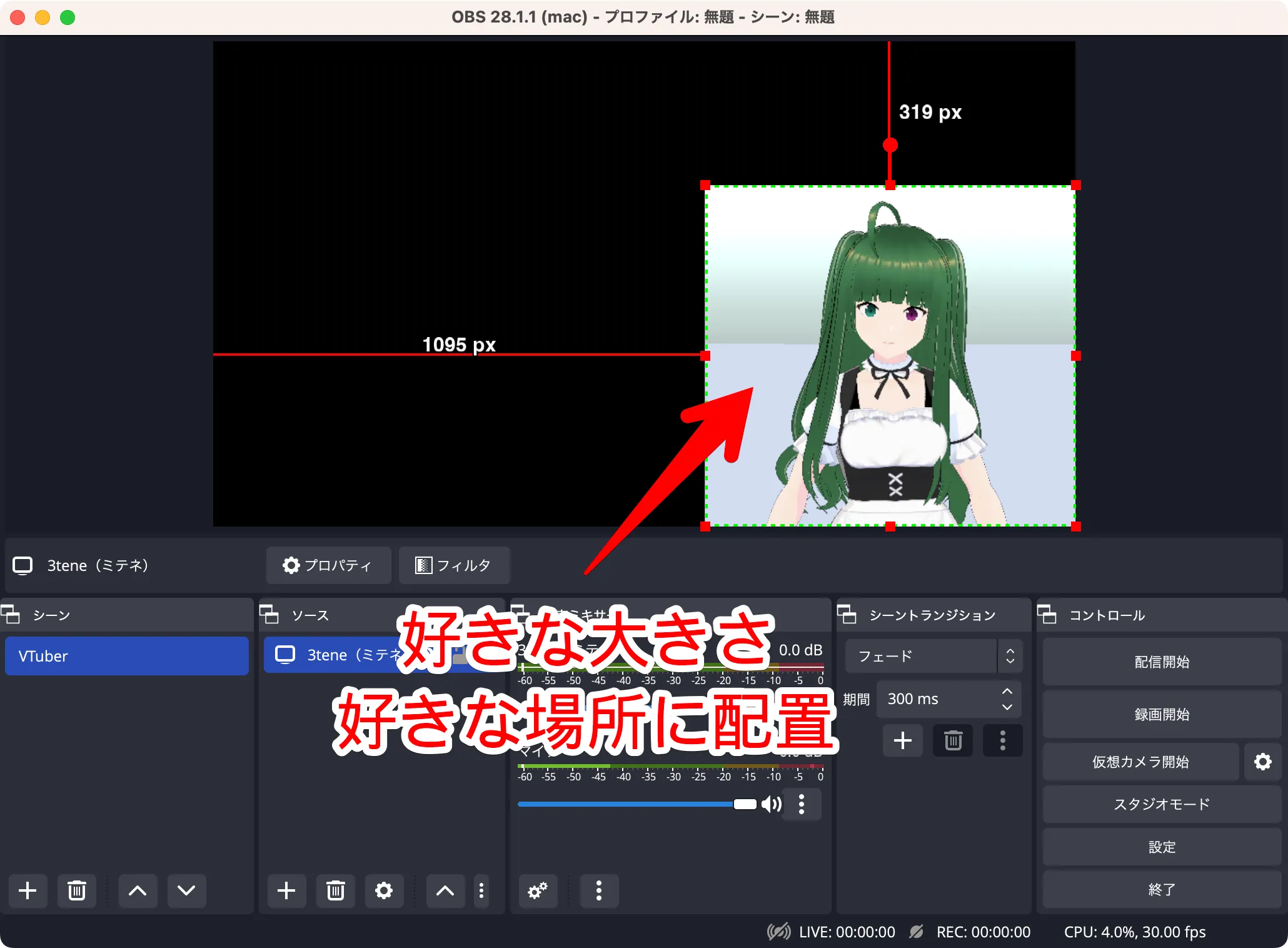
好きな大きさ、好きな場所に配置すれば完成です。※ただし、背景が映り込んでいるので透過処理(クロマキー処理)していきましょう。
覚えておこう!
文章
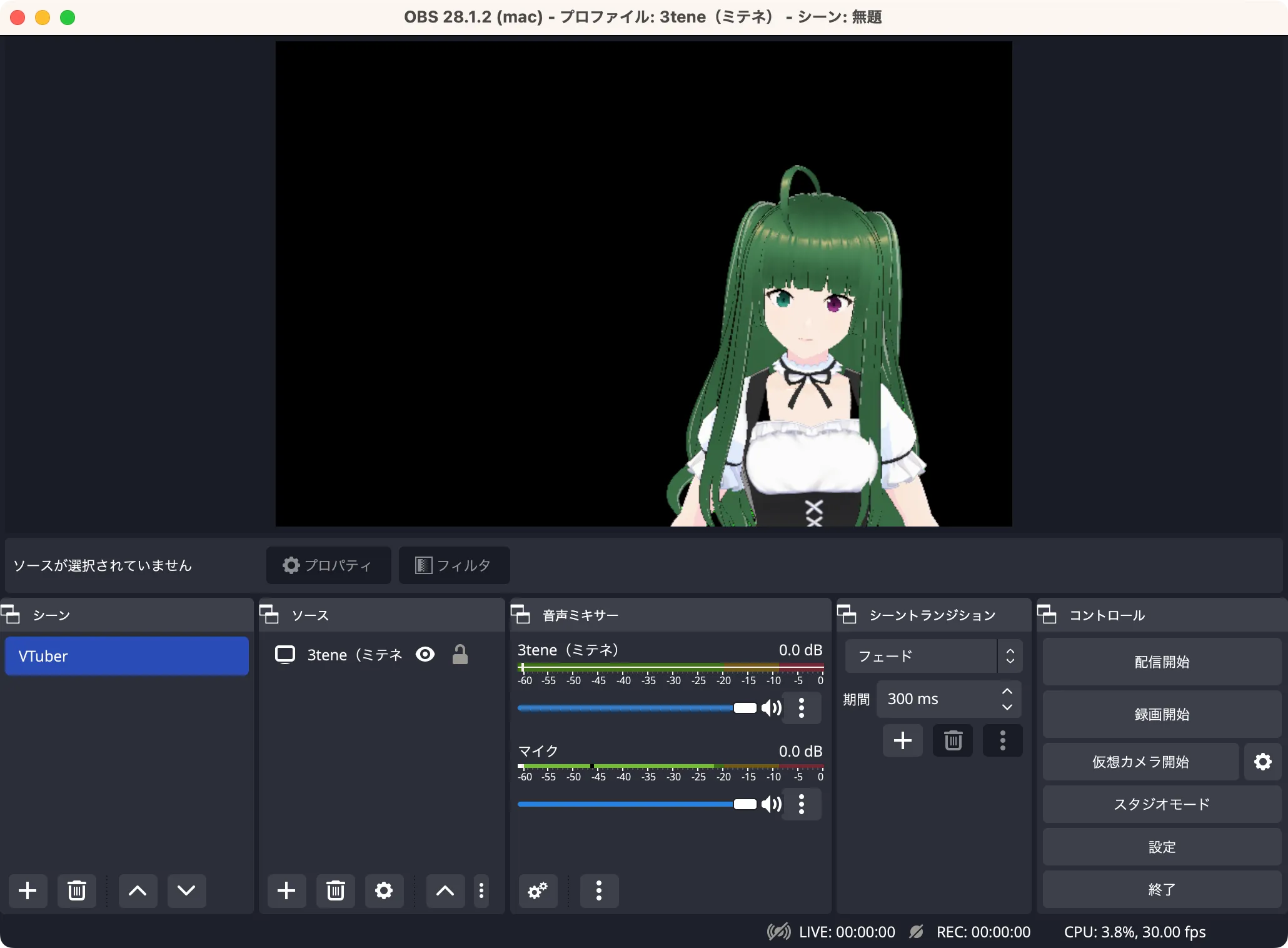
3tene(ミテネ)のキャラを取り込んだ状態だと背景がまだ映り込んでいるかと思います。そのためキャラ背景を透明にする必要があります。キャラ背景の透過処理は3ステップで出来ます。
キャラ背景の透過処理
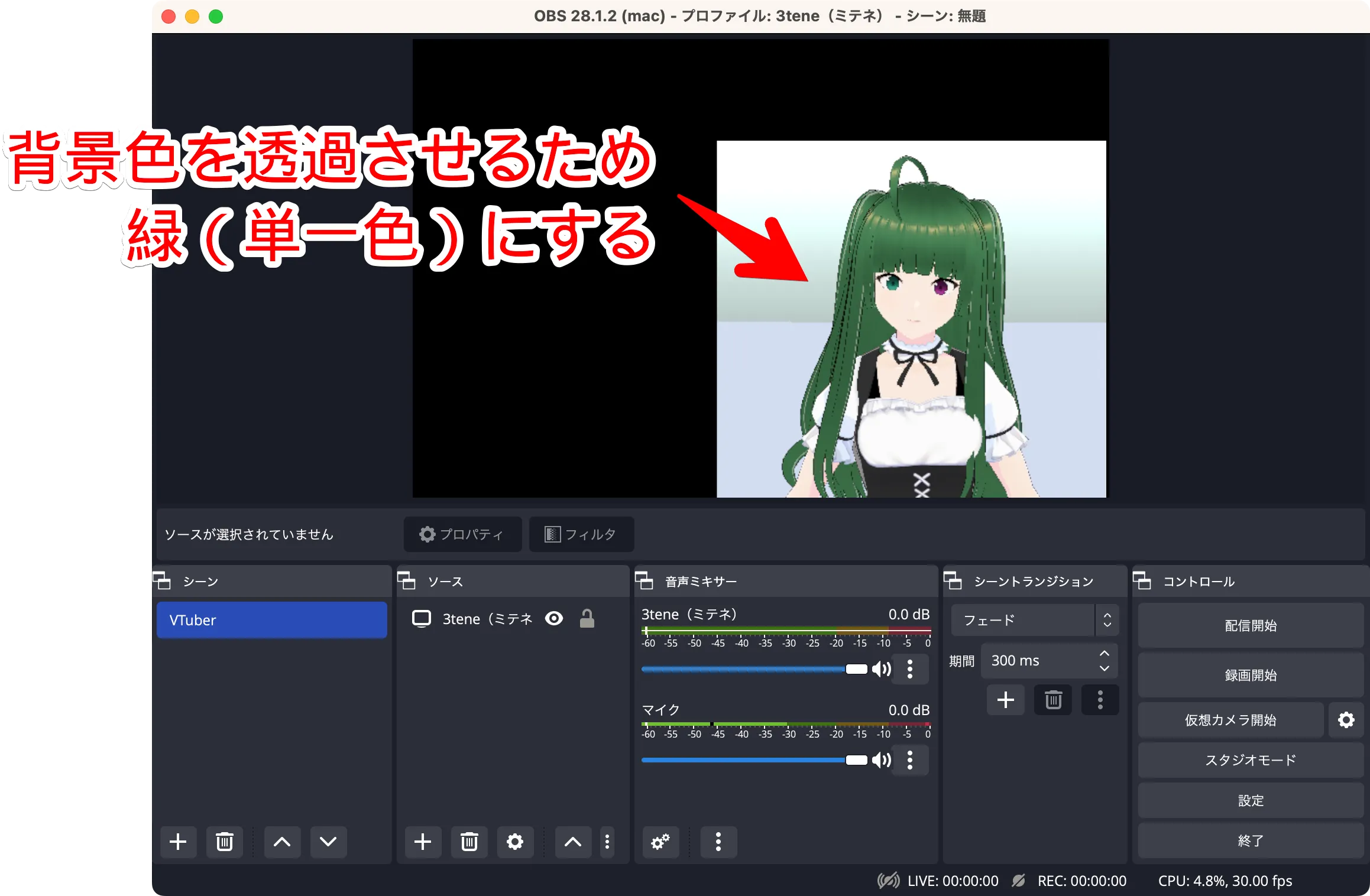
👇
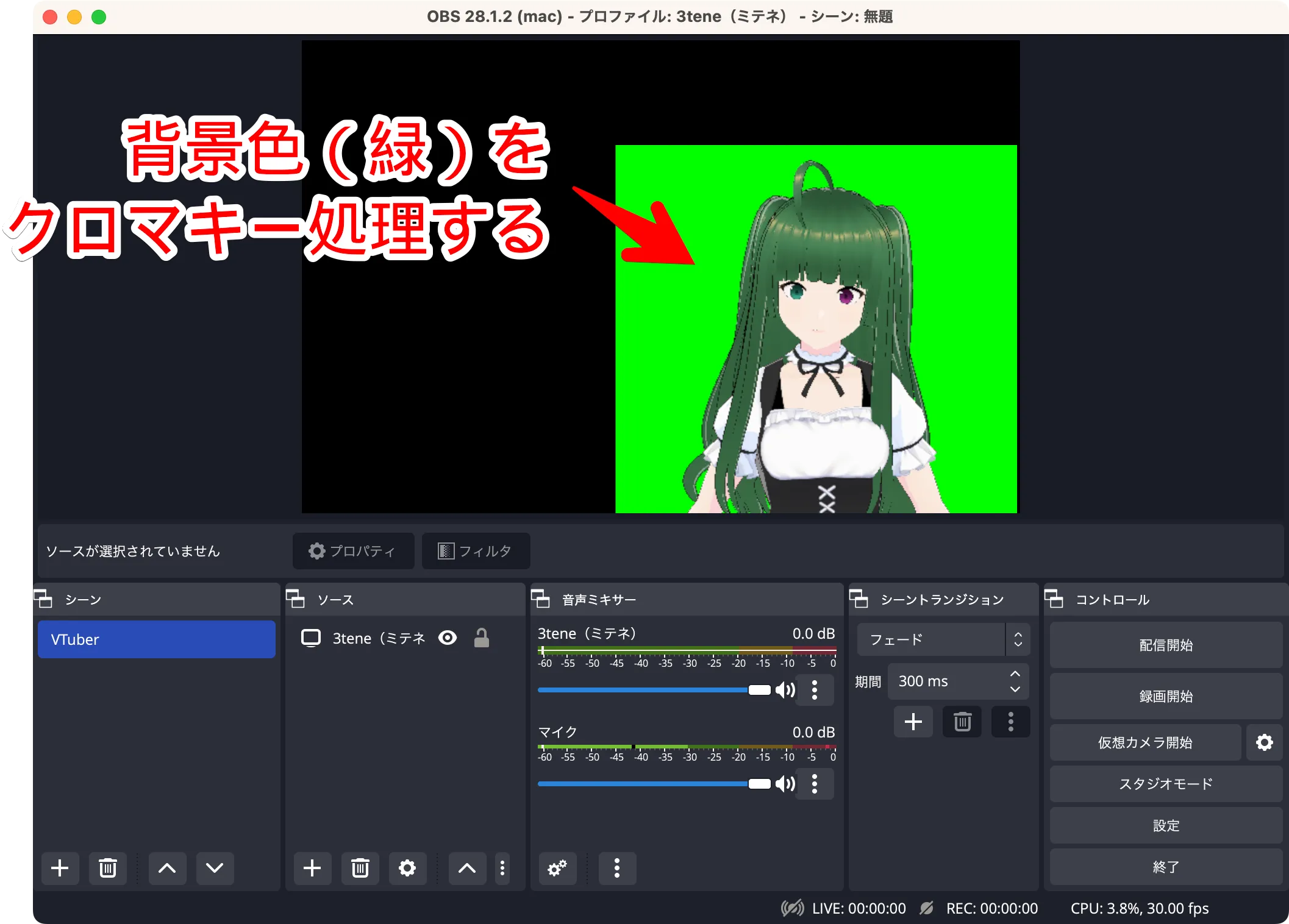
👇
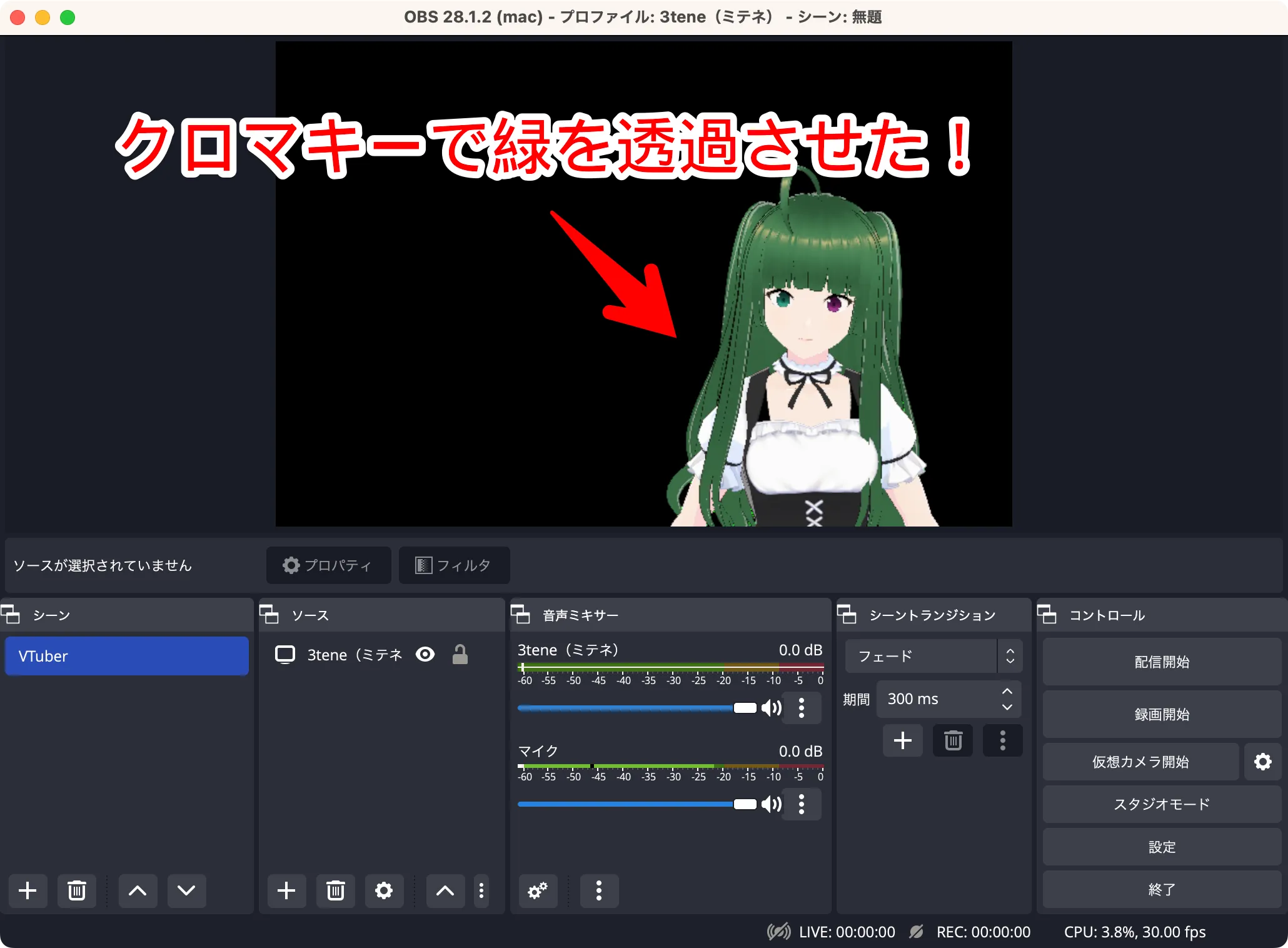
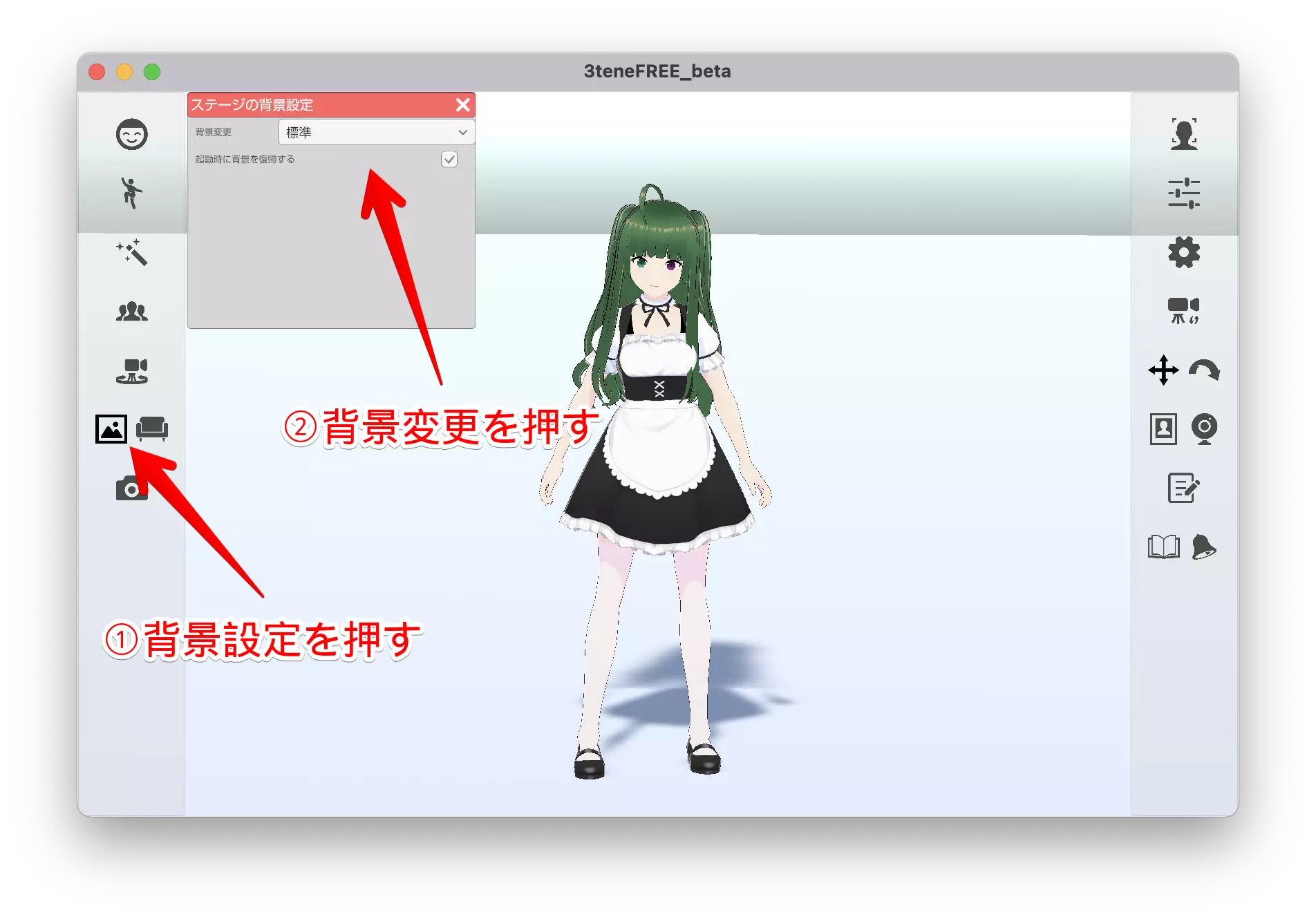
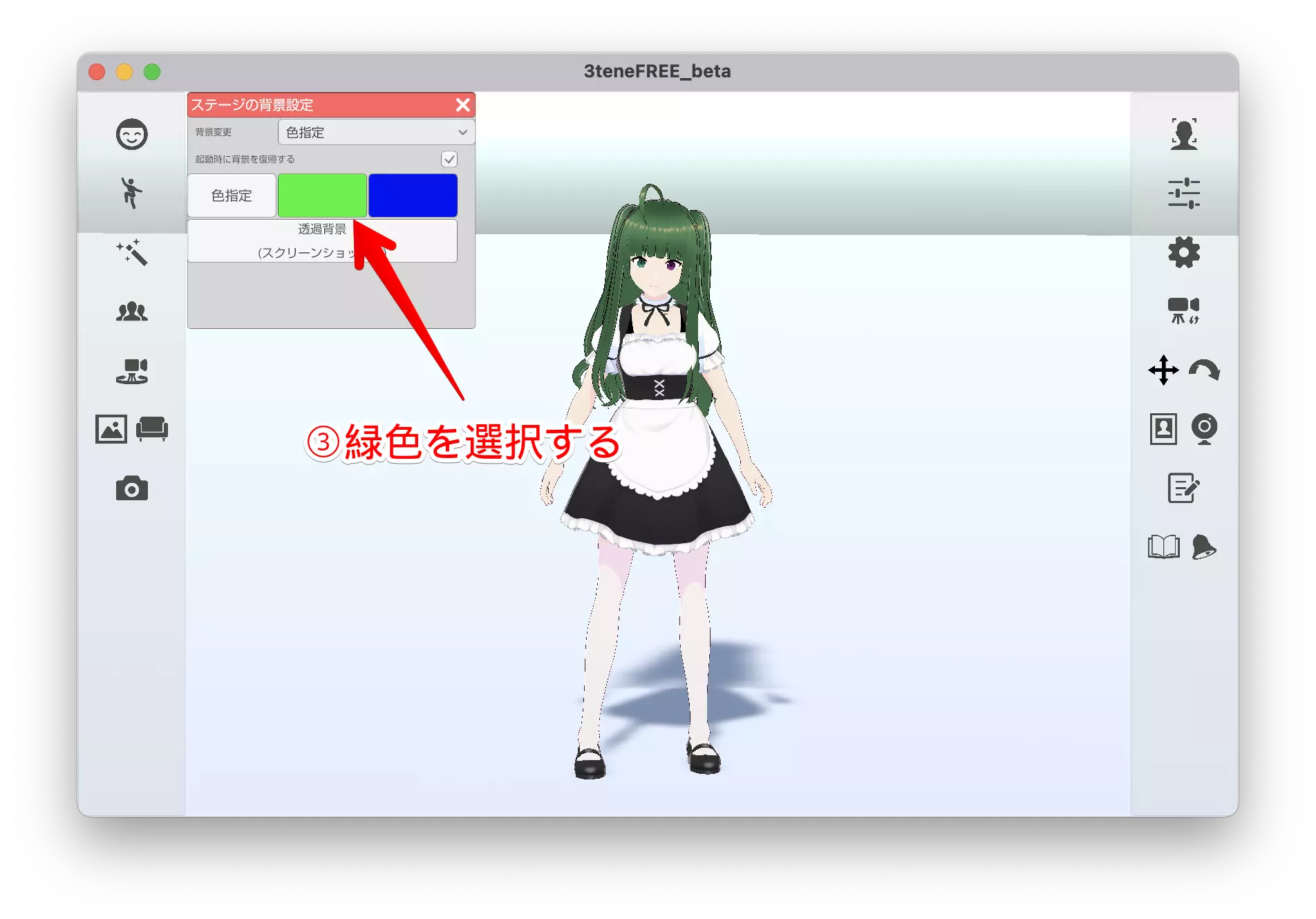
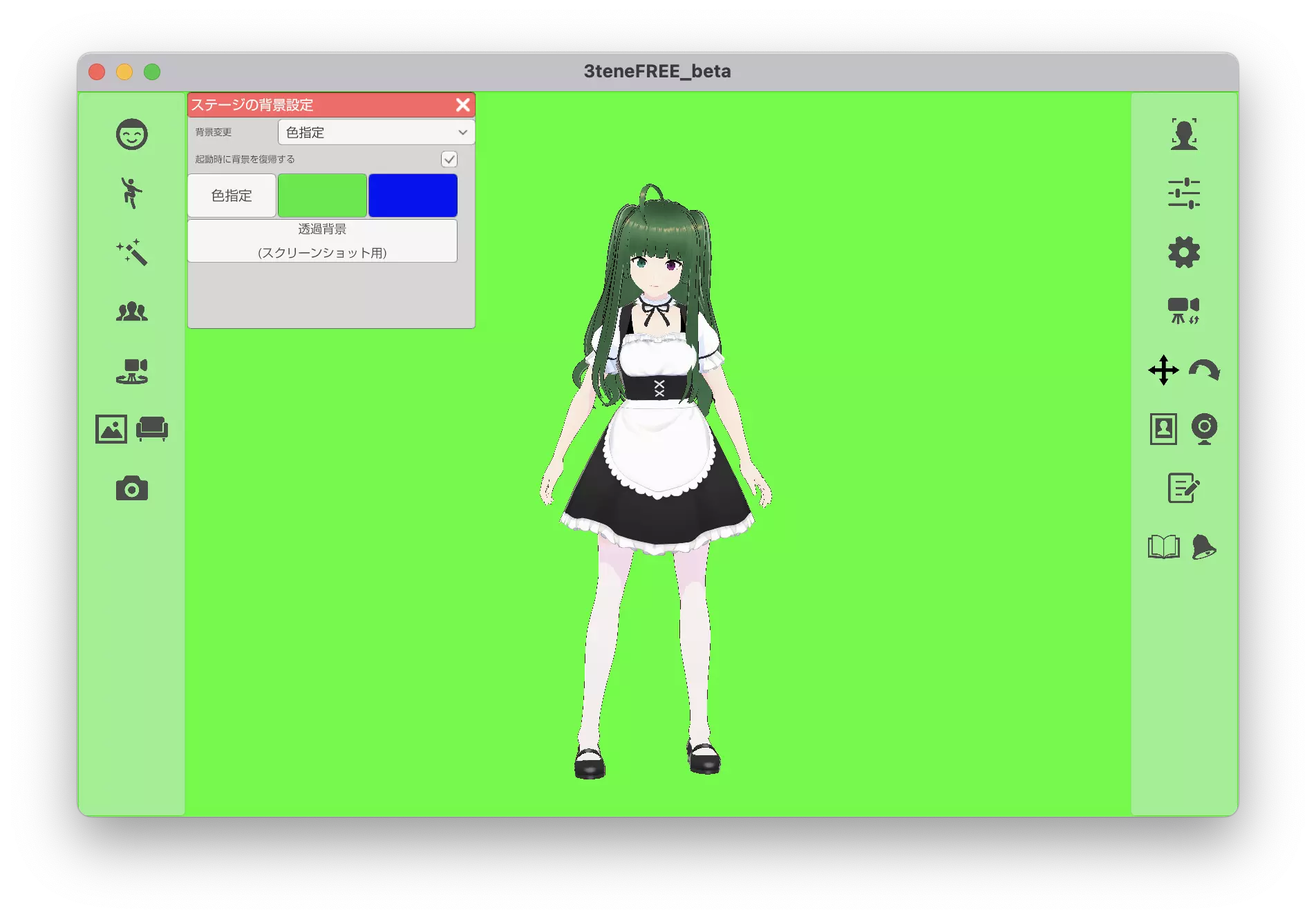
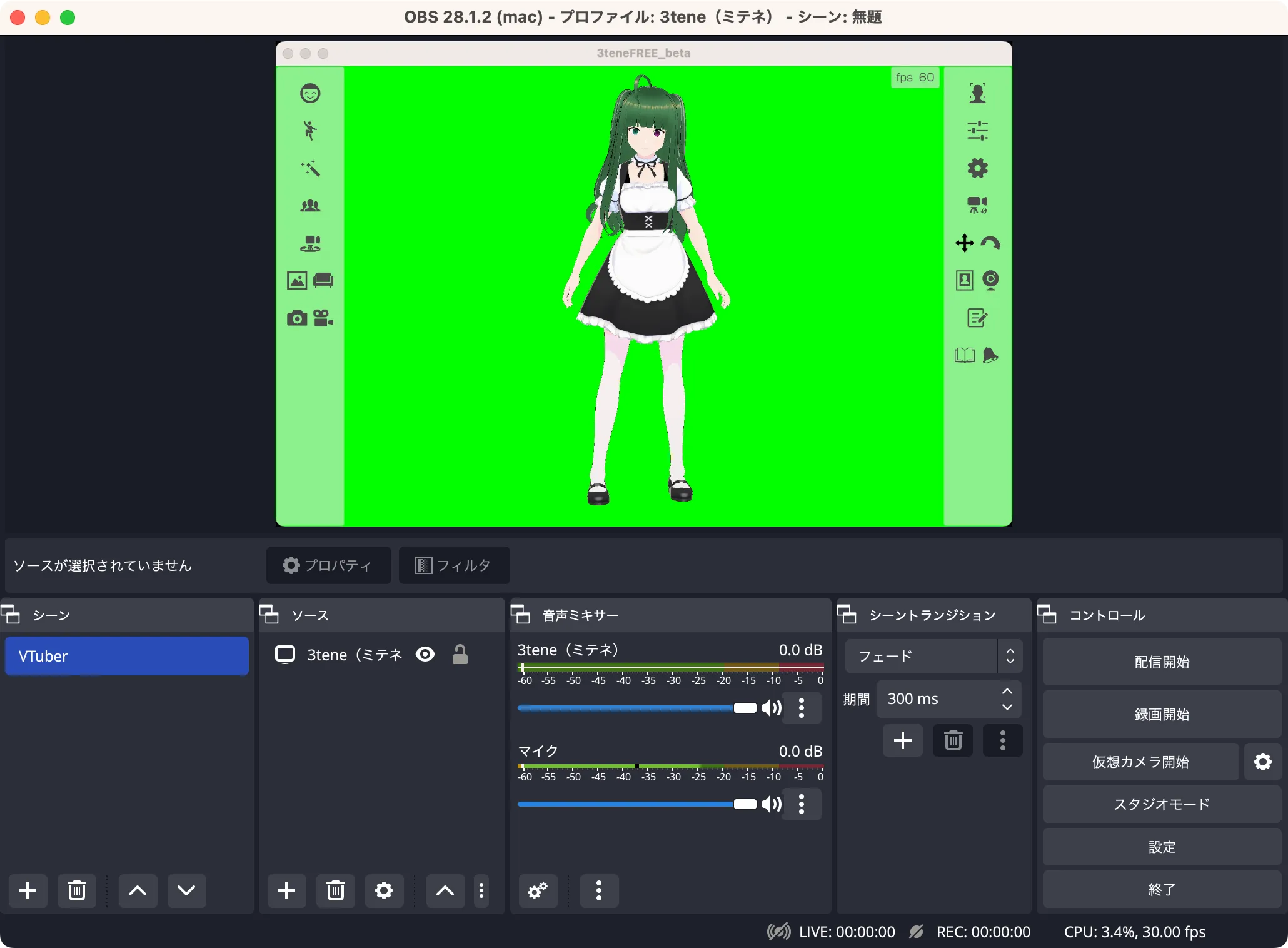
「フィルタ」⇒「クロマキー」を追加します。
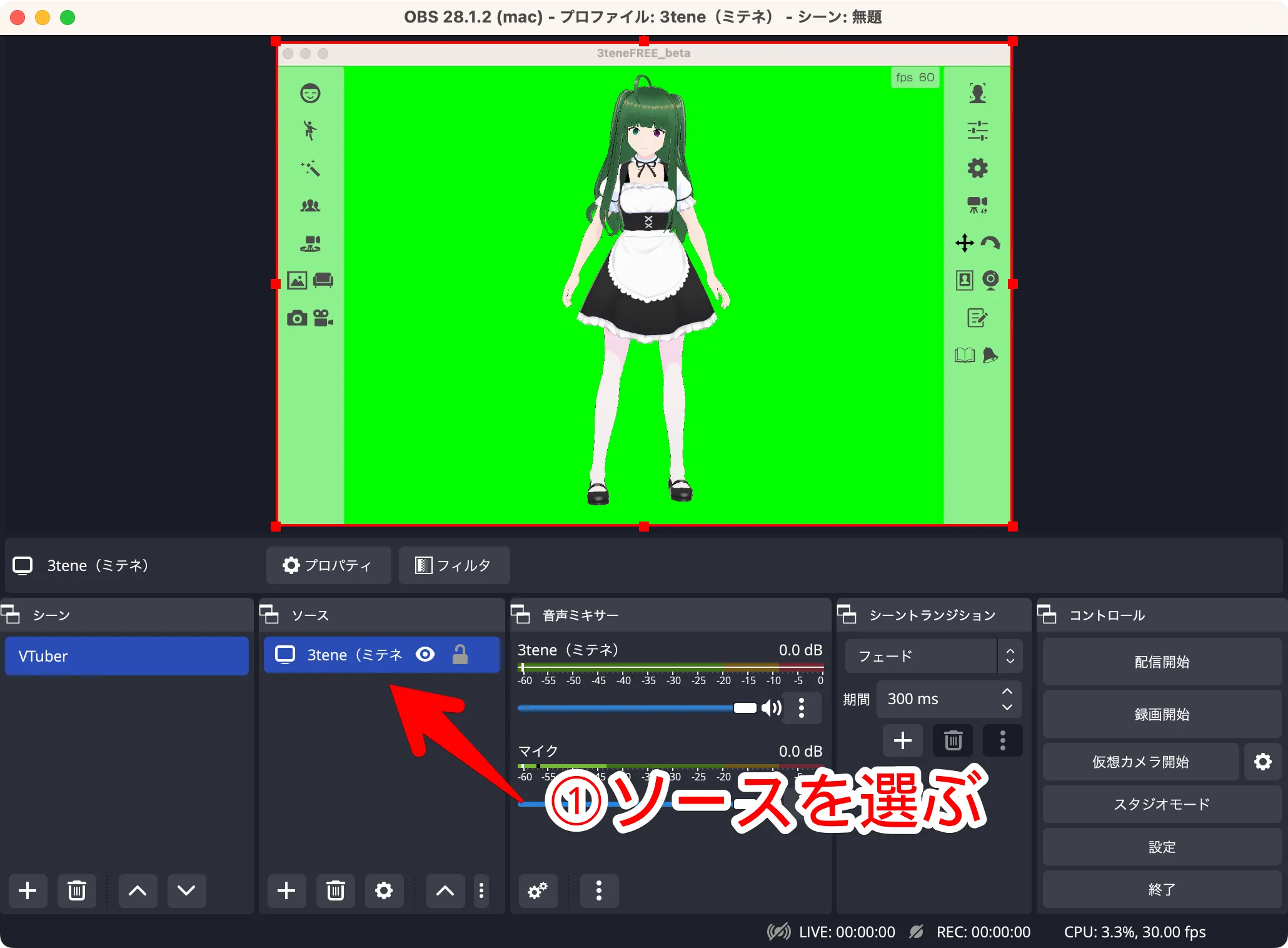
ソースを選んで(そのソースに対して)フィルタを追加します。違うソースを選ぶとそのソースにフィルタが追加されるので注意してください。
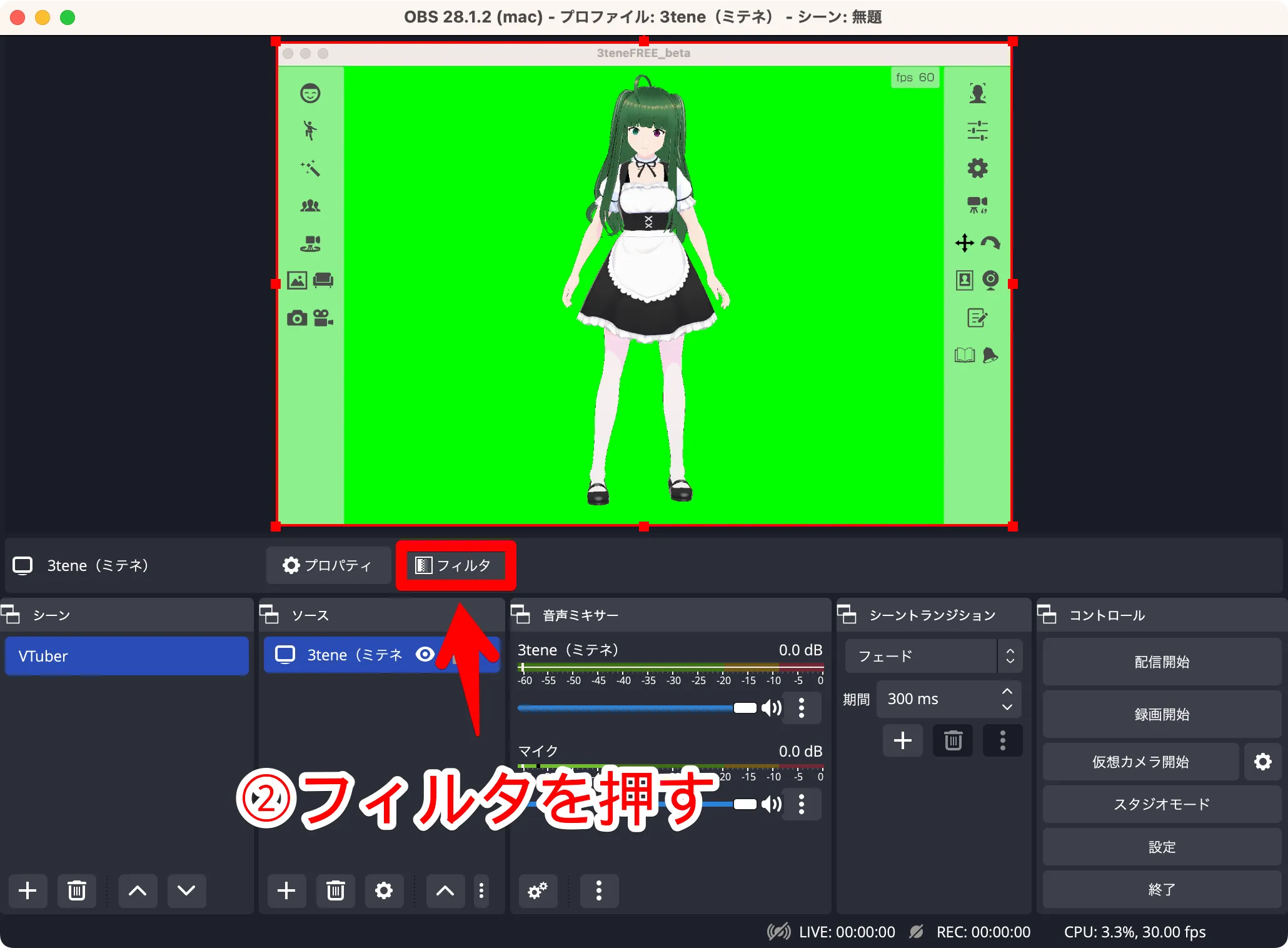
「フィルタ」を押す。
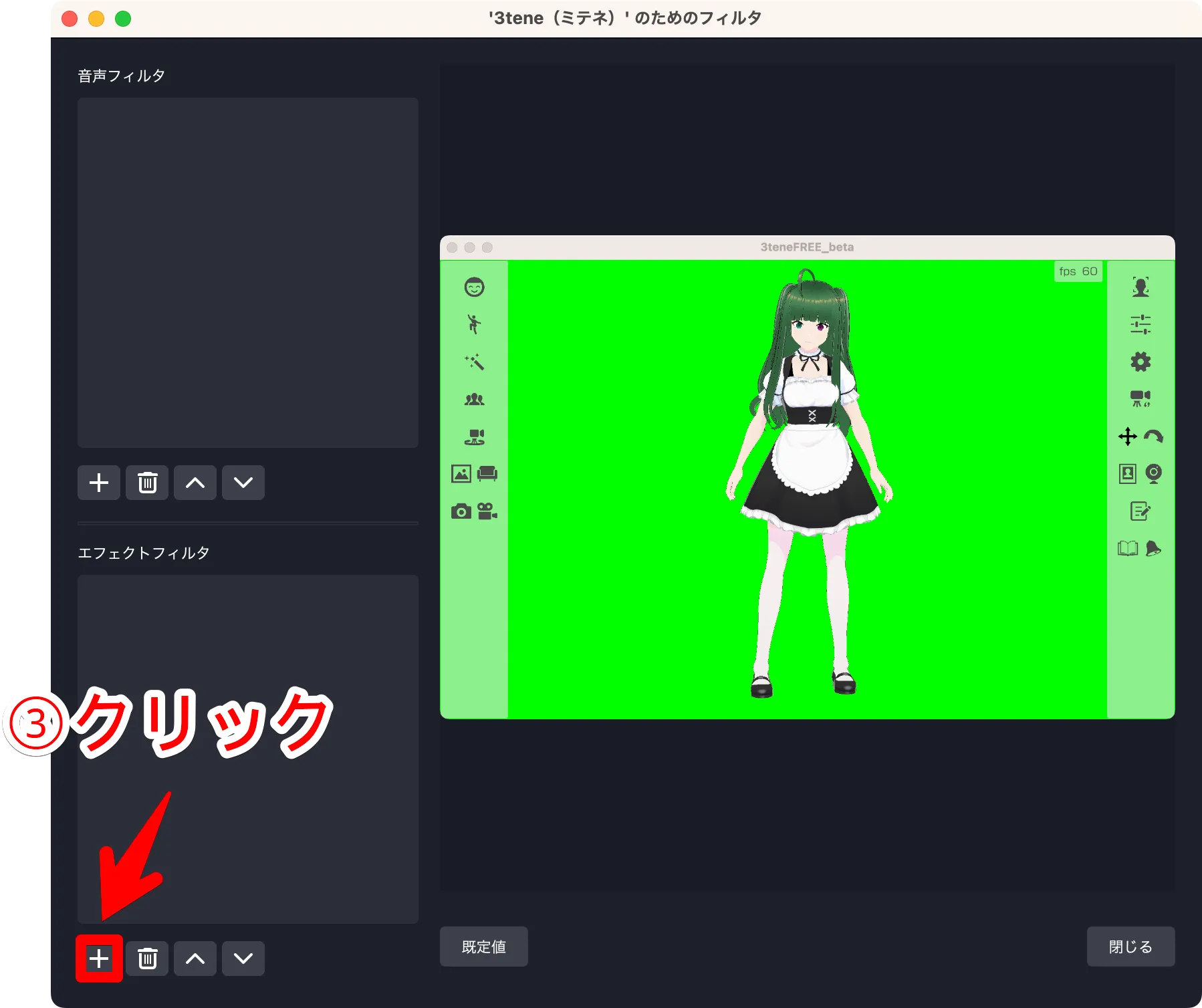
「+」をクリックする。
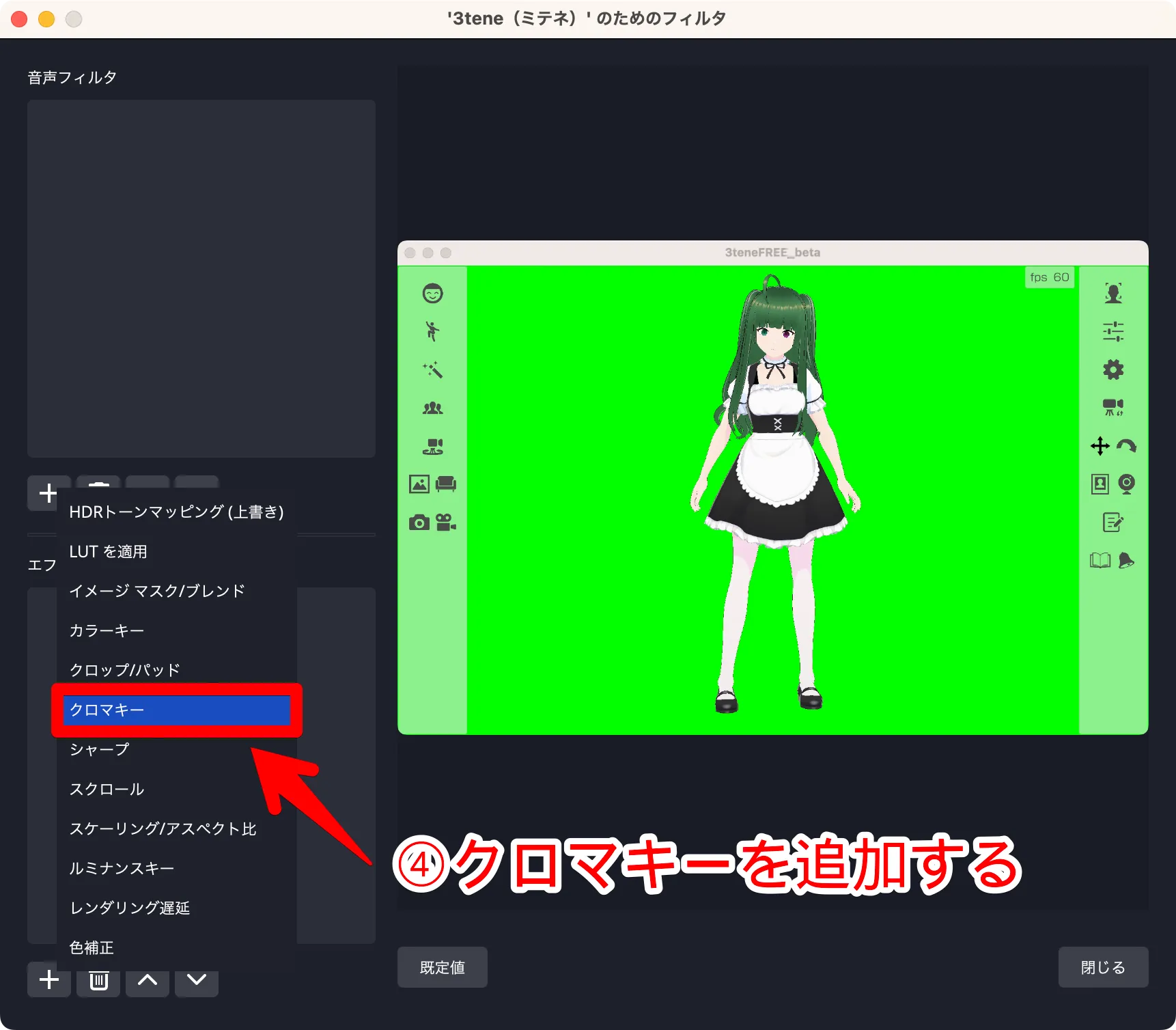
「クロマキー」を追加します。
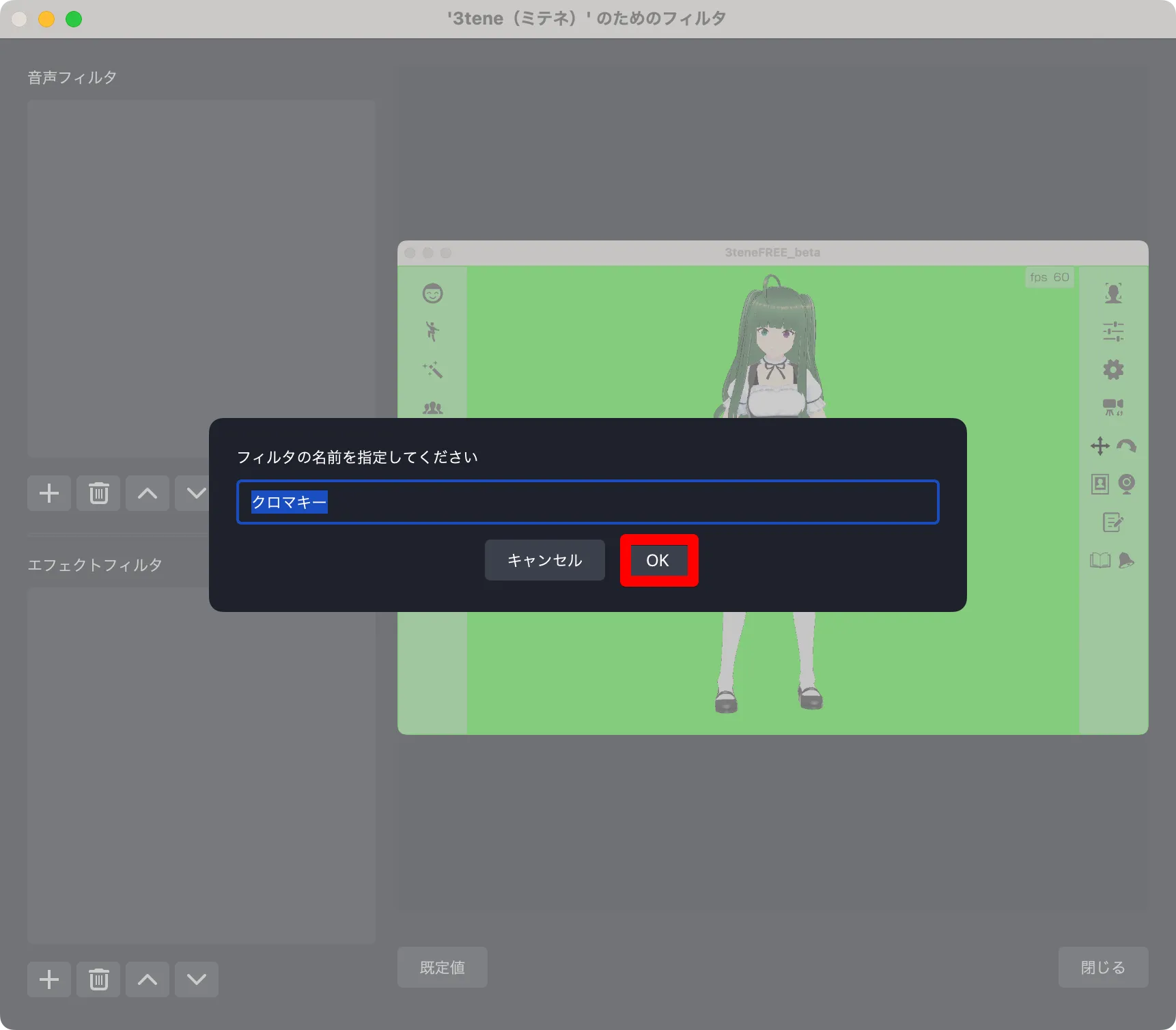
「OK」を押します。
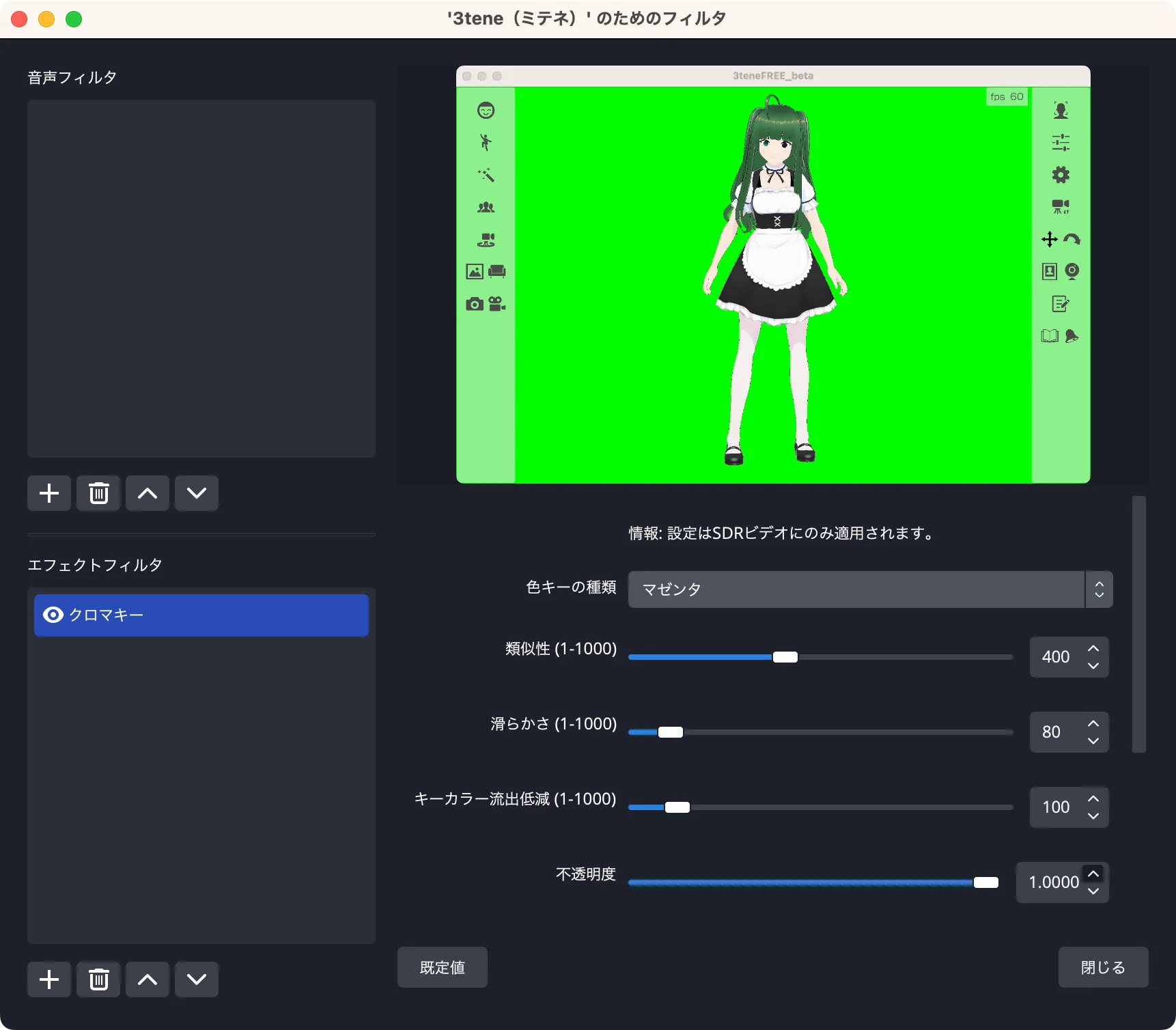
エフェクトフィルタ欄に「クロマキー」が追加されました。
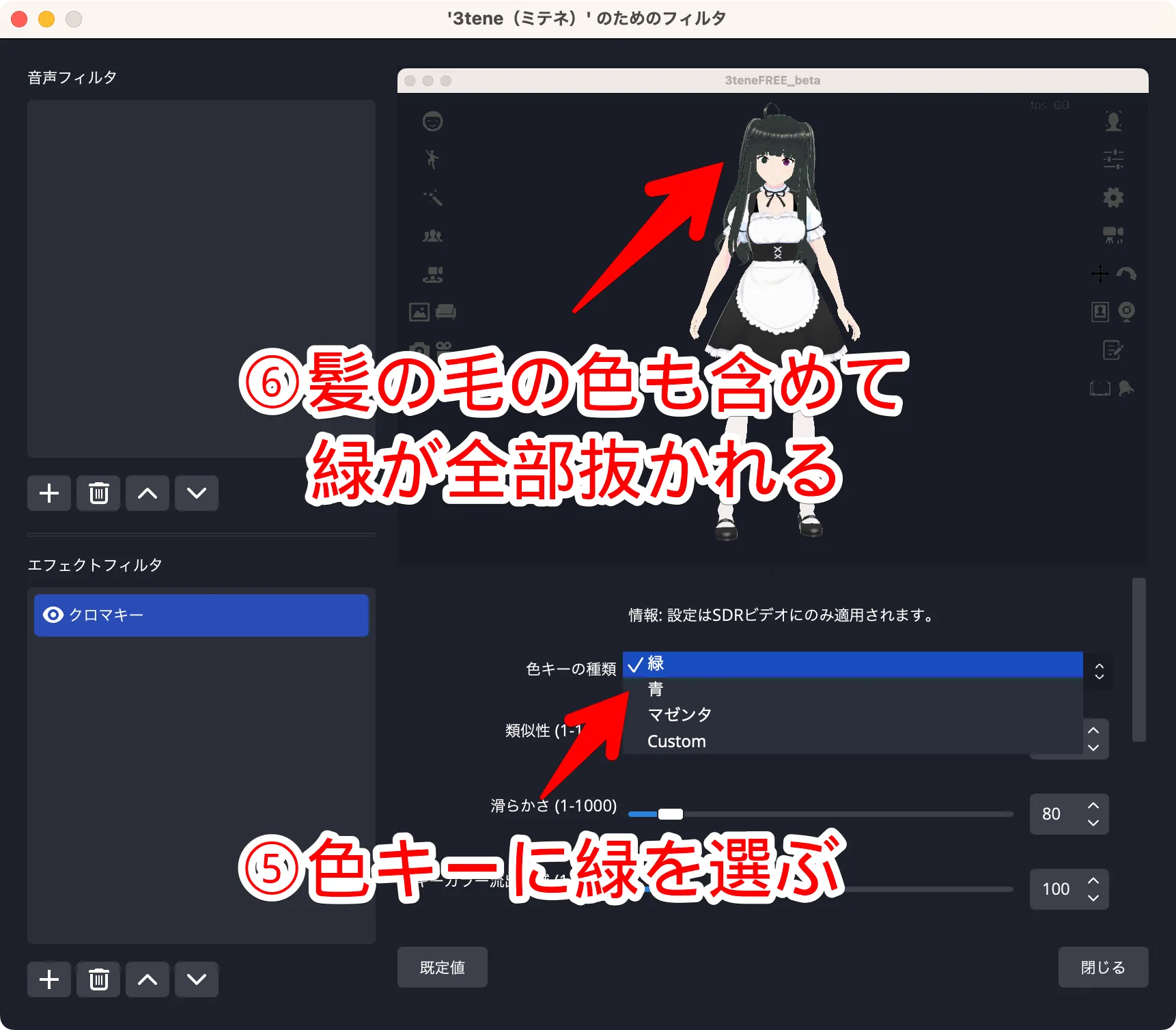
色キーに「緑」を選びます。ただ、髪の色も含めて「緑」が全部抜かれます。
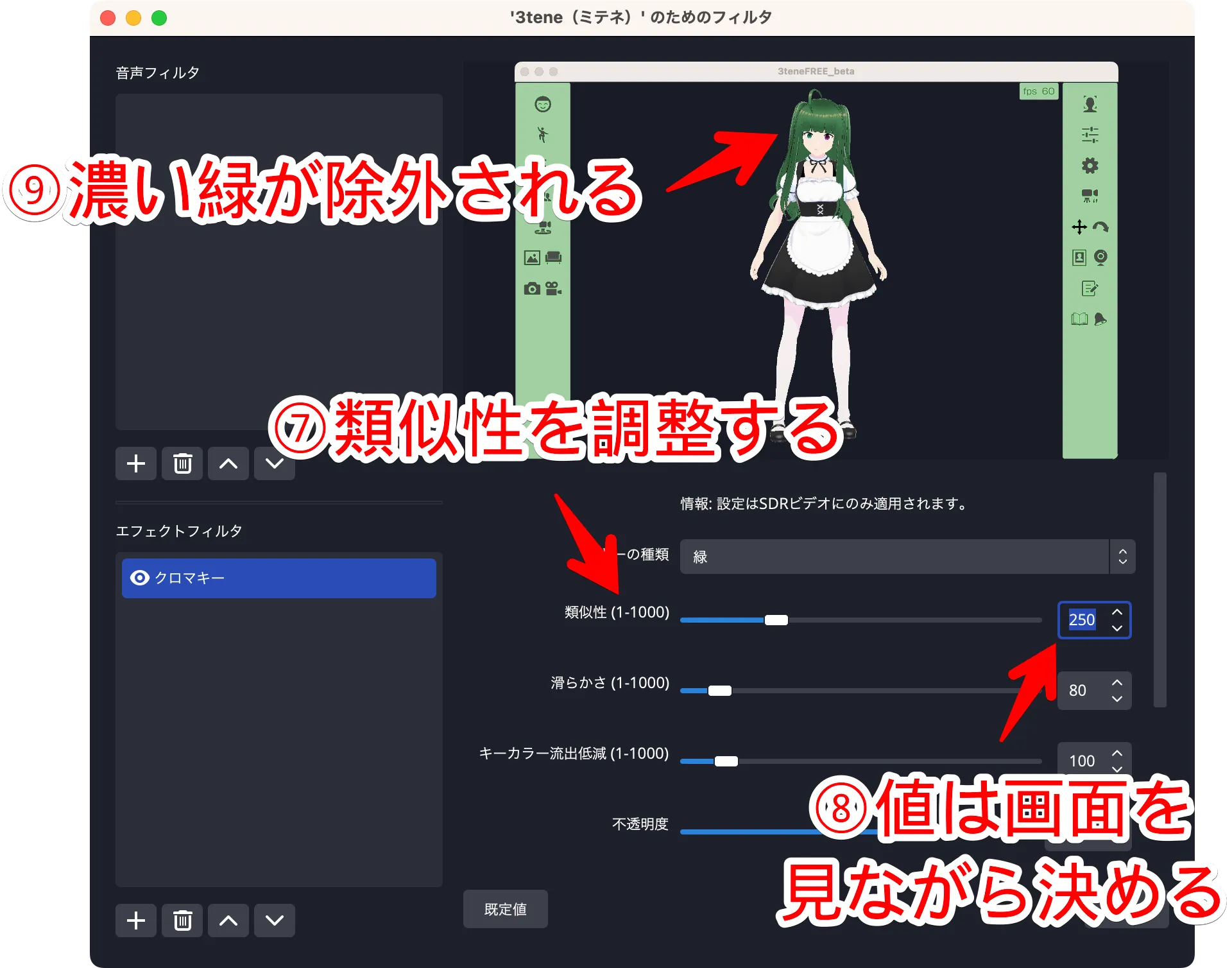
予期しない箇所の色が抜かれた場合は「類似性」で調整します。「類似性」を下げると背景色だけ透過されて髪の濃い緑は除外されます。
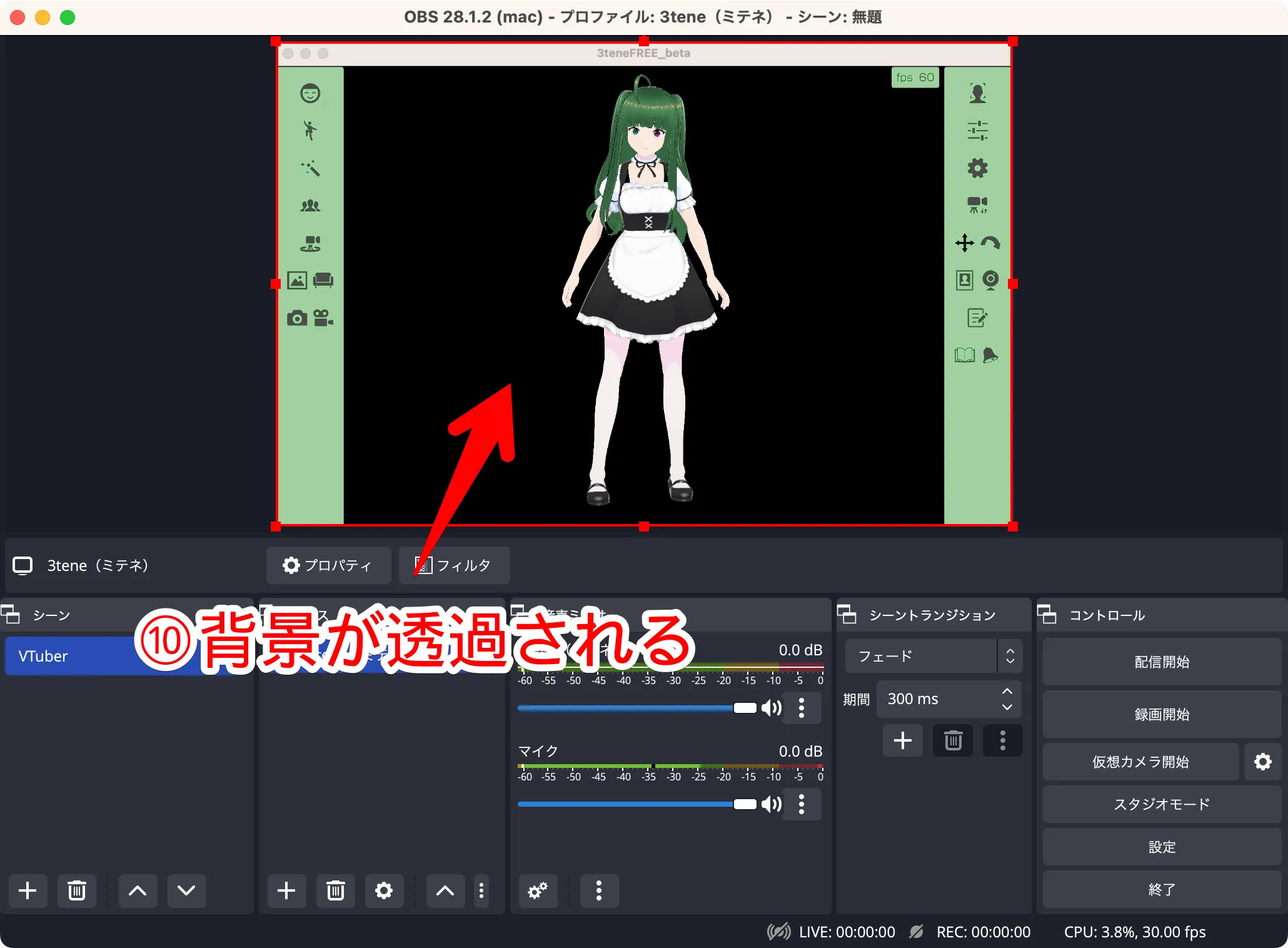
無事に背景だけが透過されました。
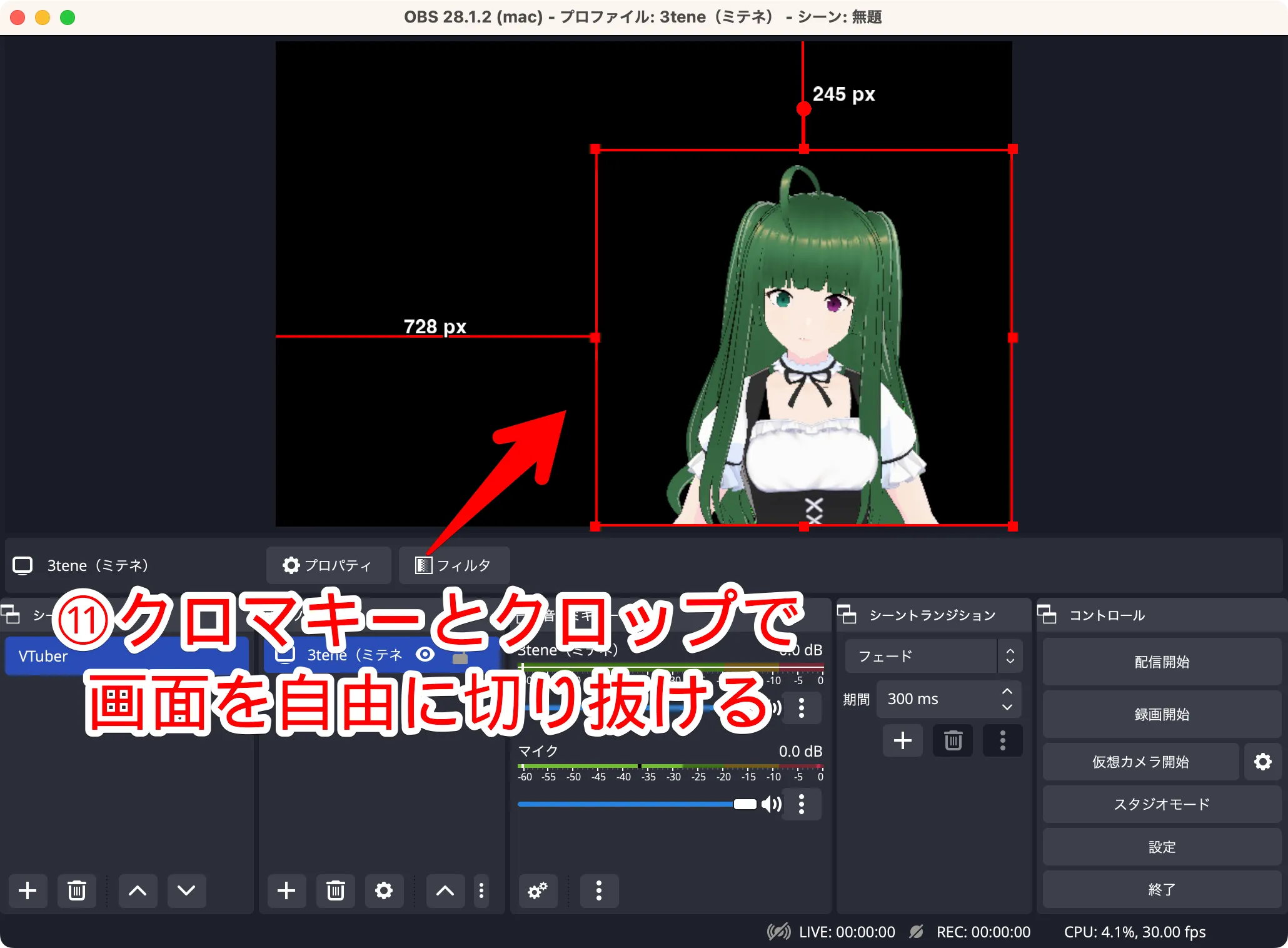
クロマキーとクロップを使えば、取り込んだ画面を自由に切り抜いて、部分的に表示できるようになります。かなり多用するテクニックなので覚えておきましょう。
完成!
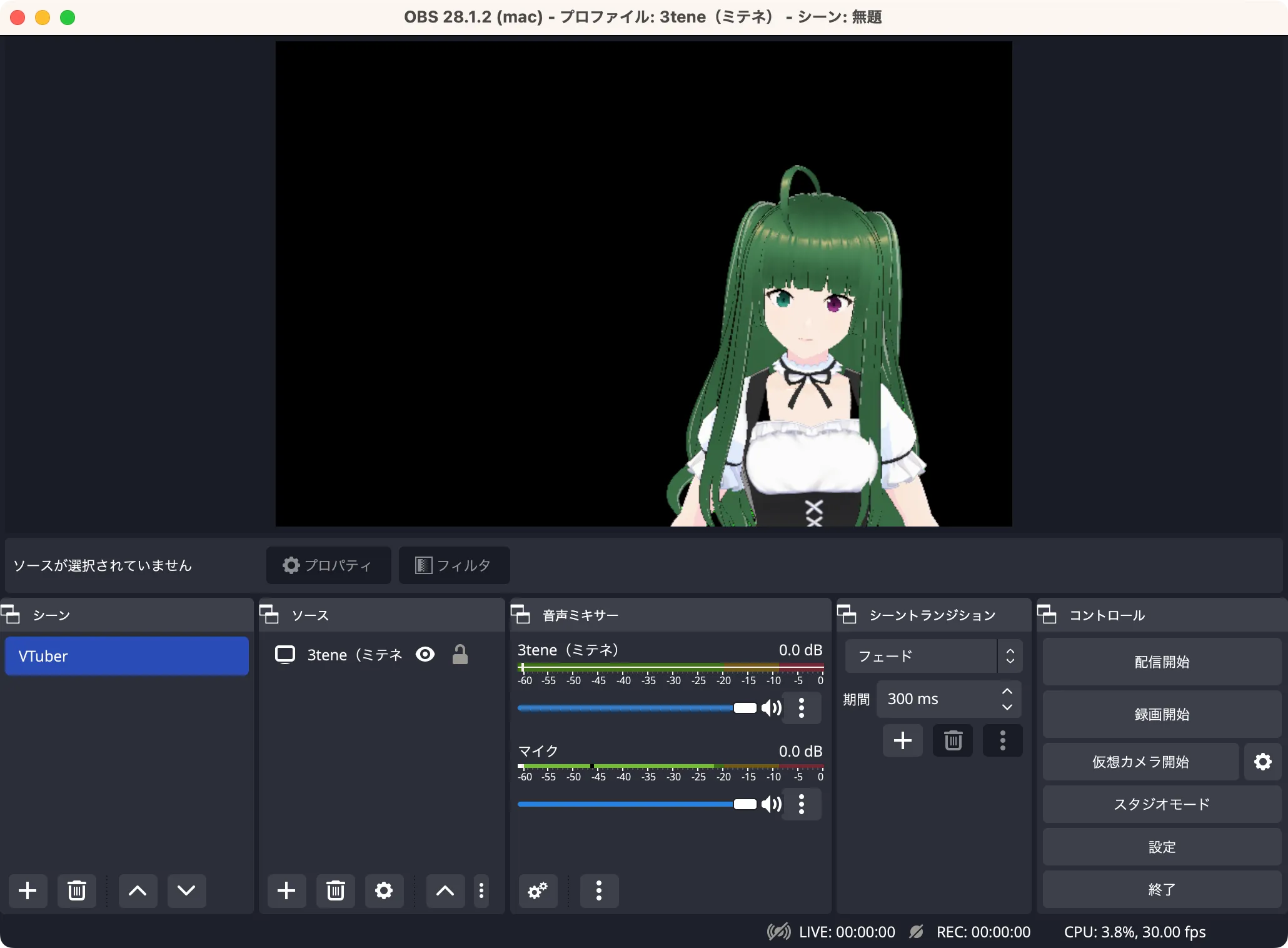
VTuberなど元データを編集することなく自在に画面に配置できるようになります。
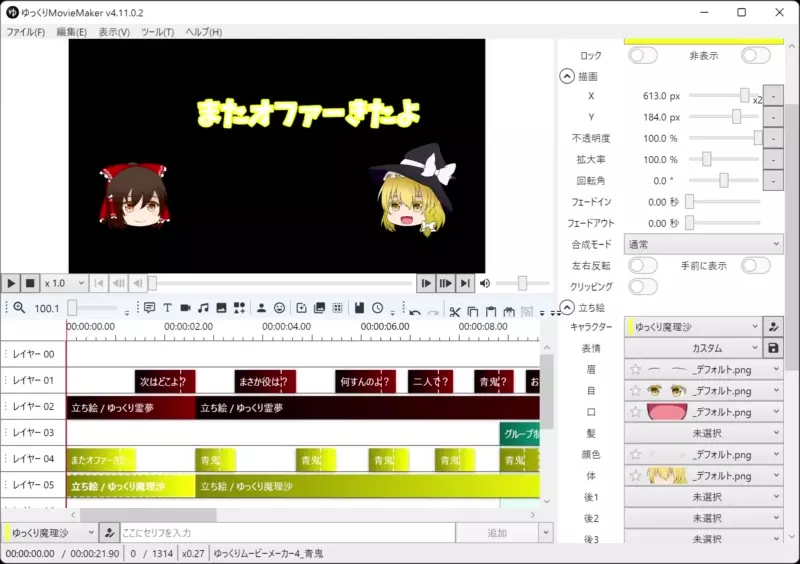
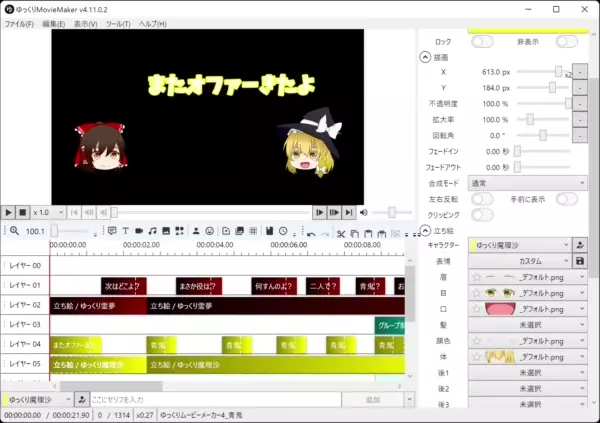
「ゆっくりムービーメーカー4」で、よく使うショートカット⑩選を紹介します。これだけは覚えておけば良いというショートカットなので必ず押さえておきましょう。
また、本記事末には「ゆっくりムービーメーカー4」のショートカットを一覧で載せています。「ゆっくりムービーメーカー4」を使い始めたばかりの方は"逆引き"に確認してみると良いです。

コメント